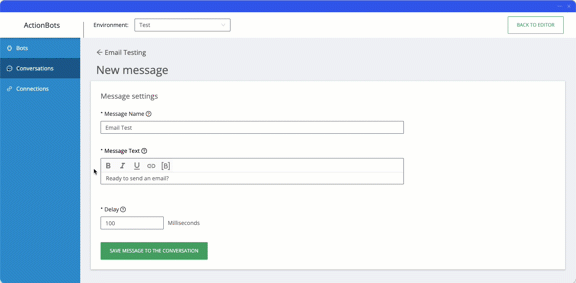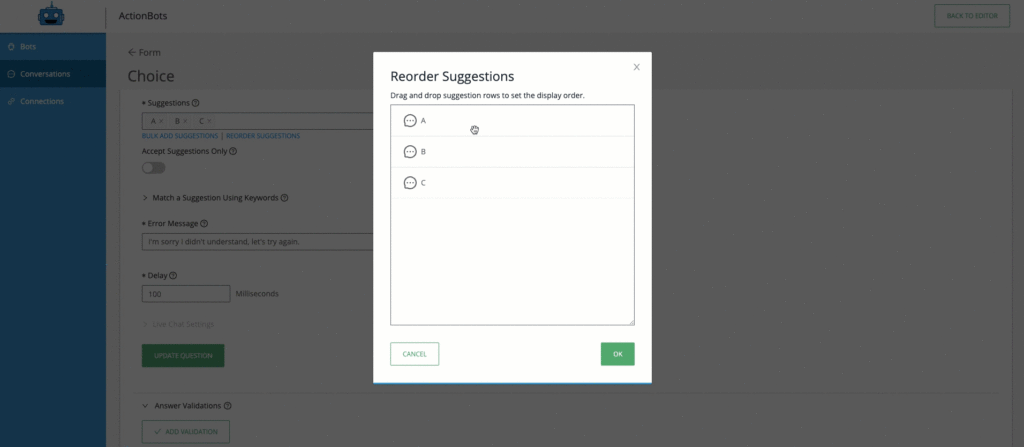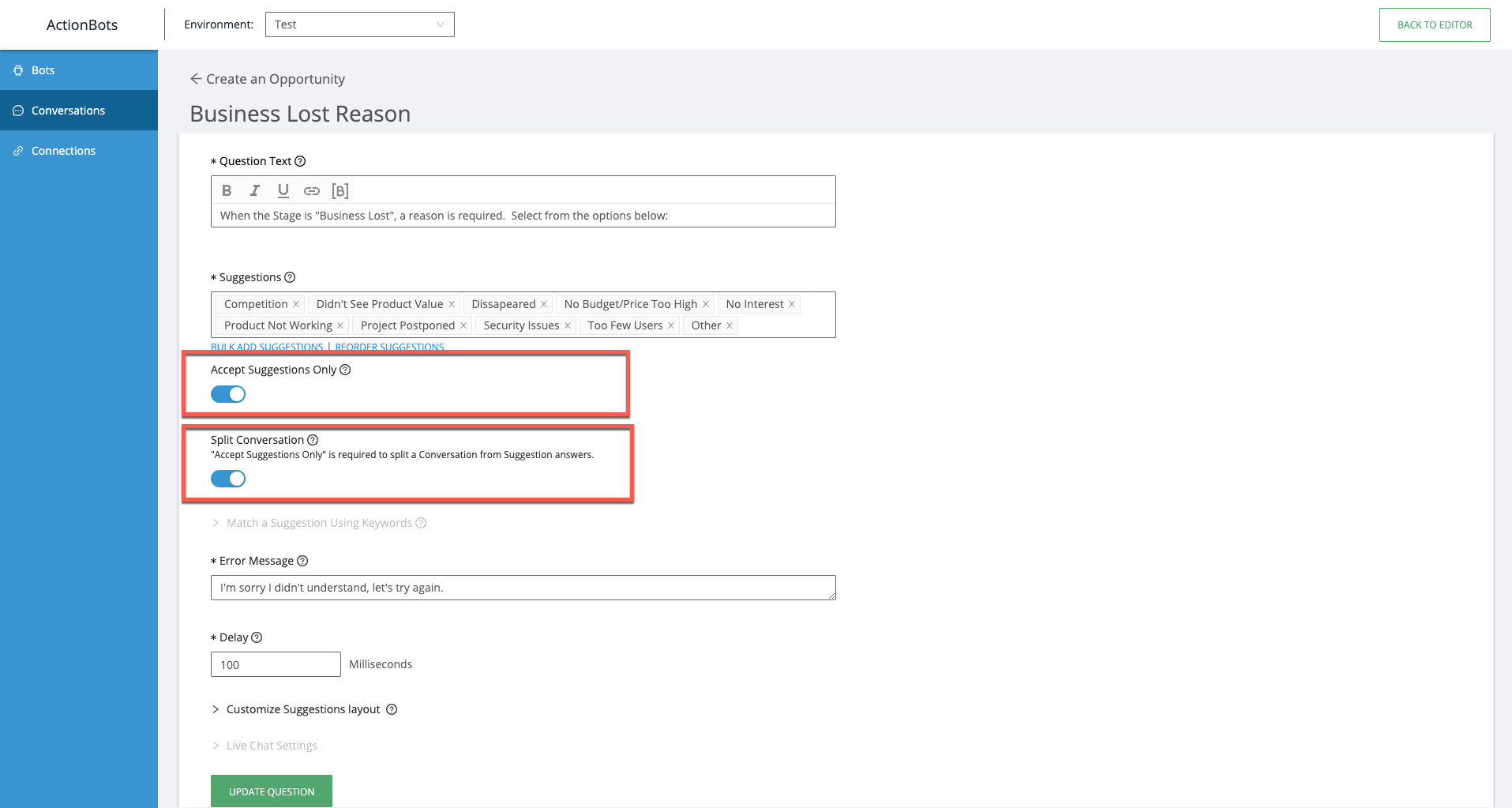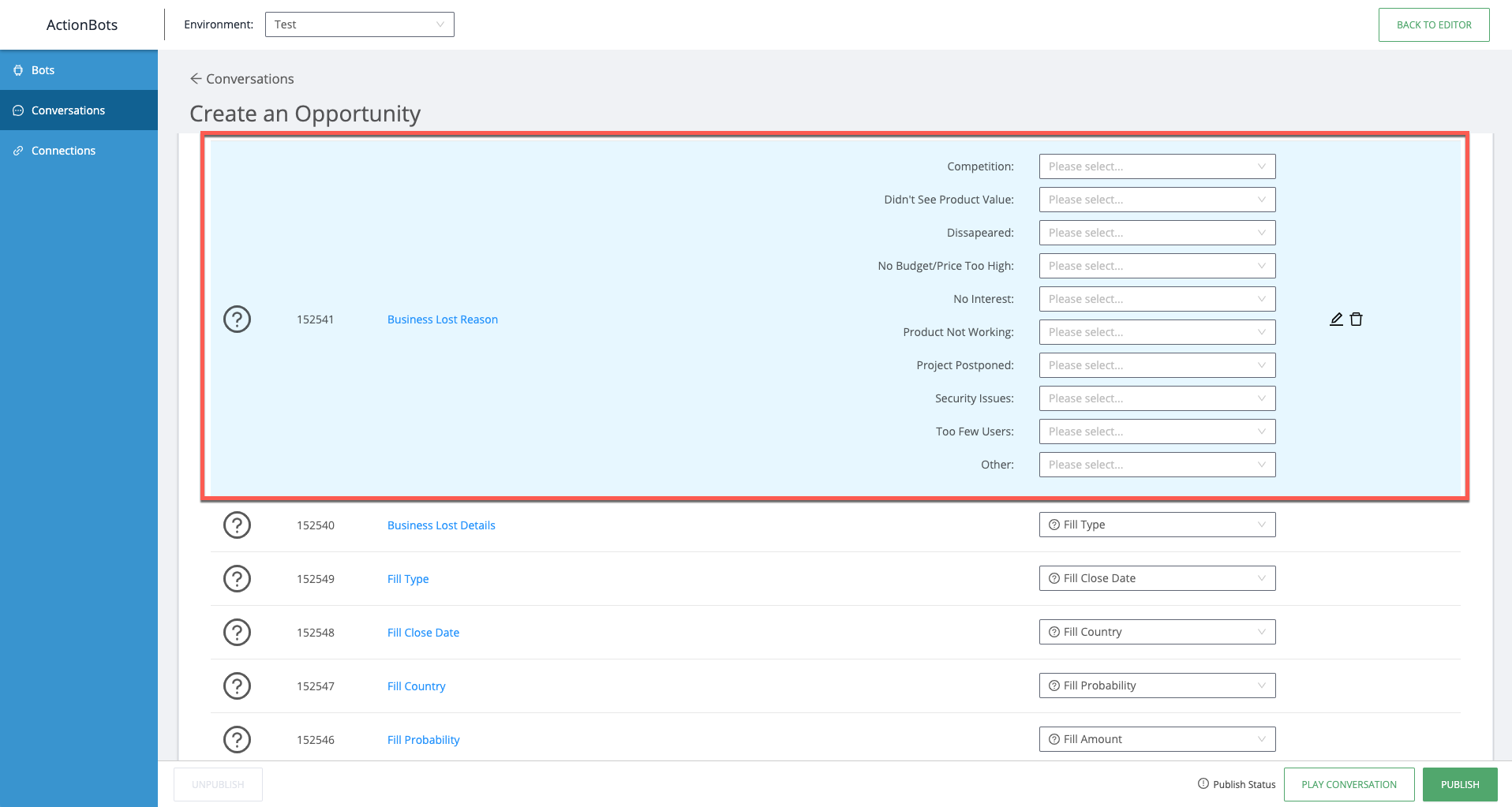Créer des conversations ActionBot dans l’Éditeur (ancienne interface utilisateur)
Aperçu rapide
Cet article explique comment créer une conversation qui peut être attribuée à un ou plusieurs ActionBots.
Les conversations sont créées sans aucun codage et vous permettent de répondre à la question de l'utilisateur final et / ou de collecter des informations qui pourront ensuite être utilisées pour automatiser un processus à l'aide d'un Smart Walk-Thru. Les conversations peuvent être utilisées pour effectuer des tâches courantes, trier un sujet d'assistance, diriger l'utilisateur final vers une section de votre application ou même fournir une expérience de recherche personnalisée, le tout en utilisant une interface de discussion simple.
Pour en savoir plus sur ce qu'est le WalkMe ActionBot, consultez notre article Qu'est-ce que le WalkMe ActionBot ?
Vous souhaitez un aperçu rapide de la vidéo ? Consultez notre conseil du mardi :
Étapes pour créer une conversation
Étape 1 : Connectez-vous à votre compte WalkMe Editor
Étape 2 : Cliquez sur le triangle déroulant des apps WalkMe et sélectionnez l'application ActionBots
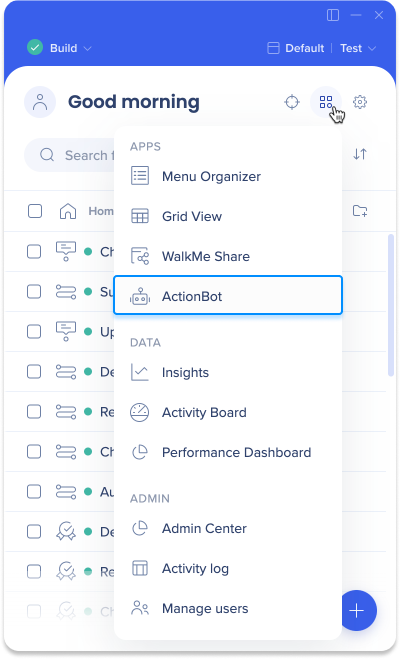
Étape 3 : Ajoutez une nouvelle conversation
Méthode recommandée lors d'un Bot déjà existant
- Dans l'onglet Bots, sélectionnez un Bot déjà existant ;
- Cliquez sur le champ Attribution des conversations pour ouvrir un menu déroulant ;
- Cliquez sur + Ajouter une nouvelle conversation :
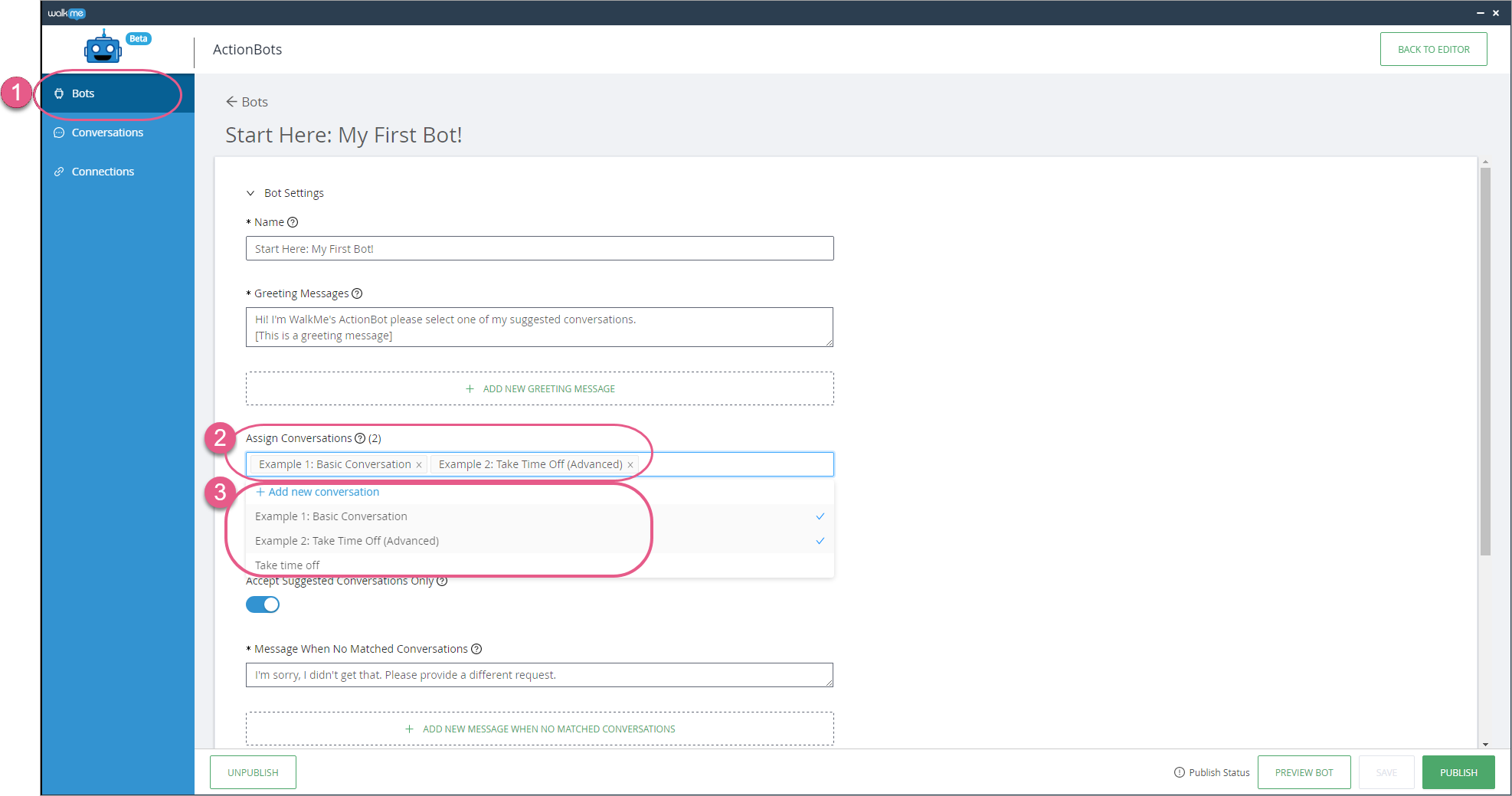
Méthode alternative, à partir de zéro
- Cliquez sur Conversations dans la barre latérale gauche ;
- Cliquez sur + AJOUTER UNE NOUVELLE CONVERSATION dans le coin supérieur droit ;
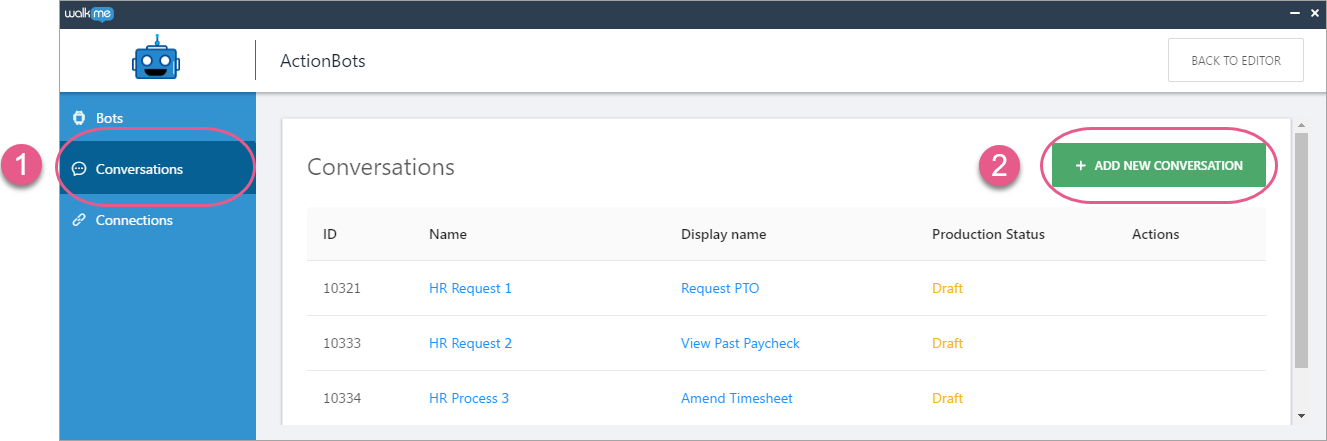
Étape 4 : Configurez les paramètres de question
- Sur la page Nouvelle conversation, remplissez les champs obligatoires suivants :
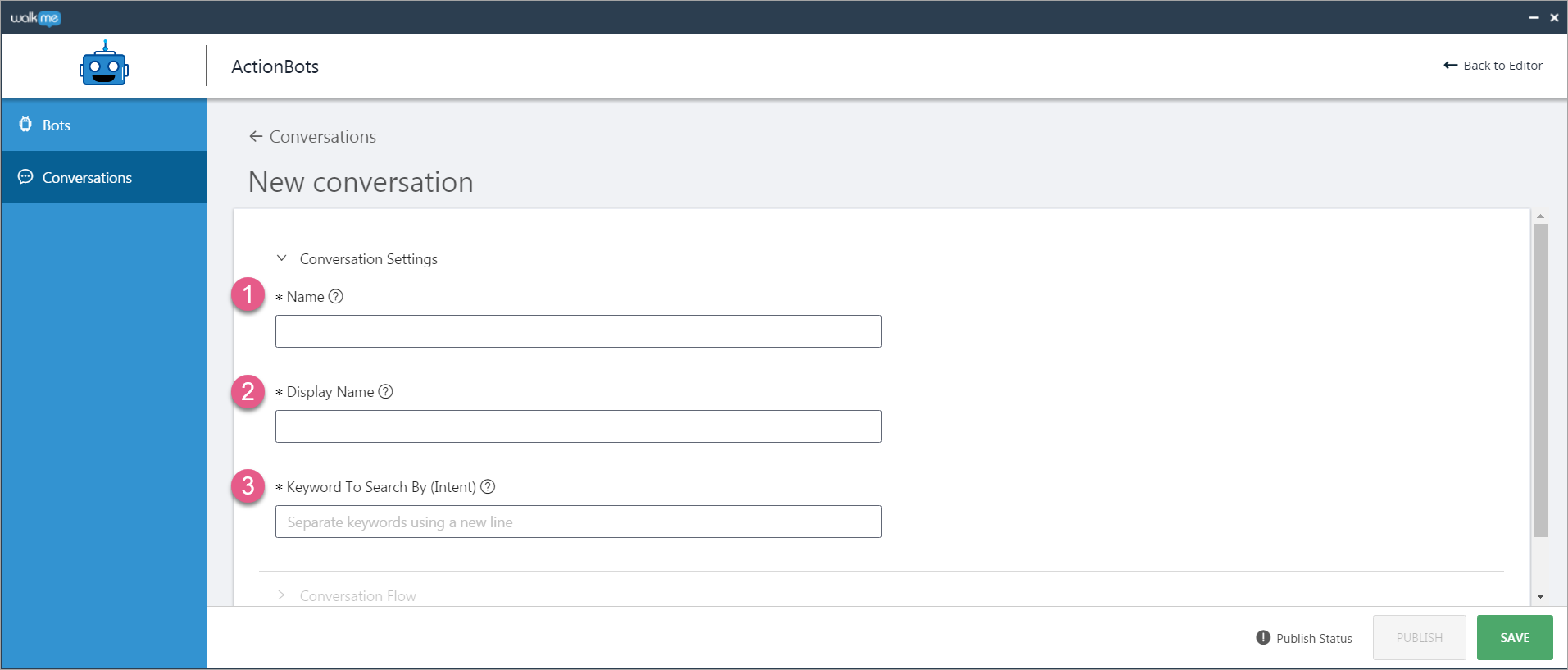
- Nom :
- C'est le nom privé (à des fins d'identification) que seul vous (et vos collègues créateurs de conversations) verrez. L'utilisateur final ne le verra pas.
- Nom d'affichage :
- C'est le nom que votre utilisateur final verra si cette conversation est attribuée à un Bot et qui apparaît dans la boîte de dialogue de discussion de chat sous le texte d'en-tête « Suggestions : » :
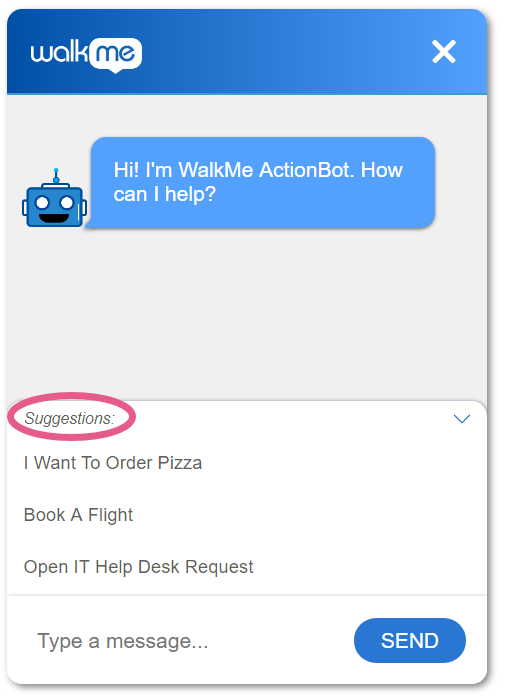
- C'est le nom que votre utilisateur final verra si cette conversation est attribuée à un Bot et qui apparaît dans la boîte de dialogue de discussion de chat sous le texte d'en-tête « Suggestions : » :
- Mot-clé à rechercher par (Intention) :
- Si l'utilisateur final tape l'un de ces mots-clés dans la boîte de dialogue de discussion d'un bot contenant cette conversation, cette conversation sera déclenchée ;
- Saisissez autant de mots-clés que vous le souhaitez. Introduisez simplement un mot-clé, cliquez sur Entrer , saisissez un autre, cliquez sur Entrer, etc. ;
- Conseils de pro :
- Les mots-clés ne sont pas sensibles à la casse ;
- WalkMe recommande d'utiliser des outils d'analyse pour voir ce que les utilisateurs finaux recherchent et de mettre à jour vos mots-clés en conséquence.
- Nom :
- Cliquez sur ENREGISTRER.
Étape 5 : Créez votre flux de conversation
Créez votre flux de conversation en utilisant un ou plusieurs blocs de construction de conversation. Vous devez utiliser au moins un type de bloc de construction, mais il peut s'agir de n'importe lequel. Aucun n'est obligatoire en soi.
-
MESSAGE
- Les messages consistent en du texte que vous écrivez qu'un Bot peut présenter à l'utilisateur final au cours de la conversation ;
- Les utilisations courantes de messages comprennent l'approvisionnement de liens utiles, d'explications et de réponses à des questions.
-
QUESTION
- Les questions consistent en un texte que vous écrivez qu'un Bot peut présenter à l'utilisateur final sous la forme d'une question au cours de la conversation ;
- Le Bot attendra la réponse de l'utilisateur final à la question avant de passer à l'étape suivante (qui peut dépendre de la réponse de l'utilisateur final) ;
- Vous devez sélectionner un type pour chaque question. Les options comprennent Texte, Booléen, numéro, Regex, téléphone, date, choix et choix - Salesforce :
-
Questions sur le type de texte
- Aucun traitement automatique du langage naturel (NLP) n'est utilisé ;
- L'ActionBot enregistrera l'intégralité de l'entrée de l'utilisateur final comme réponse à la question et pourra réutiliser les réponses dans les questions de suivi.
-
Questions de type de date
- Ce type de question utilise le NLP. Cela signifie que l'ActionBot peut interpréter de nombreuses réponses de date, par exemple, « Demain », « Semaine prochaine », « 1/2 » et « 1/9/1990 » ;
- Vous devez sélectionner votre format de date préféré (JJ/MM/AAAA ou MM/JJ/AAAA). Cela déterminera le format utilisé pour la réponse extraite ;
- L'ActionBot peut également extraire des réponses date-heure ;
- Avancé : vous pouvez configurer la date extraite dans un format différent dans un Smart Walk-Thru en utilisant des valeurs spécialisées dans le Smart Walk-Thru :
Format actuel Format demandé Valeur à utiliser dans le Smart Walk-Thru JJ/MM/AAAA (03/12/2018) JJ-MM
(3 décembre)
${startDate@DD-MMM} JJ/MM/AAAA (03/12/2018) Trimestre
(4)
${startDate@Q} JJ/MM/AAAA (03/12/2018) J/M/AA
(3/12/18)
${startDate@D/M/YY} -
-
Questions de type Booléen
- Ce type de question utilise le NLP. L'ActionBot extrait une intention positive ou négative de l'utilisateur final et attribue une valeur vraie ou fausse comme réponse extraite ;
- Par exemple, « Bien-sûr » serait extrait comme vrai, et « Non » serait extrait comme faux.
- Les questions de type Booléen sont idéales pour les questions de condition, car elles sont faciles à créer en fonction de la valeur extraite.
- Ce type de question utilise le NLP. L'ActionBot extrait une intention positive ou négative de l'utilisateur final et attribue une valeur vraie ou fausse comme réponse extraite ;
-
Questions de type numéro
- Ce type de question utilise le NLP. Par exemple, un entrée d'utilisateur final de « cinq cents dollars » sera extrait en 500.
-
Questions de type choix
- Ce type de question n'utilise pas de NLP, mais elle utilise une recherche par mot-clé.
- Elle validera que seule une valeur définie dans la section Suggestions peut être sélectionnée par l'utilisateur final ;
- De plus, vous pouvez attribuer des mots-clés à chaque suggestion afin que ces mots-clés sélectionnent également la suggestion.
- Ce type de question n'utilise pas de NLP, mais elle utilise une recherche par mot-clé.
-
Questions de type téléphone
- Ce type de question utilise le NLP pour extraire toute entrée d'utilisateur final qui pourrait correspondre à un numéro de téléphone (à l'aide de modèles NLP).
-
Questions de type Regex
- Ce type de question n'utilise pas de NLP.
Vous pouvez configurer n'importe quel type de question en utilisant RegEx ; - Insérez l'expression RegEx dans le champ Motif ;
- Vous pouvez également insérer des marqueurs RegEx en utilisant n'importe quelle combinaison des éléments suivants :
- g : recherche globale ; retrouve toutes les correspondances plutôt que de s'arrêter après la première ;
- i : la casse est ignorée. Si le marqueur u est également activé, les caractères Unicode équivalents pour la casse correspondent ;
- m : multiligne : les caractères de début et de fin (^ et $) sont traités comme travaillant sur des lignes multiples (ex : ils correspondent au début et à la fin de chaque ligne (délimitée par n ou r), pas seulement au début ou à la fin de la chaîne d'entrée complète) ;
- u : unicode : traite le modèle comme une séquence de points de code Unicode (voir également les chaînes binaires) ;
- y : adhérence : n'établit de correspondance qu'à partir de l'indice dans la chaîne cible indiqué par la propriété lastIndex de l'expression rationnelle (et ne cherche pas à établir de correspondance à partir d'indices au-delà).
- Exemple :
- Cas d'utilisation : créez une question qui valide que l'entrée de l'utilisateur final est un e-mail valide ;
- Solution : l'utilisation d'une question de type Regex vous permettra de valider que l'entrée correspond à un motif d'e-mail ;
- Valeur du regex : ^(([^<>()[].,;:s@"]+(.[^<>()[].,;:s@"]+)*)|(".+"))@(([[0-9]{1,3}.[0-9]{1,3}.[0-9]{1,3}.[0-9]{1,3}])|(([a-zA-Z-0-9]+.)+[a-zA-Z]{2,}))$
- Ce type de question n'utilise pas de NLP.
-
Choix - Questions de type Salesforce
- Ce type de question tire des informations du système de destination en utilisant des API ;
- Ce type de question a de nombreuses facettes, et a donc son propre article.
- Lisez l'article Connexions ActionBot — Choix - Question de type Salesforce pour en savoir plus !
-
Une fois que la question est enregistrée, vous pouvez ajouter les validations de la question. Cliquez sur le bouton Validation dans la question :
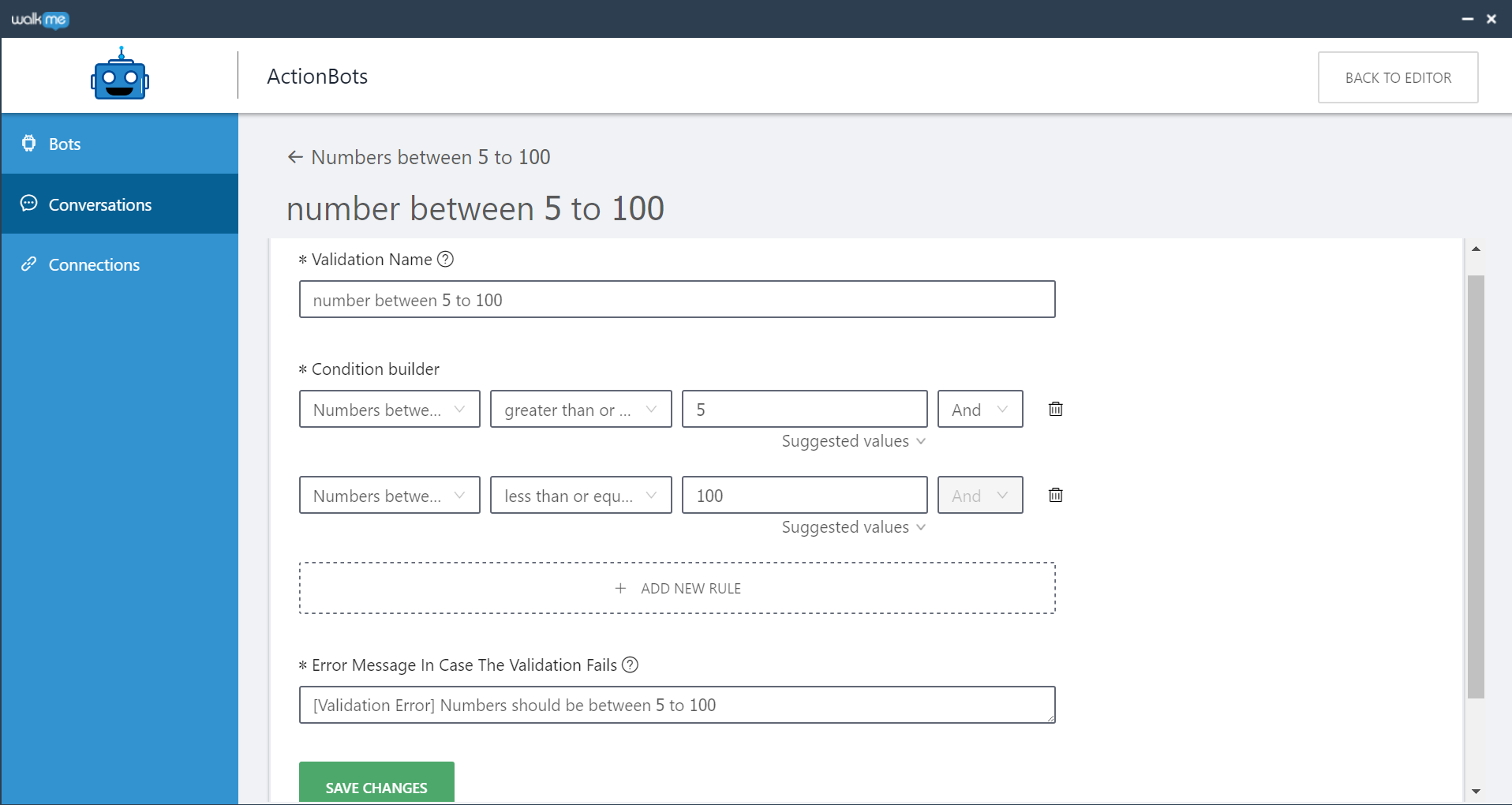
- Cel
- Générateur de condition :
- Générez la condition que la réponse extraite devra vérifier.
- La structure de la validation est :
- Choisissez dans la liste des questions, le nom de la question spécifique actuelle
- Choisissez la condition logique (comme égale à/supérieure à...)
- Saisissez la valeur par rapport à laquelle elle doit être validée
- Vous pouvez ajouter autant de conditions que vous le souhaitez
- Message d'erreur en cas d'échec de la validation : si la validation ne répond pas aux critères, ce message d'erreur sera présenté comme message d'erreur à l'utilisateur.
- Il est recommandé d'utiliser un message d'erreur significatif afin que le message d'erreur aide vos utilisateurs finaux à corriger leur réponse ou à mieux comprendre quelle est la réponse attendue.
-
CONDITION
- Les conditions sont utilisées pour ramener la conversation en fonction des réponses d'un utilisateur final aux questions.
-
Suggestions de réorganisation/mots-clés
- Les utilisateurs peuvent contrôler l'ordre dans lequel les suggestions et les mots-clés apparaissent dans le robot et dans des conversations spécifiques grâce à la modale de glisser-déposer « Réorganiser les suggestions/mots-clés ».
- Cliquez sur le lien « Réorganiser les suggestions/mots clés » pour ouvrir la modale « Réorganiser les suggestions » par glisser-déposer.
- La réorganisation des suggestions/mots clés est l'ordre dans lequel l'utilisateur final verra les suggestions affichées.
- Remarque : la réorganisation des éléments du menu WalkMe au niveau des bots n'est pas prise en charge.
- Les utilisateurs peuvent contrôler l'ordre dans lequel les suggestions et les mots-clés apparaissent dans le robot et dans des conversations spécifiques grâce à la modale de glisser-déposer « Réorganiser les suggestions/mots-clés ».
- Accepter uniquement les suggestions - Si vous préférez que l'utilisateur final évite de faire des erreurs ou de saisir des réponses inattendues, vous pouvez désactiver la capacité des utilisateurs à écrire au robot et les forcer à choisir l'une des conversations suggérées en activant cette option.
- Assurez-vous d'avoir mis en place au moins une suggestion pour répondre à la question du robot.
-
- Fractionner la conversation - Activez Accepter la suggestion uniquement et Activez la conversation divisée pour attribuer chaque réponse de suggestion de choix à une nouvelle branche / action de dialogue dans votre conversation de bot à partir de la vue de liste de conversation.
- Message d'erreur - Ce message n'apparaîtra que lorsque le bot a tenté d'extraire une réponse de l'utilisateur en fonction du type de question sélectionné, mais n'a pas pu le faire.
- Il est recommandé d'utiliser des messages d'erreur significatifs qui aideront vos utilisateurs finaux à corriger leur réponse ou à mieux comprendre quelle est la réponse attendue.
- Exemple : lorsque vous choisissez question type = nombre , le bot essaiera d'extraire un nombre de la réponse de l'utilisateur final.
- Si l'utilisateur final répond « Je vais au parc pour jouer », le robot ne pourra pas extraire un nombre de cette réponse et présentera le message d'erreur. Si l'utilisateur final écrit « il y a trois cent soixante-cinq jours dans une année », le système extraira 365 comme réponse de l'utilisateur final et n'affichera pas le message d'erreur.
- Délai - Le robot semblera taper pendant ce laps de temps, après quoi il répondra, c'est-à-dire qu'il affichera lui-même le texte de la question.
-
Personnaliser la mise en page des suggestions
- Vous pouvez ajuster et personnaliser la façon dont chaque liste de réponses suggérées doit apparaître, avant la question, aux utilisateurs finaux. Les entrepreneurs peuvent choisir entre les deux :
- Prise en charge de la mise en page ActionBot classique :
- Colonne unique - une seule colonne alignée à gauche et lue de haut en bas.
- Deux colonnes - lecture de gauche à droite en bas
- Trois colonnes - lecture de gauche à droite de haut en bas
- Quatre colonnes - lecture de gauche à droite de haut en bas
- La mise en page moderne d'ActionBot est prise en charge :
- Colonne unique - une seule colonne alignée au centre et lue de haut en bas
- Deux colonnes - lecture de gauche à droite en bas
- Trois colonnes - lecture de gauche à droite de haut en bas
- Quatre colonnes - lecture de gauche à droite de haut en bas
- Prise en charge de la mise en page ActionBot classique :
- Vous pouvez ajuster et personnaliser la façon dont chaque liste de réponses suggérées doit apparaître, avant la question, aux utilisateurs finaux. Les entrepreneurs peuvent choisir entre les deux :
-
Segmentation de la conversation + répartition par segment
- Vous pouvez segmenter une conversation ActionBot pour des utilisateurs ou des groupes spécifiques à l'aide des segments existants de l'Éditeur.
- Tout d'abord, créez un segment avec la condition souhaitée dans l'éditeur (Gestion des segments)
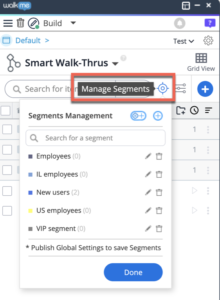
- Créer une conversation → ouvrir les paramètres → attribuer les balises pertinentes à la conversation
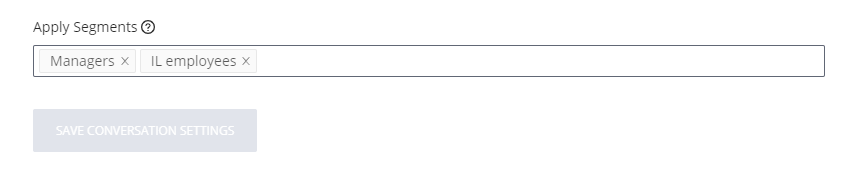
- Définissez une condition avec la règle de segment :
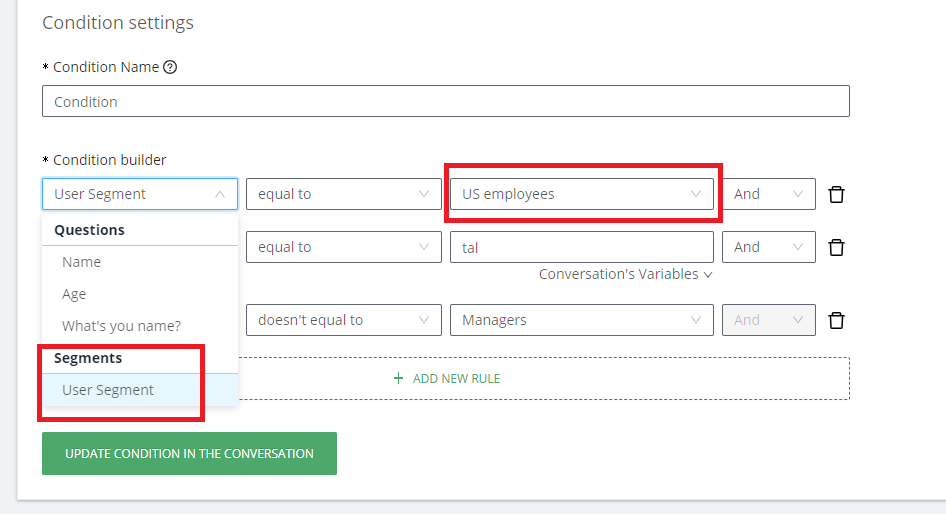
- Fractionner la conversation - Activez Accepter la suggestion uniquement et Activez la conversation divisée pour attribuer chaque réponse de suggestion de choix à une nouvelle branche / action de dialogue dans votre conversation de bot à partir de la vue de liste de conversation.
-
ACTION
- Les actions vous permettent de déclencher une application WalkMe ou de passer un appel de connexion au cours de la conversation. En savoir plus sur les types d'action disponibles.
-
Éléments WalkMe sélectionnés :
- Vous pouvez configurer des éléments spécifiques de WalkMe (de type Smart Walk-Thrus, Surveys, ShoutOuts, Shuttles, Ressources, Live Chat, Ouverture de menu ou Connections) à déclencher lors de conversations particulières ;
- Consultez des exemples d'utilisation de Smart Walk-Thrus et de connexions ci-dessous ; les autres types d'action sont les mêmes, à l'exception de l'Ouverture du menu, qui nécessite simplement de sélectionner le type d'action.
-
Smart Walk-Thrus
- Le Smart Walk-Thru peut être utilisé pour automatiser ou guider l'utilisateur final à travers un processus, rediriger l'utilisateur final vers un emplacement différent ou déclencher une ressource alternative pour l'utilisateur final.
- Connectez une conversation à un Smart Walk-Thru de la manière suivante :
- Sélectionnez un Smart Walk-Thru dans le menu déroulant :
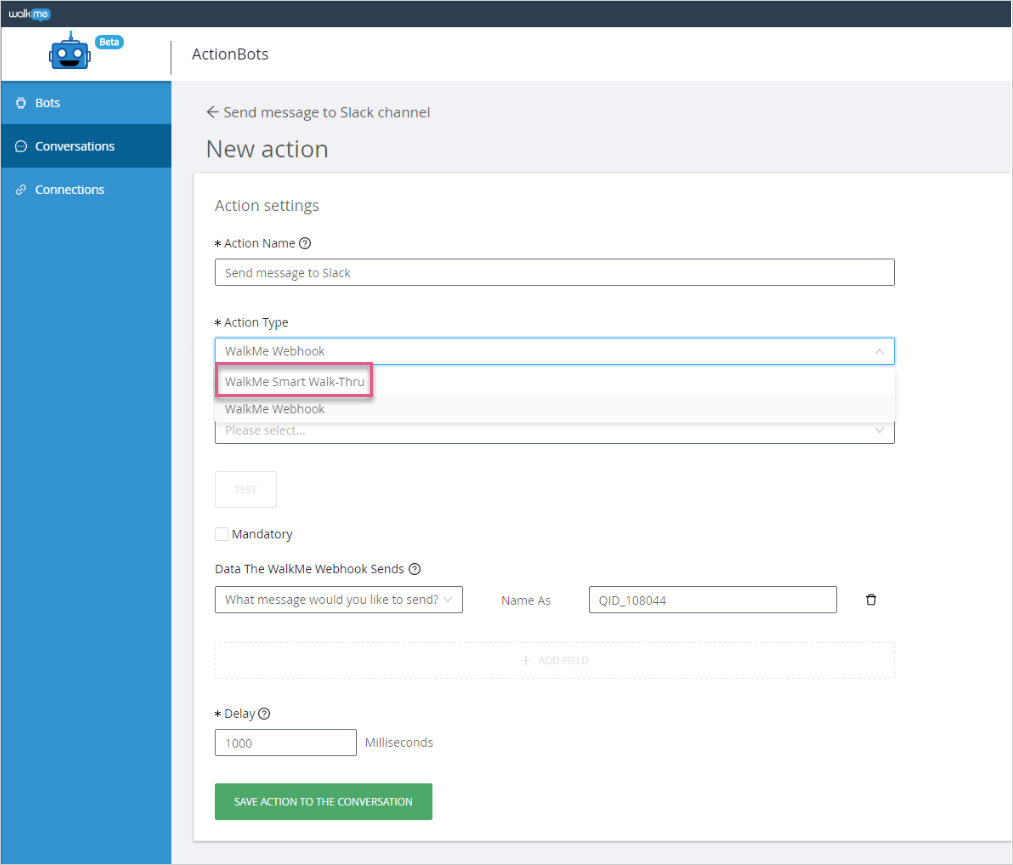
- Cliquez sur le bouton + AJOUTER UN CHAMP ;
- Sélectionnez une question dans le menu déroulant Données exigées par le Smart Walk-Thru :
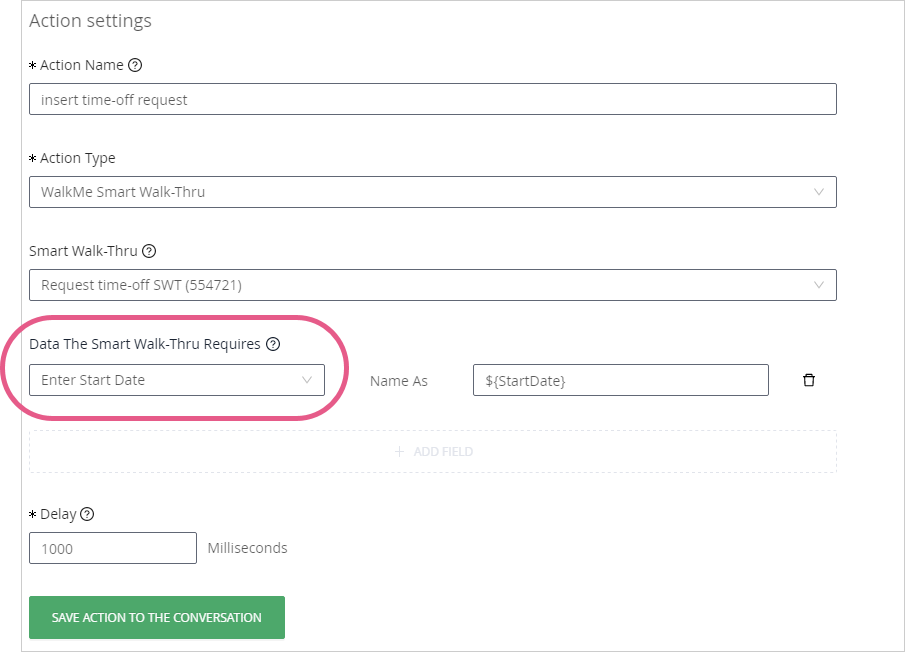
- Créez un nom de variable dans le champ Nommer en tant que à droite de chaque question que vous sélectionnez. Commencez chaque nom de variable par "${" et terminez chaque nom de variable par "}";
- Le résultat final doit ressembler à ceci : " ${nameOfVariable} ", sans espaces.
- Utilisez ces noms de variables et le format dans le Smart Walk-Thru auquel vous souhaitez connecter cette conversation.
- Sélectionnez un Smart Walk-Thru dans le menu déroulant :
-
-
-
-
-
Connexions
- Vous pouvez également configurer des connexions spécifiques à activer au cours de conversations particulières. Ainsi, en plus de l'automatisation « assistée » de Smart Walk-Thru, vous pouvez désormais utiliser l'automatisation « sans surveillance » via une API pour faire gagner du temps à l'utilisateur et effectuer des actions immédiatement en arrière-plan ;
- Passez à l'onglet Connexions ;
- Cliquez sur AJOUTER UNE NOUVELLE DESTINATION :
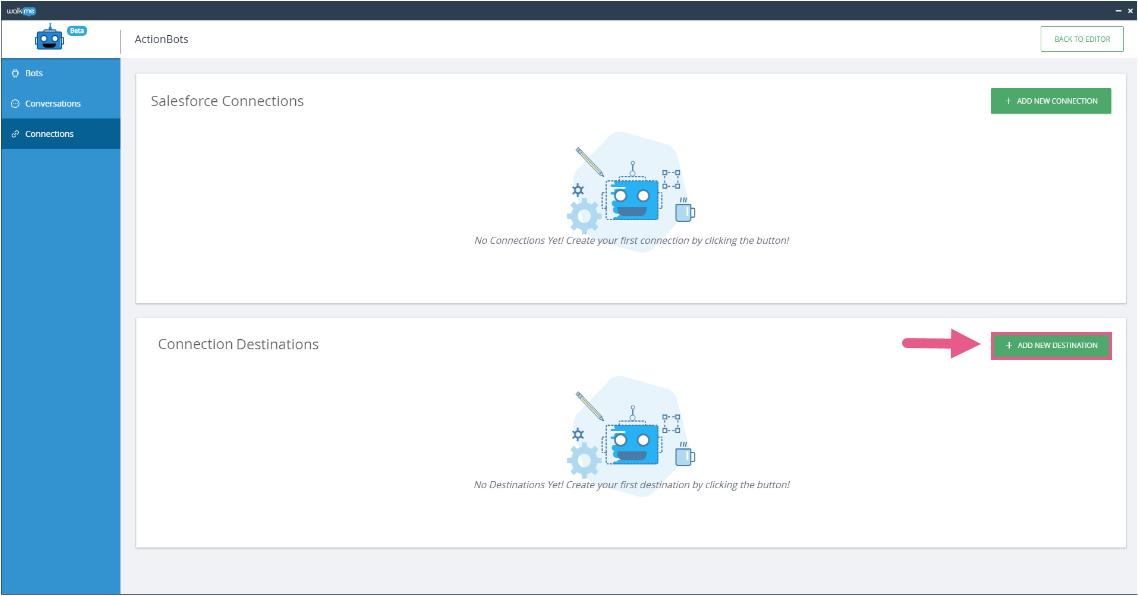
- Remplissez les détails en fonction de votre destination de connexion souhaitée :
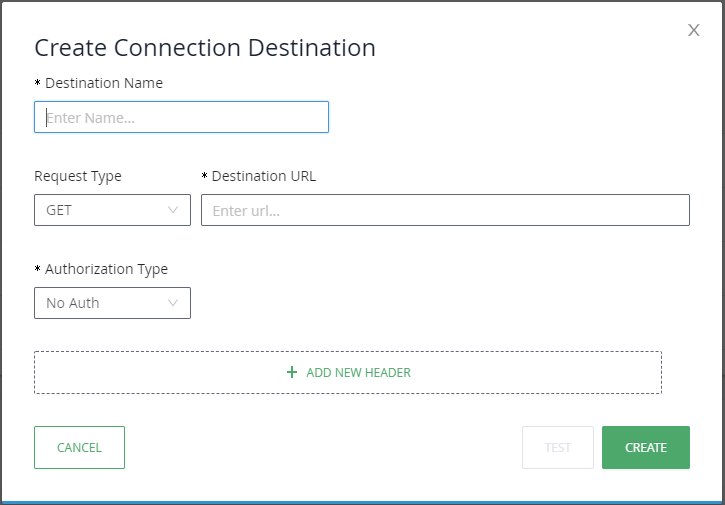
- Vous avez la possibilité de TESTER votre destination de connexion avant de la créer ;
- Cliquez sur CRÉER
- Votre nouvelle destination de connexion doit apparaître :

- Votre nouvelle destination de connexion doit apparaître :
- Connectez une conversation à une destination de connexion de la manière suivante :
- Sélectionnez le type d'action Connexion d'appel à partir du menu déroulant :
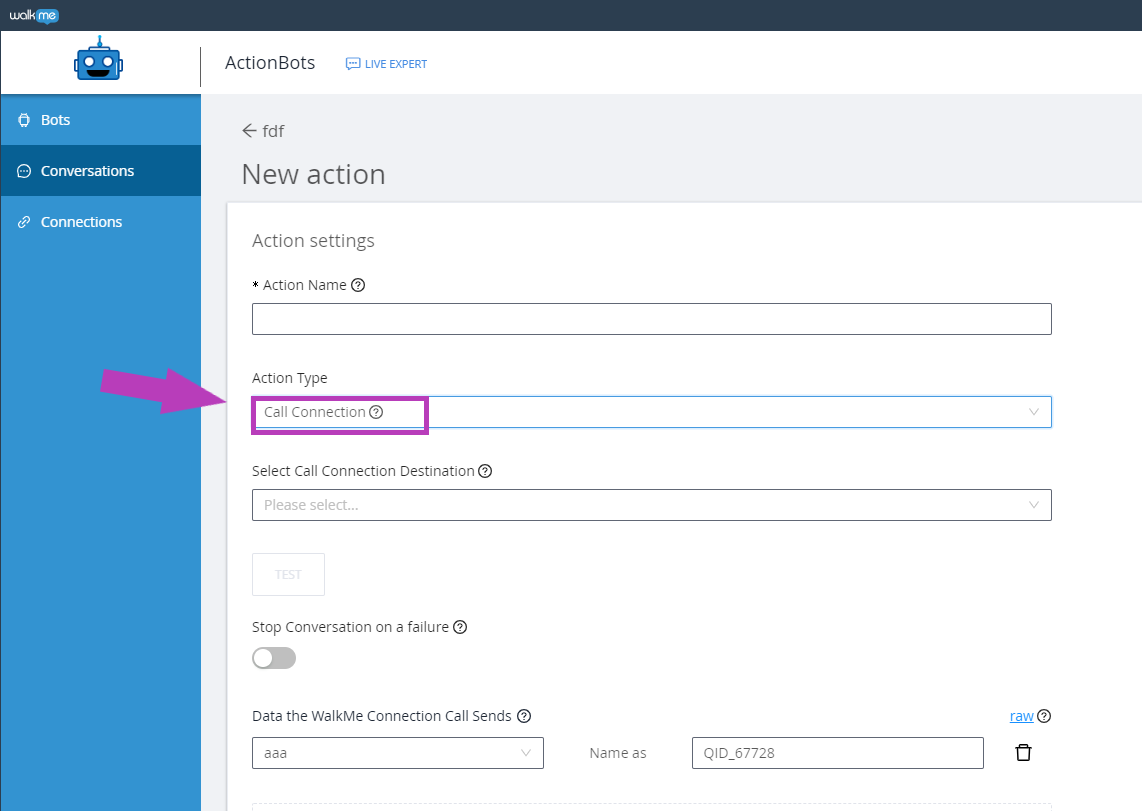
- Sélectionnez votre destination de connexion existante ;
- Important pour vous assurer que toutes les propriétés nécessaires ont été ajoutées (la propriété Nommer en tant que doit être automatiquement remplie, assurez-vous qu'elle est la même que votre plate-forme de destination).
- Données que l'appel de connexion WalkMe envoie - Les données que vous sélectionnez seront envoyées à la destination qui a été choisie sous Type d'action. Si nécessaire, renommez les paramètres pour s'adapter aux noms de système de destination.
- Cartographie des données de réponse - Définissez comment extraire des données du fichier JSON reçu par l'API et les attribuer à de nouvelles variables. Les variables seront enregistrées etpourraient être utilisées plus tard dans la conversation. Il est important que le chemin approprié soit défini de sorte que les données correctes seront extraites et affectées à la variable.
- Cliquez sur ENREGISTRER UNE ACTION À LA CONVERSATION :
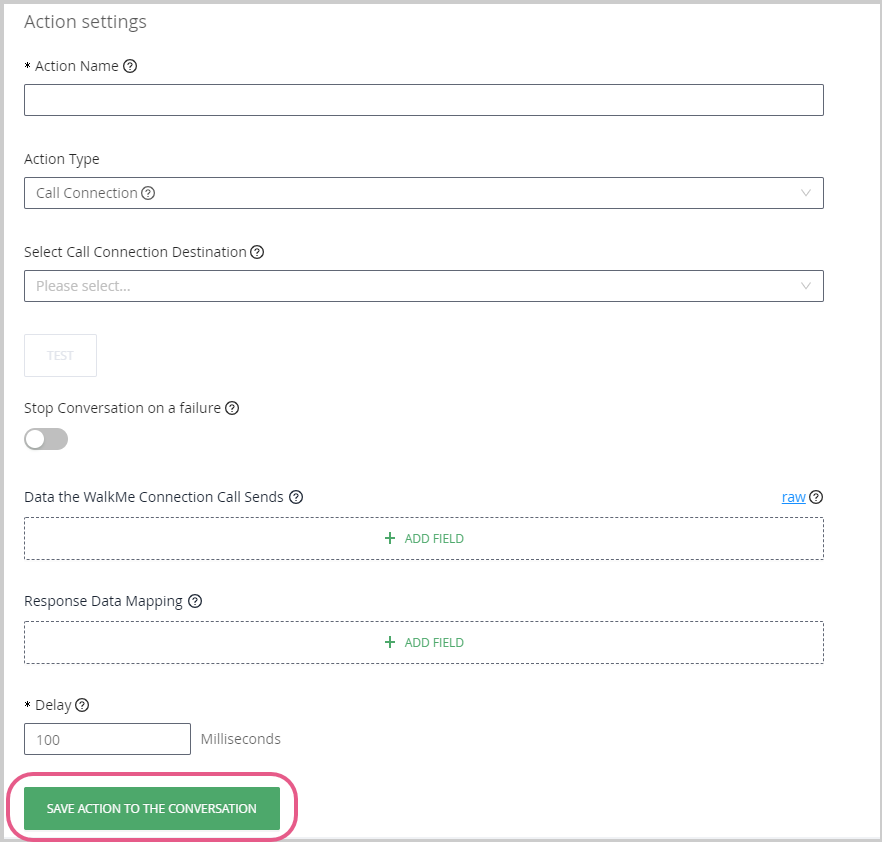
- Sélectionnez le type d'action Connexion d'appel à partir du menu déroulant :
- Vous pouvez également configurer des connexions spécifiques à activer au cours de conversations particulières. Ainsi, en plus de l'automatisation « assistée » de Smart Walk-Thru, vous pouvez désormais utiliser l'automatisation « sans surveillance » via une API pour faire gagner du temps à l'utilisateur et effectuer des actions immédiatement en arrière-plan ;
-
-
-
-
-
MENTIONS
- Vous pouvez utiliser des mentions (en utilisant le symbole « @ ») ou la valeur tirée des réponses de l'utilisateur, dans les questions et les messages. Consultez l'exemple suivant :
- Ajoutez une nouvelle question, par exemple, « Bonjour ! Quel est votre nom ? » :
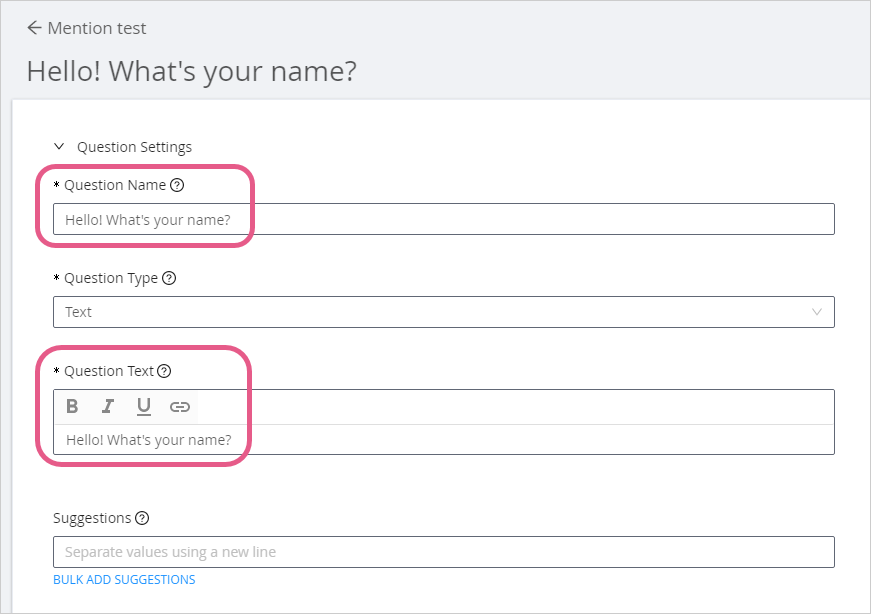
- Ajoutez un nouveau message dans le champ Texte de message et mentionnez (en utilisant le symbole « @ ») la question précédemment créée au moment où vous souhaitez que la réponse de l'utilisateur final apparaisse dans le message :
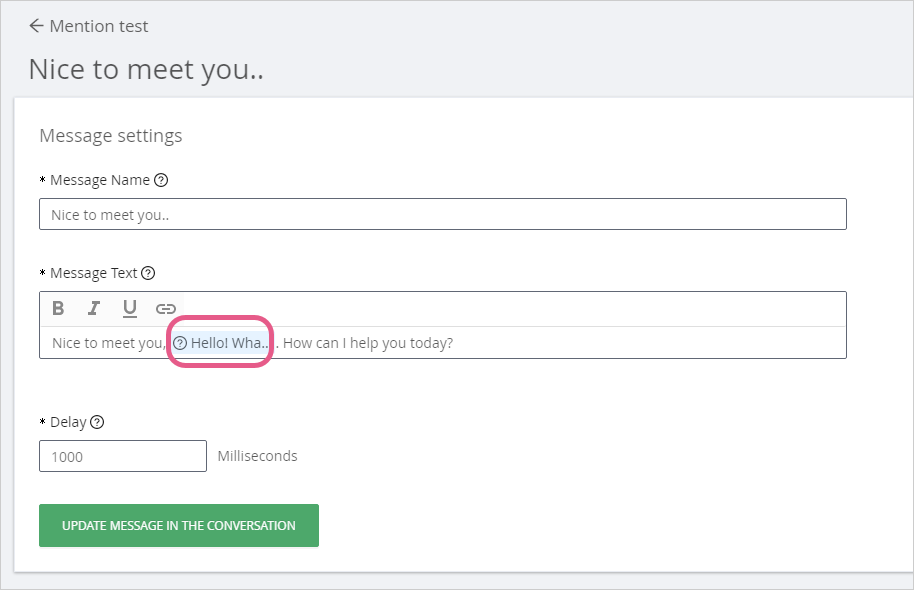
Dans ce cas, la valeur du nom de l'utilisateur final sera tirée de sa réponse à la question et insérée à ce moment-là dans la réponse du Bot.
- Pour mentionner une question, tapez simplement « @ » et une liste déroulant contenant toutes les options disponibles vous sera présentée :

- Pour mentionner une question, tapez simplement « @ » et une liste déroulant contenant toutes les options disponibles vous sera présentée :
- Ajoutez une nouvelle question, par exemple, « Bonjour ! Quel est votre nom ? » :
- Vous pouvez utiliser des mentions (en utilisant le symbole « @ ») ou la valeur tirée des réponses de l'utilisateur, dans les questions et les messages. Consultez l'exemple suivant :
Comment retirer une suggestion connectée à une conversation fragmentée
Si vous essayez de retirer une suggestion lorsque la conversation contient un fragment. Vous pourrez voir cette erreur après l'enregistrement :
« La suggestion est liée à une étape suivante de la conversation et ne peut pas être modifiée. Veuillez la réintroduire dans les suggestions. »
Cela se produit normalement lorsque vous utilisez une suggestion et l'option « utiliser uniquement les suggestions » dans une conversation fractionnée et que vous reliez ensuite la suggestion à une question.
Si vous souhaitez supprimer la suggestion :
- Quittez la page de la question et retournez au flux de conversation principal.
- Accédez à la question à laquelle vous avez relié la suggestion.
- Cliquez sur le petit X sur la suggestion dans le flux de conversation.
- Vous pouvez désormais supprimer la suggestion de la question d'origine.

Étape 6 : Connectez vos blocs de conversation
- Passez en revue la conversation que vous avez créée et déterminez quelles seraient les prochaines étapes et les points de terminaison de la conversation.
- Dans le flux de conversation pour chacun des éléments de conversation, définissez quelle serait sa « prochaine étape ».
- Il existe 2 façons de mettre fin à votre conversation :
- Attribuer l'action en tant qu'étape suivante. Lorsque l'action démarre, elle met fin à la conversation et déclenche le Smart Walk-Thru.
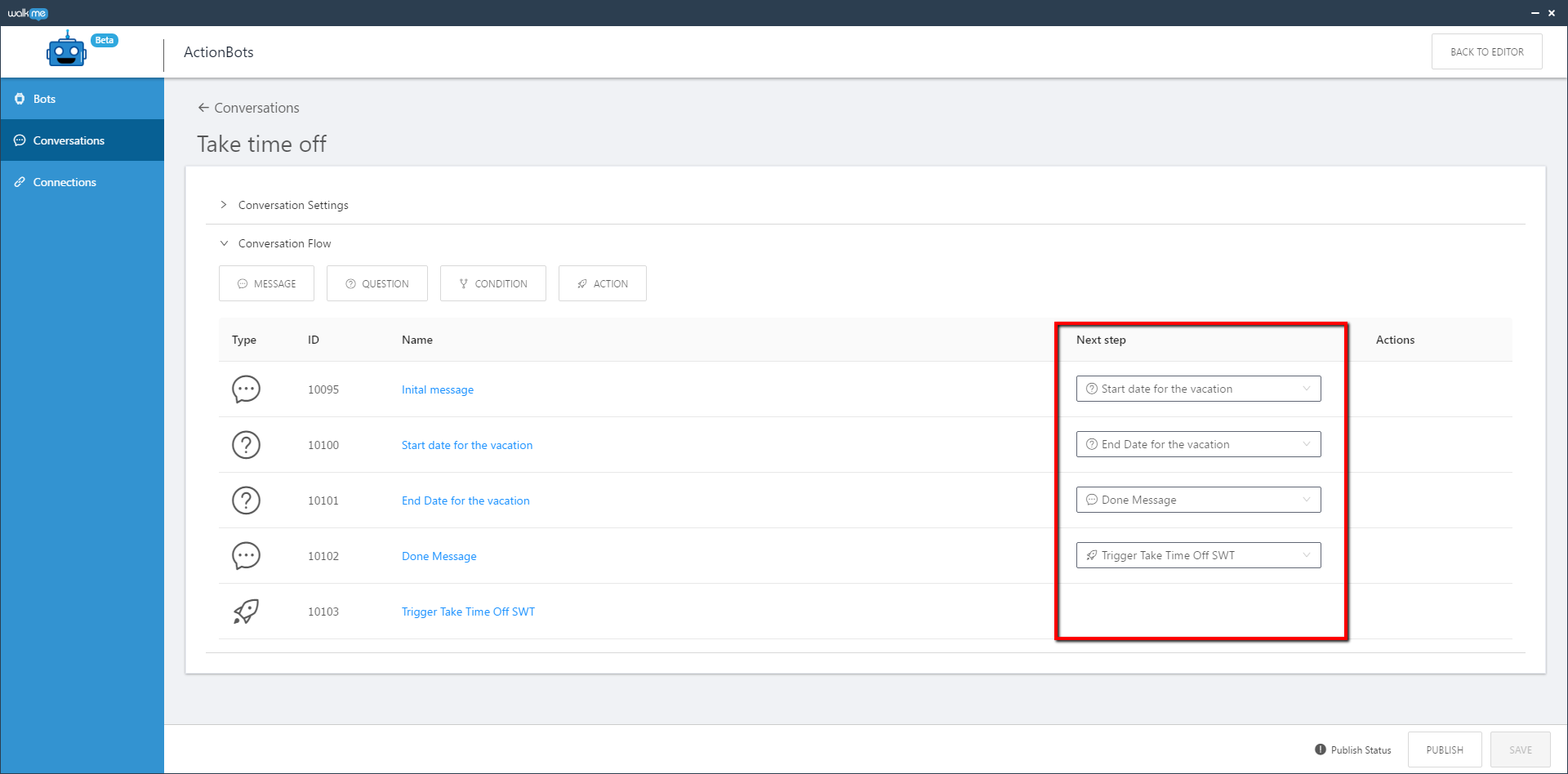
- Si vous souhaitez mettre fin à la conversation sans déclencher d'action, attribuez-lui l'option « Fin de conversation ».
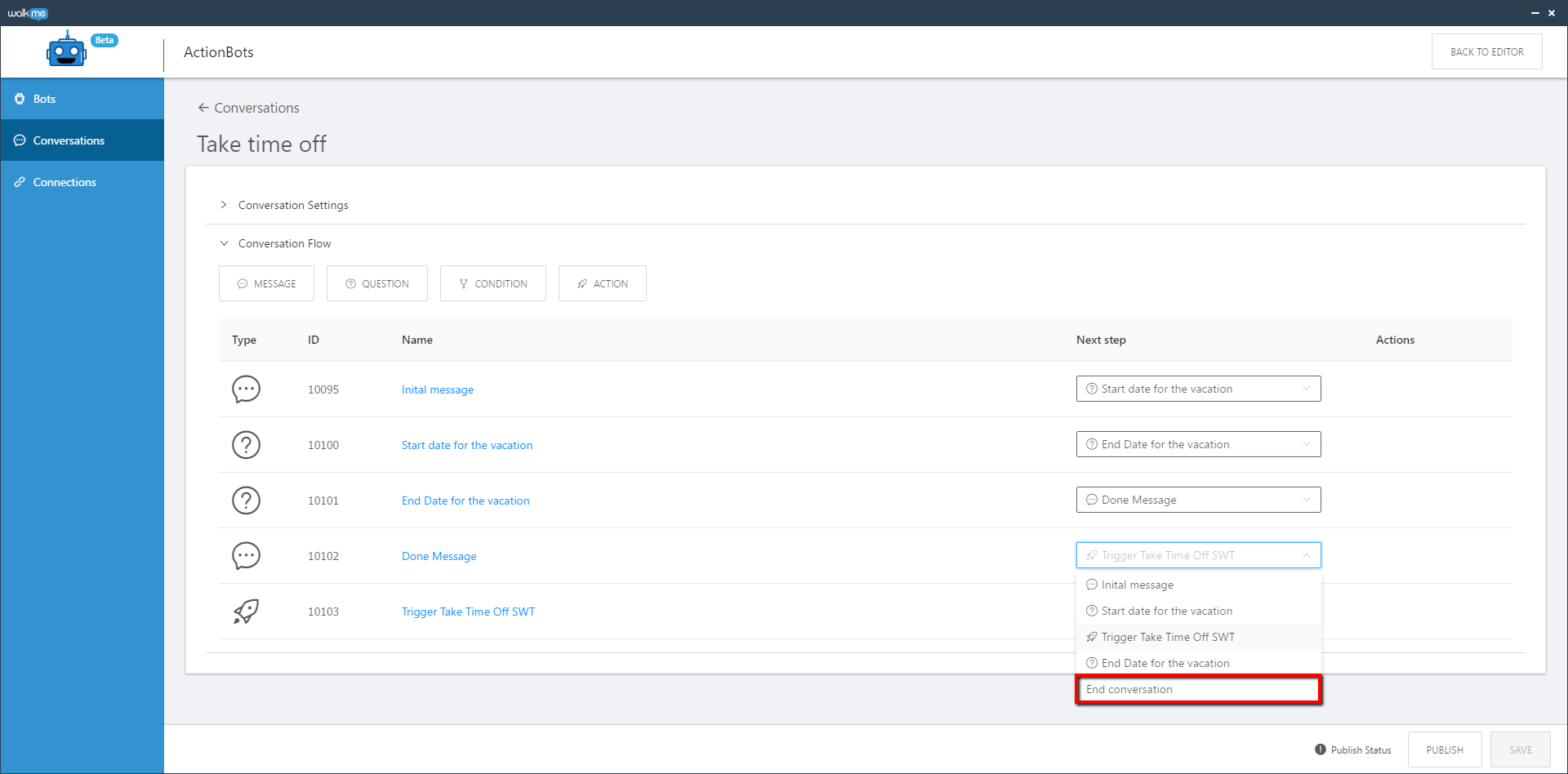
- Attribuer l'action en tant qu'étape suivante. Lorsque l'action démarre, elle met fin à la conversation et déclenche le Smart Walk-Thru.
- Connectez vos blocs de conversation ensemble en cliquant sur le menu déroulant sous Étape suivante pour chaque élément de flux de conversation que vous avez ajouté et en sélectionnant ce qui se produira après la lecture de l'étape en cours.
- Si vous n'avez ajouté qu'un seul élément, sélectionnez Terminer la conversation pour cet élément.
-
Clone
- Vous pouvez désormais cloner un message, une question, une condition ou une action de conversation et attribuer le clone à une conversation différente.
- Pour cloner un élément Conversation et l'affecter à une autre Conversation :
- Cliquez sur le bouton « Clone Element » (cloner l'élément)
- Dans la liste déroulante Conversations, sélectionnez la Conversation à attribuer ainsi que l'élément cloné.
- Cliquez sur Oui et Clone.
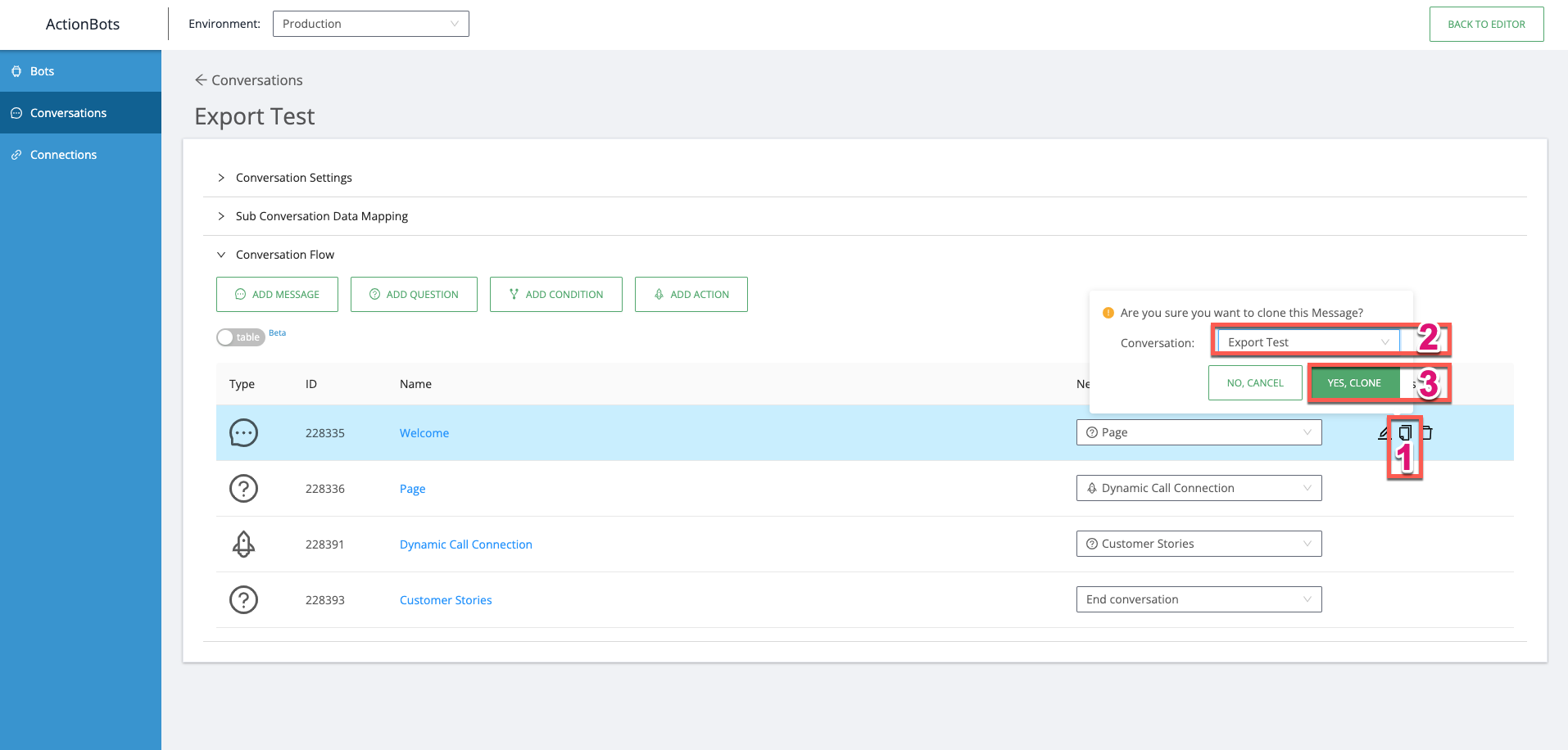
Étape 7 : Publiez votre conversation
- Une fois que vous avez ajouté tout ce que vous souhaitez à votre conversation, cliquez sur PUBLIER.
- Le bouton PUBLIER confirme que l'expérience de l'utilisateur final ne manquera aucun élément crucial (c'est-à-dire que tous les champs obligatoires sont remplis, qu'au moins un élément de flux de conversation a été ajouté et que tous les éléments des listes de l' étape suivante ont été sélectionnés) ;
- Une fois que vous avez cliqué sur PUBLIER , une fenêtre contextuelle apparaîtra dans laquelle vous pourrez voir l'état actuel de la conversation, sélectionner l'environnement dans lequel publier la conversation et publier ou dépublier la conversation comme vous le souhaitez :
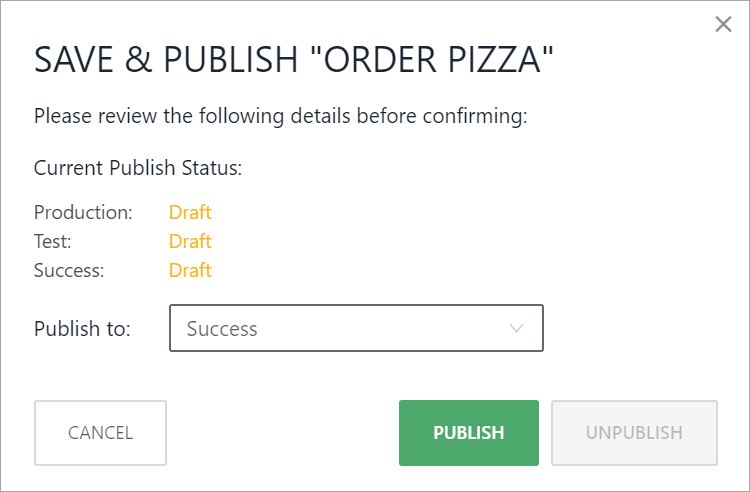
- Cliquez sur PUBLIER dans la fenêtre Pop-up.
- Vous pouvez survoler l'état de publication pour afficher l'environnement d'état de publication :
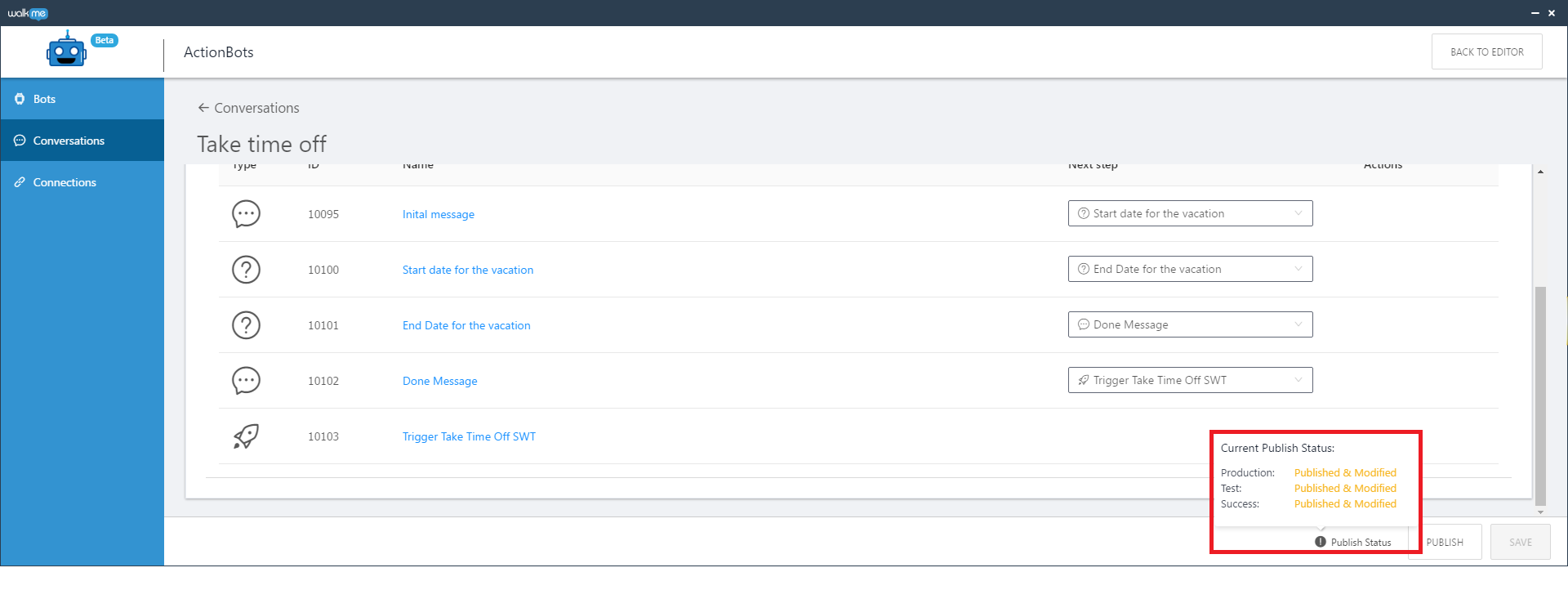
- Vous pourrez voir toutes les informations de conversation répertoriées :
- Id
- Nom
- Nom d'affichage
- État de la publication
- Bot attribué à
- Action
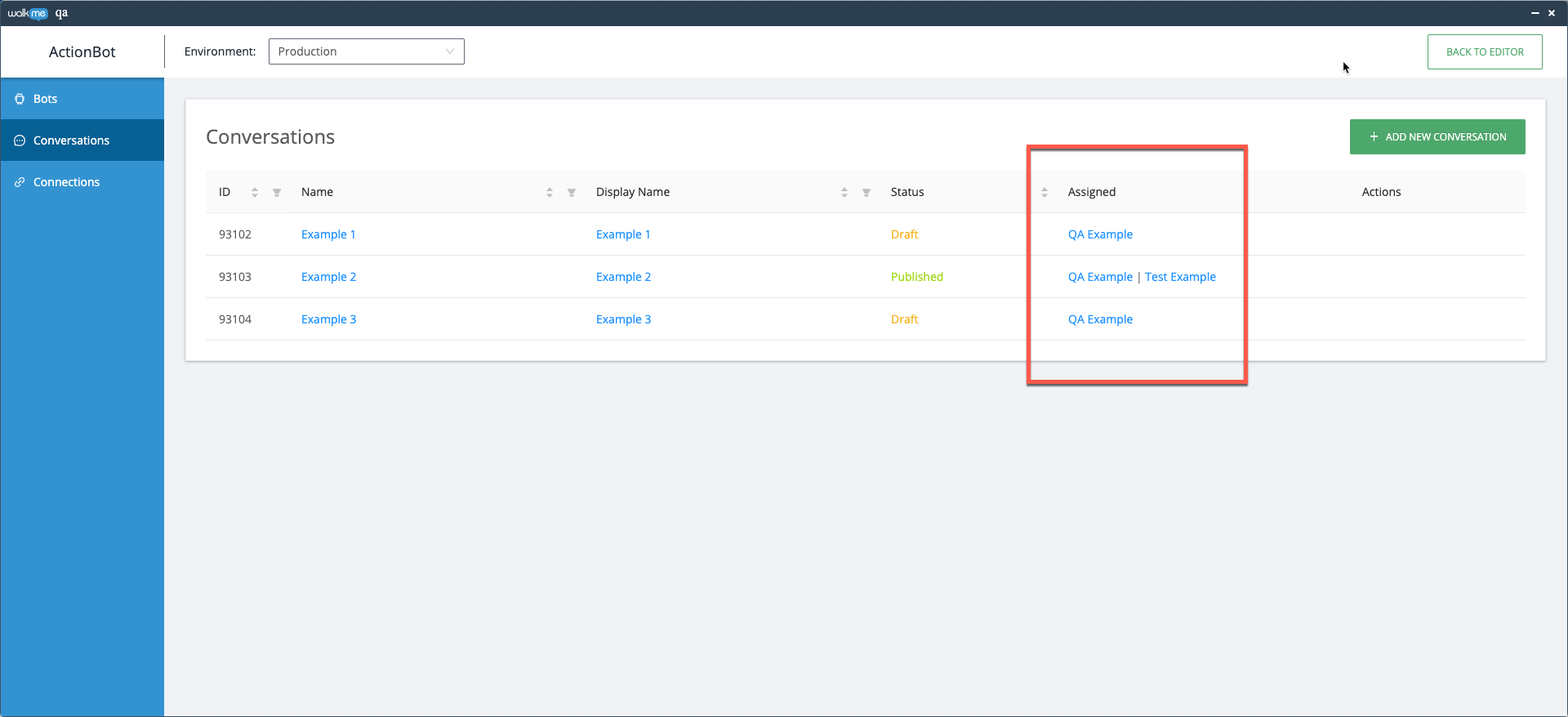
Liste d'exportation de conversation (facultatif)
Les utilisateurs peuvent exporter une conversation par Système ainsi qu'en utilisant tous les mots-clés associés dans une conversation donnée.
- Cliquez sur l'icône Exporter
- . Le fichier CSV sera enregistré sur l'ordinateur de l'utilisateur.
Le rapport CSV comprend :
- La date de création de la conversation
- Le nom de la conversation
- Le nom d'affichage de la conversation
- Les mots-clés de la conversation
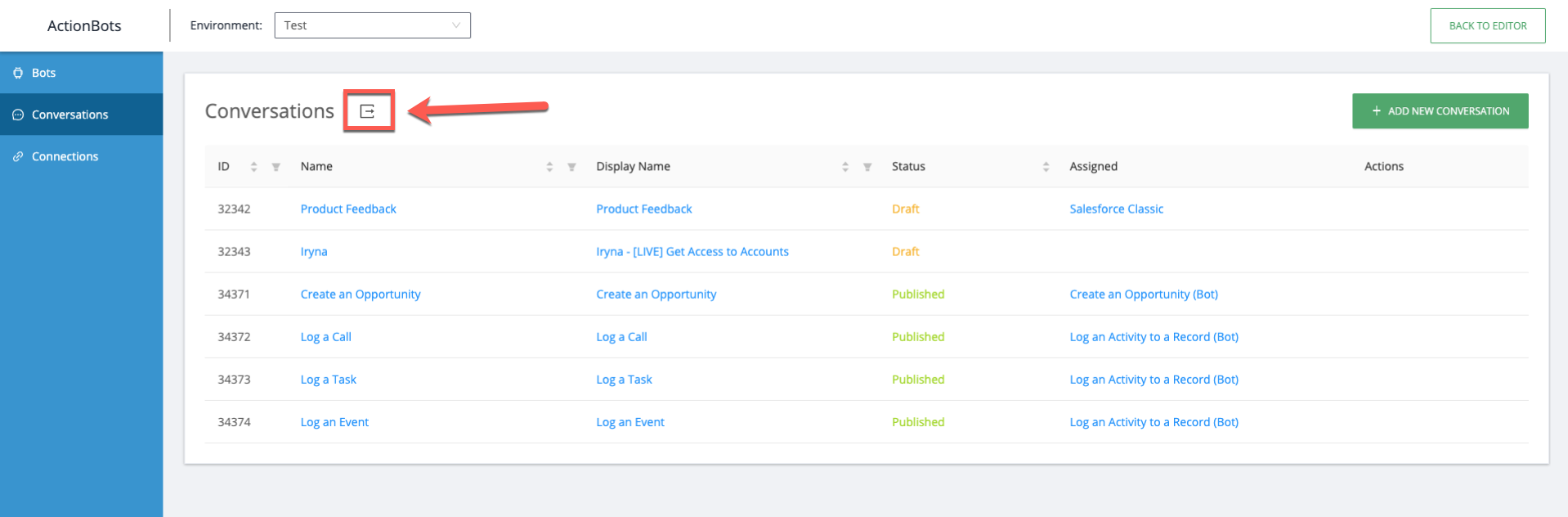
Pour le menu ActionBot pour ordinateur de bureau
La création d'une conversation pour votre ActionBot dans le menu pour ordinateur de bureau suit le même processus que celui décrit dans cet article, mais avec quelques limitations.
- Seule la segmentation IDP est prise en charge dans les conversations du menu ActionBot pour ordinateur de bureau.
- Les conditions de conversation ne peuvent pas être segmentées dans le menu ActionBot pour ordinateur de bureau.
Lors de l'ajout d'un segment à la conversation ActionBot, vous verrez cette infobulle : seule la segmentation IDP est prise en charge dans les conversations du menu ActionBot pour ordinateur. de bureau.
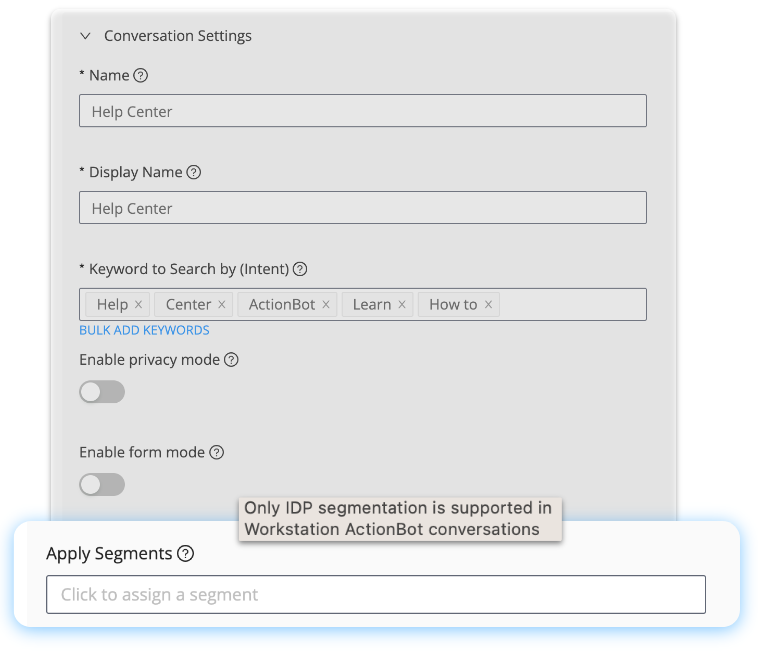
Dans le créateur de conditions de conversation, les conversations du menu ActionBot pour ordinateur de bureau ne peuvent pas être fragmentées en fonction des segments d'utilisateur.
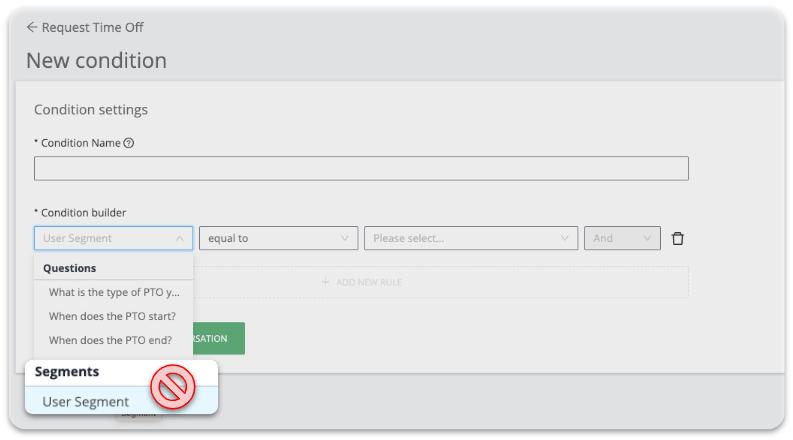
Ouvrir un e-mail avec ActionBot
Lorsque vous créez un nouveau message dans une discussion, vous pouvez demander à ActionBot d'envoyer un e-mail avec un e-mail spécifique que vous fournissez à l'aide de la syntaxe de malito.
Les utilisateurs peuvent cliquer sur un lien dans le texte du message de bot qui les amènera à créer un nouvel e-mail.
Suivez les étapes ci-dessous pour créer un lien d'e-mail dans un message :
- Créez un nouveau message
- Dans le texte du message, mettez en évidence le texte que vous souhaitez afficher en tant que lien vers l'e-mail
- Cliquez sur l'icône Lien
- insérer la syntaxe suivante dans le champ d'URL : mailto:info@example.com
- Cliquez sur Enregistrer