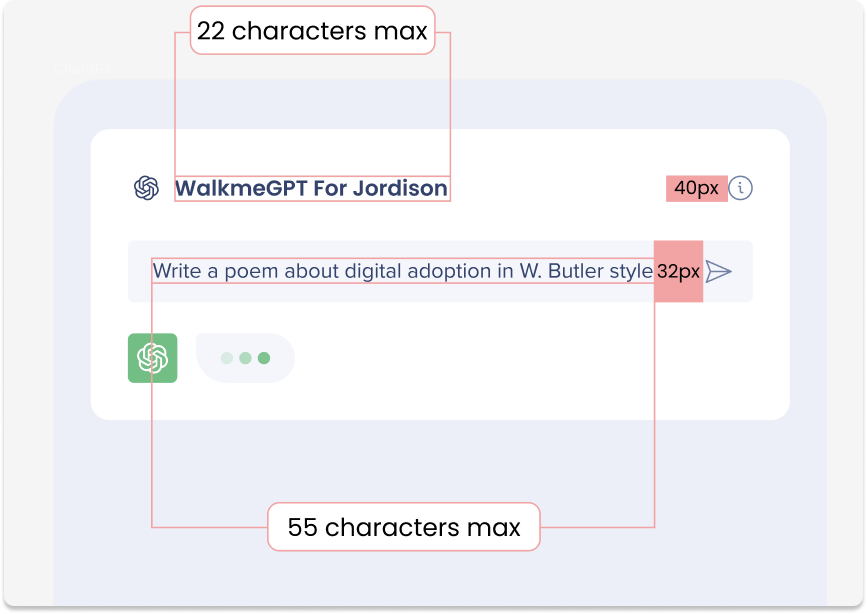Intégration d’OpenAI au menu de bureau
Aperçu rapide
Dites bonjour à votre nouveau partenaire de productivité : OpenAI dans le menu de bureau !
Cette collaboration remarquable améliore votre expérience grâce à trois fonctionnalités clés :
- QuickSync : offre un résumé concis des résultats de recherche qui comprend une fonction Demandez à l'IA si vous souhaitez approfondir
- Correction automatique : la correction automatique des résultats de recherche élimine les problèmes d'orthographe.
- ChatGPT : ce widget vous permet d'avoir des conversations interactives et dynamiques grâce à des réponses réalistes et contextuelles.
Définissez cette intégration sur la page Intégrations de la console pour une récupération de données sans effort.
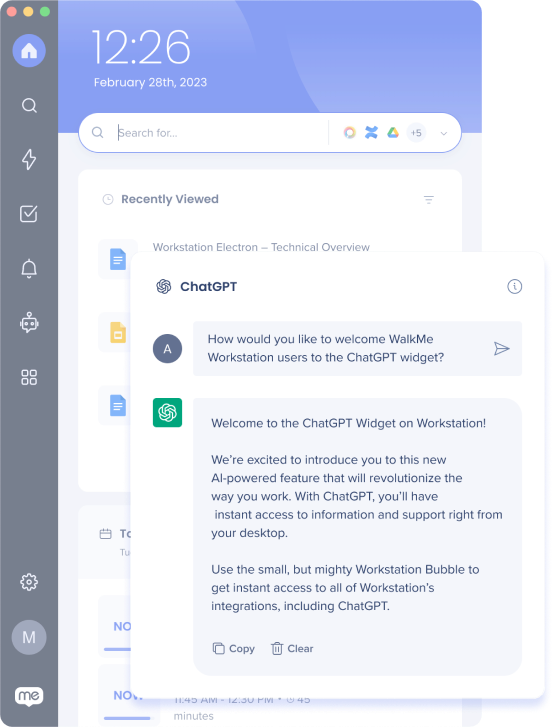
En savoir plus
Intégrez OpenAI dans votre menu de bureau pour obtenir les fonctionnalités suivantes :
Capacités de recherche d'OpenAI Enterprise
Cliquez sur le bouton Développer sur un résultat de recherche pour ouvrir la page QuickSync.
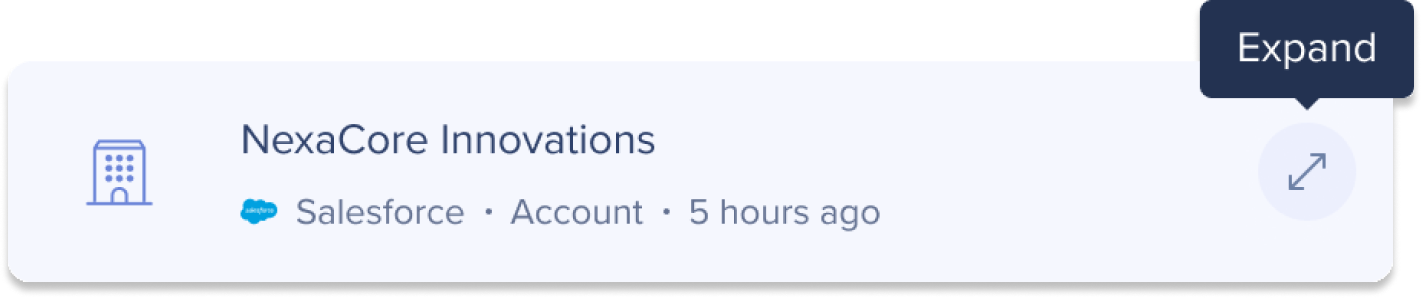
Celui-ci est divisé en trois sections, toutes générées par OpenAI :
- Résumé : obtenez un résumé concis de la requête grâce à un aperçu rapide des principaux détails.
- Paramètres : 8 champs sont sélectionnés en fonction de leur pertinence et de leur importance pour vous permettre de consulter les informations dont vous avez besoin immédiatement.
- Demandez à l'IA : vous souhaitez approfondir ? Demandez à l'IA de répondre à n'importe quelle question relative à l'enregistrement afin de retrouver des détails spécifiques ou d'explorer des sujets connexes sans effort.
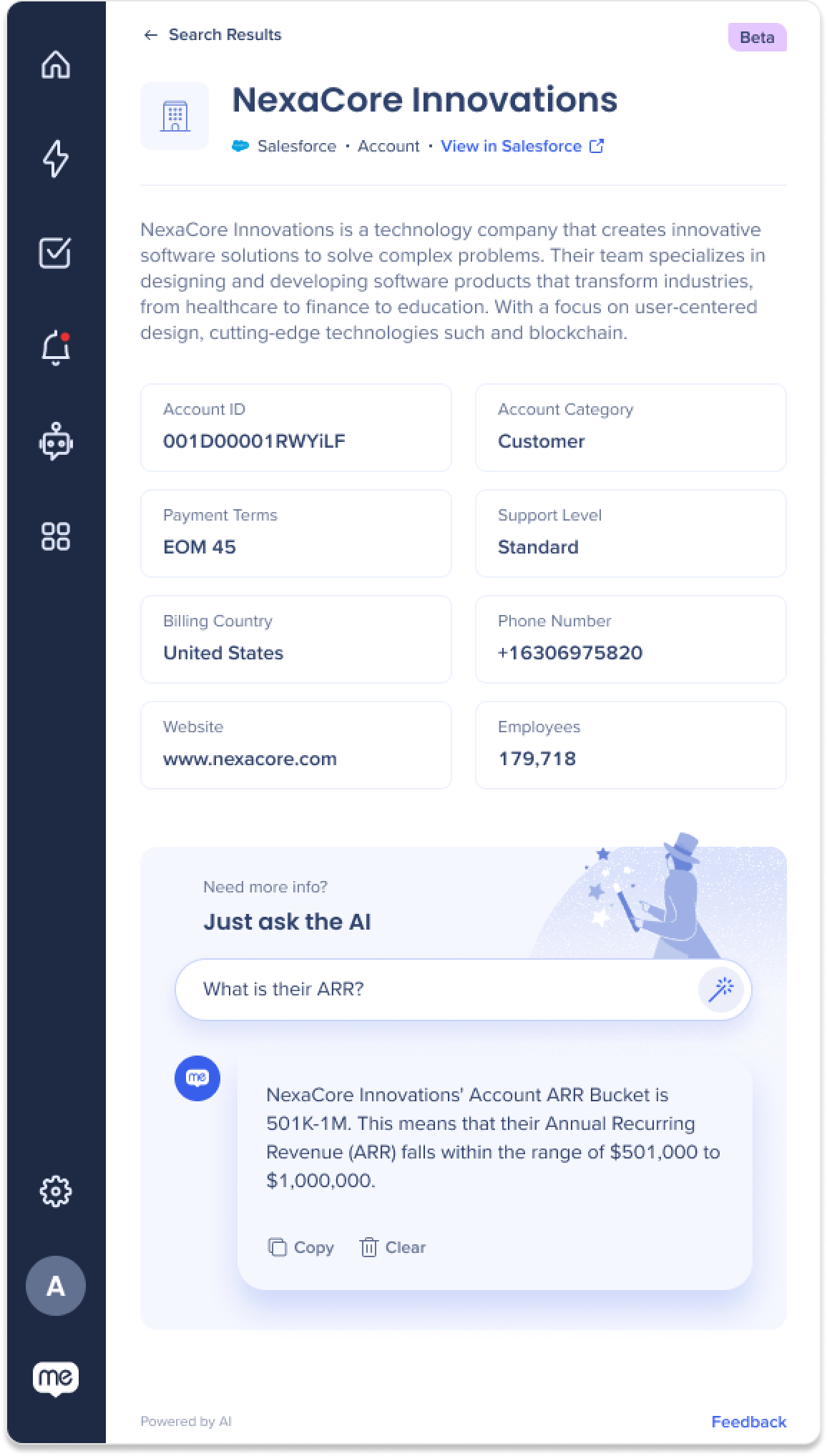
Correction automatique dans Enterprise Search
Les utilisateurs n'ont plus à se soucier de l'orthographe ou des correspondances exactes. Notre capacité de recherche améliorée comprendra intelligemment leur intention et fournira les résultats les plus pertinents, malgré les erreurs mineures ou les fautes d'orthographe dans la requête de recherche.
En savoir plus sur la recherche d'entreprise ici.
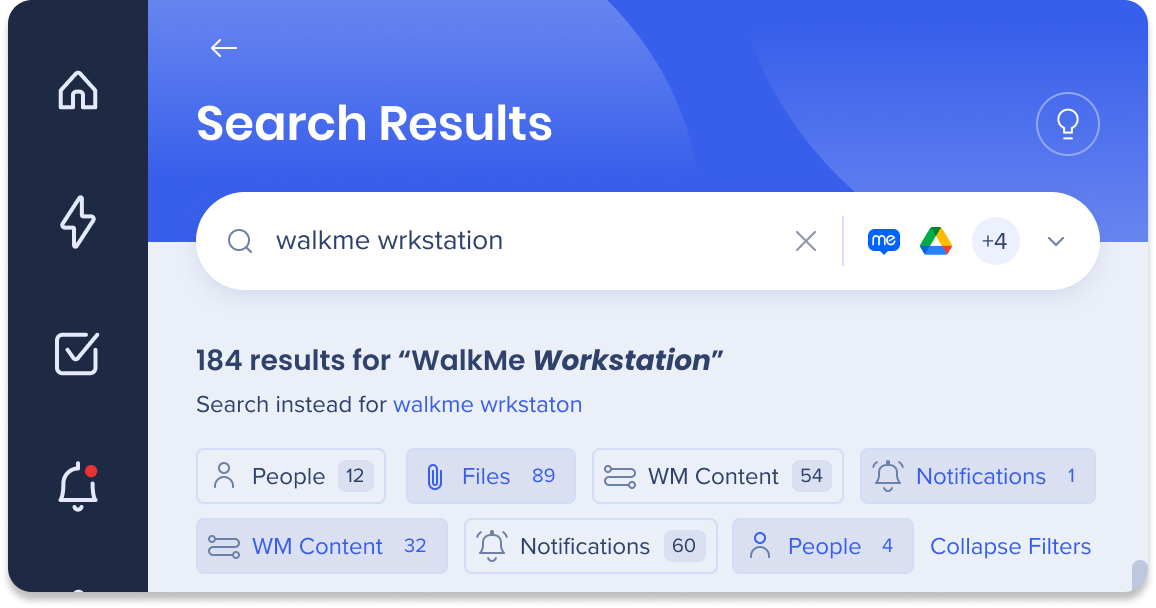
Voici comment cela fonctionne :
- Bibliothèque open source (non-IA) : une bibliothèque open source corrige les erreurs de grammaire et de vocabulaire courantes dans les requêtes de recherche.
- Intégration d'OpenAI : l'intégration avec OpenAI prendra les corrections de requêtes de recherche au niveau suivant à l'aide d'algorithmes basés sur l'IA.
Veuillez considérer les éléments suivants :
- Longueur de la requête : la correction de l'IA sera appliquée aux requêtes de recherche de 10 caractères ou plus, car les requêtes plus longues bénéficient davantage des améliorations de l'IA.
- Longueur de requête minimum : les corrections IA et non IA seront appliquées uniquement si la requête de recherche comporte 3 caractères ou plus.
ChatGPT
Interagissez directement avec ChatGPT à partir du menu de bureau ! Saisissez une entrée au modèle linguistique sophistiqué de ChatGPT pour qu'il génère un texte de type humain en réponse.
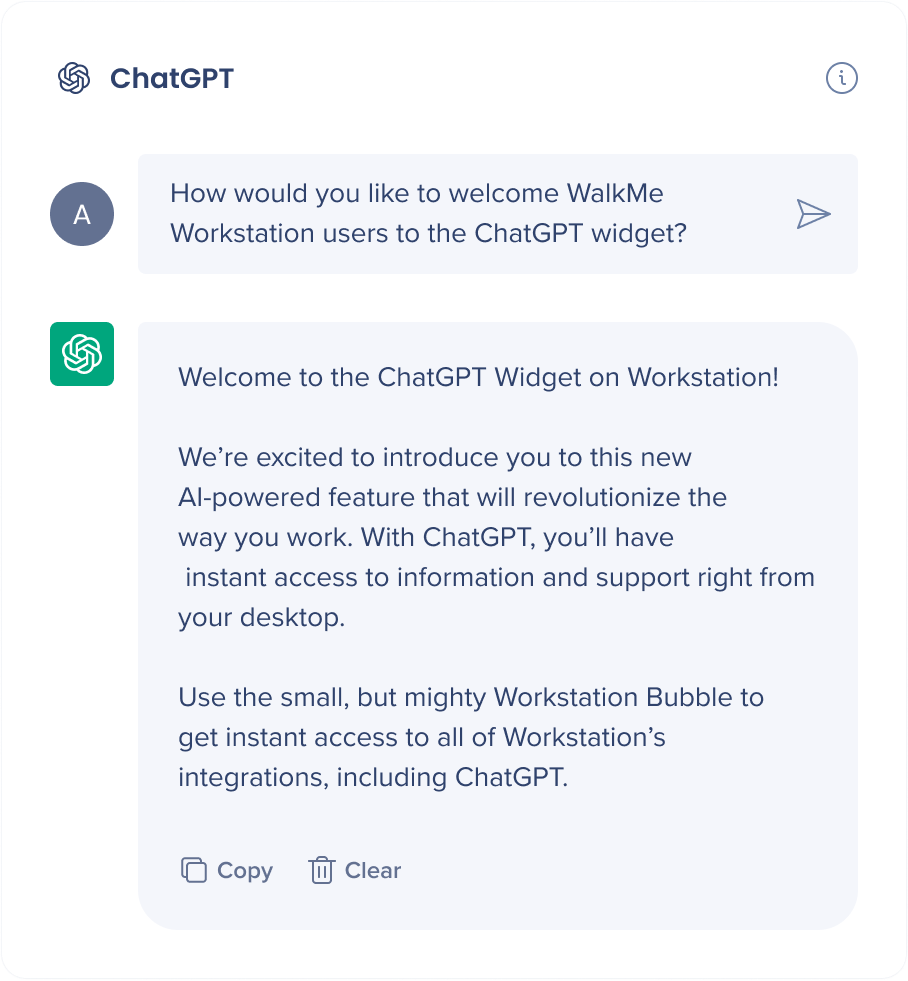
Voici ce que vous pouvez faire avec les réponses de ChatGPT à partir du menu de bureau :
- Cliquez sur Copier pour copier toute la réponse
- Cliquez sur Effacer pour effacer le chat et recommencer
- Cliquer droit pour copier, coller et appliquer la correction de texte
- Sélectionnez une partie de la réponse à copier
Capacités supplémentaires
Conversation complète
Profitez d'un écran de conversation étendu via le menu de bureau pour rendre les conversations complètes avec ChatGPT plus efficaces et obtenir des réponses à toutes vos questions.
Cliquez sur le bouton de réponse à l'intérieur de la réponse du chat à votre question initiale pour ouvrir un écran de conver tion complet.
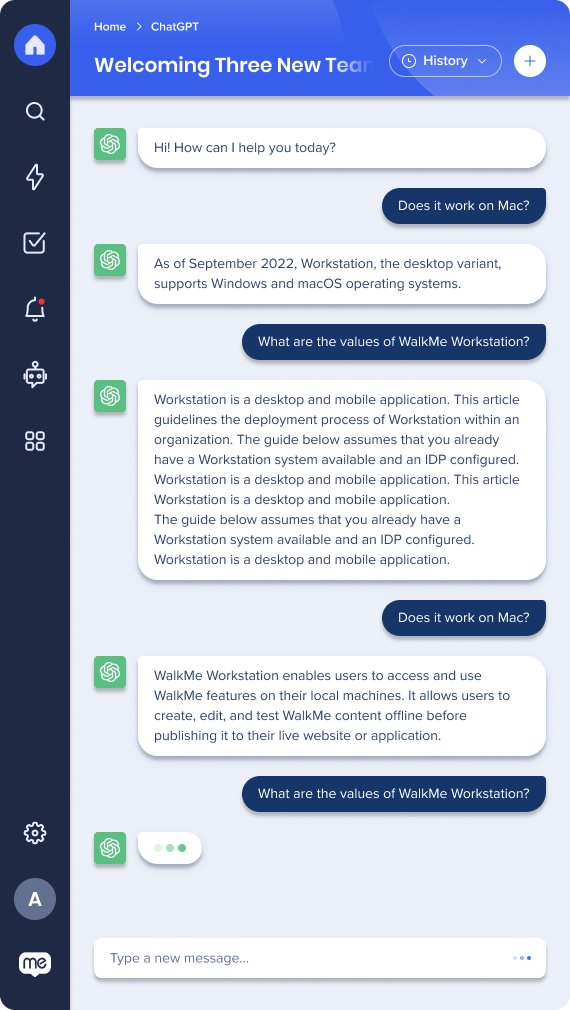
Historique
Accédez et gérez facilement vos conversations précédentes avec la fonctionnalité Historique.
Récupérez les anciennes conversations via le menu déroulant de la requête ou en cliquant sur Historique dans l'extension de conversation complète ChatGPT.
- Le widget peut enregistrer jusqu'à 10 conversations
- Les utilisateurs peuvent supprimer les anciennes conversations
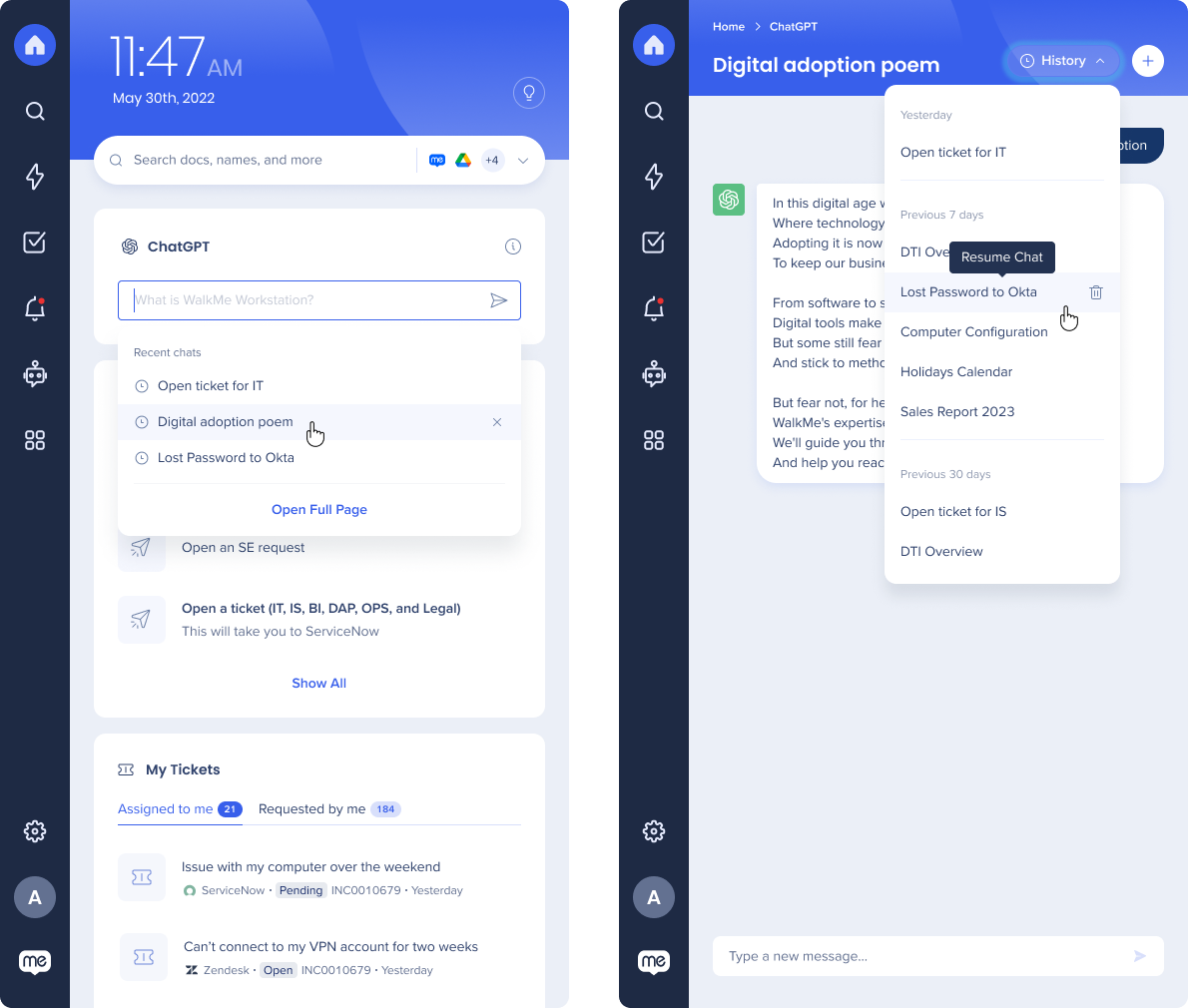
Lien permanent
Les organisations peuvent désormais diriger leurs utilisateurs vers la page ChatGPT du menu de bureau au lieu du ChatGPT public. Cela signifie que vous pouvez désormais avoir un environnement plus sécurisé et maîtrisé pour que votre équipe puisse communiquer et collaborer sans le risque d'accès public.
Lien : walkme-workstation://{{systemGUID}}/page?p=chatgpt
Ajouter ChatGPT
Pour ajouter le widget ChatGPT, cliquez sur l'icône des paramètres dans la barre de navigation de votre menu de bureau et accédez à l'onglet Intégrations. Ensuite, cliquez sur Se connecter à côté de ChatGPT.
Aperçu de la sécurité
En savoir plus sur la sécurité de l'intégration du menu et la Recherche d'entreprise du menu.
Configuration administrateur
L'intégration d'OpenAI est configurée sur la console par une clé API créée par l'administrateur de l'organisation. Une fois configuré et activé, il sera automatiquement ajouté aux menus sur ce système.
OpenAI peut être intégré en utilisant OpenAI directement, mais vous pouvez aussi intégrer OpenAI via Azure.
- Microsoft Azure est une plateforme Cloud qui fournit des services basés sur le Cloud pour créer, déployer et gérer des applications et des services grâce à des centres de données gérés par Microsoft.
-
Mulesoft est une plateforme middleware destinée à faciliter la communication et le partage de données entre diverses applications logicielles. Cette intégration offre de nombreux avantages, notamment une standardisation rationalisée, une évolutivité accrue et une sécurité renforcée
- Accès et authentification :
- OpenAI : lorsque vous intégrez directement l'API OpenAI, vous interagissez directement avec les points de terminaison de l'API fournis par OpenAI. Cela implique d'obtenir une clé API d'OpenAI et de l'utiliser pour l'authentification dans vos requêtes API.
- Azure : intégrer via Azure signifie tirer parti des services et de l'infrastructure d'Azure pour accéder à l'API OpenAI. Azure fournit son propre ensemble d'outils et de mécanismes d'authentification pour gérer l'accès à l'API.
- Plateforme et outils :
- OpenAI : intégrer directement l'API OpenAI vous permet de travailler directement avec la documentation de l'API OpenAI, les SDK et les échantillons de code. Vous avez un contrôle direct sur les détails de la mise en œuvre et vous pouvez choisir le langage de programmation et les outils qui répondent le mieux à vos besoins.
- Azure : intégrer l'OpenAI via Azure implique d'utiliser la plateforme et les outils d'Azure pour gérer les ressources, déployer des applications et interagir avec OpenAI. Vous devrez peut-être utiliser des bibliothèques, des services ou des interfaces spécifiques à Azure pour l'intégration.
- Services et gestion supplémentaires :
- Azure : intégrer OpenAI via Azure vous donne accès à des services et à des fonctionnalités supplémentaires fournis par la plateforme Azure. Ces derniers incluent des capacités telles que Azure Functions pour l'informatique sans serveur, Azure Machine Learning pour l'entraînement et le déploiement de modèles, Azure Cognitive Services pour des capacités d'IA avancées, et plus encore. Azure fournit une suite complète d'outils pour la gestion et la surveillance de vos applications, la mise à l'échelle des ressources et la gestion des aspects liés à l'infrastructure.
- Tarification et facturation : la structure de tarification et les détails de facturation peuvent varier selon qu'il s'agit d'une intégration directe avec OpenAI ou d'une intégration via Azure.
- OpenAI : lors d'une intégration directe avec OpenAI, vous payez généralement pour l'utilisation des ressources de l'API OpenAI en souscrivant directement aux plans tarifaires d'OpenAI.
- Azure : lors de l'intégration via Azure, vous devrez peut-être tenir compte de coûts supplémentaires liés au modèle de tarification d'Azure, notamment pour ce qui est des ressources informatiques, du stockage, de l'utilisation du réseau et des services spécifiques à Azure que vous utilisez en conjonction avec l'API OpenAI.
En savoir plus sur le service Azures OpenAI sur la Base de connaissance Microsoft.
Activer et désactiver les fonctionnalités OpenAI
Les administrateurs peuvent choisir les fonctionnalités OpenAI à inclure dans les menus de votre organisation. Les boutons de commande apparaissent dans la console dans la fenêtre de configuration des paramètres.
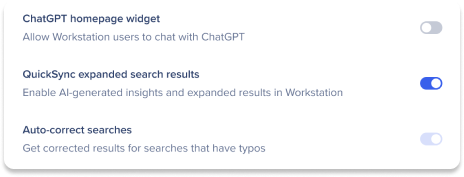
Les boutons de commande ont trois états :
| État du bouton de commande | Signification |
|---|---|
| Arrêt | L'administrateur a désactivé le bouton de commande. Lorsqu'un bouton est désactivé, cette fonctionnalité ne sera pas disponible dans les menus de l'organisation. Vous pouvez désactiver un bouton de commande à tout moment. |
| De | L'administrateur a activé le bouton de commande. Lorsque l'option est activée, cette fonctionnalité est disponible dans les menus de l'organisation. Vous pouvez activer un bouton de commande à tout moment. |
| Désactivé | Un bouton de commande est désactivé tant que la configuration des paramètres n'est pas encore terminée. Terminez la configuration pour activer les boutons de commande. |
Personnaliser le widget ChatGPT
Vous pouvez désormais personnaliser le titre du widget ChatGPT et le texte d'espace réservé. Ajoutez votre texte personnalisé aux champs suivants :
-
Titre du widget de la page d'accueil ChatGPT
-
Texte d'espace réservé du champ de saisie ChatGPT
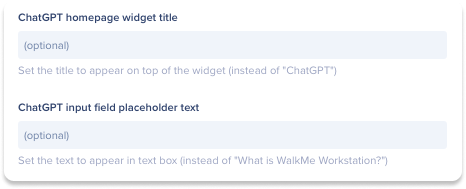
Conditions requises pour la configuration
Voici les conditions requises pour configurer OpenAI via la console WalkMe :
- Clé API
- Algorithme de complétion d'OpenAI / ou nom de déploiement Azure
- Modèle d'intégration / ou nom du modèle d'intégration Azure
- Nom de ressource Azure (obligatoire si vous utilisez Azure)
- Version de l'API Azure (obligatoire si vous utilisez Azure)
Utilisez ce tableau pour déterminer quels champs sont requis pour chaque fonctionnalité, puis suivez les instructions de configuration pertinentes pour intégrer OpenAI dans le menu de bureau :
| Fonctionnalié | Clé API | Algorithme d'achèvement du widget | Algorithme d'achèvement de texte/nom du déploiement Azure | Modèle d'intégration QuickSync | Nom de ressource Azure / URL Mulesoft | Version de l'API Azure |
| Widget ChatGPT | Requis | Requis | Requis | Requis (Azure/Mulesoft uniquement) | Requis (Azure uniquement) | |
| QuickSync | Requis | Requis | Requis | Requis (Azure/Mulesoft uniquement) | Requis (Azure uniquement) | |
| FuzzySearch | Requis | Requis | Requis (Azure/Mulesoft uniquement) | Requis (Azure uniquement) |
Configurer directement sur OpenAI
Étape 1 : Obtenez la clé API depuis OpenAI
Pour configurer le menu de bureau avec OpenAI, vous devrez générer une clé OpenAI :
- Accédez aux clés de l'API OpenAI : https://platform.openai.com/account/api-keys
- Cliquez sur Créer une nouvelle clé secrète. Une fenêtre contextuelle apparaîtra avec votre clé.
- Copiez la clé qui a été générée et collez-la quelque part de sûr et pratique, vous en aurez besoin plus tard
- Conseil : Collez cette clé dans le champ Clé API dans la configuration de l'intégration OpenAI sur la console WalkMe
Étape 2 : Complétez la configuration sur la console
- Accédez à la page de menu Intégrations dans la Console WalkMe
- Recherchez OpenAI
- Cliquez sur Configurer
- Collez la clé API de l'étape 1 dans le champ Clé API
- Tapez gpt-3.5-turbo dans le champ Algorithme de complétion
- Il s'agit du modèle OpenAI que nous prenons en charge. Vous pouvez en savoir plus sur les modèles sur le site OpenAI.
- Suivre les dépréciations de modèles au fil du temps en utilisant la documentation de l'OpenAI à l'adresse suivante : https://platform.openai.com/docs/deprecations
- Cliquez sur Save (Enregistrer).
- Maintenant, vous pouvez activer l'intégration, cliquez sur Activer
- Le widget ChatGPT sera automatiquement ajouté à tous les menus dans ce système
Configurer via Azure
Étape 1 : Configurez OpenAI sur Azure
Suivez le guide de Microsoft pour apprendre à créer un déploiement et une ressource OpenAI via Azure
Conseil : après avoir créé et déployé le modèle OpenAI, ouvrez l'onglet Déploiement et copiez le nom du déploiement et le modèle d'intégration, puis collez-les dans les champs correspondants de la configuration de l'intégration OpenAI dans la console WalkMe
Étape 2 : Configurer l'installation sur la console WalkMe
- Accédez à la page de menu Intégrations dans la Console WalkMe
- Recherchez OpenAI
- Cliquez sur Configurer
- En fonction des fonctionnalités OpenAI souhaitées, vous devrez copier les informations suivantes à partir du studio Azure OpenAI :
- Clé API : accédez à Paramètres->Ressource, copiez la clé de la colonne Clé (vous devrez peut-être disposer d'autorisations d'administrateur)
- Nom du déploiement : accédez à l'onglet Déploiement et copiez le nom sous la colonne Nom du déploiement (nous vous recommandons d'utiliser : text-davinci-003)
- Modèle d'intégration : accédez à l'onglet Déploiement et copiez le modèle d'intégration sous la colonne Nom du déploiement (nous vous recommandons d'utiliser text-embedding-ada-002)
- Nom de la ressource : vous pouvez facilement le trouver en cliquant sur l'icône de votre compte dans le coin supérieur droit -> copiez ce qui se trouve sous la ressource actuelle.
- Version de l'API Azure :
- À partir du studio Azure OpenAI, accédez à Playground -> Achèvement.
- Cliquez sur Afficher le code pour ouvrir un pop-up d'exemple de code.
- Copiez la valeur à côté de la clé openai_api_version.
Configurer via Mulesoft
- Pour configurer avec Mulesoft, suivez toutes les étapes pour configurer directement avec OpenAI
- Vous aurez également besoin des éléments suivants :
- clé api
- algorithme d'achèvement de texte
- URL Mulesoft (nom de la ressource)
Limites
- L'intégration de ChatGPT n'est disponible que pour le menu de bureau Electron version 1.0 ou supérieure
Limites de caractères pour la personnalisation du widget
-
Titre : 22 caractères au maximum
-
Emplacement : 55 caractères maximum