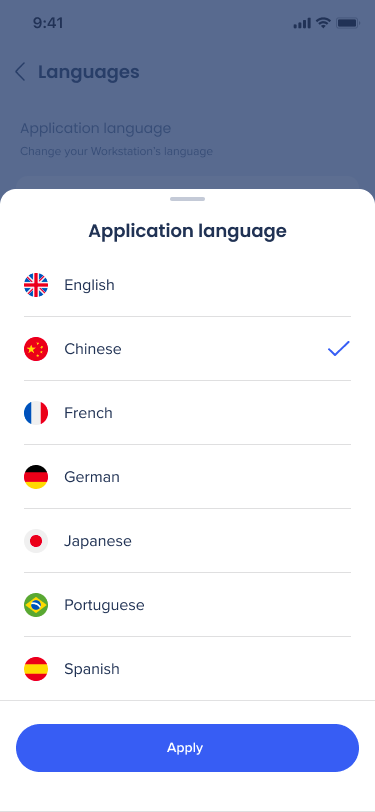Premiers pas avec le menu WalkMe pour mobile
Aperçu rapide
Prêt à configurer votre Application de menu mobile ?
Vous êtes au bon endroit ! Commencer avec le menu mobile peut être rapide et facile lorsque vous suivez ces étapes simples.
Déployer le menu mobile
Étape 1 : créez un système de Bureau/Mobile
Créez un nouveau type de système WalkMe de type de Bureau/Mobile. Vous pouvez le faire à l'aide d'un assistant étape par étape ou à travers la page Systèmes d'administration.
<ac:parameter ac:name="title">Using Workstation Get Started Wizard 🪄</ac:parameter></ac:structured-macro><p>If your account has no Workstation system yet, go to <a href="https://console.walkme.com/workstation" data-card-appearance="inline">https://console.walkme.com/workstation</a> and follow the get-started wizard.</p><p>By the end of this process, you'll have a working Workstation ready to be tested and deployed.</p><ac:structured-macro ac:name="rw-tab" ac:schema-version="1" data-layout="default" ac:local-id="8ef20e51-4477-49e8-ab15-8b0cc39cf9db" ac:macro-id="7eb4eec1f2de3c22e1ced66bf846fd84"><ac:parameter ac:name="title">Creating Workstation Manually 🔨</ac:parameter></ac:structured-macro><table data-table-width="760" data-layout="default" ac:local-id="7b1bd2a5-2323-4959-bee4-ab191d1441e0"><colgroup><col style="width: 340.0px;" /><col style="width: 340.0px;" /></colgroup><tbody><tr><td><p>If you already have an account with Workstation and you need another Workstation system, go to the <a href="https://admin.walkme.com/systems">Systems page in WalkMe Admin</a> and follow the “Create System” wizard.</p></td><td><ac:image ac:align="center" ac:layout="center" ac:original-height="914" ac:original-width="1660" ac:custom-width="true" ac:width="978"><ri:attachment ri:filename="create_system.gif" ri:version-at-save="1" /></ac:image></td></tr></tbody></table>" data-macro-parameters="{}" data-testid="legacy-macro-element">
Créez le menu avec l'assistant Get Started
Si vous accédez à l'application Menu console sans avoir de système de Bureau/Mobile existant sous votre compte, vous serez présenté à l'assistant Get Started qui vous permettra d'en créer un et de commencer à travailler en quelques minutes.
À la fin de ce processus, vous aurez un menu fonctionnel prêt à être testé et déployé.
Créez manuellement un menu bureau/mobile
Si vous avez déjà un compte avec le menu et que vous avez besoin d'un autre système de Bureau/Mobile, accédez à la page Systèmes dans l'administration WalkMe et suivez l'assistant « Create System ».
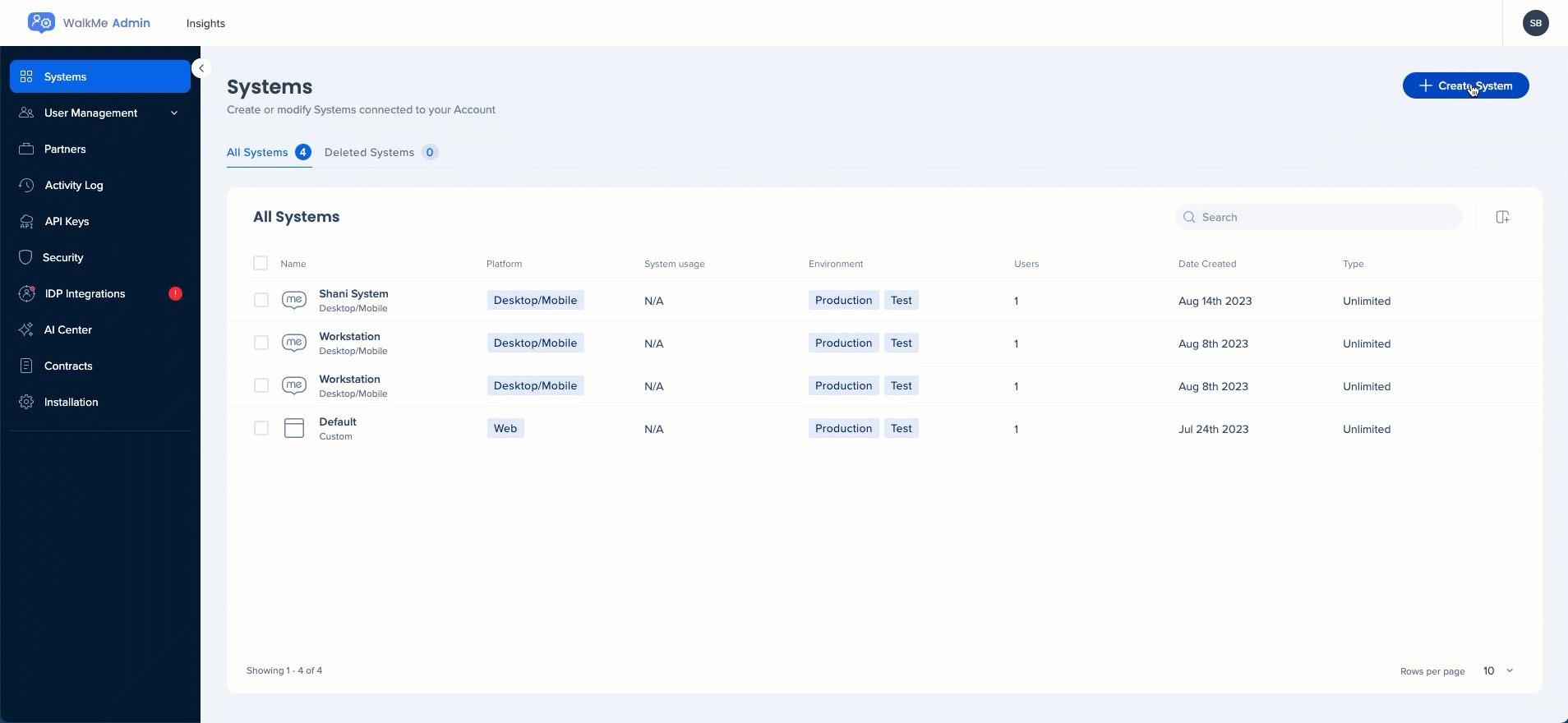
Étape 2 : Mettre en place la méthode d'inscription
<ac:parameter ac:name="title">Using Workstation Get Started Wizard 🪄</ac:parameter></ac:structured-macro><p>If your account has no Workstation system yet, go to <a href="https://console.walkme.com/workstation" data-card-appearance="inline">https://console.walkme.com/workstation</a> and follow the get-started wizard.</p><p>By the end of this process, you'll have a working Workstation ready to be tested and deployed.</p><ac:structured-macro ac:name="rw-tab" ac:schema-version="1" data-layout="default" ac:local-id="8ef20e51-4477-49e8-ab15-8b0cc39cf9db" ac:macro-id="7eb4eec1f2de3c22e1ced66bf846fd84"><ac:parameter ac:name="title">Creating Workstation Manually 🔨</ac:parameter></ac:structured-macro><table data-table-width="760" data-layout="default" ac:local-id="7b1bd2a5-2323-4959-bee4-ab191d1441e0"><colgroup><col style="width: 340.0px;" /><col style="width: 340.0px;" /></colgroup><tbody><tr><td><p>If you already have an account with Workstation and you need another Workstation system, go to the <a href="https://admin.walkme.com/systems">Systems page in WalkMe Admin</a> and follow the “Create System” wizard.</p></td><td><ac:image ac:align="center" ac:layout="center" ac:original-height="914" ac:original-width="1660" ac:custom-width="true" ac:width="978"><ri:attachment ri:filename="create_system.gif" ri:version-at-save="1" /></ac:image></td></tr></tbody></table>" data-macro-parameters="{}" data-testid="legacy-macro-element">
Après avoir créé un nouveau système de Bureau/Mobile, l'assistant Get Started affichera un formulaire pour configurer comment les utilisateurs doivent pouvoir s'authentifier dans leur menu.
- Si vous souhaitez vous connecter à l'aide de leur IDP, le bouton « Connectez votre IDP » vous mènera au bon endroit dans le Centre d'administration pour mettre à jour sa configuration et l'activer sur votre menu de Bureau/Mobile nouvellement créé.
- Le centre d'administration doit s'ouvrir dans un nouvel onglet et l'assistant est en mode de veille, dans lequel il recherche une mise à jour de configuration toutes les 10 secondes. Une fois qu'il trouve un fournisseur IDP qui est activé pour le menu de Bureau/Mobile, il passera automatiquement à l'étape suivante.
- Si G-suite ou un autre connecteur social est utilisé pour se connecter et que vous souhaitez les utiliser jusqu'à ce que l'IDP soit configuré, vous pouvez insérer le domaine de votre entreprise tel qu'il se présente sur les adresses e-mails des utilisateurs dans le champ de saisie du domaine.
- Le chemin d'accès du domaine doit correspondre à celui que les employés reçoivent après le @. En conséquence, si nous nous connectons à l'aide de John.doe@walkme.com, walkme.com est la valeur à utiliser dans ce champ.
- La valeur de domaine est également utilisée dans les cas où vous n'avez pas déployé votre fichier de configuration qui indique quel système le menu de Bureau/Mobile doit charger lorsqu'il est lancé. Dans ces cas, une page de connexion par défaut sera présentée à tous les utilisateurs et, en fonction de la partie du domaine de l'adresse e-mail qu'ils utilisent pour se connecter, le menu de Bureau/Mobile chargera le système approprié.
Étape 3 : Télécharger et installer
L'application de menu mobile peut être distribuée et installée sur les appareils mobiles à l'aide de la Gestion des Appareils Mobiles (MDM) ou téléchargée par les employés directement à partir de la boutique d'applications en recherchant « WalkMe Menu ».
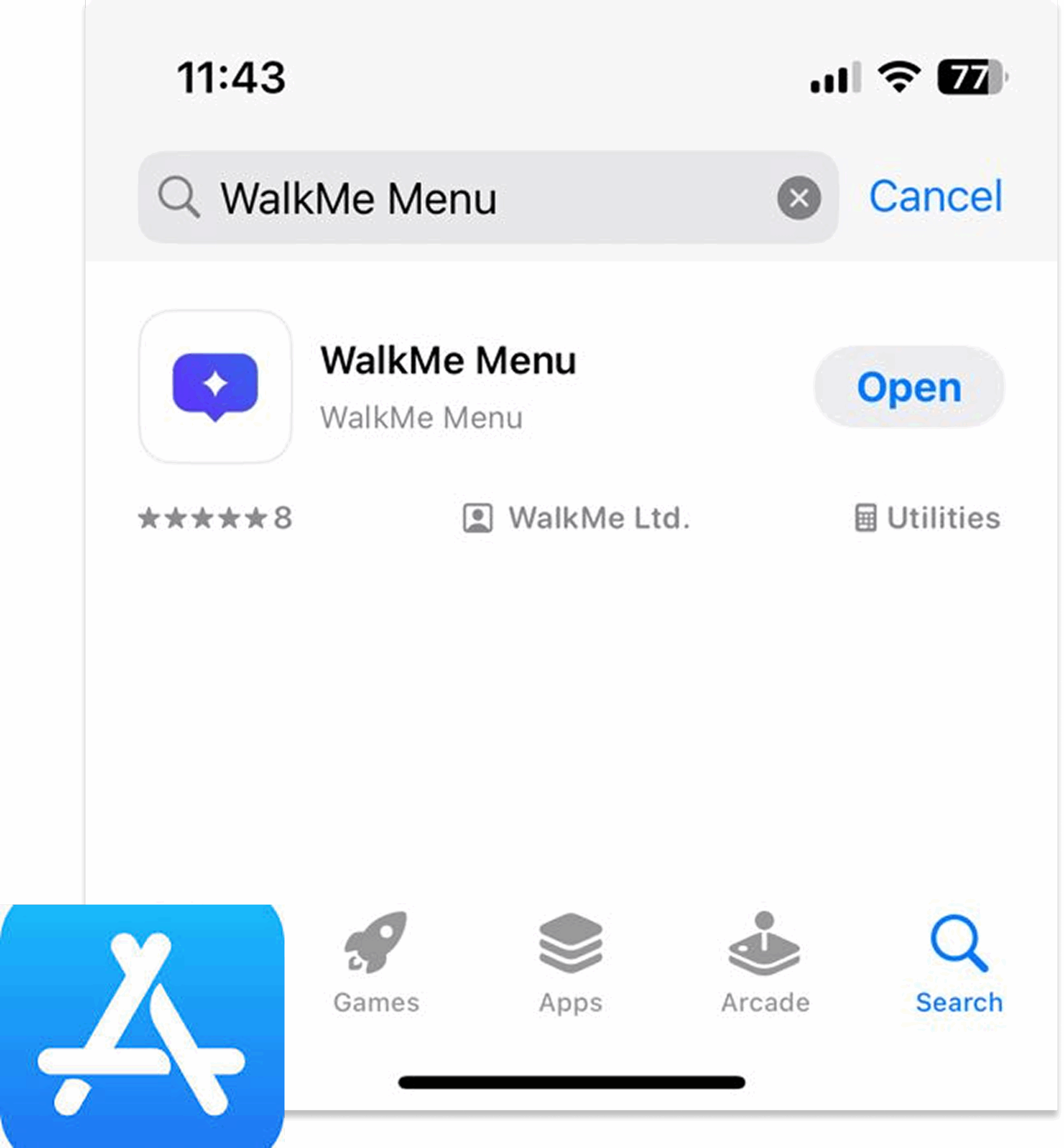
Étape 4 : Activer les fonctionnalités
Activer le contenu
Le contenu du menu mobile est géré à partir du Gestionnaire de menu dans la console WalkMe.
-
Sélectionnez votre système de Bureau/Mobile dans la sélection des systèmes
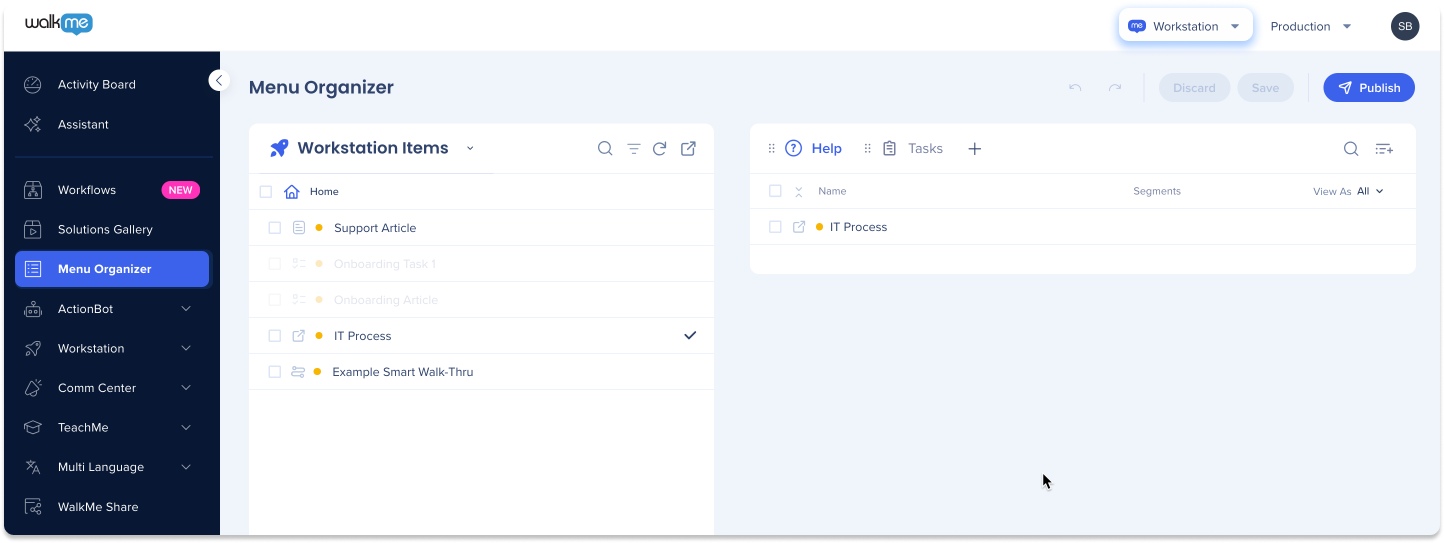
-
Sélectionnez Mobile à partir de la sélection d'affichage Bureau/Mobile
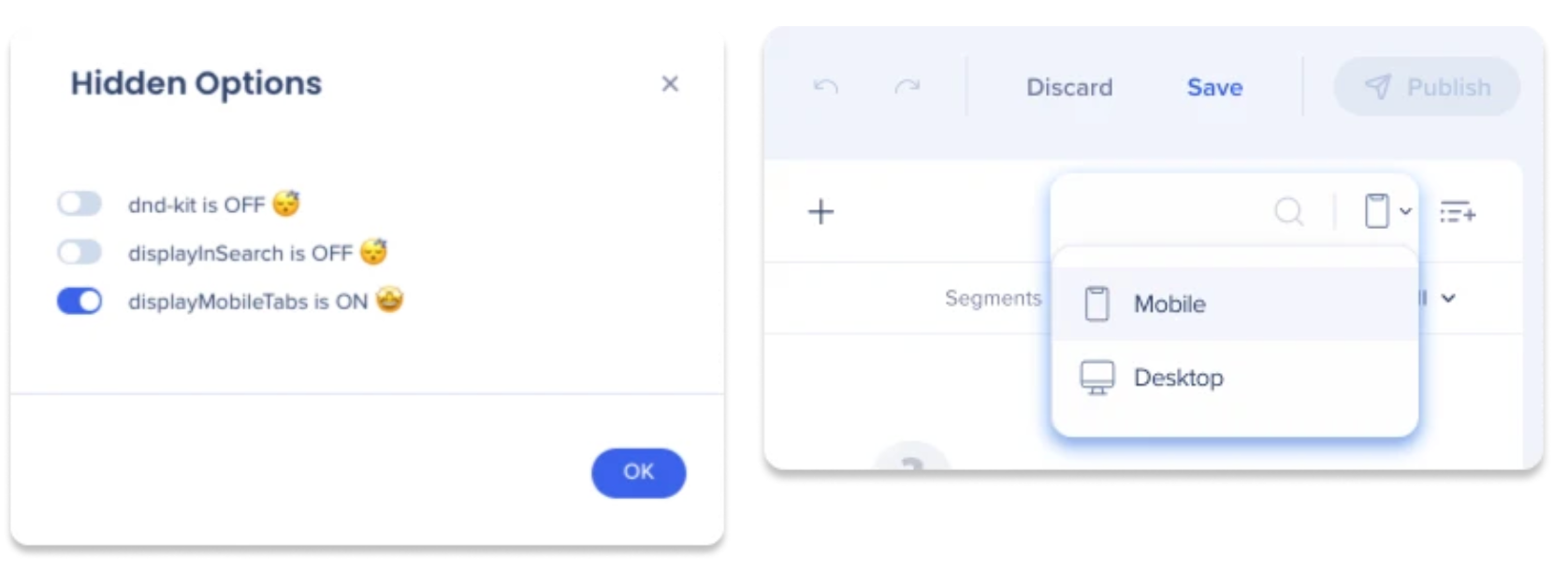
-
Ajouter ou renommer les onglets en fonction de vos besoins (en option)
-
Glissez le contenu de la liste des éléments vers vos onglets
-
Si vous n'avez pas encore créé de contenu, cliquez sur le bouton + (Seules les navettes et les tâches d'intégration sont prises en charge sur le menu mobile)
-
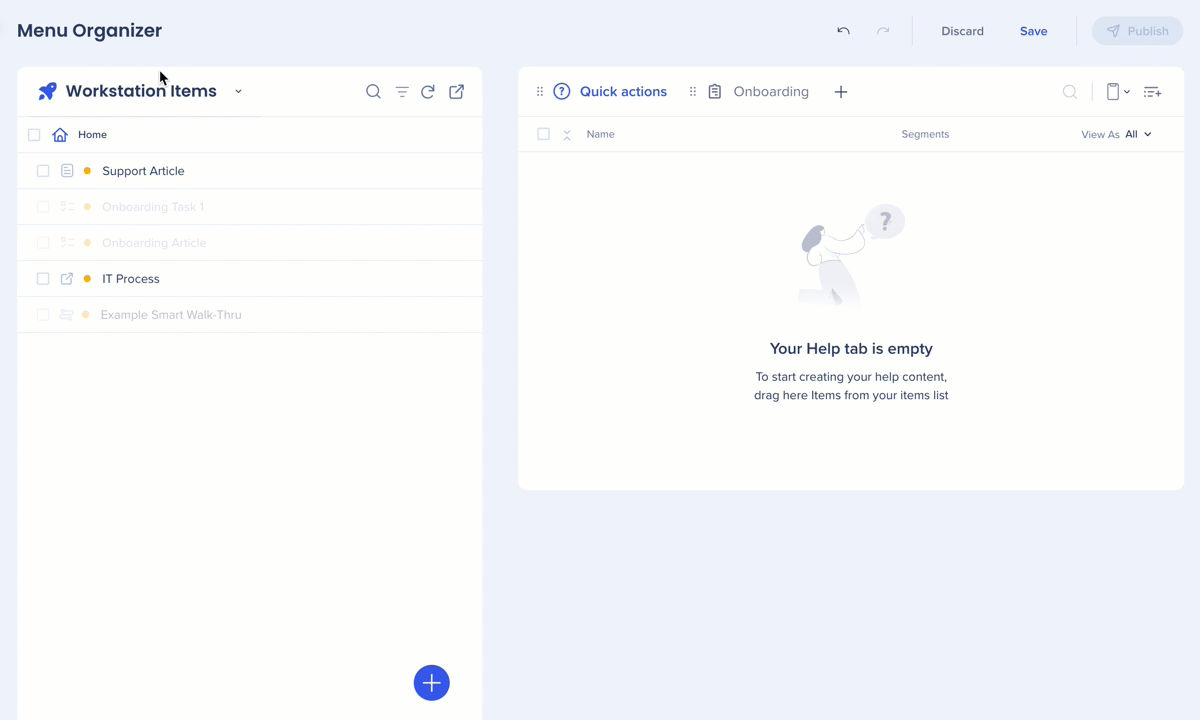
-
Cliquez sur Enregistrer et Publier
Activer les intégrations d'application
Pour améliorer les capacités de recherche et d'écran d'accueil de votre entreprise, vous avez l'option d'activer et de configurer les intégrations d'application à partir de l'onglet Intégrations.
Pour plus d'informations sur une intégration spécifiques, vous pouvez cliquer sur le bouton d'installation et accéder au guide d'installation lié dans le popup.
Apprenez à connaître et à utiliser My Solutions
Envoyer des notifications
Les générateurs ont la possibilité d'envoyer des notifications via le centre de communication dans la console WalkMe.
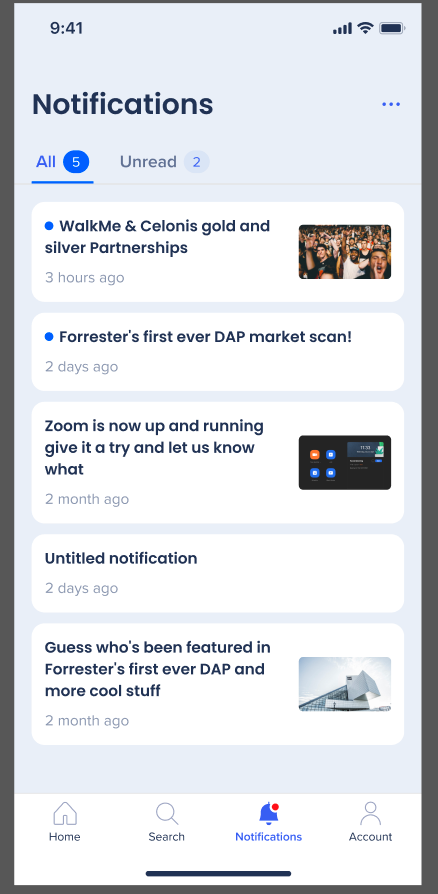
Localisation et multilingue
L'application mobile de menu permet aux utilisateurs de basculer facilement vers leur langue préférée, qui est automatiquement appliquée à tous leurs appareils. Ce processus comprend les traductions du menu et des ressources, garantissant une expérience flexible et cohérente.