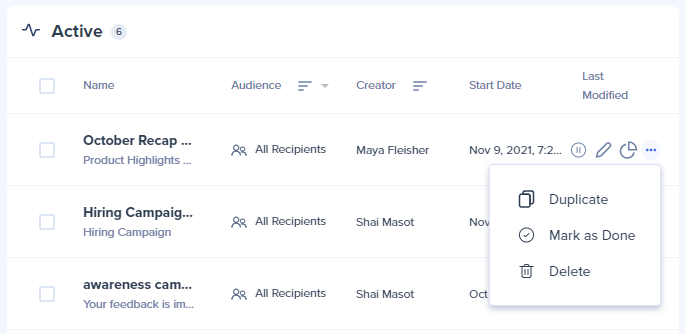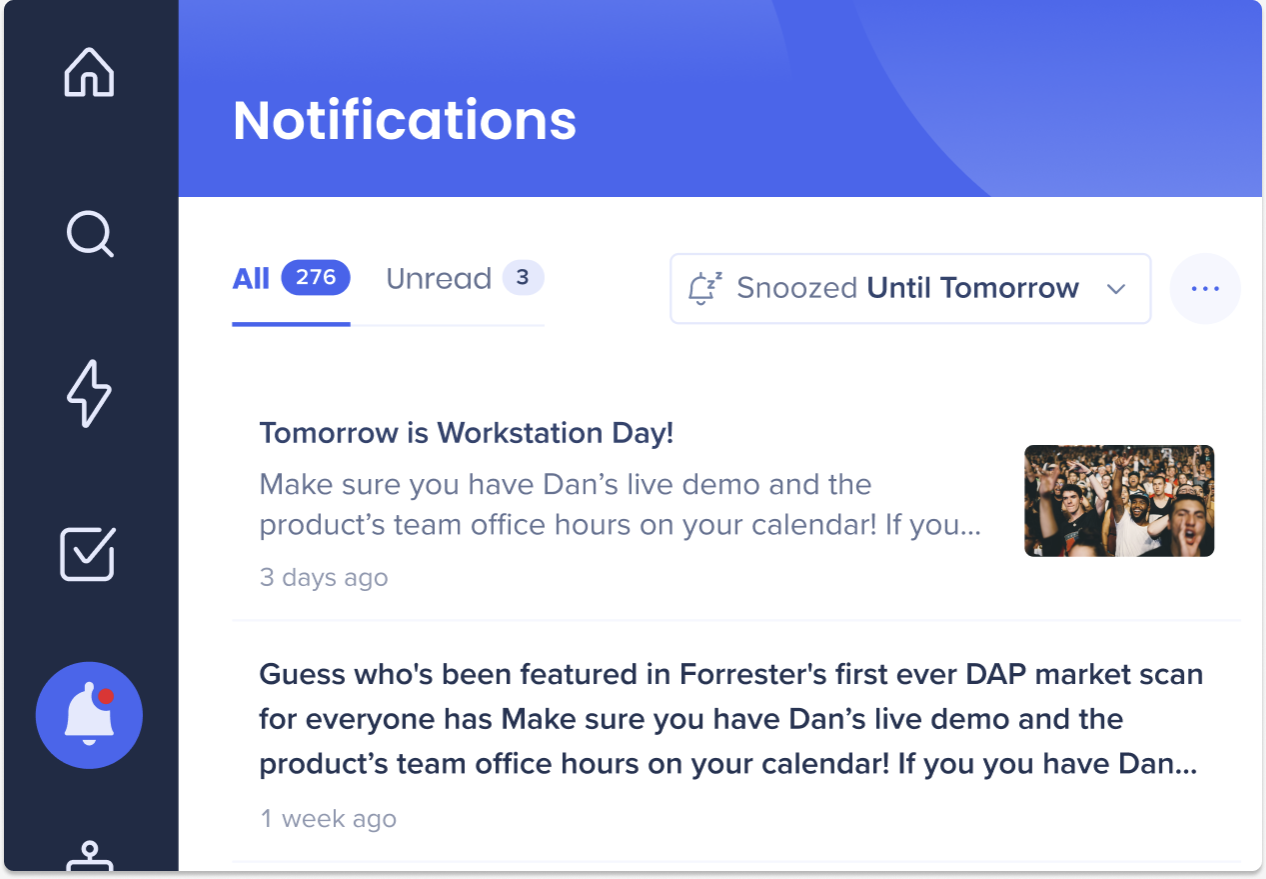Centre de communication WalkMe
Aperçu général
Le centre de communication WalkMe (ComCenter) vous permet d'envoyer des notifications directes aux employés via Workstation.
Les notifications peuvent être :
- de l'entreprise, des RH, de comité d'entreprise et bien plus encore,
- envoyées à tous les employés ou segmentées en groupes,
- immédiatement envoyées ou programmées pour l'être à une date ultérieure,
- et surveillées pour obtenir des analyses sur les vues, les clics, l'engagement, et bien plus encore.
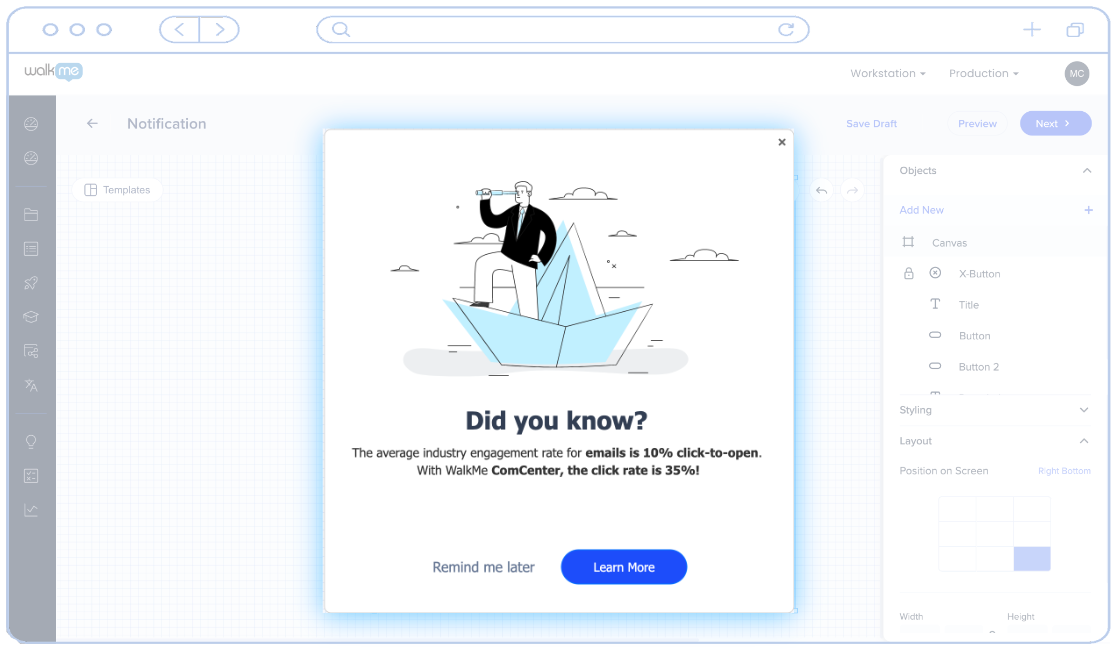
Cas d'utilisation
- Partagez les mises à jour dans une organisation : produit, RH, accomplissements de l'entreprise et toutes autres annonces importantes
- Partagez les annonces urgentes ou les appels à l'action (par exemple, la réunion sur Zoom est complète, veuillez nous rejoindre en utilisant ce lien à la place).
- Partagez les annonces du service informatique, telles que les temps d'arrêt du système prévus.
- Partagez les annonces segmentées, telles que les mises à jour d'un service spécifique.
- Autorisez une personne qui ne connaît pas WalkMe à envoyer des annonces
Comment y accéder
Les utilisateurs qui ont accès à un compte Workstation pourront accéder au ComCenter à l'aide de ces deux options :
Directement via la console WalkMe
- Naviguez vers la console WalkMe
- À partir de la barre de navigation, allez dans> Notifications du Centre de communication
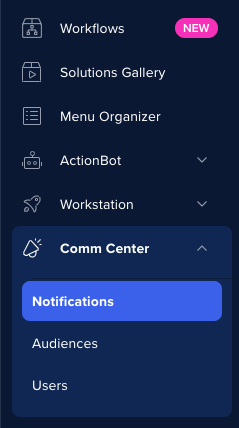
À partir de l'éditeur WalkMe
- Assurez-vous que le système est défini sur un système Workstation
- Cliquez sur le bouton + pour ouvrir le menu
- Sélectionnez Notifications
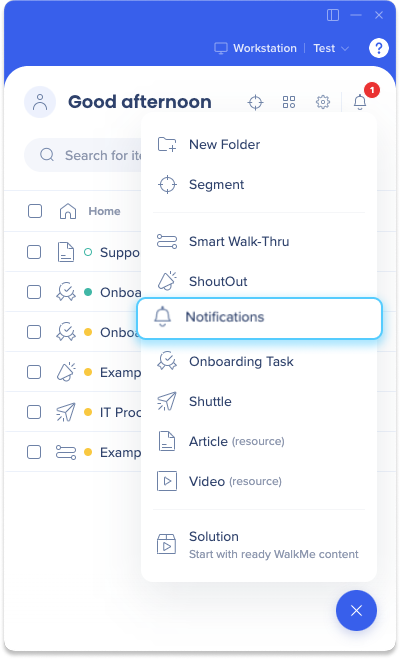
Vue principale
La page principale est où vous pouvez voir les notifications existantes et prévues, gérer les notifications et voir les statistiques.
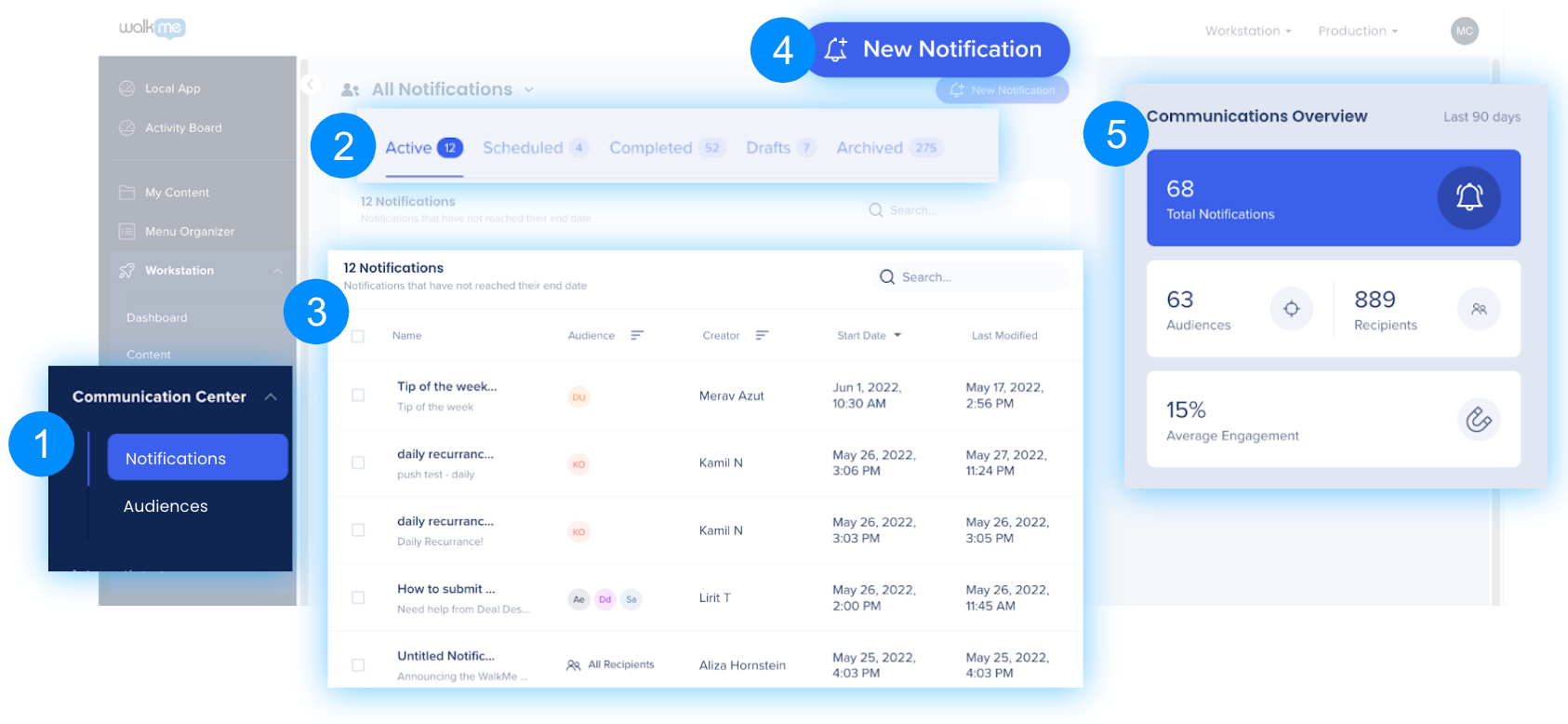
- La barre de navigation bleu foncé de gauche
- Notifications : consultez toutes les notifications et toutes les analyses
- Publics : contrôlez et segmentez vos groupes destinataires
- Onglets de statut
- Actif : les employés lisent actuellement les notifications
- Planifié : la notification est prête à être envoyée, en attente des conditions date/heure pour devenir valide
- Achevé : les notifications terminées
Remarque : les notifications achevées restent dans le menu de notification pendant 3 mois après la date de fin - Brouillon : en cours de développement ou en attente d'être envoyée ou planifiée
- Corbeille : les notifications supprimées
Remarque : le dernier onglet actif est enregistré, même après la déconnexion
- Liste de notification : afficher, modifier ou supprimer les notifications
- Nouvelle notification : créer une nouvelle notification
- Aperçu de la communication : Obtenir des analyses sur l'ensemble de vos notifications ou cliquer sur une notification en particulier pour obtenir des informations sur les performances de cette notification.
Informations de notification
Il existe plusieurs indicateurs et options d'action pour chaque notification :
Actif
 Pause - arrêter la lecture des notifications pour les employés et reprendre après la pause
Pause - arrêter la lecture des notifications pour les employés et reprendre après la pause Modifier : apporter des modifications tout en gardant les notifications en direct
Modifier : apporter des modifications tout en gardant les notifications en direct-
 Analyses - ouvre les analyses de notification individuelles sur la droite. Identique au fait de cliquer sur une ligne
Analyses - ouvre les analyses de notification individuelles sur la droite. Identique au fait de cliquer sur une ligne
*À l'avenir, cela sera utilisé pour plus d'options, comme l'exportation et la plongée en profondeur de l'utilisateur -
 Dupliquer - faire une copie d'une notification - ouvrira le mode Edit (modification)
Dupliquer - faire une copie d'une notification - ouvrira le mode Edit (modification) -
 Marquer comme terminé - déplacer vers Completed (terminé) et arrêter la lecture de la notification
Marquer comme terminé - déplacer vers Completed (terminé) et arrêter la lecture de la notification  Supprimer - déplacer vers la corbeille et arrêter la lecture de la notification
Supprimer - déplacer vers la corbeille et arrêter la lecture de la notification
Planifié
- Vous pouvez modifier, dupliquer, marquer comme terminé et supprimer les notifications planifiées
Done
- Vous pouvez dupliquer, supprimer et afficher les analyses des notifications achevées
Ébauches
- Vous pouvez supprimer ou modifier (ce qui vous permet d'envoyer ou de planifier)
Corbeille
- Vous pouvez restaurer ou supprimer définitivement
Comment créer une notification
Pour savoir comment créer une notification, veuillez vous référer à l'article Comment créer une notification.
Communication dans Insights
Pour en savoir plus sur les Analyses du centre de communication, consultez l'article sur les Analyses du centre de communication.
Notifications d'application Workstation
Une fois que vos notifications sont publiées dans le Centre de communication dans la console, elles apparaîtront dans l'application Notifications dans Workstation. Voici les fonctionnalités de l'application :
Onglets
- Tous : comprend toutes les notifications
- Non lu : comprend les notifications qui n'ont pas été ouvertes
Snooze
Les utilisateurs finaux du centre de communication auront la possibilité de suspendre les notifications pendant un certain temps.
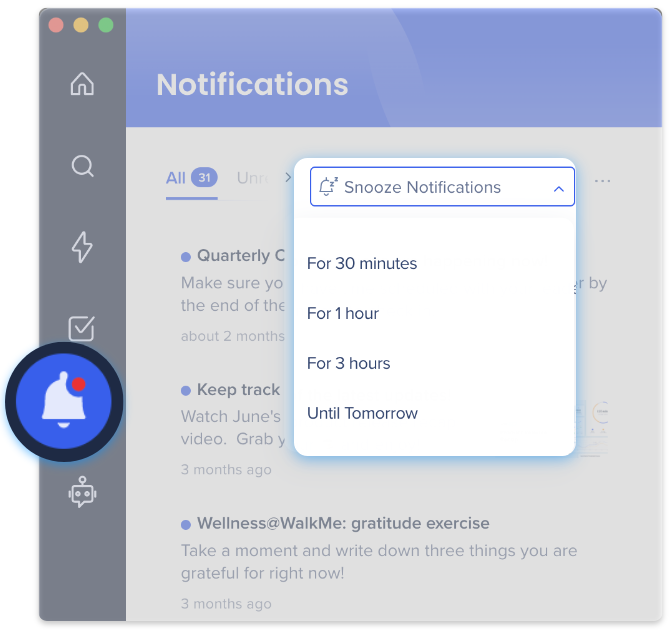
- Cliquez sur l'icône de la cloche de notification.
- Sélectionnez la durée souhaitée dans le menu déroulant Snooze Notification (Reporter les notifications) :
- 30 minutes
- 1 heure
- 3 heures
- Jusqu'à demain
Limites
- N'est actuellement disponible que pour les utilisateurs de Workstation.
- Les utilisateurs doivent avoir les versions 6.5.0 ou ultérieures de Workstation pour Windows et 1.9.2 ou ultérieures pour Mac
- Doit avoir des segments existants dans l'Éditeur WalkMe
- Doit avoir des sous-utilisateurs attribués au compte Workstation. Ce seront les utilisateurs qui pourront envoyer des notifications.
- Les rôles et les autorisations ne sont pas encore disponibles.
- Les fonctionnalités en mode Multilingue ne sont pas encore disponibles.
- N'est pas intégré à WalkMe Insights.
- Les émojis apparaîtront différemment sur Windows et macOS.
- 2 notifications ou plus ne seront jamais affichées en même temps.
- Lorsque vous les envoyez par le centre de communication, seule la première sera affichée et la seconde apparaîtra une minute après la fermeture de la précédente
- 2 Les notifications ne seront jamais ouvertes en même temps, à moins que l'utilisateur clique activement sur les notifications dans la liste
- Ensuite, si elles s'ouvrent, il n'y aura pas de pop-up automatique si une autre notification est ouverte à ce moment-là.
- Lorsque vous les envoyez par le centre de notification, la première sera affichée et la seconde s'ouvrira une minute après, et ainsi de suite
- Lorsque vous les envoyez par le centre de communication, seule la première sera affichée et la seconde apparaîtra une minute après la fermeture de la précédente
- Doit avoir une intégration IDP pour créer des segments ou des publics.
- Localisation : Les langues anglaise et japonaise sont prises en charge