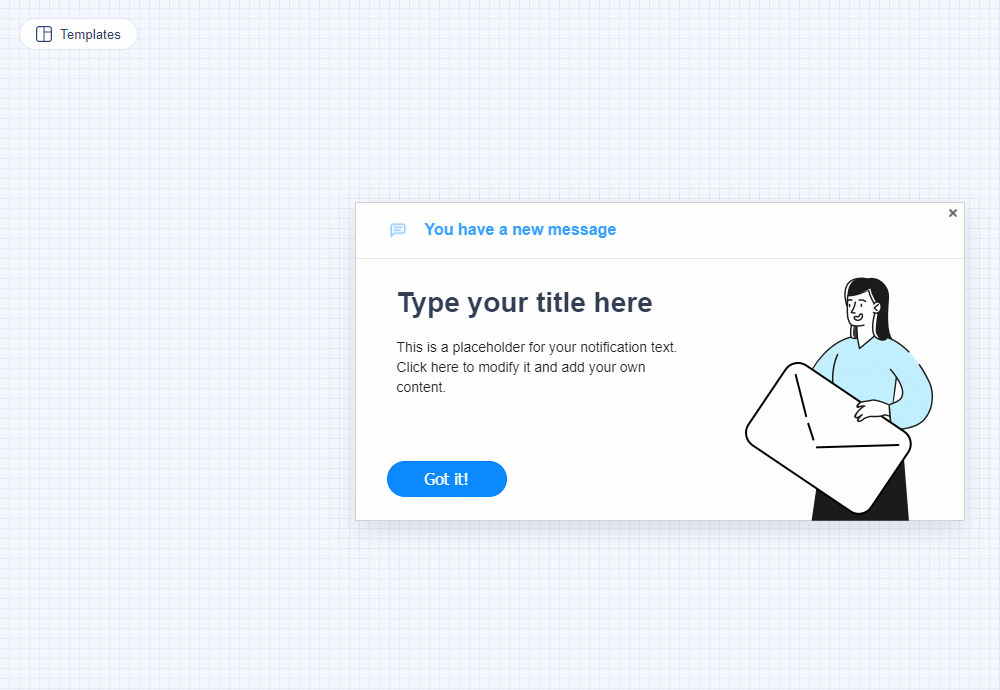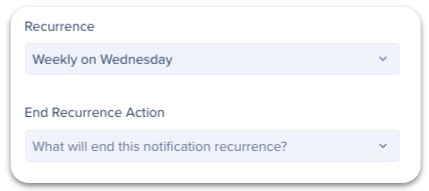Comment créer et envoyer une notification
Aperçu rapide
Comme vous vous êtes familiarisé avec le Centre de communication WalkMe, il est temps d'apprendre comment créer une notification. Ce guide complet du processus de notification, de la création à la publication ! Ce guide vous mènera à travers tout ce que vous devez savoir pour créer des notifications qui attirent l'attention et fournissent des résultats. Alors commençons et faites de votre stratégie de communication un succès !
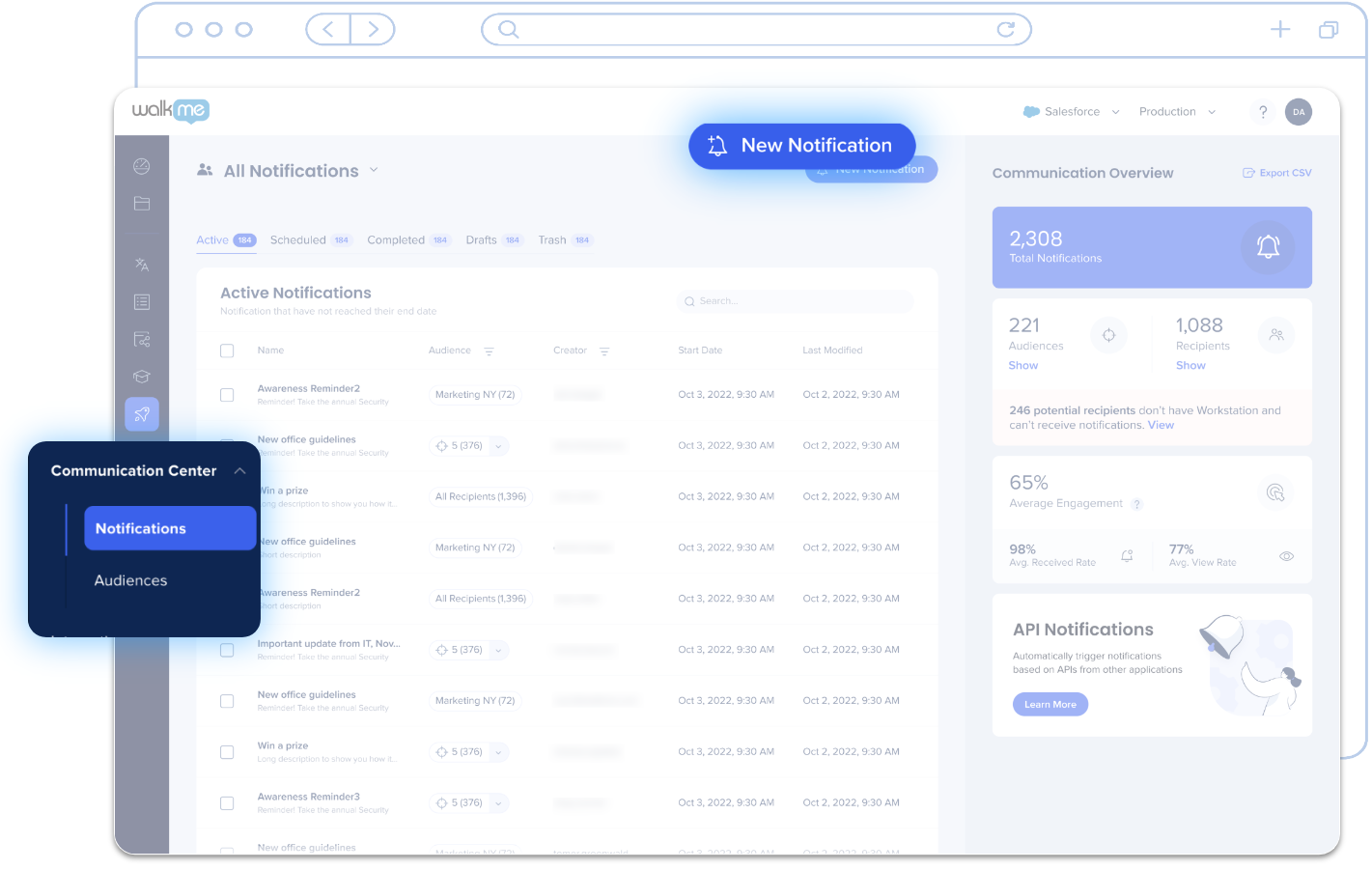
Créer une notification
Étape 1 : Sélectionnez le modèle
- À partir du centre de communication, cliquez sur Nouvelle notification.
- Sélectionnez un modèle.
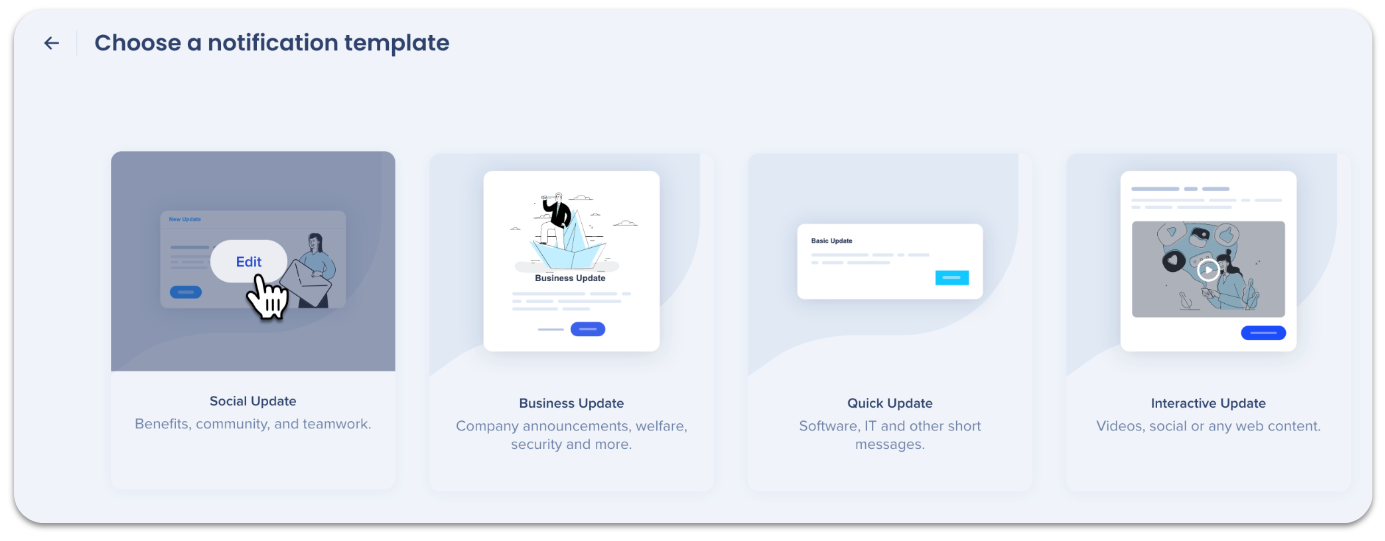
Vous pouvez changer le modèle de base à tout moment en cliquant sur Modèle dans le designer. Toutes les modifications de texte seront enregistrées.
- Si vous basculez entre les modèles, seuls le titre et l'image se déplaceront. Les objets supplémentaires ajoutés ne seront pas déplacés.
En savoir plus sur les modèles.
Étape 2 : Modifier la notification
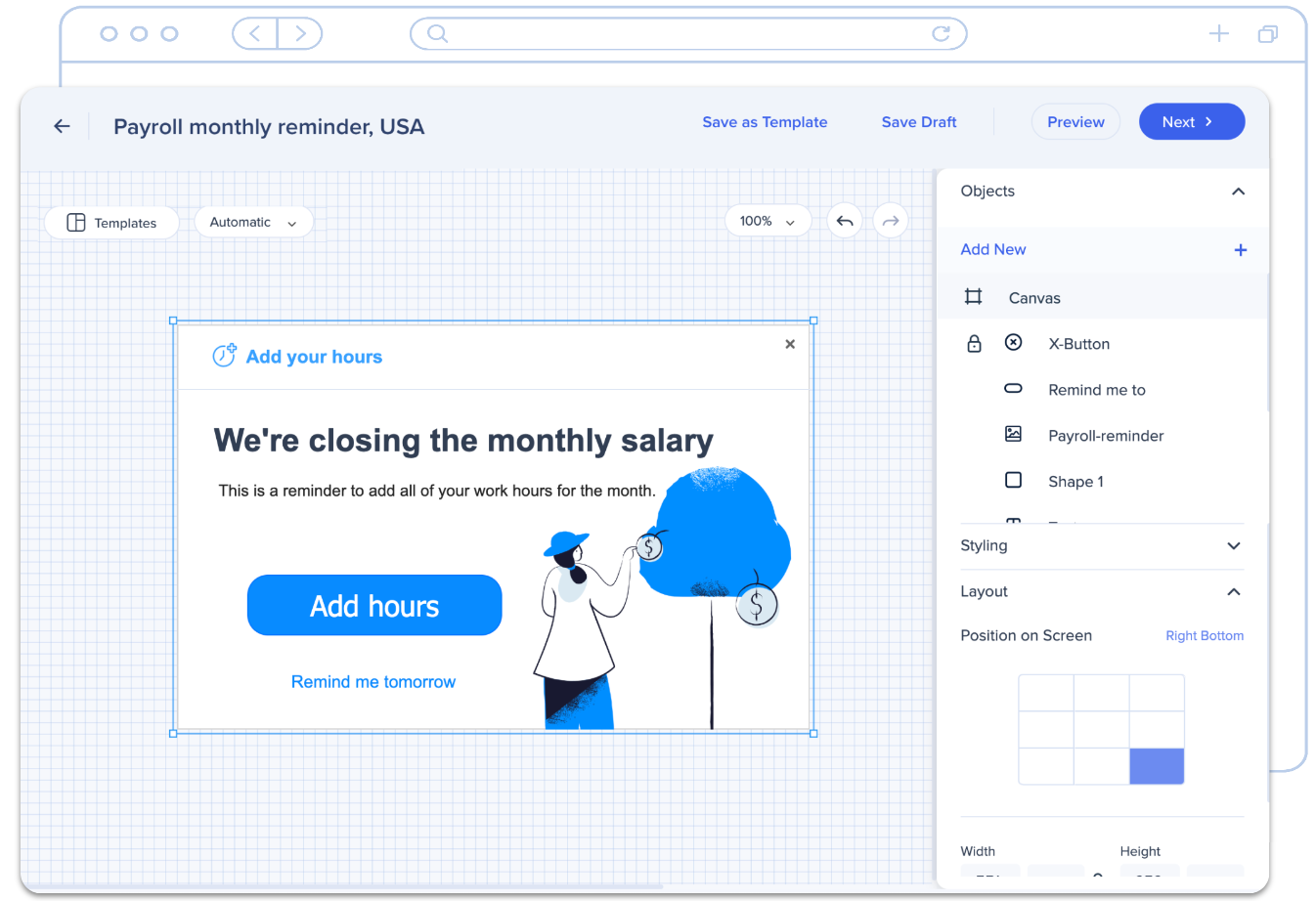
Étape 3 : Ajouter le titre et la description
Lorsque vous êtes prêt, cliquez sur Suivant à partir du concepteur visuel pour ajouter des destinataires et des publics et pour planifier ou envoyer la notification !
Pour commencer, ajoutez le contenu de la notification (titre et description).
Titre et description - Tapez un titre de notification et une description qui seront visibles pour les destinataires dans la notification push et dans la liste de notification de Workstation.

Étape 4 : Sélectionnez le type de notification, ajoutez l'audience, planifiez
Ensuite, définissez les paramètres d'envoi, remplissez les éléments suivants :
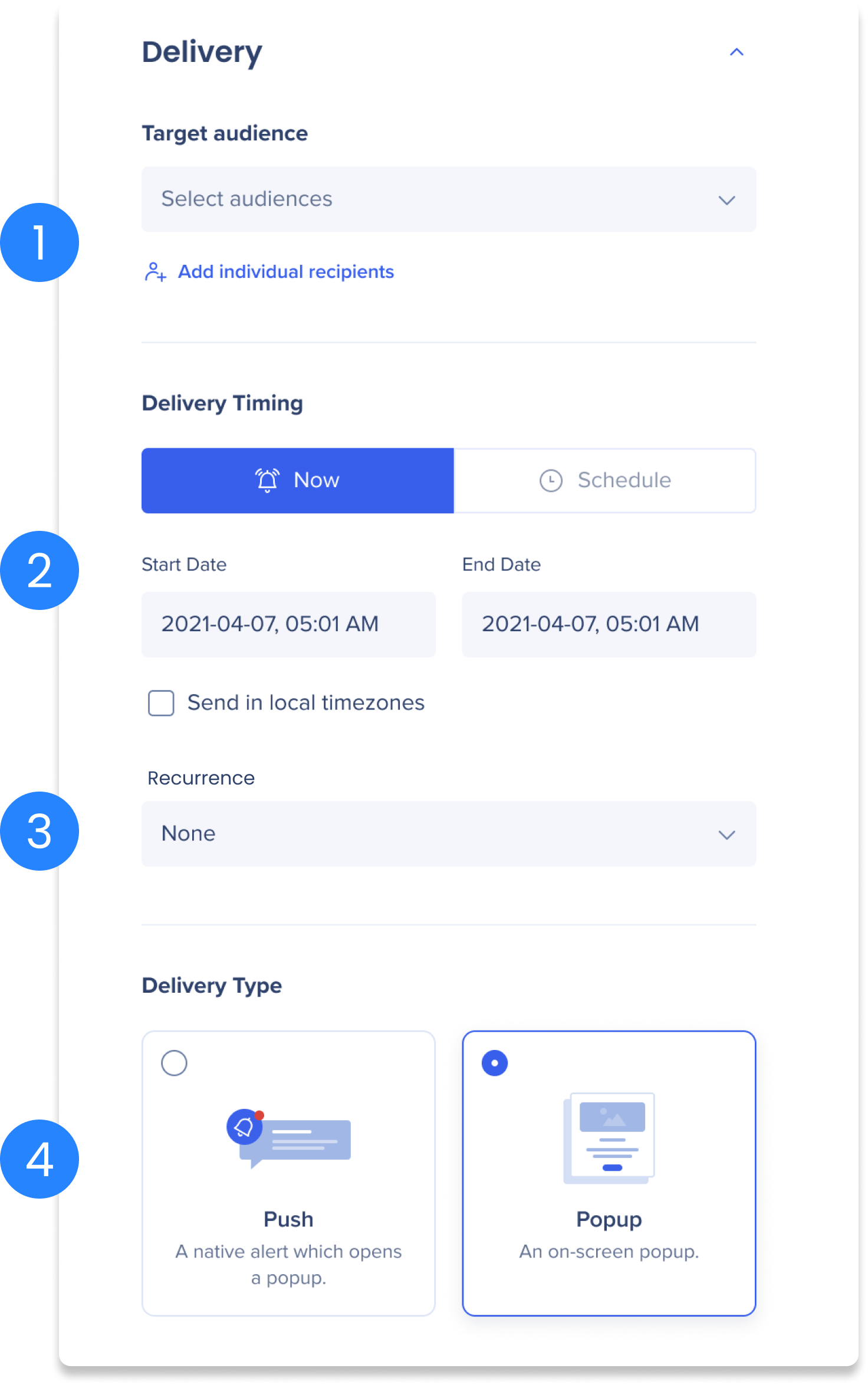
(1) Public cible - sélectionnez les publics auxquels vous souhaitez envoyer cette notification. En savoir plus sur les publics.
- Sélectionnez autant d'audiences que nécessaire.
- Les segments de l'éditeur sans règles ne seront pas visibles dans la liste des audiences
- Ajouter des destinataires individuels : Ajoutez jusqu'à 100 utilisateurs individuels pour envoyer cette notification
- Seuls les utilisateurs qui se sont connectés à Workstation au moins une fois apparaissent dans la liste
(2) Délai de livraison : Envoyez la notification maintenant ou planifiez la
- Ajoutez une date de début et une date de fin - il s'agit du cycle de vie de la notification. Tant que la date se situe dans cette fourchette, la notification sera accessible dans la page de notification sur Workstation. Une fois la date de fin passée, la notification est supprimée de la page de notification et ne peut plus être lue.
- Cochez Envoyer selon les fuseaux horaires locaux pour planifier l'envoi de la notification dans le fuseau horaire local de chaque destinataire
- Si vous ne cochez pas la case, la notification sera envoyée selon votre fuseau horaire et elle sera diffusée pour tous au même moment
(3) Récurrence
- Récurrence - Sélectionnez la fréquence de l'envoi de cette notification (quotidiennement, hebdomadaire, personnalisé).
- La récurrence personnalisée vous permet de déterminer la fréquence de la répétition de la notification, le nombre de lectures et le moment où la récurrence devra s'arrêter.
- Remarque : la date de fin de la notification et la fin de la récurrence sont différentes :
- Vous pouvez avoir une notification se répétant quotidiennement pour les 2 prochaines semaines, mais conserver la notification active jusqu'à la fin du mois prochain.
- Arrêtez la récurrence de la notification basée sur l'action de l'utilisateur
- Vous pouvez arrêter la récurrence après qu'un utilisateur clique sur un ou plusieurs boutons spécifiques - déterminés lors de la création de la notification.
(4) Type de livraison - sélectionnez comment vous souhaitez que vos destinataires reçoivent la notification :
- Pop-up - la notification apparaît sur l'écran des destinataires.
- Push- une notification de bannière apparaîtra dans le coin en bas à droite de l'écran de l'employé, leur permettant de savoir qu'il y a une nouvelle notification dans la liste de notification de Workstation.
- Exigences de la version des notifications push :
- Version 2.0.0 ou supérieure de Desktop pour Mac
- Version 8.1 ou ultérieure de Desktop pour Windows
- Exigences de la version des notifications push :
- Livraison vers Workstation Mobile : Les utilisateurs mobiles recevront une notification native avec des notifications push uniquement. Si le type de livraison est une fenêtre contextuelle, la notification apparaîtra dans la liste des notifications du mobile, mais il n'y aura pas d'alerte sur son appareil.
- Les notifications planifiées ne sont pas encore prises en charge sur Workstation Mobile. Même si le type de livraison est push, si la notification est programmée pour une livraison à une heure autre que « maintenant », il n'y aura pas d'alerte mobile.
Étape 5 : Enregistrer et prévisualiser
Maintenant, il est temps d'envoyer la notification ! Vous pouvez soit :
Enregistrer la notification comme un brouillon - Cliquez sur Enregistrer le brouillon pour revenir à cette tâche plus tard.

- Toutes vos préférences seront également enregistrées.
- Revenez-y ultérieurement en allant dans l'onglet Brouillons de la page d'accueil du ComCenter.
- Cette option n'est pas disponible lors de la modification d'une notification qui est déjà active ou planifiée.
Envoyer un test - Cliquez sur Envoyer le test pour voir comment la notification apparaîtra sur votre écran.
- Exigences de version
- Version 1.9 ou ultérieure de Desktop pour Mac
- Version 8.1 ou ultérieure de Desktop pour Windows
- Le test ne fonctionne que si la Workstation installée correspond à la version active du centre de communication.
- Cela signifie que l'aperçu ne fonctionnera pas en cas d'usurpation de l'identité des clients sauf si vous avez également installé leur client Workstation.
Envoyer maintenant / planifier la notification - L'un de ces boutons apparaîtra en fonction des préférences de dates que vous avez ajoutées.
- Cliquez sur Envoyer maintenant pour publier la notification immédiatement.
- Cliquez sur Planifier pour planifier la notification en fonction de vos préférences.
Après que la notification a été publiée et envoyée, consultez l'analyse de l'engagement pour suivre l'impact de votre notification.
Notes techniques
- Le fait d'agrandir le zoom à plus de 100 % sur les écrans du PC affectera l'apparence de la notification
-
La page de notifications ne sera pas visible s'il n'y a pas de notification, y compris les notifications qui ont été créées il y a 90 jours ou plus.