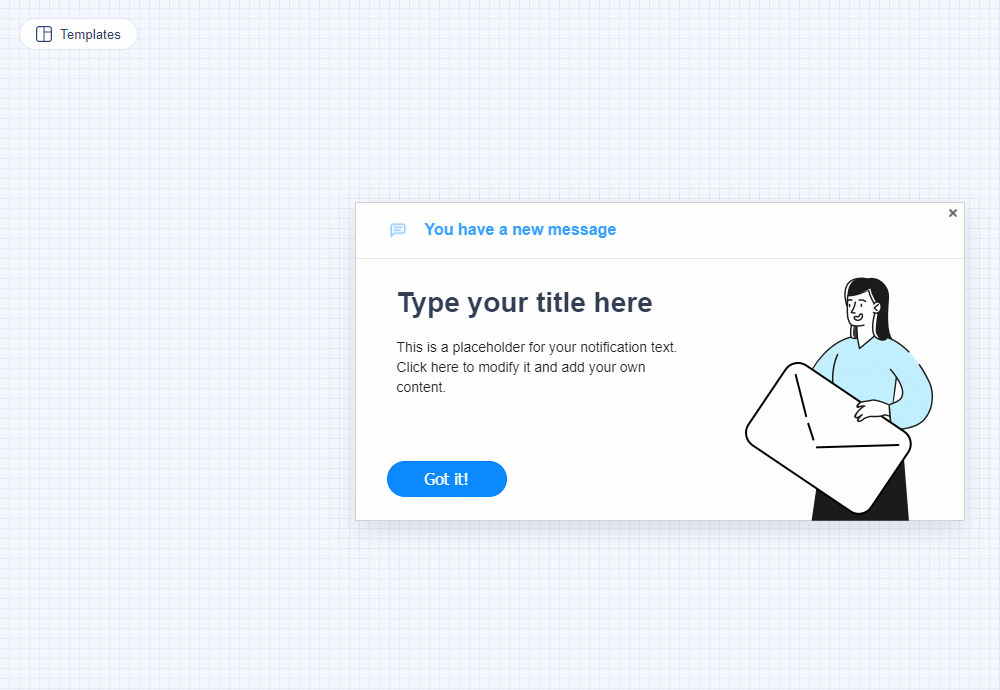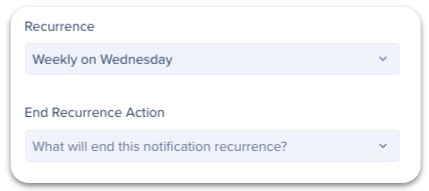So erstellen und senden Sie eine Benachrichtigung
Kurzübersicht
Nachdem Sie sich jetzt mit dem WalkMe Kommunikationszentrum vertraut gemacht haben, lernen Sie nun, wie Sie eine Benachrichtigung erstellen können. Dieser umfassende Leitfaden für den Benachrichtigungsprozess, von der Erstellung bis zur Veröffentlichung! Dieser Leitfaden führt Sie durch alles, was Sie zum Erstellen von Benachrichtigungen benötigen, die Aufmerksamkeit erregen und Ergebnisse liefern. Lassen Sie uns anfangen und Ihre Kommunikationsstrategie zum Erfolg führen!
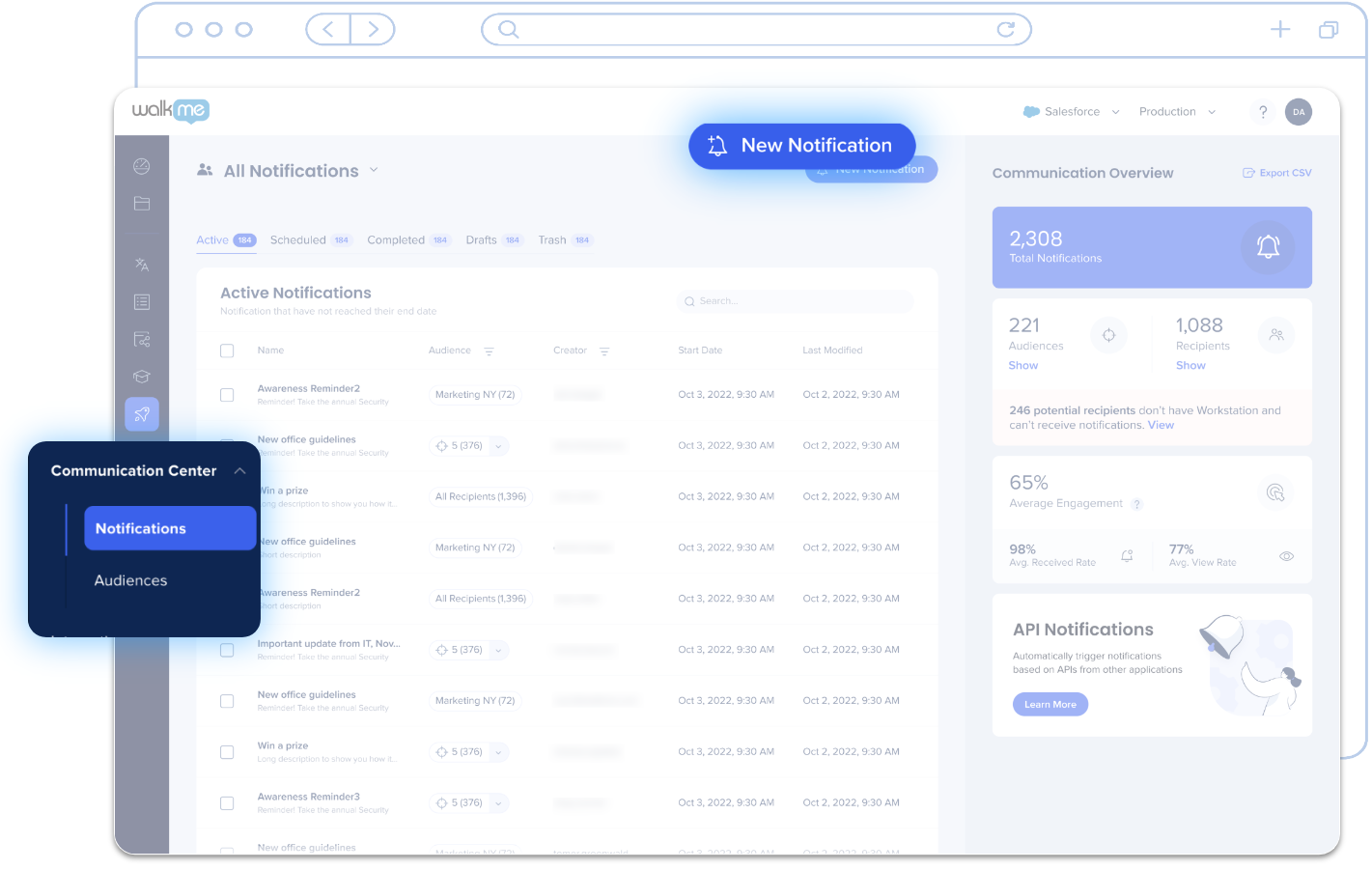
Erstellen einer Benachrichtigung
Schritt 1: Wählen Sie die Vorlage aus
- Klicken Sie im Communication Center auf Neue Benachrichtigung.
- Wählen Sie eine Vorlage aus.
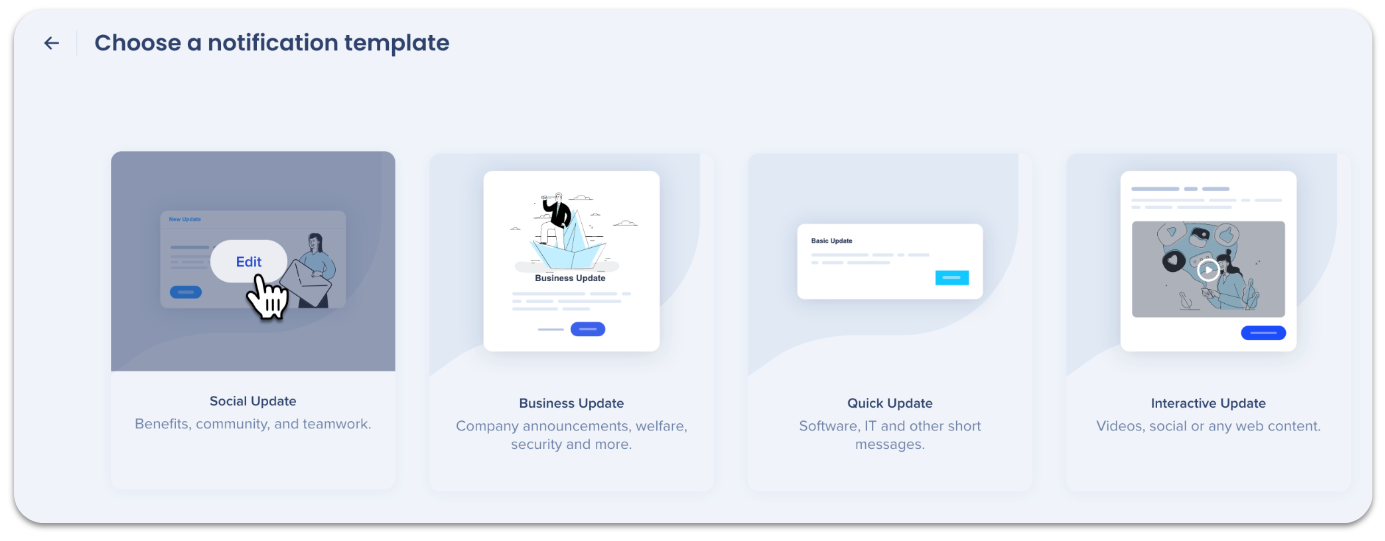
Sie können die Basisvorlage an jedem Punkt ändern, indem Sie im Designer auf Vorlage klicken. Alle Textänderungen werden gespeichert.
- Wenn Sie zwischen den Vorlagen wechseln, wird nur der Titel + das Bild verschoben. Zusätzlich hinzugefügte Objekte werden nicht verschoben.
Erfahren Sie mehr über Vorlagen.
Schritt 2: Bearbeiten Sie die Benachrichtigung
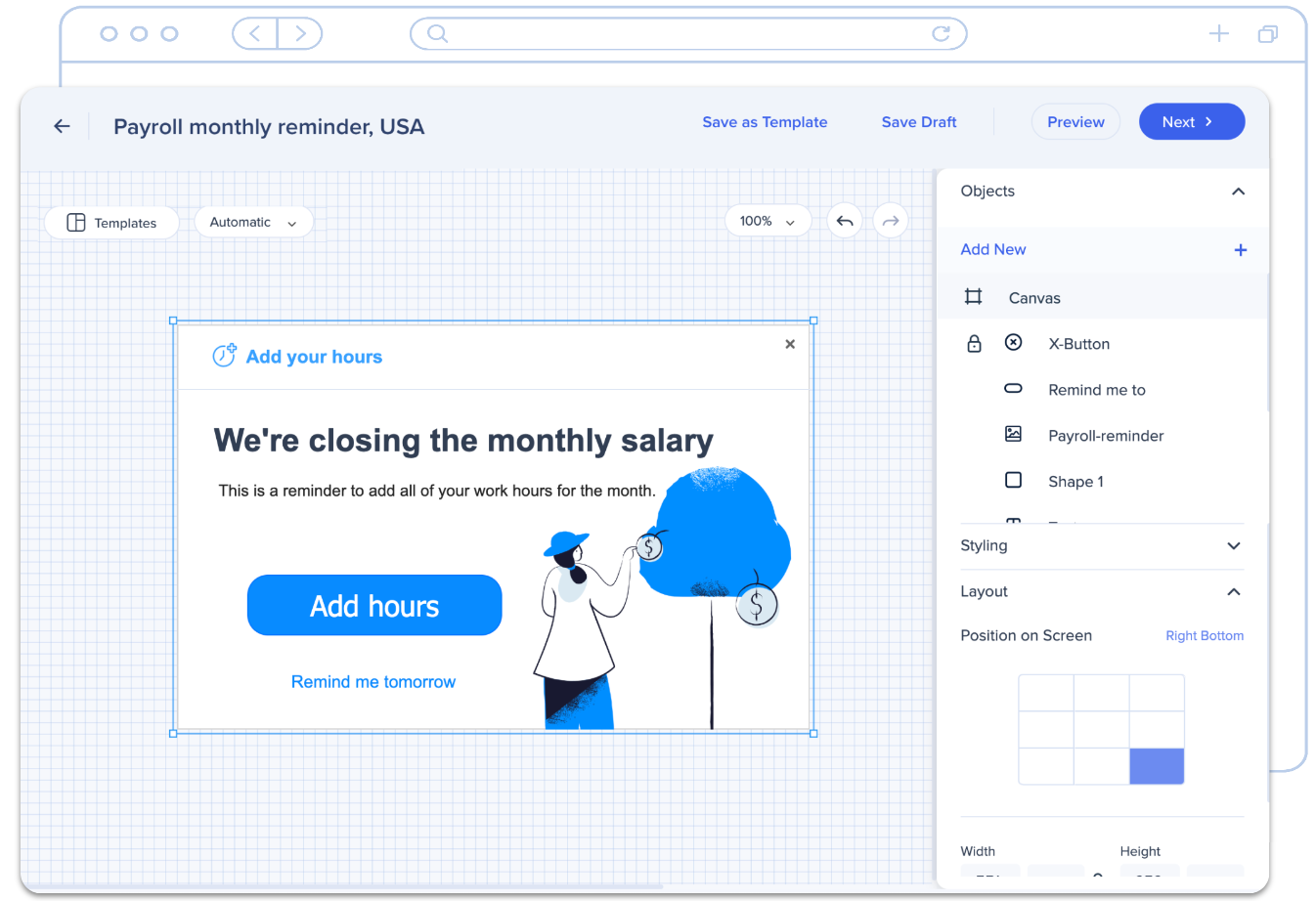
Schritt 3: Titel und Beschreibung hinzufügen
Wenn Sie fertig sind, klicken Sie im Visual Designer auf Weiter, um Empfänger, Zielgruppen und einen Zeitplan hinzuzufügen oder die Benachrichtigung zu senden!
Fügen Sie zu Beginn den Benachrichtigungsinhalt (Titel und Beschreibung) hinzu.
Titel und Beschreibung - Geben Sie einen Titel und eine Beschreibung für die Benachrichtigung ein, die für die Empfänger in der Push-Benachrichtigung und der Workstation sichtbar sind.

Schritt 4: Wählen Sie Benachrichtigungstyp aus, Zielgruppe hinzufügen, Zeitplan
Als Nächstes definieren Sie die Liefereinstellungen. Füllen Sie Folgendes aus:
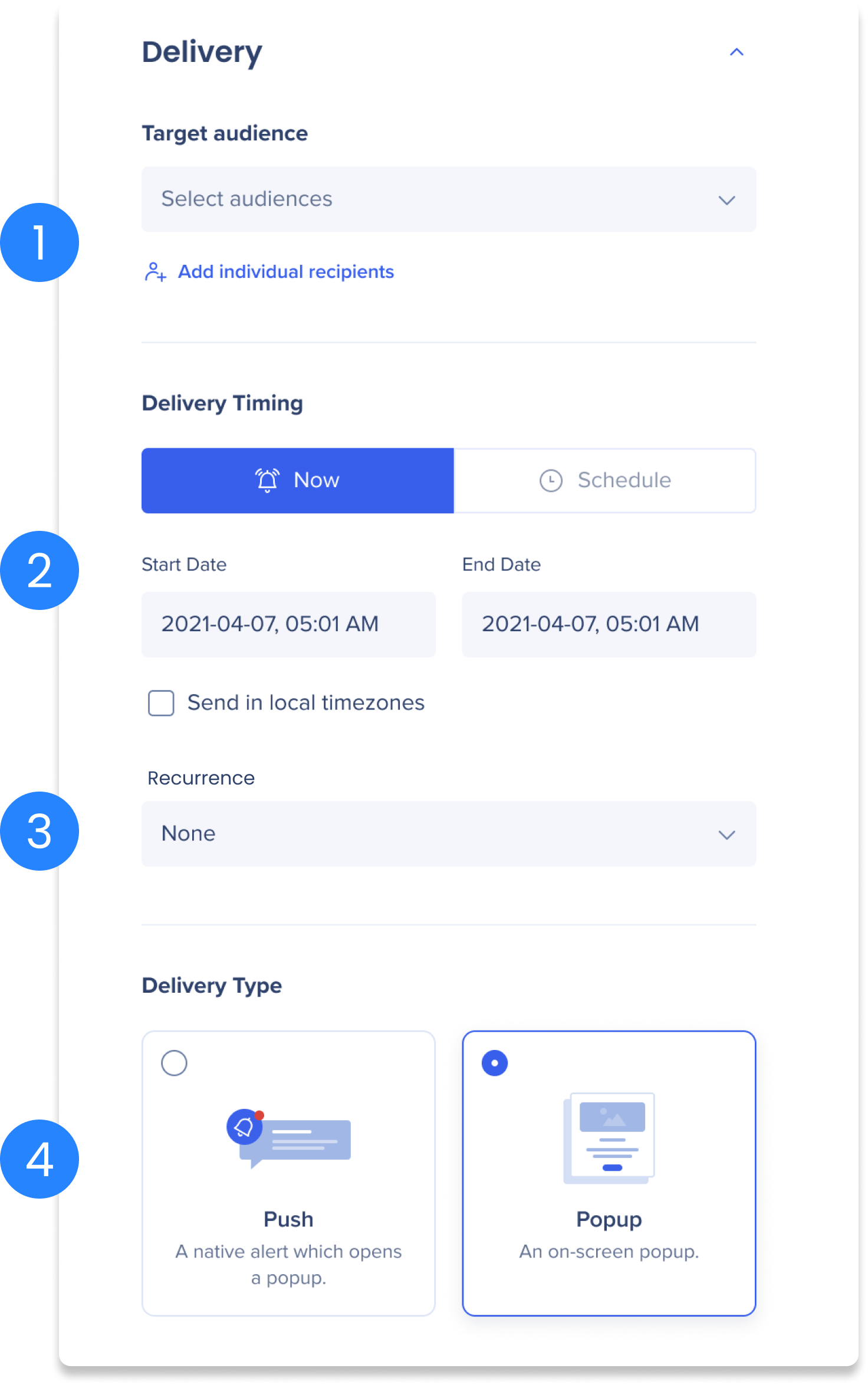
(1) Zielgruppe - wählen Sie die Zielgruppen aus, an die Sie diese Benachrichtigung senden möchten. Erfahren Sie mehr über Zielgruppen.
- Wählen Sie so viele Zielgruppen wie nötig aus
- Editor-Segmente ohne Regeln werden in der Liste der Zielgruppen nicht sichtbar sein
- Einzelne Empfänger hinzufügen: Fügen Sie bis zu 100 einzelne Benutzer hinzu, um diese Benachrichtigung zu senden
- Nur Benutzer, die sich mindestens einmal bei Workstation angemeldet haben, werden in der Liste angezeigt
(2) Lieferzeitpunkt: Senden Sie die Benachrichtigung jetzt oder planen Sie sie
- Fügen Sie ein Startdatum und ein Enddatum - Dies ist der Lebenszyklus der Benachrichtigung. Solange das Datum in diesen Bereich fällt, ist die Benachrichtigung auf der Seite Benachrichtigung auf Workstation verfügbar. Nach dem Enddatum wird die Benachrichtigung von der Seite Notification entfernt und kann nicht mehr gelesen werden.
- Überprüfen Sie die lokalen Zeitzonen um die Benachrichtigung zum Senden in der lokalen Zeitzone jedes Empfängers zu planen
- Wenn Sie das Kontrollkästchen nicht ausgewählt lassen, wird die Benachrichtigung während Ihrer Zeitzone gesendet und für jeden zu diesem Zeitpunkt abgespielt
(3) Wiederholung
- Wiederholung - Wählen Sie aus, wie oft diese Benachrichtigung wiedergegeben wird (täglich, wöchentlich, benutzerdefiniert).
- Mit der benutzerdefinierten Wiederholung können Sie festlegen, wie oft die Benachrichtigung wiederholt, wie oft sie abgespielt wird und wann sie nicht mehr wiederholt werden soll.
- Das Benachrichtigungsenddatum und Wiederholungs -enddatum sind unterschiedlich:
- Sie können für die nächsten 2 Wochen eine täglich wiederkehrende Benachrichtigung einrichten, aber die Benachrichtigung bis Ende nächsten Monats aktiv lassen.
- Wiederholung der Benachrichtigung aufgrund einer Benutzeraktion stoppen
- Sie können die Wiederholung stoppen, nachdem ein Benutzer auf bestimmte Schaltflächen klickt - die beim Erstellen einer Benachrichtigung festgelegt wurden.
(2) Versandtyp – Wählen Sie aus, wie Ihre Empfänger die Benachrichtigung erhalten sollen:
- Popup – Benachrichtigung wird auf dem Bildschirm der Empfänger angezeigt.
- Push- ein Banner wird in der unteren rechten Ecke des Bildschirms des Mitarbeiters angezeigt und informiert ihn, dass eine neue Benachrichtigung in der Workstation vorhanden ist.
- Versionsanforderungen für Push -Benachrichtigungen:
- Mac Desktop Version 2.0.0 oder höher
- Windows Desktop Version 8,1 oder höher
- Versionsanforderungen für Push -Benachrichtigungen:
- Lieferung an mobile Workstations: Mobile Benutzer erhalten eine native Benachrichtigung nur mit Push-Benachrichtigungen. Wenn die Zustellungsart Popup ist, wird die Benachrichtigung in der Benachrichtigungsliste des Mobiltelefons angezeigt, aber es wird keine Benachrichtigung auf dem Gerät erscheinen.
- Geplante Benachrichtigungen werden auf der mobilen Workstation noch nicht unterstützt. Selbst wenn der Liefertyp Push-Datei ist, wenn die Benachrichtigung zu einem anderen Zeitpunkt als „jetzt“ geplant ist, wird es keine mobile Warnung geben.
Schritt 5: Speichern und Vorschau
Jetzt ist es an der Zeit, die Benachrichtigung zu senden! Sie können entweder:
Speichern Sie die Benachrichtigung als Entwurf - Klicken Sie auf Entwurf speichern, um später zu dieser Aufgabe zurückzukehren.

- Alle Ihre Präferenzen werden auch gespeichert.
- Kommen Sie zurück zu ihm, indem Sie zur Registerkarte Entwürfe im ComCenter gehen.
- Diese Option ist nicht verfügbar, wenn Sie eine Benachrichtigung bearbeiten, die bereits aktiv oder terminiert ist.
Absenden eines Tests – Klicken Sie auf Absenden, um zu sehen, wie die Benachrichtigung auf Ihrem Bildschirm angezeigt wird.
- Versionsanforderungen
- Mac Desktop Version 1.9 oder höher
- Windows Desktop Version 8,1 oder höher
- Test funktioniert nur, wenn die installierte Workstation der aktiven Version im Communication Center entspricht.
- AKA, die Vorschau funktioniert nicht, wenn Sie sich als Kunden ausgeben, es sei denn, Sie haben auch deren Workstation installiert.
Jetzt senden / Planen der Benachrichtigung – Eine dieser Schaltflächen wird basierend auf den von Ihnen hinzugefügten Datumspräferenzen angezeigt.
- Klicken Sie auf Jetzt senden , um die Benachrichtigung sofort zu veröffentlichen.
- Klicken Sie auf Zeitplan, um die Benachrichtigung nach Ihren Präferenzen zu planen.
Nachdem Sie Ihre Benachrichtigung veröffentlicht und gesendet haben, überprüfen Sie die Engagement-Analyse, um die Wirkungsgrad Ihrer Benachrichtigung zu verfolgen.
Technische Hinweise
- Wenn die Anzeige auf PC-Bildschirmen auf mehr als 100 % gezoomt wird, wirkt sich dies auf das Aussehen der Benachrichtigung aus
-
Die Benachrichtigungsseite ist nicht sichtbar, wenn keine Benachrichtigung vorhanden ist, einschließlich Benachrichtigungen, die vor 90 Tagen oder älter erstellt wurden)