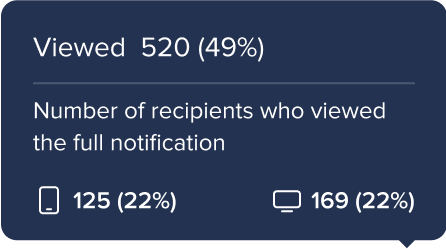Analytics des Kommunikationszentrums
Kurzübersicht
Communication Center Analytics bietet wertvolle Einblicke in die Benachrichtigungsleistung und das Benutzerengagement, einschließlich Metriken wie:
- Wie viele Empfänger anvisiert wurden
- Wie viele haben die Benachrichtigung erhalten
- Wie viele haben die Benachrichtigung angesehen
- Wie viele auf die Buttons geklickt haben
Diese Analysen decken sowohl die Desktop- als auch die Mobile Workstation-Ansicht ab und helfen Ihnen, Kommunikationsstrategien zu optimieren und Benutzerinteraktionen zu verbessern.
Lernen Sie es kennen
Nach dem Betreten des Communication Centers sehen Sie ein Panel auf der Seite, das Analysen für alle Ihre Benachrichtigungen anzeigt. Sie können weitere Einblicke in jede Benachrichtigung erhalten, indem Sie darauf klicken.
Werfen wir einen Blick darauf, welche Art von Analysen das ComCenter bietet.
Kommunikationsübersicht
ComCenter Analytics bietet wertvolle Einblicke in die Leistung Ihrer Benachrichtigungen, einschließlich der Gesamtzahl der veröffentlichten Benachrichtigungen, aktiver Zielgruppen, Empfänger, Engagement-Raten, Empfangen- und Angesehen-Raten. Die Analysen unterscheiden auch zwischen Legacy- und Electron-Workstation-Sitzungen für eine umfassende Berichterstattung.
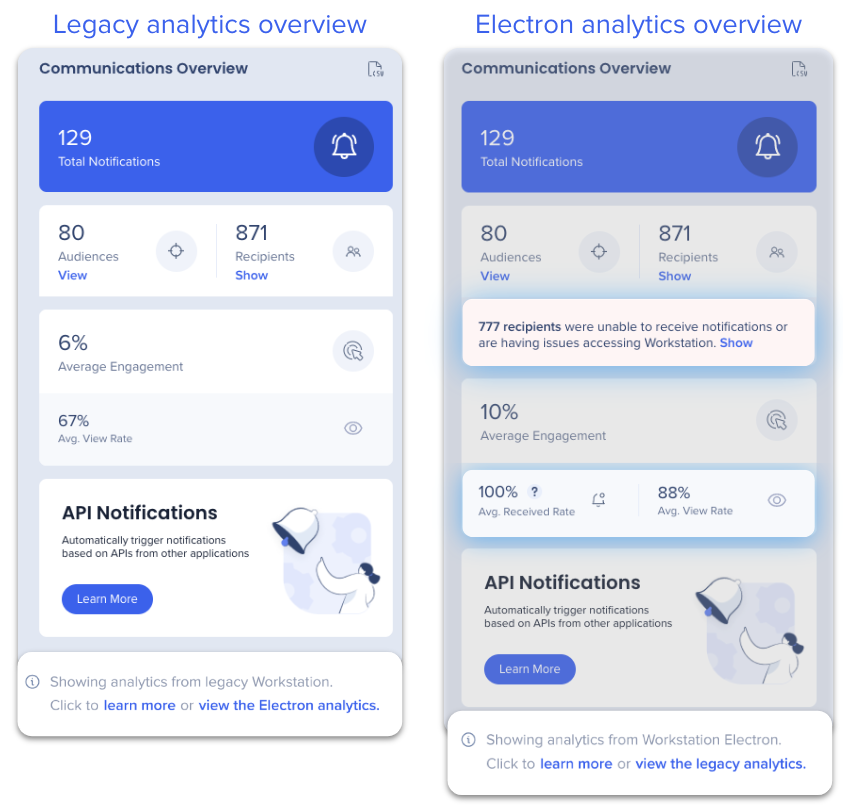
Electron Analytics ist die Standardansicht, aber Sie können zwischen den beiden wechseln.
- Benachrichtigungen insgesamt: Anzahl der aktiven, geplanten und abgeschlossenen Benachrichtigungen, die gesendet wurden oder für die Übermittlung geplant sind, schließt Archive und Entwürfe aus.
- Zielgruppen: Gesamtzahl der aktiven Zielgruppen. Live aktualisiert
- Empfänger: Gesamtzahl der Personen, an die eine Benachrichtigung gesendet wurde (einschließlich solcher, die in einer Zielgruppe sind). Auf der geöffneten Seite aktualisiert
- Neu! Zeigt Empfänger an, die keine Benachrichtigungen erhalten: Alle potenziellen Workstation-Teilnehmer. Auf der geöffneten Seite aktualisiert
- Inaktive Benutzer sind nicht enthalten.
- Weitere Informationen finden Sie im Abschnitt Empfängeraktivität
- Durchschnittliches Engagement: Prozentsatz der eindeutigen Benutzer, die in einer Benachrichtigung auf eine Aktionstaste geklickt haben, gegenüber der Gesamtzahl der Benutzer, die die Benachrichtigungen angesehen haben. In Echtzeit aktualisiert, aber unter Umständen nicht sofort angezeigt
- Weitere Informationen finden Sie im Abschnitt Benachrichtigung Insights
- Avg. Empfangsrate: Prozentsatz der Benutzer, an die die Benachrichtigung gesendet wurde, auch wenn sie sie noch nicht gesehen haben, gegenüber der Anzahl der anvisierten Empfänger, an die die Benachrichtigung gesendet wurde. In Echtzeit aktualisiert, aber unter Umständen nicht sofort angezeigt
- Weitere Informationen finden Sie im Abschnitt Benachrichtigung Insights
- Avg. Angesehen Rate: Prozentsatz der Mitarbeiter, die die Benachrichtigung angesehen haben, gegenüber der Anzahl, die die Benachrichtigung erhalten, aber nicht angesehen hat
- Weitere Informationen finden Sie im Abschnitt Benachrichtigung Insights
Zusätzliche Bedingungen
- Startdatum: Datum, an dem die Benachrichtigung aktiv wurde (entweder gesendet oder für den Start an diesem Tag geplant)
- Abgeschlossene Benachrichtigungen: Benachrichtigungen, die ihr Enddatum erreicht haben oder als erledigt markiert wurden
Legacy Analytics Behavior
Benachrichtigungsanalysen für die Legacy Workstation, sowohl die Übersicht als auch die einzelne Benachrichtigung, sind nur in Insights verfügbar. Der Insights-Bericht zeigt Sitzungen für sowohl die Legacy als auch die Electron Workstation an. So filtern Sie die Insights-Berichte, um nur Benutzersitzungen auf Legacy Workstation anzuzeigen:
- Fügen Sie die Filterbedingung „Betriebssystem Version –> ist nicht –> ELECTRON“ hinzu.
Analytics für Individual Notifications
Zeigen Sie Individual Notification Analytics an, indem Sie auf die Benachrichtigung klicken.
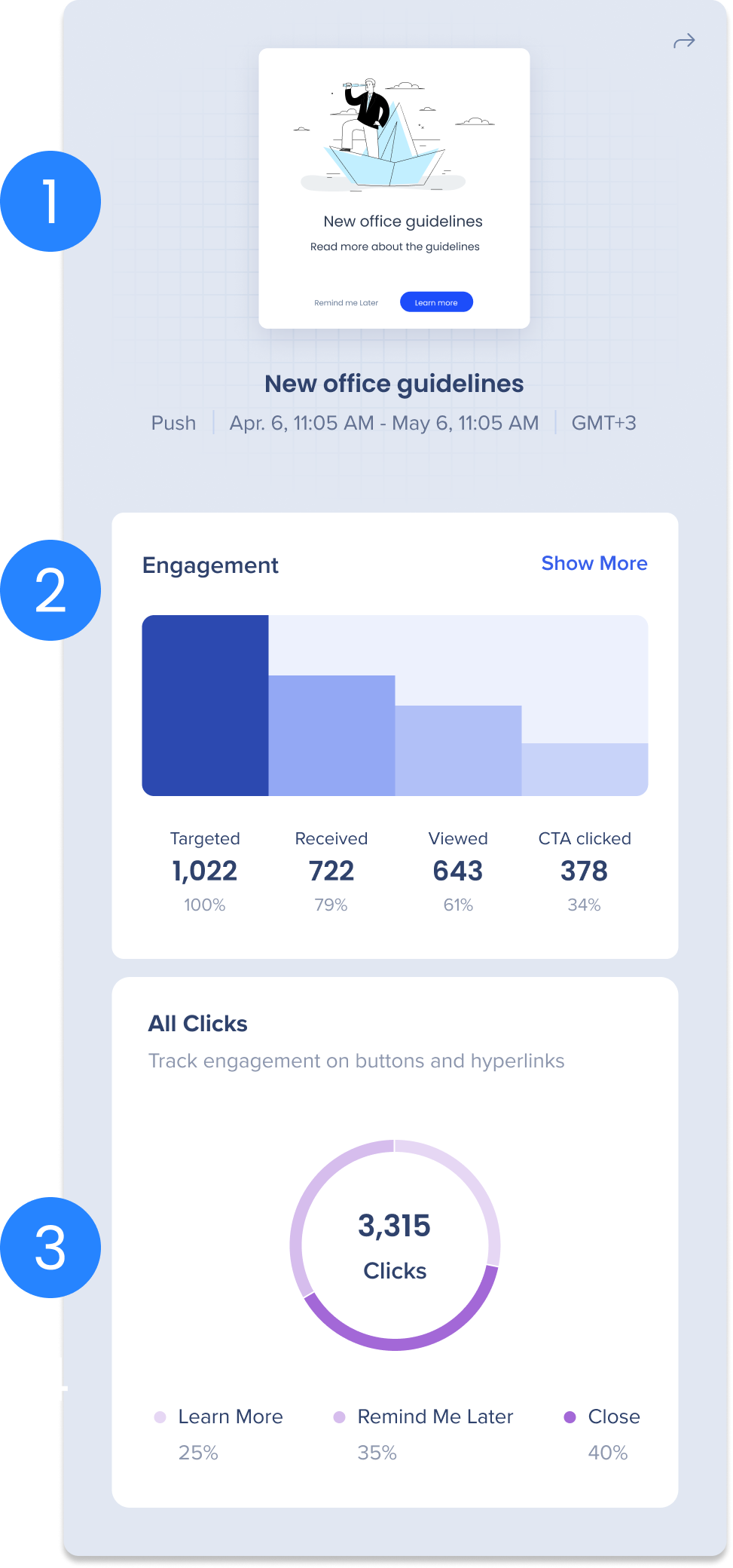
(1) Vorschau der Benachrichtigung
Sehen Sie sich eine Vorschau der Benachrichtigung an, einschließlich der Art der Benachrichtigung, des Datumsbereichs und des Zeitpunkts, zu dem sie gesendet wurde.
(2) Engagement
Das Balkendiagramm bietet Einblicke in die Performance von Benachrichtigungen wie die Anzahl der Zielempfänger, der Empfänger, die die Benachrichtigung erhalten haben, derjenigen, die die Benachrichtigung angesehen haben und derjenigen, die auf den Haupt-Call-to-Action-Button geklickt haben.
Bewegen Sie den Mauszeiger über eine der Balken, um einen Tooltipp mit einer Erklärung jeder Metrik und Ansichten für Desktop und Mobile anzuzeigen.
Lesen Sie mehr über jede Engagement-Analyse, indem Sie das Dropdown-Menü erweitern.
Targeted: Anzahl der berechtigten Empfänger während des Lebenszyklus der Benachrichtigung
Received: Anzahl der Empfänger, an die die Benachrichtigung gesendet wurde
Viewed: Anzahl der Empfänger, die die vollständige Benachrichtigung angesehen haben
CTA Clicked: Anzahl der Empfänger, die auf den Haupt-Call-to-Action-Button geklickt haben
„Engagement Show more“-Button
Klicken Sie auf Show more, um ein Popup zu öffnen, das die 50 Empfänger mit den meisten Klicks auf diese Benachrichtigung auflistet, wie oft sie die Benachrichtigung angesehen haben und wie oft sie auf den Call to Action geklickt haben. Suchen Sie in der Suchleiste nach einem beliebigen Empfänger, um sein Engagement zu sehen, auch wenn er nicht unter den Top 50 ist.
Klicken Sie auf Export CSV, um das Engagement aller Empfänger der Benachrichtigung herunterzuladen.
(3) All Clicks
Kreisdiagramm, das die Gesamtzahl der Klicks auf jeden Button oder Hyperlink in der Benachrichtigung aufschlüsselt.
- In der Berechnung sind nur Schaltflächen mit den folgenden Aktionen enthalten:
- Remind Me Next Time
- Remind Me Next Day
- Schließen
- Open Menu (nicht auf Mobile verfügbar)
- In-line Hyperlinks (zeigt URL als Element-Label an)
Warum ist die Zielnummer sowohl auf Legacy als auch auf Electronic gleich?
Die Metriken für empfangene, angesehene und angeklickte Nachrichten basieren auf Ereignissen, die von Empfängern ausgelöst wurden, die sich mit der Benachrichtigung beschäftigt haben. Die Zahlen unterscheiden sich, wenn Sie zwischen den beiden Analysen wechseln, basierend darauf, ob die Empfänger-Interaktion in der Legacy- oder Electron-Version stattgefunden hat.
Die Targeted-Nummer ist die Anzahl der aktiven (und gezielten) Empfänger zum Zeitpunkt der Veröffentlichung der Benachrichtigung, egal welche Workstation-Version sie verwenden. ComCenter unterstützt die Anzeige aktiver Benutzer aus der Legacy- und Electron-Version, diese Nummer ist sowohl im Legacy- als auch im New Analytics-Modus gleich und umfasst Benutzer aus allen unterstützten Versionen.
Wenn Sie Ereignisse für diese Inhalte von Electron Workstation sehen, aber wissen, dass sie weniger Benutzer mit der neuen Electron Version von WS haben als das, was gemeldet wurde, könnte das auf ein Problem hinweisen.
Aktivität des Empfängers
Sie können die Aktivitäten der Empfänger für jede Zielgruppe (einschließlich aller Empfänger) anzeigen.
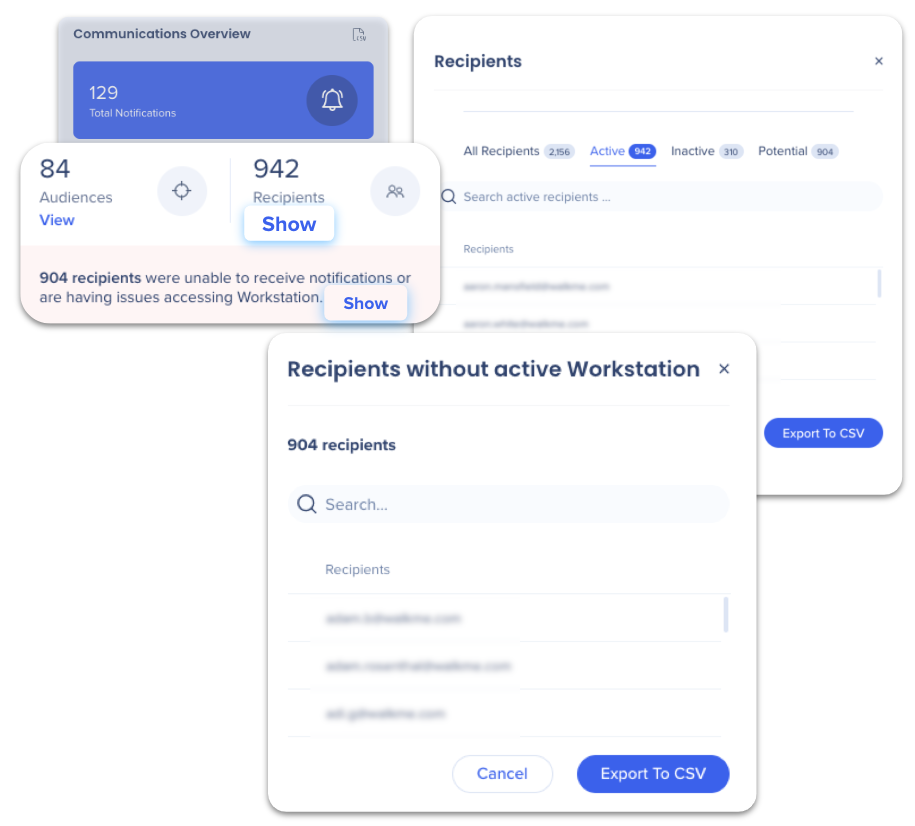
Aus der ComCenter-Übersicht:
- Rufen Sie das Analysefeld rechts auf
- a. Klicken Sie unter Recipients auf Show, um alle Empfängeraktivitäten anzuzeigen
b. Klicken Sie neben den Empfängern, die keine Benachrichtigungen erhalten konnten, auf Show, um eine Liste der Empfänger ohne aktive Workstation anzuzeigen
Was sind die Definitionen?
- Active: Workstation war angemeldet und der Benutzer konnte in den letzten 30 Tagen Benachrichtigungen erhalten
- Beachten Sie, dass Active bedeutet, dass sie erreichbar sind und nicht, dass sie Workstation aktiv verwenden. Sehen Sie sich das Workstation-Dashboard für die Analysen zur Workstation-Beteiligung als Ganzes an
- Inactive: Die letzte WS-Aktivität war vor mehr als 30 Tagen, aber weniger als 180 Tagen
- Potenzial: Keine WS-Aktivität erkannt, oder die letzte Session liegt über 180 Tage zurück
- Dies sind auch die Empfänger ohne aktive Workstation
Export nach CSV
- Beim Exportieren wird die Liste der Empfänger aus der ausgewählten Registerkarte gezogen.
- Der Export umfasst:
- ID (E-Mail)
- Status (aktiv, inaktiv, potenziell)
- Zuetzt aktiv – Datum + Uhrzeit
So exportieren Sie Analytics als CSV
Von der Seite Notifications → Communications Overview:
- Klicken Sie auf das Symbol Export to CSV
- Füllen Sie das Formular aus:
a. Wählen Sie den Datumsbereich der Daten aus, die Sie exportieren möchten
b. Geben Sie E-Mails von Benutzern ein, die die Daten erhalten
c. Fügen Sie eine Notiz hinzu, die in der E-Mail enthalten sein wird - Klicken Sie auf CSV exportieren & senden.
Daten, die in dem CSV enthalten sind:
- Benachrichtigungs-ID
- Benachrichtigungstitel
- Externer Titel
- Ersteller
- Erstellungsdatum
- Zuletzt geändert
- Veröffentlichungsdatum
- Typ
- Status
- Erhalten
- Angesehen
- Angeklickt
- Engagementrate
Häufig gestellte Fragen
Frage: Warum haben Popup-Benachrichtigungen eine höhere Empfangs- als Ansichtsrate, obwohl sie auf dem Bildschirm angezeigt werden (im Gegensatz zu Push-Benachrichtigungen)?
Antwort: Es gibt mehrere Gründe, warum die Anzahl der empfangenen Benachrichtigungen möglicherweise höher ist als die in diesem Fall angezeigte Zahl:
-
Snooze-Modus: Wenn Benachrichtigungen snooziert werden, werden sie möglicherweise nicht sofort angezeigt und können sich ansammeln, was zu einer höheren Anzahl der empfangenen Benachrichtigungen führt.
-
Nach der Endzeit: Benachrichtigungen, die nach der geplanten Endzeit empfangen wurden, poppen möglicherweise nicht auf und werden daher nicht angezeigt.
-
Überlappende Benachrichtigungen: Wenn mehrere Benachrichtigungen gleichzeitig eintreffen, werden einige möglicherweise nicht angezeigt, weil eine andere Benachrichtigung bereits auf dem Bildschirm angezeigt wird.
-
System- oder App-Einstellungen: Bestimmte Einstellungen können verhindern, dass Benachrichtigungen als Popups angezeigt werden, auch wenn sie empfangen wurden
-
Netzwerkverzögerungen: Temporäre Netzwerkverzögerungen können dazu führen, dass Benachrichtigungen als empfangen markiert, aber nicht sofort zur Ansicht angezeigt werden.
Technische Hinweise
- Bei der Datenanalyse werden nur Daten aus den letzten 12 Monaten angezeigt