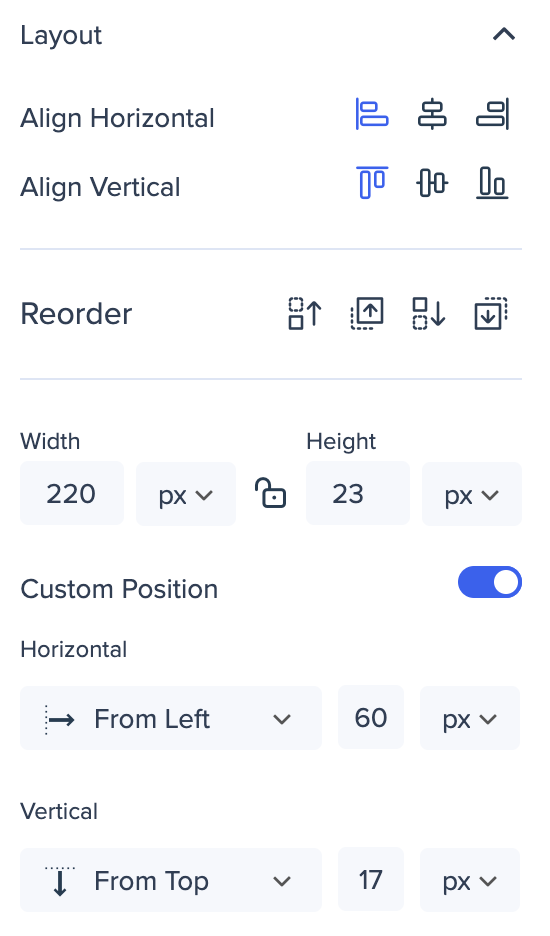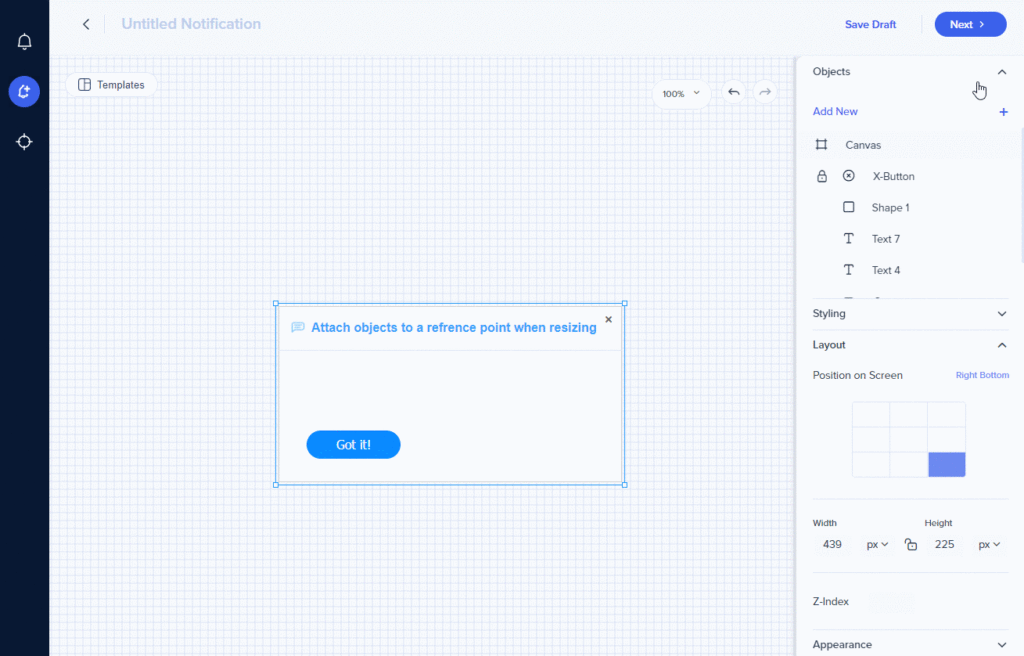Visueller Designer des Kommunikationszentrums
Kurzübersicht
Willkommen bei unserem visuellen Designer des Kommunikationszentrums, Ihrem bevorzugten Tool zum Erstellen visuell beeindruckender und ansprechender Benachrichtigungen! Mit unserem intuitiven visuellen Editor können Sie Benachrichtigungen genau nach Ihren Bedürfnissen bearbeiten, mit der Freiheit, neue Bilder hinzuzufügen, Schaltflächenaktionen zu ändern und vieles mehr über unser Design-Panel. In diesem Artikel führen wir Sie durch die Anatomie unseres visuellen Designers und stellen Ihnen alles zur Verfügung, was Sie wissen müssen, um beeindruckende Benachrichtigungen zu erstellen, die perfekt zur Botschaft Ihres Unternehmens passen.
Wenn Sie zum Senden bereit sind, gehen Sie zu Schritt 3 im Artikel Benachrichtigung erstellen, um weitere Informationen zu erhalten.
Lernen Sie es kennen
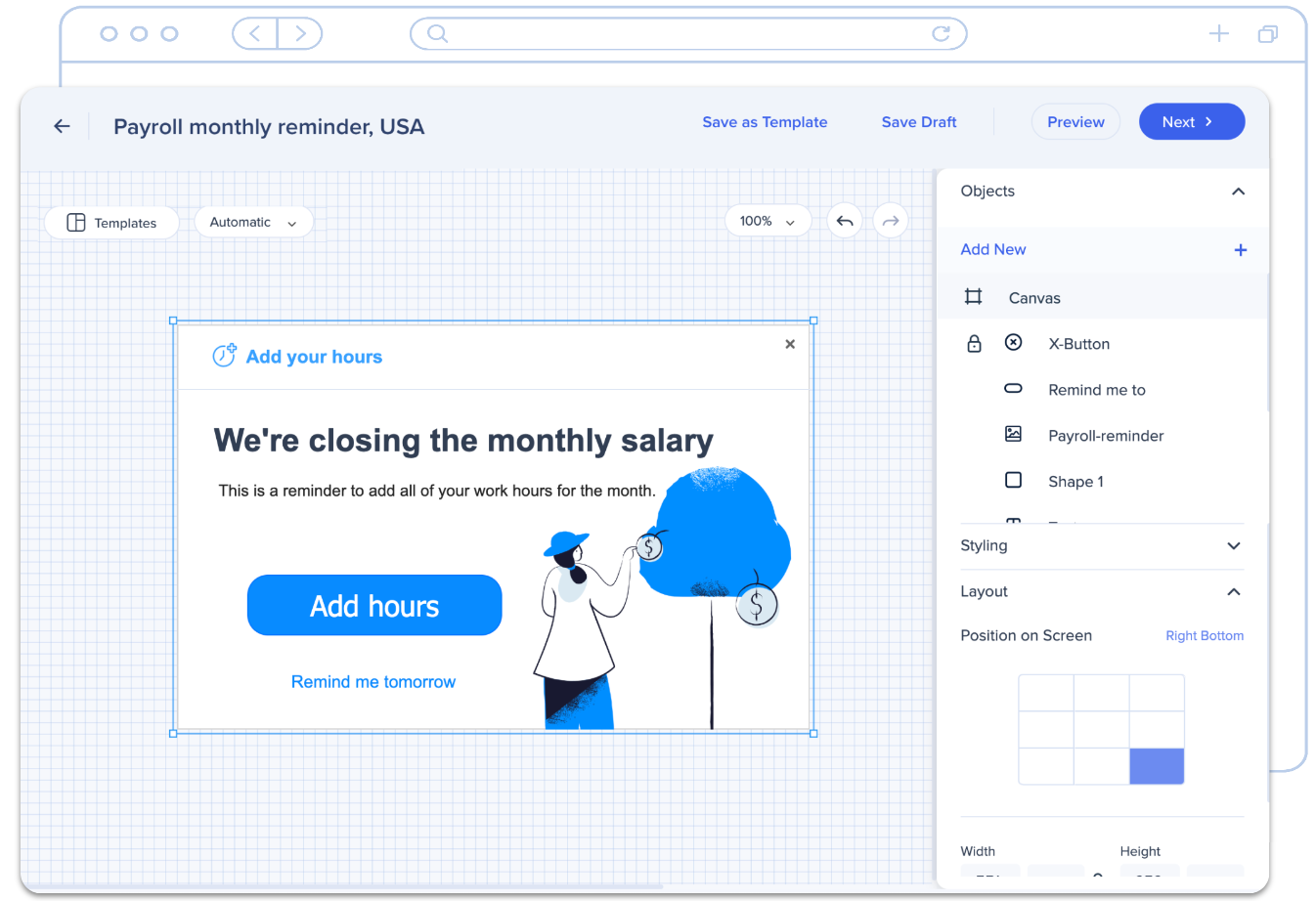
Ihre Benachrichtigung besteht aus Objekten. Zu den Objekten gehören: Textfelder, Bilder, Formen und Schaltflächen. Um ein Objekt zu bearbeiten, können Sie in der Benachrichtigung selbst oder in der Objektliste im Designbereich darauf klicken. Lassen Sie uns zunächst überprüfen, woraus das Panel besteht:
Design-Panel
Abschnitt „Objekte“
Im Objektbereich fügen Sie die Bilder, Schaltflächen, Formen und Textfelder, die Sie der Benachrichtigung hinzugefügt haben, hinzu und verwalten sie.
Klicken Sie auf Neu hinzufügen, um ein neues Objekt hinzuzufügen.
Ziehen Sie das Objekt per Drag-and-Drop in die Benachrichtigung.
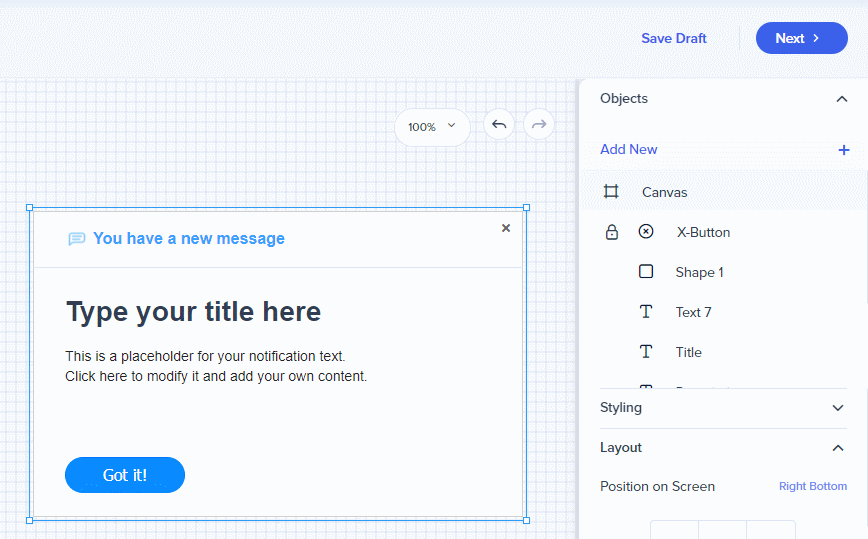
Bewegen Sie den Mauszeiger über ein Objekt, um es zu duplizieren oder zu löschen.
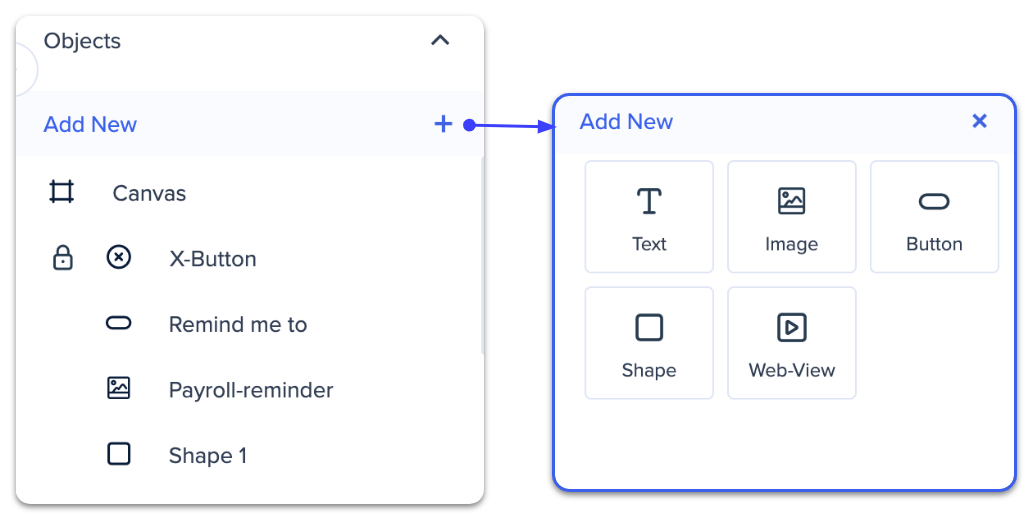
Sie können die Objekte umbenennen, um Objekte beim Erstellen schnell zu finden. Der Name des Objekts hat keinen Einfluss auf den Inhalt im Design (d. h., wenn Sie den Namen einer Schaltfläche im Bedienfeld „Objekte“ ändern, ändert sich der Text der Schaltfläche im Design nicht).
Abschnitt „Aktionen“
Wenn Sie eine Schaltfläche ausgewählt haben, wird ein Aktionsbereich angezeigt. Hier können Sie auswählen, welche Aktion ausgeführt wird, wenn der Empfänger auf die Schaltfläche klickt. Die Aktionsoptionen sind:
- Keine (verfolgten Ereignisse): Dadurch wird die Benachrichtigung geschlossen, aber das Engagement wird für die Analyse verfolgt
- Keine (schließen): Dadurch wird die Benachrichtigung geschlossen und nichts wird verfolgt
- Link: Fügen Sie einen Hyperlink hinzu, um Empfänger umzuleiten
- Hinweis: Benachrichtigungen unterstützen jetzt Workstation-Hyperlinks
- Menü öffnen: Öffnet Workstation auf der Seite, die sie zuletzt geöffnet hatte
- Beim nächsten Mal erinnern: Schließt die Benachrichtigung und snooziert sie, bis der Empfänger das Menü Workstation öffnet
- Mich am nächsten Tag erinnern: Dadurch wird die Benachrichtigung geschlossen und sie wird so lange gesperrt, bis der Empfänger Workstation am nächsten Tag öffnet
- Ressource abspielen: Öffnen Sie eine bestimmte WalkMe-Ressource auf der Ressourcenseite in Workstation
- Shuttle abspielen: Umleiten zu einem Shuttle
- Smart Walk-Thru abspielen: Einen Smart Walk-Thru starten
Styling
Im Styling-Bereich können Sie jedes Objekt anpassen und die Optionen ändern sich je nach ausgewähltem Objekt:
Gestalten von Bildobjekten
Es gibt einige Styling-Effekte, die Sie auf Bilder anwenden können, darunter:
- Ändern Sie das Bild, indem Sie auf den Stift in der Ecke der Bildvorschau klicken.
- Fügen Sie einen Eckenradius hinzu, um die Ecken zu runden.
- Fügen Sie einen Rahmen hinzu und ändern Sie die Rahmenfarbe.
NEU! Workstation unterstützt jetzt die Wiedergabe von auf Bilder festgelegten Actions.
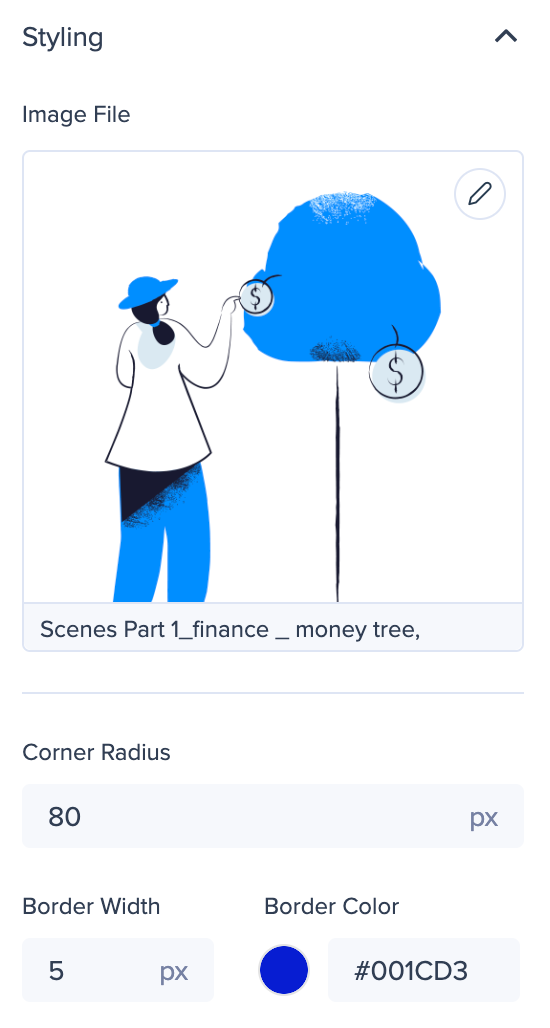
Textobjekte gestalten
Wählen Sie ein Textfeld aus, mit dem Sie den Schriftstil, die Größe und die Farbe ändern können. Sie können auch grundlegende Textformatierungen wie Fett, Kursiv und Unterstrichen anwenden und den Text innerhalb des Rahmens ausrichten.
Wenn Sie den Schalter Als Standardformat festlegen aktivieren, folgen alle neuen Textkomponenten denselben Einstellungen.
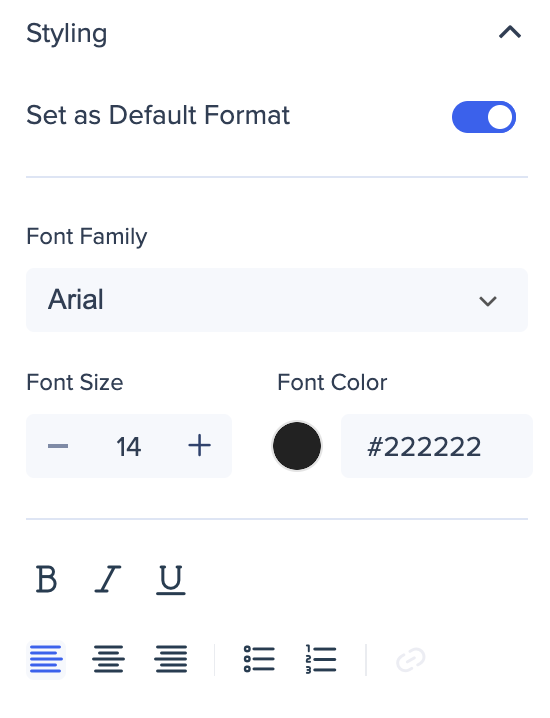
Hyperlink im Textfeld
Wenn Ihr Textobjekt einen Hyperlink enthält, können Sie entscheiden, in welchem Fenster der Link geöffnet werden soll.
Klicken Sie auf den Hyperlink und dann auf das Stiftsymbol, um den Hyperlink zu bearbeiten, oder klicken Sie auf das Hyperlink-Symbol im Bereich „Styling-Objekt“.
Wählen Sie die Dropdown-Liste Öffnen in aus:
| Im Modus öffnen | Behavior (Verhalten) |
| New/This Fenster |
Die Benachrichtigung wird nicht geschlossen. Öffnet sich in einem Desktop-Electron-Fenster. |
| Neue Registerkarte |
Die Benachrichtigung wird nicht geschlossen. Öffnet eine neue Browser-Registerkarte. |
Die X-Schaltfläche gestalten
Wenn Sie möchten, dass die Schließen-Schaltfläche X in der Ecke der Benachrichtigung angezeigt wird, aktivieren Sie den Schalter „Schließen-Schaltfläche anzeigen“.
Dann können Sie sie nach Ihren Wünschen gestalten:
- Passen Sie die Symbolgröße an.
- Fügen Sie einen Knopfradius hinzu, um die Ecken abzurunden, und füllen Sie ihn mit einer Farbe aus.
- Fügen Sie einen Rahmen hinzu und ändern Sie die Rahmenfarbe.
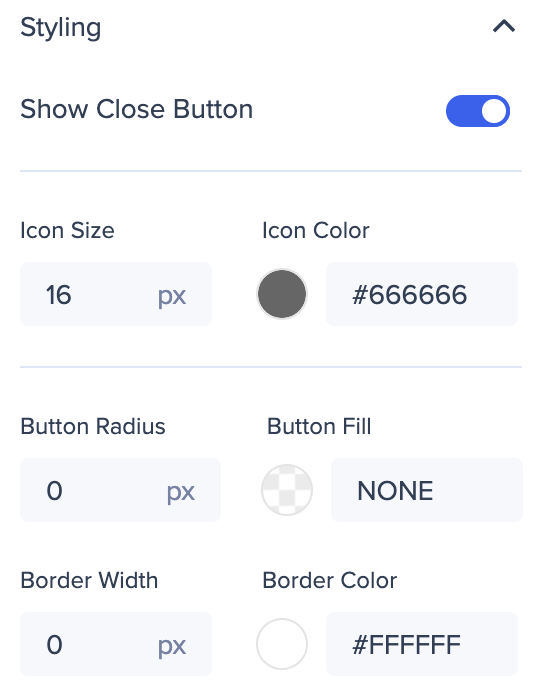
Layout
Im Abschnitt „Layout“ können Sie die Größe und das Layout des ausgewählten Objekts ändern. Sie können dies auch direkt im Design tun, indem Sie die Kanten oder Ecken ziehen. Im Layoutbereich können Sie jedoch die genauen Maße angeben.
Aktivieren Sie den Schalter „Benutzerdefinierte Position“.
Organize und Resize (Organisieren und Größe ändern)
Ändern Sie die Größe der Leinwand, indem Sie die Ränder ziehen oder gehen Sie zu Layout und geben Sie die Abmessungen in Pixeln (px) oder in Prozent (%) der Breite und Höhe des Bildschirms ein.
Anchoring (Verankern)
- Drag- and-Drop (Ziehen) Sie ein Objekt auf die hervorgehobenen rosa Linien, um ein Objekt an einem der Ränder der Meldung oder an den Mittellinien zu verankern.
- Nachdem Sie es verankert haben, bleibt das Objekt in seiner relativen Position, nachdem die Größe der Leinwand eingestellt ist.
- Sie können es verwenden, um Elemente an den Mittellinien auszurichten oder um die Aktionsschaltfläche bei mehreren Benachrichtigungen unterschiedlicher Größe immer an der gleichen Position zu haben.
Ändern Sie die Bildschirmauflösung der Benachrichtigung
Sie können Benachrichtigungen für größere Bildschirme anpassen, indem Sie die Auflösungsgröße aus dem Dropdown-Menü unter dem Benachrichtungstitel auswählen.
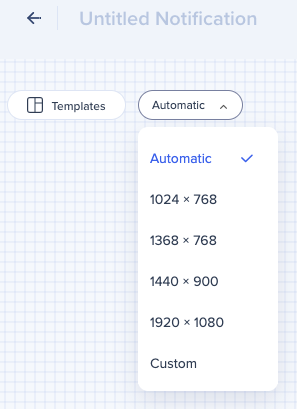
Laden Sie ein Bild hoch
Fügen Sie ein Bild hinzu, wählen Sie eine der Standardoptionen aus oder laden Sie Ihre eigene hoch.
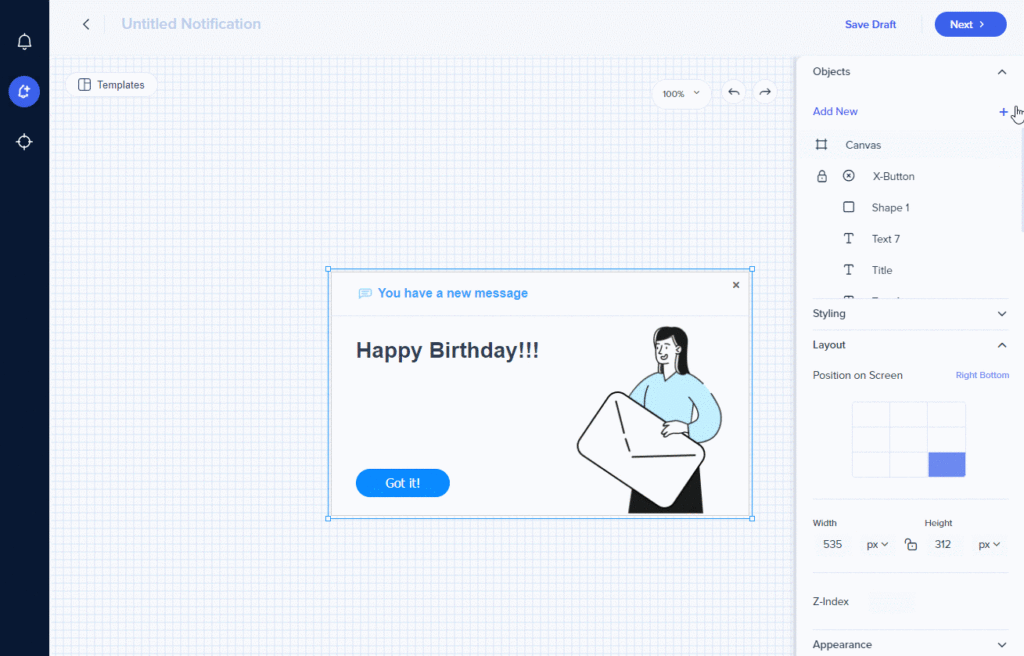
Das Hauptbild wird in der Benachrichtigungsliste sowohl auf dem Desktop als auch auf der mobilen Workstation angezeigt. Damit ein Hauptbild angezeigt werden kann, muss es ein Bild von mindestens 200 px geben.
-
- Wenn es kein Bild in der Benachrichtigung gibt, wird die Anzahl der Tage seit dem Senden angezeigt.
- Wenn die Benachrichtigung mehr als ein Bild hat, wird das größte Bild in der Benachrichtigung angezeigt.