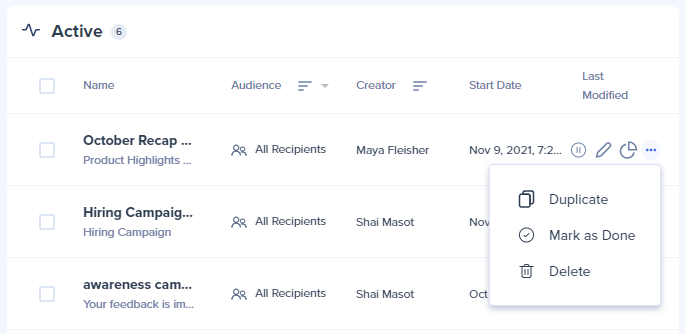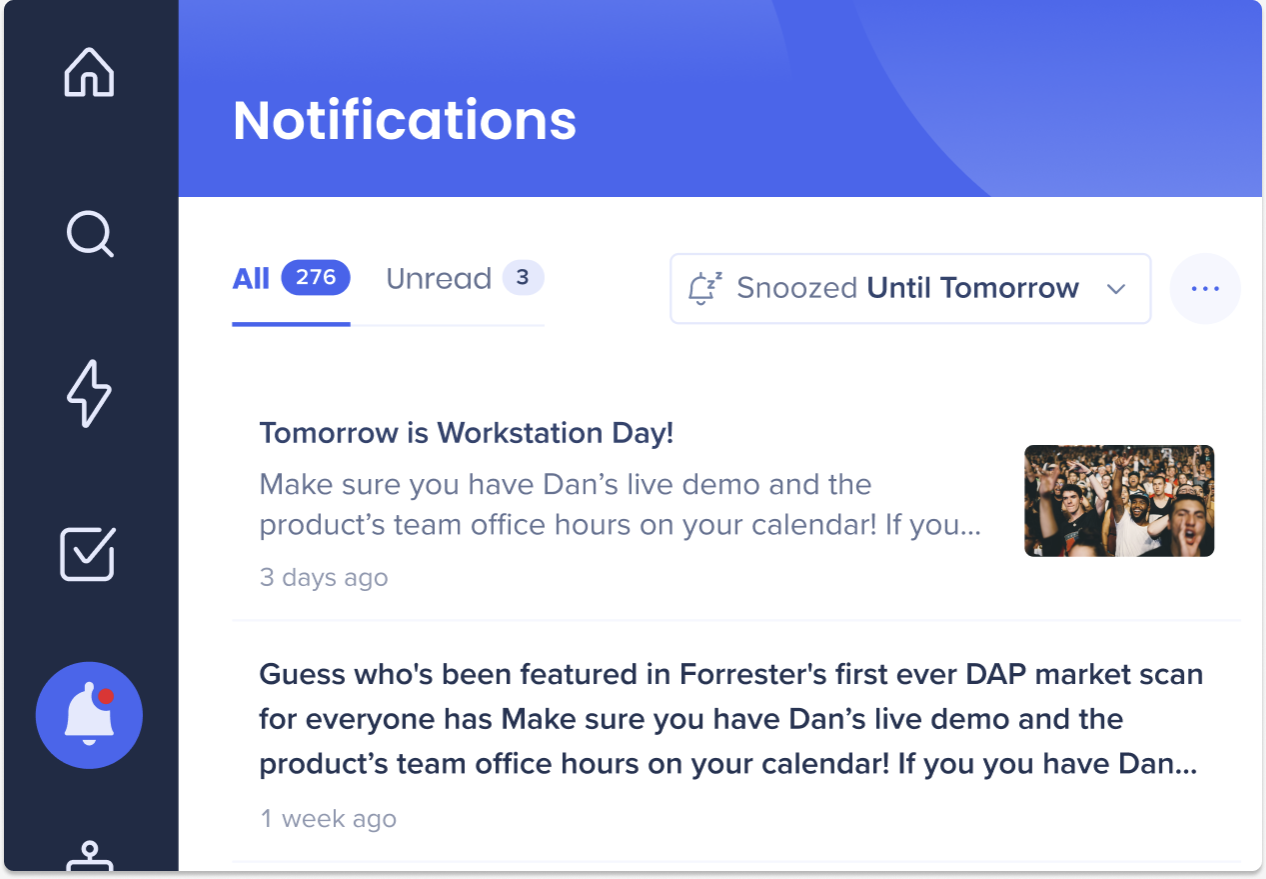WalkMe Kommunikationszentrum
Kurzübersicht
Das WalkMe Kommunikationszentrum (ComCenter) ermöglicht es Ihnen, über die Workstation direkte Benachrichtigungen an Ihre Mitarbeiter zu senden.
Benachrichtigungen können sein:
- Unternehmen, HR, IT, soziale Ankündigungen und mehr
- Versand an alle Mitarbeiter oder segmentiert nach Gruppe
- Sofort gesendet oder für später geplant
- Überwacht, um Analysen über Ansichten, Klicks, Engagement und mehr zu erhalten
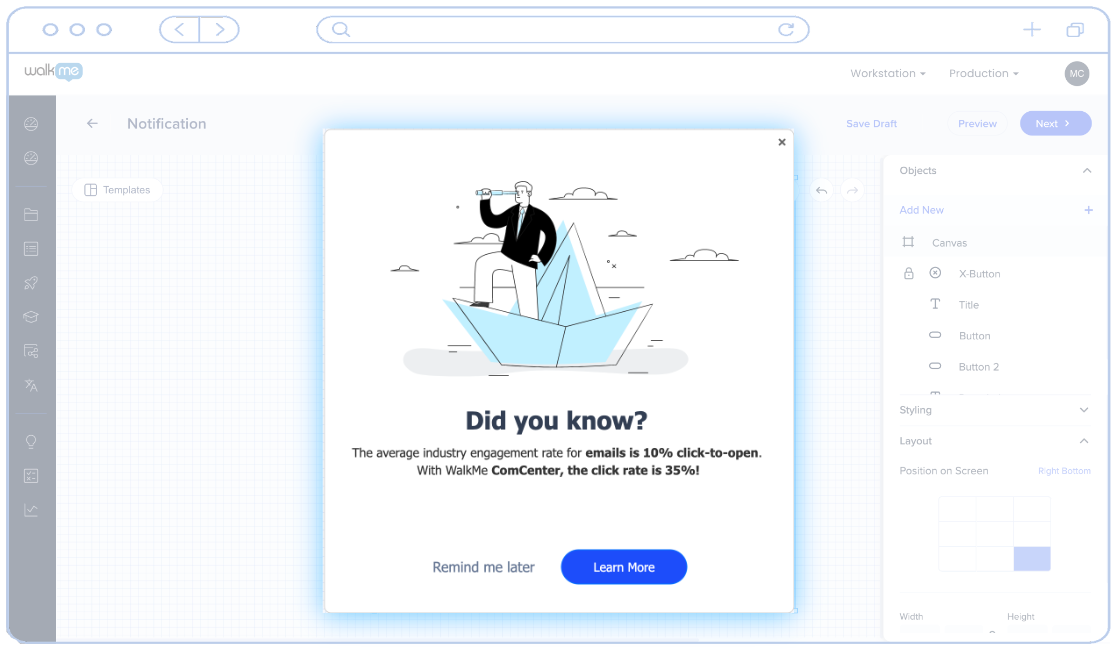
Anwendungsfälle
- Teilen Sie Updates innerhalb einer Organisation – Produkt, Personalthemen, Unternehmenserfolge und alle anderen wichtigen Ankündigungen.
- Teilen Sie dringende Ankündigungen oder Handlungsaufforderungen (z. B. – Zoom-Meeting ist voll, bitte treten Sie stattdessen über diesen Link bei).
- Teilen Sie IT-Ankündigungen, wie z. B. geplante Systemausfallzeiten.
- Teilen Sie segmentierte Ankündigungen, z. B. Updates für eine bestimmte Abteilung.
- Ermöglichen Sie einer Person, die nicht mit WalkMe vertraut ist, Ankündigungen zu versenden.
Wie Sie darauf zugreifen können
Benutzer, die Zugriff auf ein Workstation-Konto haben, können über diese beiden Optionen auf das ComCenter zugreifen:
Direkt über die WalkMe-Konsole
- Gehen Sie zur WalkMe-Konsole.
- Gehen Sie über die Navigationsleiste zu Communications Center>-Benachrichtigungen.
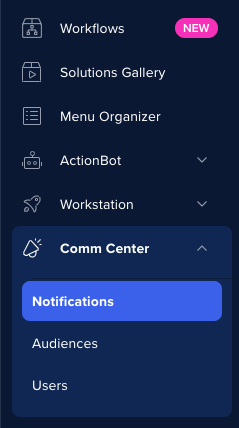
Über den WalkMe Editor
- Stellen Sie sicher, dass Ihr System auf ein Workstation-System festgelegt ist.
- Klicken Sie auf die Schaltfläche +, um das Menü zu öffnen.
- Wählen Sie Benachrichtigungen aus.
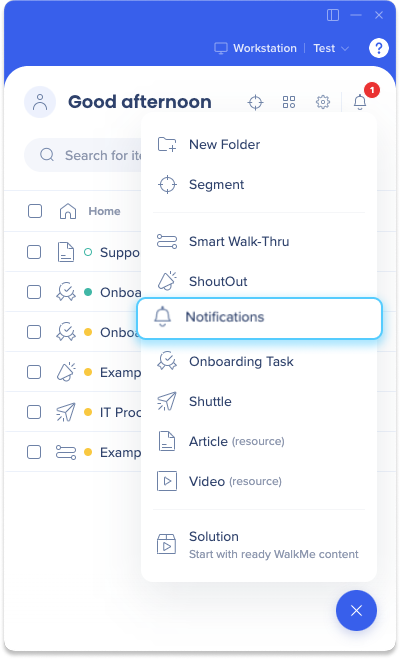
Hauptansicht
Auf der Hauptansicht können Sie vorhandene und geplante Benachrichtigungen anzeigen, Benachrichtigungen verwalten und Statistiken anzeigen.
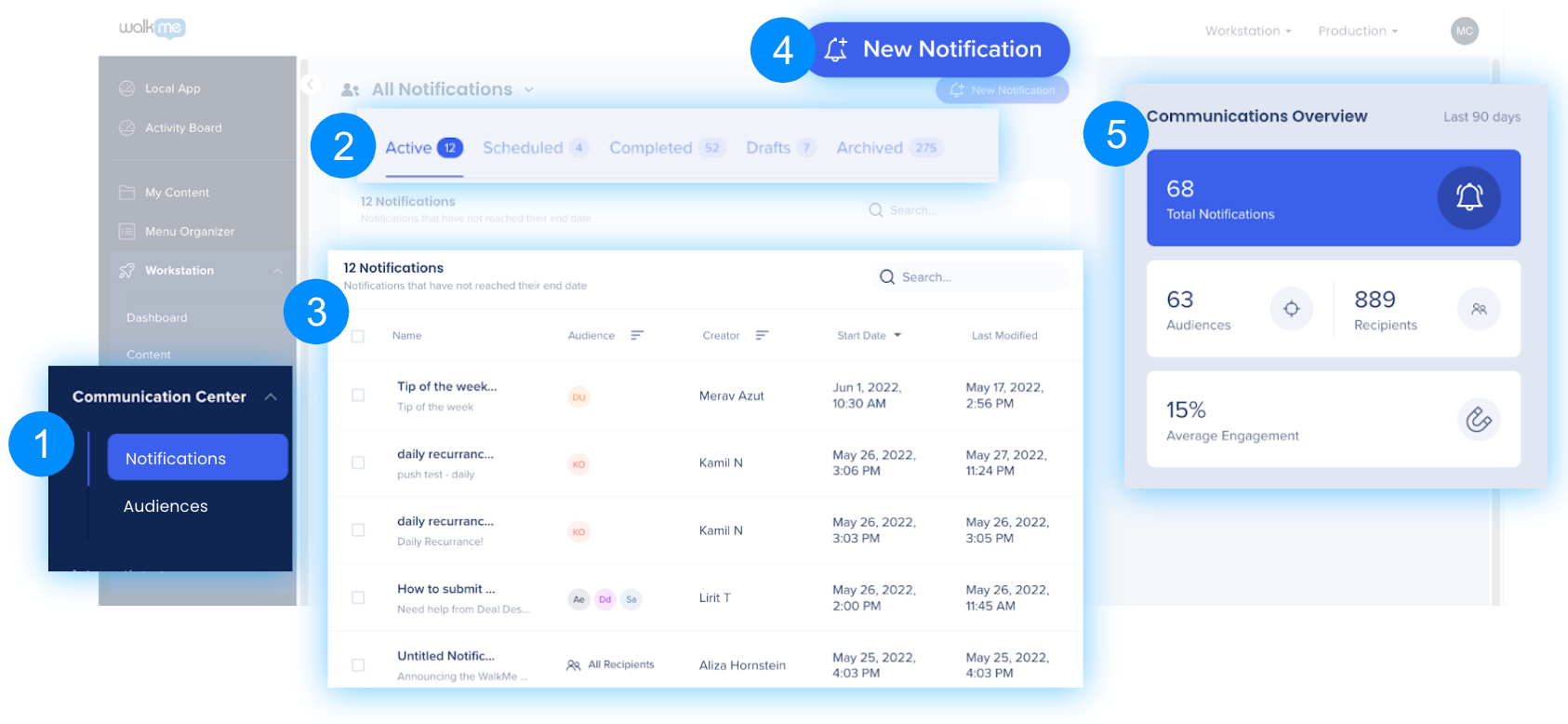
- Die dunkelblaue Navigationsleiste links
- Benachrichtigungen – Zeigen Sie alle Benachrichtigungen und Analysen an
- Zielgruppen – Steuern und segmentieren Sie die Empfängergruppen
- Status-Registerkarten
- Active (Aktive): Das sind Benachrichtigungen, die Mitarbeitern derzeit angezeigt werden.
- Geplant – Sendebereit, wartet darauf, dass die Datums-/Zeitpunktbedingungen gültig werden
- Completed (Abgeschlossen): Das sind abgeschlossene Benachrichtigungen.
Anmerkung: Abgeschlossene Benachrichtigungen verbleiben nach dem Enddatum noch drei Monate lang im Benachrichtigungsmenü. - Drafts (Entwürfe): Das sind Benachrichtigungsentwürfe, die noch bearbeitet oder gesendet/terminiert werden müssen.
- Trash (Papierkorb): Das sind gelöschte Benachrichtigungen.
Anmerkung: Die zuletzt aktive Registerkarte bleibt auch nach dem Abmelden gespeichert.
- Notification List: Benachrichtigungen anzeigen, bearbeiten oder löschen
- New Notification: Eine neue Benachrichtigung erstellen
- Communication Overview: Erhalten Sie Analysen von allen Ihren Benachrichtigungen oder klicken Sie auf eine Benachrichtigung, um Einblicke in die Performance dieser Benachrichtigung zu erhalten.
Benachrichtigungsinformationen
Für jede Benachrichtigung gibt es ein paar Indikatoren und Aktionsmöglichkeiten.
Active (Aktiv)
 Pause: Lassen Sie Mitarbeitern keine Benachrichtigungen mehr anzeigen. Setzen Sie die Benachrichtigungsanzeige nach der Pause fort.
Pause: Lassen Sie Mitarbeitern keine Benachrichtigungen mehr anzeigen. Setzen Sie die Benachrichtigungsanzeige nach der Pause fort. Edit (Bearbeiten): Führen Sie Änderungen durch, während die Benachrichtigungen weiterhin angezeigt werden.
Edit (Bearbeiten): Führen Sie Änderungen durch, während die Benachrichtigungen weiterhin angezeigt werden.-
 Analytics (Analysen): Einzelne Benachrichtigungsanalysen werden rechts angezeigt. Das funktioniert genauso wie das Anklicken einer Zeile.
Analytics (Analysen): Einzelne Benachrichtigungsanalysen werden rechts angezeigt. Das funktioniert genauso wie das Anklicken einer Zeile.
* Künftig kommt dies noch bei weiteren Optionen zum Einsatz, z. B. beim Exportieren und bei Benutzer-Tiefenanalysen. -
 Duplicate (Duplizieren): Kopieren Sie Benachrichtigungen. Dadurch wird der Modus „Edit“ (Bearbeiten) aktiviert.
Duplicate (Duplizieren): Kopieren Sie Benachrichtigungen. Dadurch wird der Modus „Edit“ (Bearbeiten) aktiviert. -
 Mark as Done (Als abgeschlossen markieren): Schließen Sie die Benachrichtigung ab, sodass sie nicht mehr angezeigt wird.
Mark as Done (Als abgeschlossen markieren): Schließen Sie die Benachrichtigung ab, sodass sie nicht mehr angezeigt wird.  Delete (Löschen): Verschieben Sie die Benachrichtigung in den Papierkorb und beenden Sie die Anzeige.
Delete (Löschen): Verschieben Sie die Benachrichtigung in den Papierkorb und beenden Sie die Anzeige.
Geplant
- Sie können geplante Benachrichtigungen bearbeiten, duplizieren, als abgeschlossen markieren und löschen.
Abgeschlossen
- Sie können abgeschlossene Benachrichtigungen duplizieren oder löschen sowie Analysen dafür anzeigen.
Entwürfe
- Sie können sie löschen oder bearbeiten (sodass Sie sie senden oder terminieren können).
Papierkorb
- Sie können die Inhalte wiederherstellen oder endgültig löschen.
Erstellen einer Benachrichtigung
Um zu erfahren, wie Sie Benachrichtigungen erstellen, lesen Sie bitte den Artikel How to Create a Notification (Erstellen einer Benachrichtigung).
Kommunikation-Insights
Weitere Informationen über Communication Center Analytics finden Sie im Artikel Communication Center Analytics.
Workstation-App-Benachrichtigungen
Sobald Ihre Benachrichtigungen über das Communications Center in der Konsole veröffentlicht werden, werden sie in der Notifications App in Workstation angezeigt. Hier sind die App-Funktionen:
Registerkarten
- All: Enthält alle Benachrichtigungen
- Ungelesen: Enthält Benachrichtigungen, die nicht geöffnet wurden
Snooze
Endbenutzer des Kommunikationszentrums haben die Möglichkeit, Benachrichtigungen für einen bestimmten Zeitraum zurückzustellen.
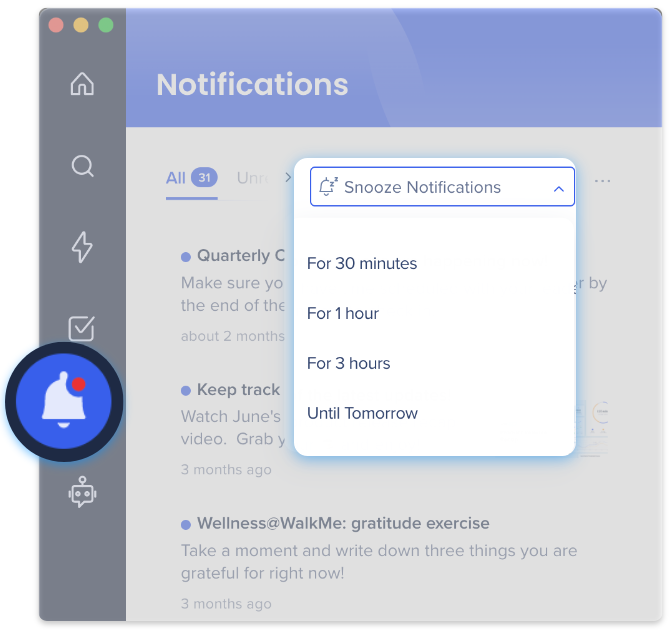
- Klicken Sie auf das Symbol für Benachrichtigung.
- Wählen Sie aus dem Dropdown-Menü Schlummerbenachrichtigung die gewünschte Dauer:
- 30 Minuten
- 1 Stunde
- 3 Stunden
- Bis Morgen
Technische Hinweise
-
„Do Not Disturb“ (Nicht stören) verhindert automatisch, dass Workstation-Benachrichtigungen während der Bildschirmfreigabe in Videokonferenzen angezeigt werden, damit ablenkungsfreie Zeit abgesichert ist.
- Derzeit nur für Workstation-Benutzer verfügbar.
- Die Benutzer müssen über die Workstation-Versionen 6.5.0 oder höher für Windows und 1.9.2 oder höher für Mac verfügen.
- Es müssen bereits Segmente im WalkMe Editor vorhanden sein.
- Dem Workstation-Konto müssen Unterbenutzer zugewiesen sein – dies sind die Benutzer, die Benachrichtigungen versenden können.
- Rollen und Berechtigungen sind noch nicht verfügbar.
- Multi-Language-Funktionen sind noch nicht verfügbar.
- Integration mit WalkMe Insights ist nicht möglich.
- Emojis werden in Windows und Mac OS unterschiedlich angezeigt.
- Es werden nie 2 oder mehr Benachrichtigungen gleichzeitig angezeigt.
- Wenn sie über das Kommunikationszentrum gesendet werden, wird nur die erste angezeigt und die nächste erscheint eine Minute nach dem Schließen der vorherigen.
- Es werden nie zwei Benachrichtigungen gleichzeitig geöffnet, es sei denn, der Benutzer klickt aktiv auf Benachrichtigungen in der Liste.
- Dann werden sie zwar geöffnet, aber es gibt kein automatisches Popup, wenn zu diesem Zeitpunkt eine andere Benachrichtigung geöffnet ist
- Wenn sie über das Benachrichtigungszentrum gesendet werden, wird die erste Benachrichtigung angezeigt, die zweite erscheint eine Minute später usw.
- Wenn sie über das Kommunikationszentrum gesendet werden, wird nur die erste angezeigt und die nächste erscheint eine Minute nach dem Schließen der vorherigen.
- IDP-Integration ist erforderlich, um Segmente oder Zielgruppen zu erstellen.
- Lokalisierung: Es werden Englisch und Japanisch unterstützt