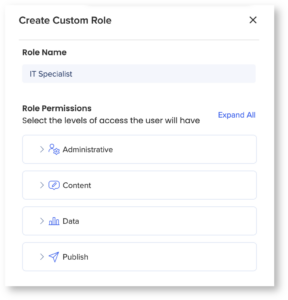Roles and Permissions
Brief Overview
The Roles and Permissions page in the Admin Center presents clear and intuitive user management architecture including a new roles hierarchy that shows detailed role permissions and eliminates the need for custom roles
Access it from admin.walkme.com.
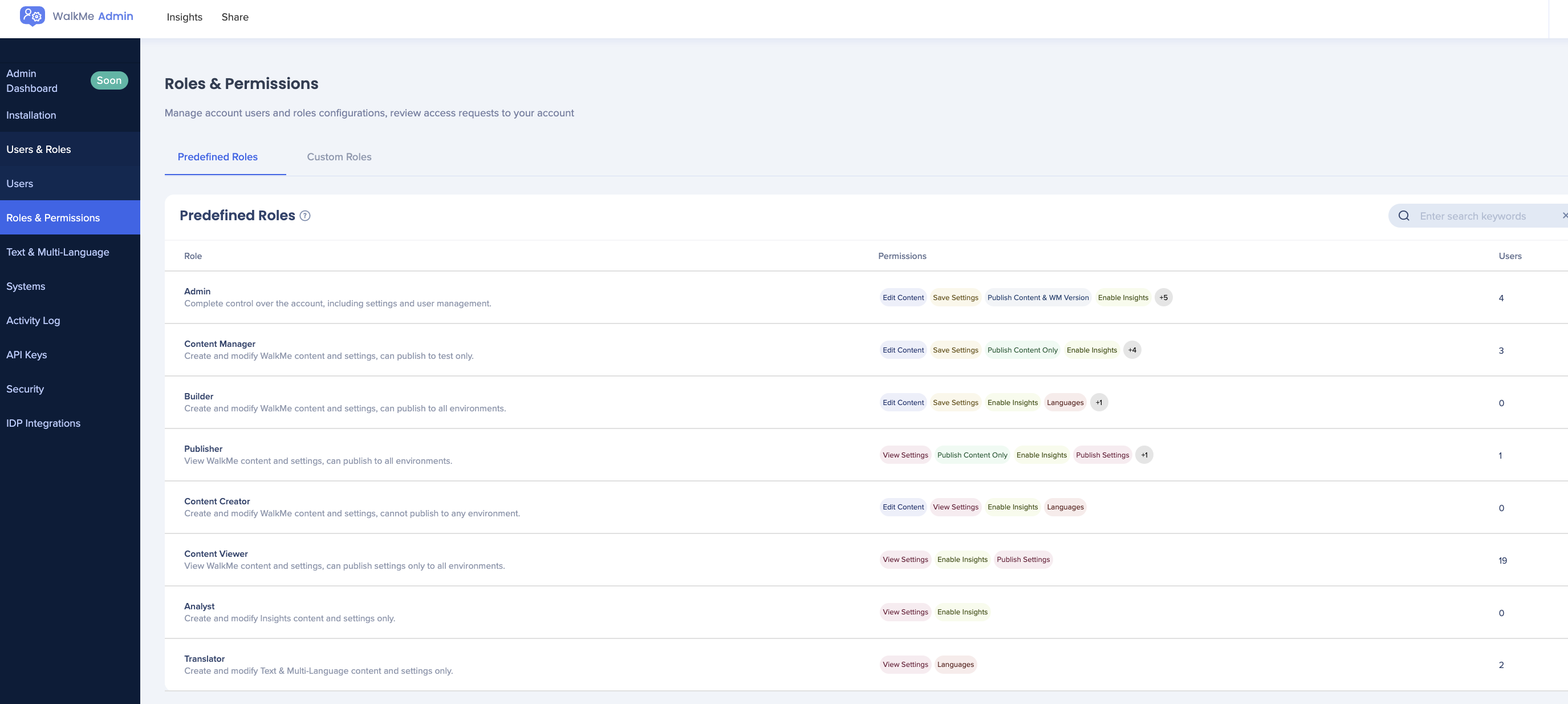
Use Cases
- Improve user management consistency across accounts
- Help WalkMe admins manage team permissions by standardizing role distribution and hierarchy in each account
- Add a new permission type to support basic use cases (separate publish to production and test environments)
- Increase account security by reducing the number of “Admin” users per account
Predefined Roles
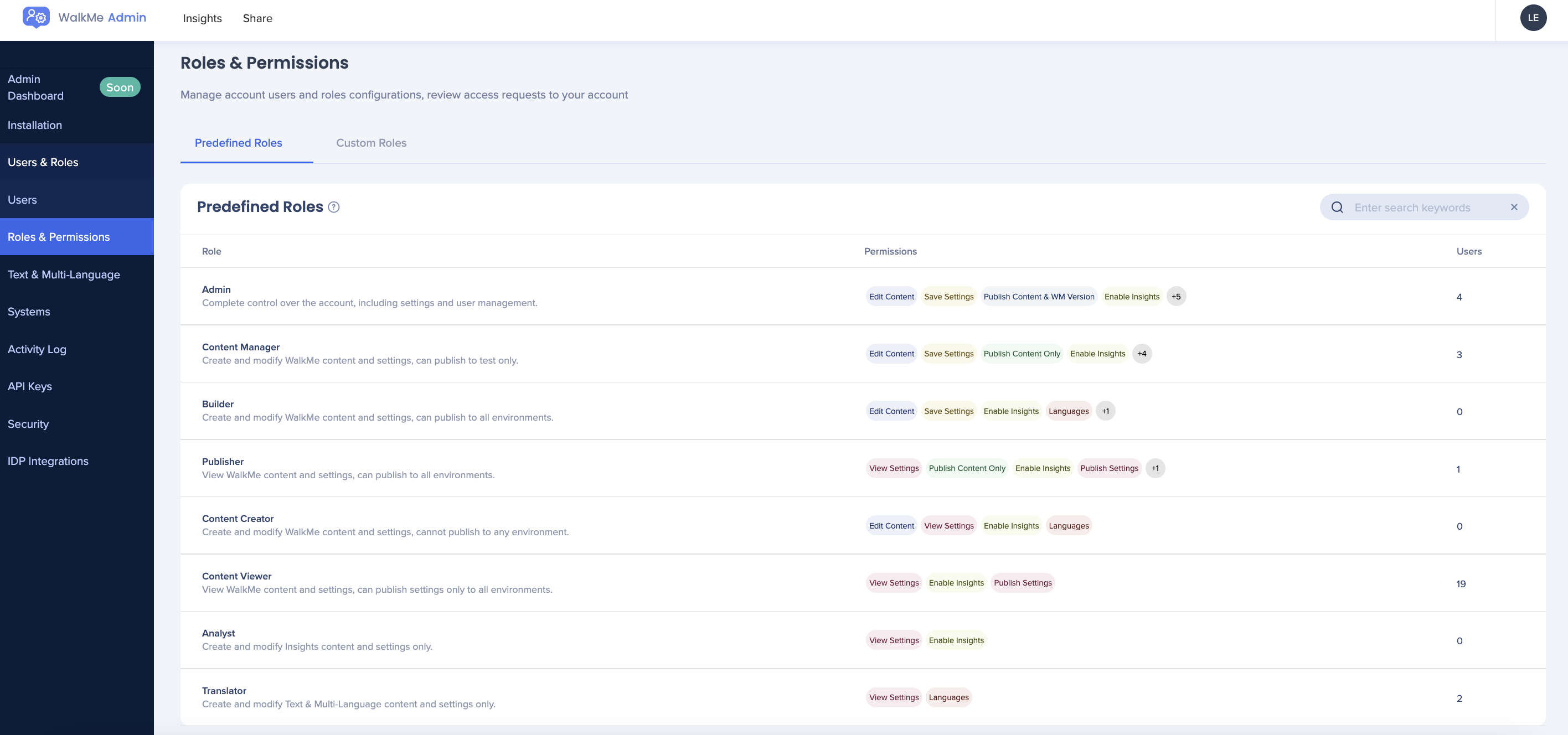
A user's role defines their permissions and limitations. In the Roles & Permissions tab you will see all of the Roles listed with the corresponding number of assigned users. You can choose from Predefined and Custom Roles.
The predefined roles WalkMe supports are:
-
Admin: Have complete control over the account, including settings and user management
-
Content Manager: Create and modify WalkMe content and settings, publish to all environments
-
Builder: Have full access, except for publishing and User Management
-
Publisher: View WalkMe content and settings, publish to all environments
-
Content Creator: Edit WalkMe content and view settings - No access to publishing
(use case: technical writer) -
Content Viewer: View WalkMe content and settings - Includes access to Insights.
(use case: reviewer) -
Analyst: View WalkMe content and settings, have complete access to Insights (use case: Insights reviewer)
-
Translator: Create and modify Text & Multi-Language content - No access to the Editor
-
System Manager: Manage systems assigned to you and associated users - No access to security and API keys. Cannot create new users on the account, can only assign existing users and only to the systems they are managing.
Each role specifies the user's access to the following features:
- WorkSpace: Permissions to perform actions on specific the apps in the Editor
- Settings: Permission to save settings in the Editor
- Insights: Permissions to perform changes in Insights
- Note: It is possible to restrict access to Insights by setting the Insights role permission to None
- Limitation: Insights doesn't support the Read permission
- User Management: Admin permissions to see and manage content in the Admin Center
- Edit Languages: Permission for Text & Multi-Language
- Customize: Permission to perform actions in the Customize tab in the Editor
- Publish: Permission to publish Editor content or settings
Custom Roles
You can create a custom role when you want to have very specific permissions for the role that are not included in one of the predefined roles.
The following role permissions are supported:
- Administrative
- Content
- Data
- Publish
Administrative
Manage Users
None: No permission to all Admin Center capabilities
View Only: Can view users only
-
No ability to create new users, modify existing users, or assign users to systems.
Limited Access:
- Can assign users only to systems they are assigned to
- Can remove users only from the systems they are assigned to
- Can't delete users from systems they are not assigned to OR from the entire account
- Can't upgrade themselves to “Admin” role
- Can't upgrade new or existing users to “Admin” role
- Can't edit user last/first name
- Can't edit login method
- Can't force reset password
- Can't create custom roles
- Can't assign users to roles
Edit:
-
Create new users
-
Modify existing users
-
Assign users to systems
-
Have access to Users page in the Communication Center
Manage Systems
-
Limited Access:
-
Can view only systems they are assigned to
-
Can modify only the systems they are assigned to
-
Can access the activity log, only to the systems they are assigned to
-
Can't create new systems
-
Can delete and restore only assigned systems
-
Communication Center
My Notifications
None: No access to Communication Center. User can't see the Communication Center app in the side menu.
Edit: Access to 'My Notifications'. Users can create and edit their own notifications.
All Notifications
None: User can't see the 'All Notifications' option, only 'My Notifications'
View: User can switch to 'All Notifications' but can only view the notifications and cannot perform the following actions:
-
Edit
-
Duplicate
-
Delete forever
-
Rename notifications that were not created by that user
Edit: User can perform all edit actions in 'All Notifications'
Audiences
None: User can't see the Audiences page under the Communication Center side menu and view audiences in the notification Delivery page
View: User can access the Audiences page, but can't perform the following actions:
-
Edit audience
-
Duplicate Archive
-
Create new audience
-
Activate archived audience
-
Delete forever
Edit: User can access the Audiences page and perform all Audiences related actions
Publish
None: The following actions are not available:
-
Send now
-
Schedule
-
Archive
-
Pause
-
Restore
-
Mark as done
Allowed: User can perform all publishing actions
Content
Manage Content
-
None
-
View
-
Edit
- Users must have a minimum of "View" permissions to access the editor
Customize Templates & CSS
- None
- Edit
Manage Settings
- “Edit” permissions will allow a user to access and edit the Environment and System settings in Insights
- Users must have a minimum of "View" permissions to access the editor
Data
Insights Access
- None
- Allowed
Publish
Publish Content
- None
- Non-production only
- All Environments
- "Publish Content" permissions are required to perform a publish
- If "None" permission is set for "Publish Content", there will be no option to select a value for "Publish Settings" or "Publish WalkMe Version" permissions
Publish Settings
- None
- Non-production only
- All Environments
Publish WalkMe Version
- None
- Non-production only
- All Environments
Create a custom role
- In the left menu, click Roles & Permissions
- Click Custom Roles
- Click the + icon
- A side panel will open up
- Name your custom role
- Click Save
- The new custom role will appear under the Custom roles tab
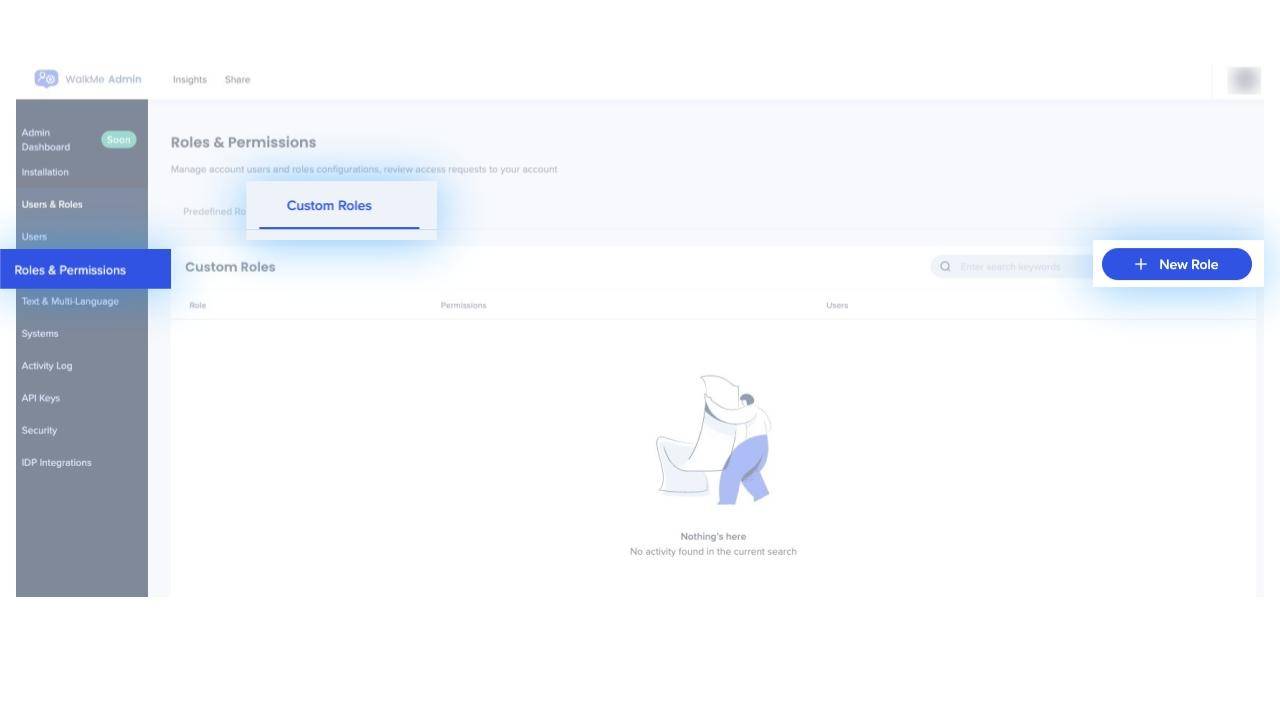
Delete a custom role
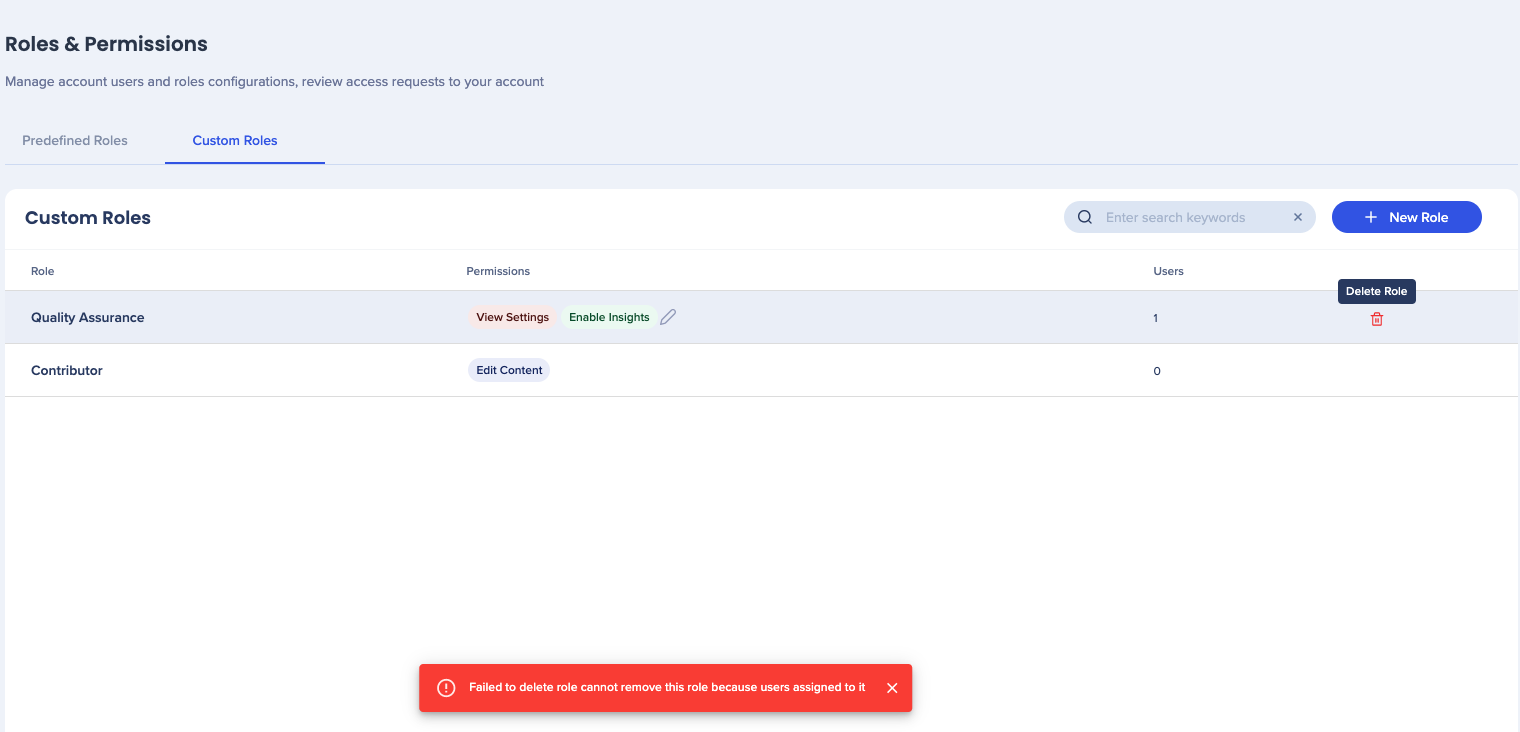
- Hover over relevant custom role you want to delete
- Click the trash bin icon