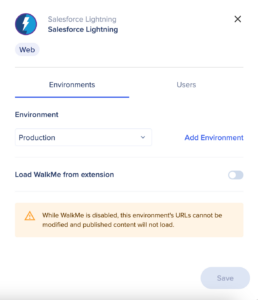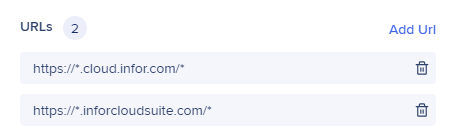WalkMe Systems
Brief Overview
In the WalkMe platform, each account serves as a central hub for connected systems, enabling streamlined management and single-login access to all associated systems. Administrators have the capability to create and configure systems within each account. Every system is equipped with a unique JavaScript snippet that facilitates the deployment and distribution of its content.
The WalkMe Admin Center offers a unified wizard view that guides administrators through essential steps for system creation, including selecting the appropriate web application and platform configuration. Additionally, the Admin Center allows for the management of existing systems, specifying environments where WalkMe should be active, configuring URLs for WalkMe loading, and assigning user access to particular systems.
You can view and manage all of your systems from the WalkMe Admin Center, accessible at:
- US data center: https://admin.walkme.com/systems
- EU data center: https://eu-admin.walkme.com/systems
- Canada data center: https://admin-ca1.walkmedap.com/systems
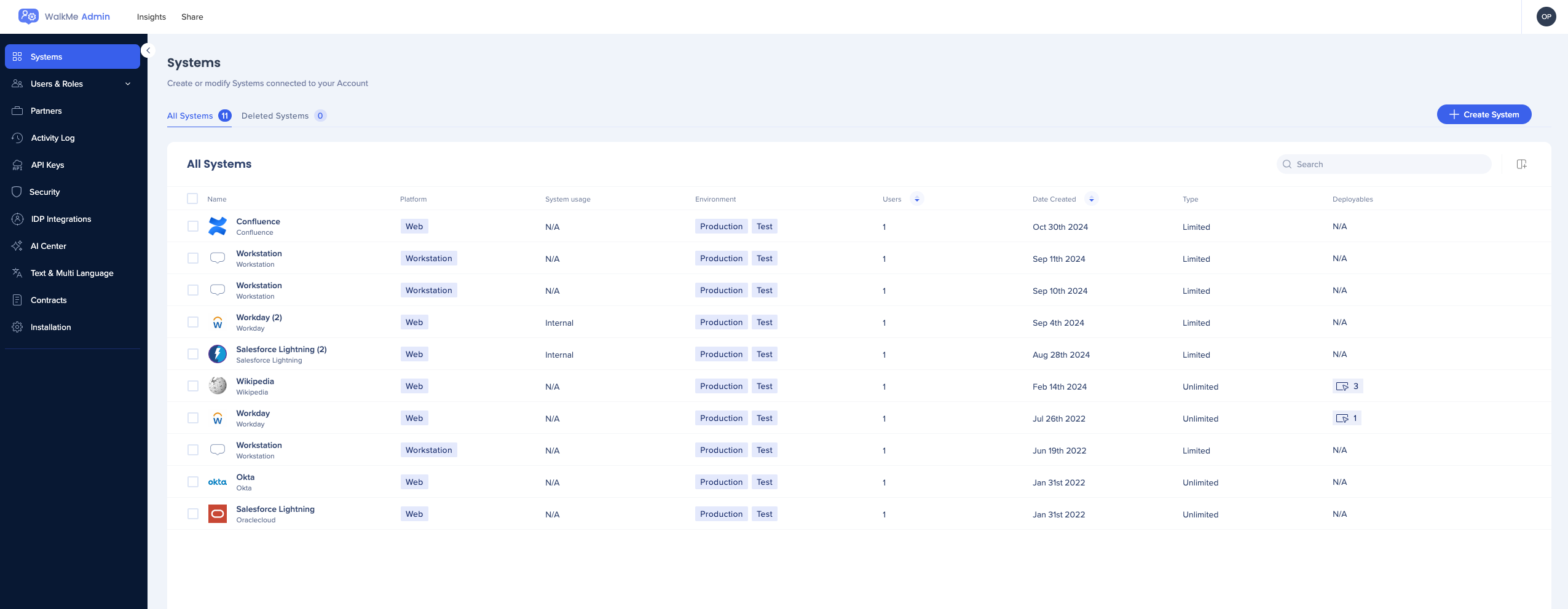
Systems Page Overview
The Systems page in the Admin Center lists all of the systems available in your account and provides the following information for each:
- Name: The name of the system
- Platform: Web, mobile or Workstation
- System usage: Internal or external
- Environment: Production, test (created by default), or custom environment
- Users: The number of users assigned to the system
- Date created: The date the system was created
- Type
- Limited: Up to 3 items
- Unlimited: Paid system and you can build as many items as needed on that system
- Items: The number of WalkMe items created on this system
Click Manage columns to add more columns if you do not see them on the page.
System search
The search bar in the Admin Center allows you to find systems by:
- System name: The name of the system
- URL: Enter a URL to find systems that are configured to load on it
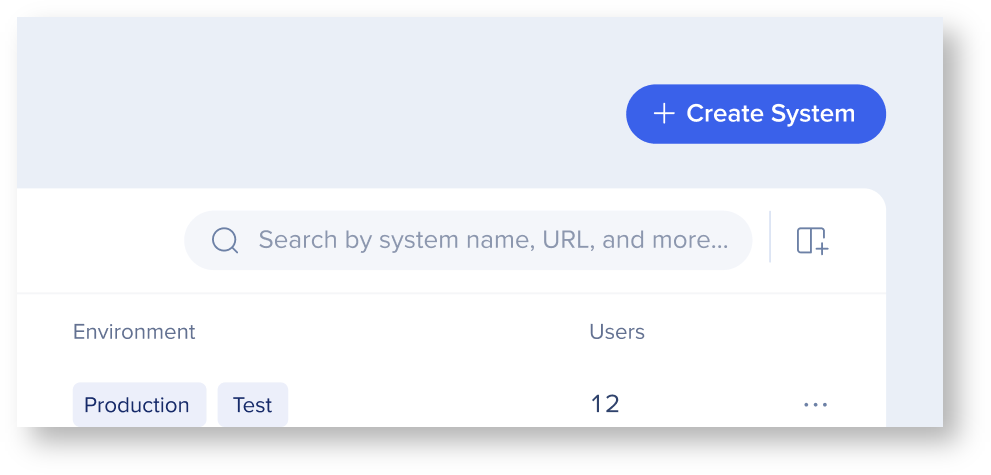
Change or delete a system
To change the type of the system, add a mobile web system, or delete a system, click on the Options menu:
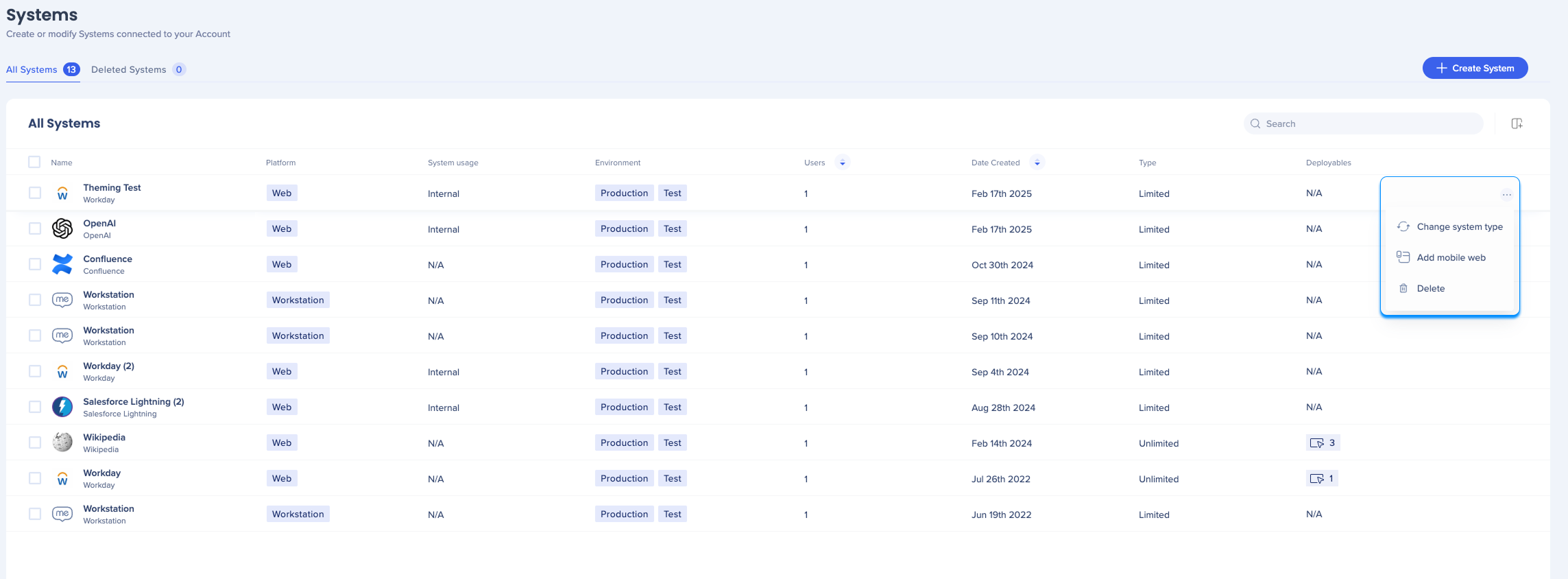
Create a System
Learn how to create a new system by referring to the article below:
Manage Systems
Learn how to manage systems by referring to the article below:
Technical Notes
When searching by URL, results will only be shown if a system is configured to load on the exact URL that was searched for and the toggle “Load WalkMe from extension” is turned on.