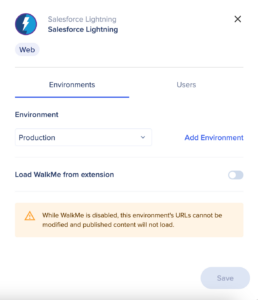Systèmes WalkMe
Aperçu rapide
Vous pouvez afficher et gérer tous vos systèmes WalkMe à partir du Centre d'administration sur admin.walkme.com. Nous passerons en revue toutes les options du système dans cet article.
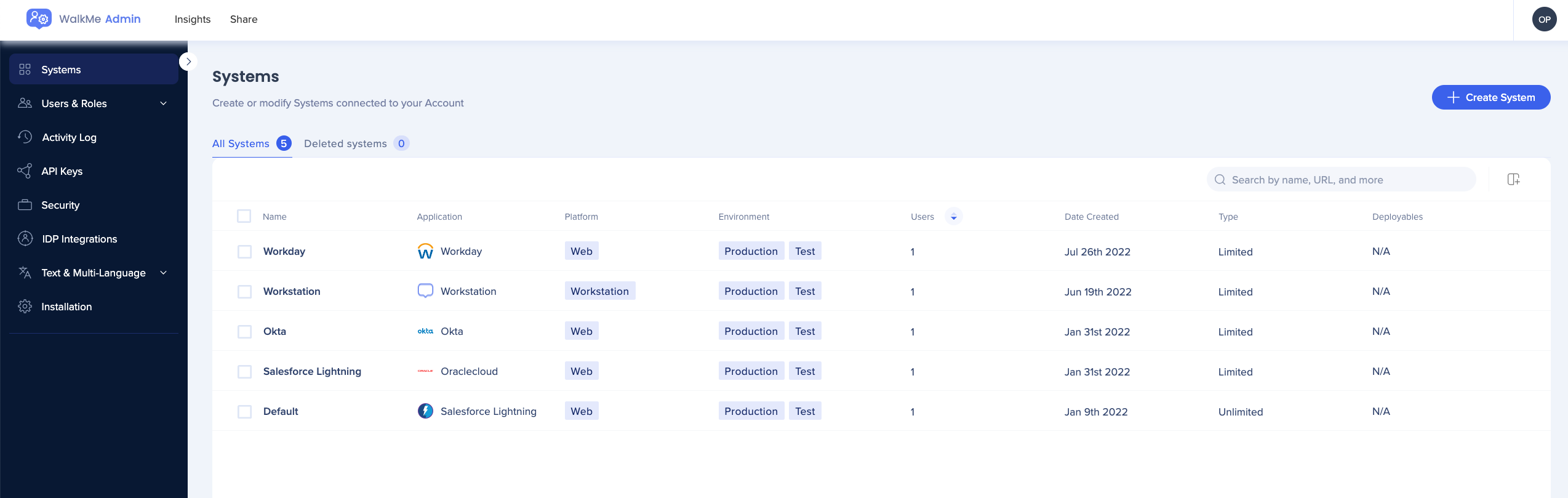
Aperçu de la page des systèmes
La page Systèmes dans le Centre d'administration répertorie tous les systèmes disponibles dans votre compte et fournit les informations suivantes pour chacun :
- Nom : le nom de l'application
- Système : le type de système
- L'application Web spécifique (par exemple, « Gmail »)
- Système Web personnalisé
- Système de Workstation (poste de travail)
- Plateforme : Web, mobile ou workstation
- Environnement : production, test (créé par défaut) ou environnement personnalisé
- Utilisateurs : le nombre d'utilisateurs assignés au système
- Date de création : la date de création du système
- Type
- Limited est un système « d'essai » sur lequel vous pouvez construire jusqu'à 3 éléments
- Unlimited est un système payant et vous pouvez construire autant d'éléments que vous le souhaitez
- Éléments : Le nombre d'éléments WalkMe créés sur ce système
- Paramètre d'identificateur d'utilisateur : « Identificateur d'utilisateur » actuel pour ce système
- Statut :
- Vert : actif sur l'extension
- Rouge : inactif sur l'extension
Cliquez sur Manage columns (Gérer les colonnes) pour ajouter plus de colonnes si vous ne les voyez pas sur la page.
Recherche de système
La barre de recherche dans le Centre d'administration vous permet de trouver des systèmes avec :
- Nom du système
- URL : saisissez une URL pour trouver les systèmes qui sont configurés pour s'y charger
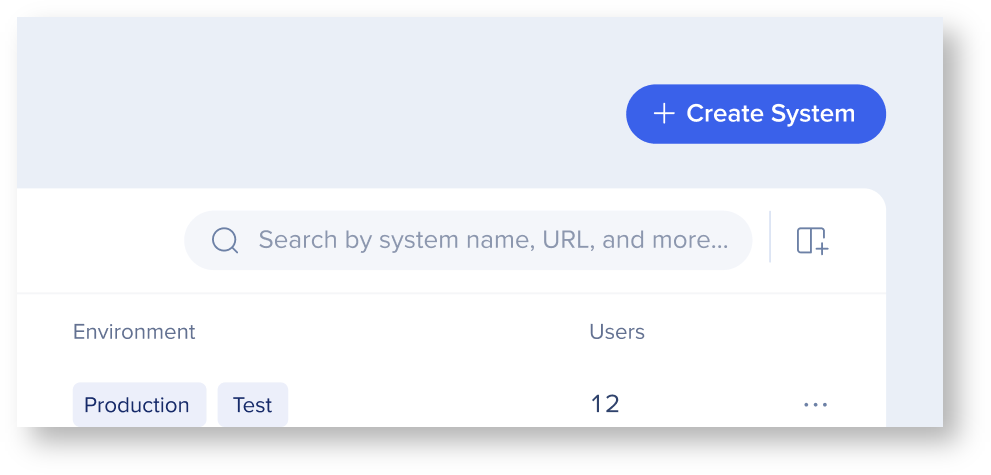
Exemple de recherche :
Pour localiser le système avec les configurations ci-dessous, vous pouvez rechercher « www.cloud.infor.com » ou « https://www.inforcloudsuite.com/mysite »
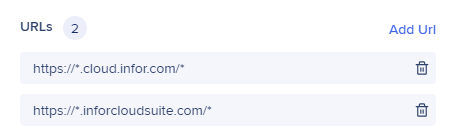
Création d'un nouveau système
Découvrez comment créer un nouveau système dans un article dédié :
Gérer les systèmes
Modifier le type de système
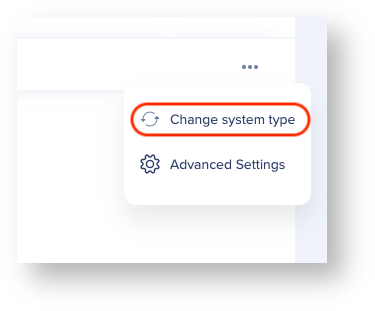
- Survolez le système personnalisé que vous souhaitez modifier
- Cliquez sur le menu des options à 3 points
- Cliquez sur Change system type (modifier le type de système)
- Choisissez le système pertinent dans la liste et cliquez sur Change System Type
Changez le nom du système
- Cliquez sur un système à partir du tableau de bord du système
- Survolez le nom du système et cliquez sur l'icône de crayon pour modifier le nom
Attribuer des utilisateurs à un système
- Cliquez sur un système à partir du tableau de bord du système
- Cliquez sur Users
- Cliquez sur Assign Users (attribuer des utilisateurs)
- Sélectionnez les utilisateurs que vous souhaitez attribuer
- Cliquez sur Assign
Ajouter un nouvel environnement
- Cliquez sur le système que vous souhaitez configurer
- Un panneau latéral s'ouvrira
- Cliquez sur Add Environment (ajouter un environnement)
- Saisissez un nom d'environnement et cliquez sur Add Environment
- Sur la page de configuration d'environnement, sélectionnez l'environnement que vous avez créé
- Si vos environnements de test et de production utilisent la même URL, vous n'avez qu'à configurer l'URL de production
- Activez ou désactivez le bouton de chargement de WalkMe à partir du bouton d'extension
- Par défaut, cela est désactivé pour les systèmes nouvellement créés
- Cela doit être défini pour chaque environnement et doit être configuré séparément pour les environnements de test et de production
- Si vous utilisez une extension pour charger WalkMe, saisissez l'URL pertinente dans la zone de texte
- Utiliser les règles de correspondance
- Un espace réservé s'affichera jusqu'à ce que vous ajoutiez vos propres URL
- Si vous avez sélectionné un type de système identifié, ces URL s'afficheront
- Par exemple : lightning.force.com
- Cliquez sur Enregistrer
Charger WalkMe à partir de l'extension
- L'activation du bouton de commande vous permet de configurer les URL sur lesquelles le système doit se charger
- La désactivation du bouton désactivera la configuration actuelle au niveau de l'extension
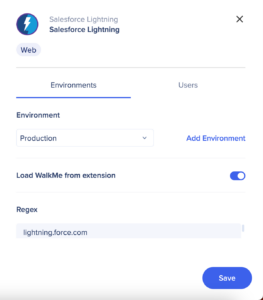
URL
- Liste des modèles d'URL dédiés à correspondre à votre application
- La syntaxe suivante est prise en charge :
- Commencez avec : https:// ou http://
- Remarque : si les deux sont requis, créez deux modèles distincts
- Suivi par : www.domain_name.com
- Se termine avec :
- /path pour spécifier le chemin exact des pages où WalkMe doit se charger
- /some*path pour spécifier la partie statique et fiable du chemin, mais également prendre en compte la partie dynamique du chemin avec un astérisque de remplacement (*) qui peut être ajouté n'importe où dans le nom du chemin
- /* si WalkMe doit se charger sur une page sous le domaine
- Commencez avec : https:// ou http://
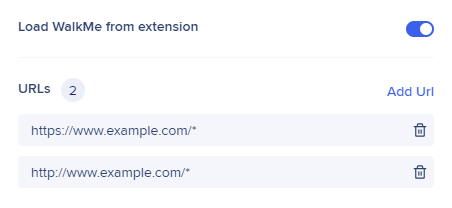
Paramètres du système avancés
Configurez une extension ou un snippet dans les paramètres avancés.
- Survolez le système que vous souhaitez configurer
- Cliquez sur le menu des options à 3 points
- Cliquez sur Advanced Settings
 (paramètres avancés)
(paramètres avancés)
- Le pop-up Paramètres avancés du système apparaîtra
- Choisissez si vous souhaitez configurer le système pour qu'il s'exécute sur « Extension » ou « Snippet »
Configuration de l'extension
- Activez le bouton de chargement de WalkMe sur cet environnement : Doit être activé pour que le contenu de WalkMe soit actif et disponible sur cet environnement
- Si vous avez une extension WalkMe et un snippet actifs : Vous permet de gérer l'ordre de chargement et la logique de chaque paramètre
- Charger le snippet en premier : si votre site Web contient un snippet intégré à l'HTML et que ce système est également configuré sur l'extension, vous pouvez choisir si vous souhaitez que le contenu WalkMe se charge à l'aide du snippet ou de l'extension
- Si le snippet ne se charge pas, chargez l'extension : Disponible uniquement si le snippet est d'abord activé, l'activation de ce bouton agit comme un paramètre de repli, permettant à l'extension de charger le système sur la page uniquement lorsque le snippet ne se charge pas de WalkMe dans un délai de 1 seconde
- Charger WalkMe sur les iFrames inter-domaines : Permet à l'extension de se charger sur les iFrames inter-domaines si cela existe dans l'application et l'extension de configuration correspond aux URL iFrame
- Validation du domaine principal : Vous permet de configurer l'extension pour qu'elle se charge dans certains scénarios
- Sur tous les domaines : Recommandé et sélectionné par défaut, cela vous permettra de charger l'extension sur un domaine supérieur tel que configuré dans les paramètres de l'URL initiale
- Sur des domaines spécifiques : Affiche le champ d'entrée du modèle de correspondance d'URL dédié à correspondre aux URL du domaine supérieur
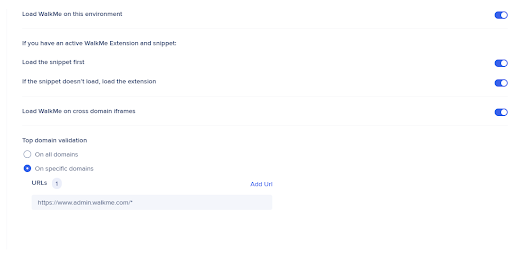
Configuration du snippet
- Choisissez Snippet
- Copiez le code snippet et incorporez-le dans le HTML de votre site.
- Assurez-vous de copier le bon snippet pour chaque environnement (test, production, etc.)
Limites
Il y a actuellement une limitation par laquelle certaines données du centre d'administration WalkMe sont restreintes pour les utilisateurs avec une mise en œuvre de snippet. En particulier les données de « Total Users » (total des utilisateurs).