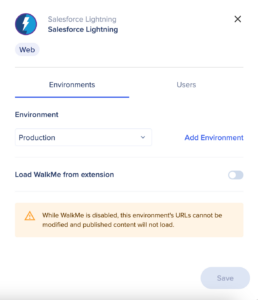WalkMe Systeme
Kurzübersicht
Sie können alle Ihre WalkMe Systeme im Admin Center unter admin.walkme.com anzeigen und verwalten. In diesem Artikel gehen wir alle Systemoptionen durch.
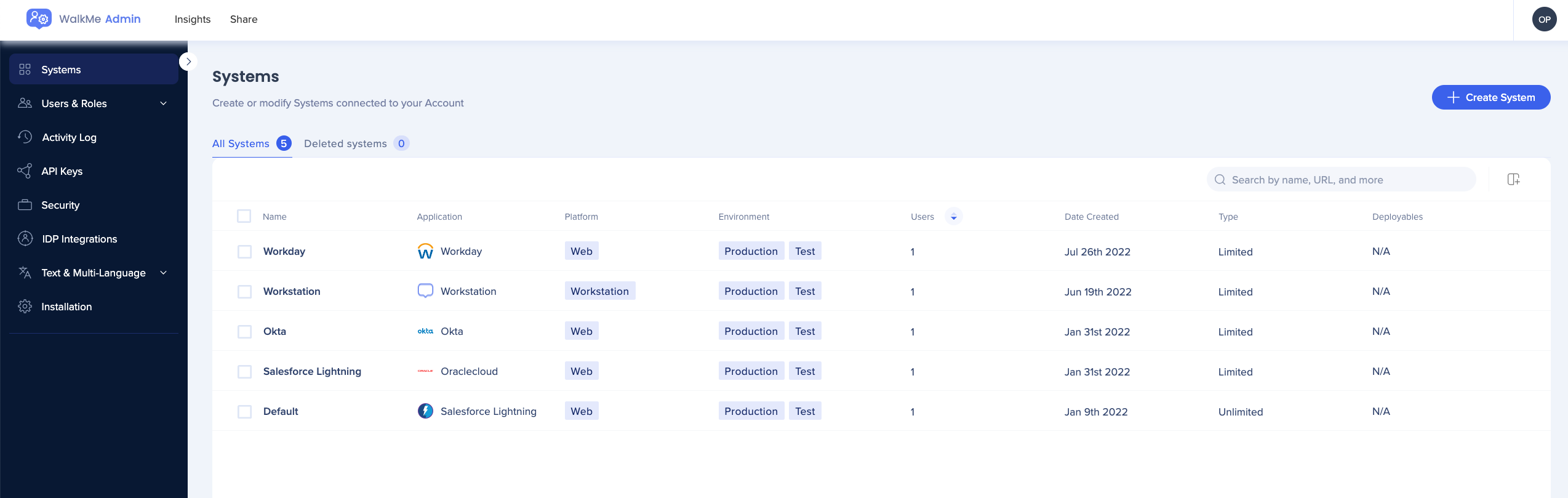
Übersicht der Seite „Systems“
Auf der Seite Systems im Admin Center werden alle in Ihrem Konto verfügbaren Systeme aufgelistet und die folgenden Informationen für jedes einzelne angezeigt:
- Name: Der Name des Systems
- System: Die Art des Systems
- Die spezifische Webanwendung (z. B. „Gmail“)
- Benutzerdefiniertes Websystem
- Workstation-System
- Platform: Web, mobil oder Workstation
- Environment: Produktions-, Test- (standardmäßig) oder benutzerdefinierte Umgebung
- Users: Die Anzahl der dem System zugewiesenen Benutzer
- Date created: Das Datum, an dem das System erstellt wurde
- Typ
- Limited ist ein „Testsystem“, auf dem Sie bis zu 3 Elemente erstellen können
- Unlimited ist ein kostenpflichtiges System, und Sie können so viele Elemente wie nötig auf diesem System erstellen
- Elemente: Die Anzahl der auf diesem System erstellten WalkMe-Elemente
- User Identifier method: Die aktuelle „User Identifier“-Einstellung für dieses System
- Status:
- Grün: Aktiv in der Erweiterung
- Rot: Inaktiv in der Erweiterung
Klicken Sie auf Spalten verwalten, um weitere Spalten hinzuzufügen, wenn Sie sie nicht auf der Seite sehen.
Systemsuche
Über die Suchleiste im Admin Center können Sie Systeme nach folgenden Kriterien finden:
- Systemname
- URL: Geben Sie eine URL ein, um Systeme zu finden, die zum Laden konfiguriert sind.
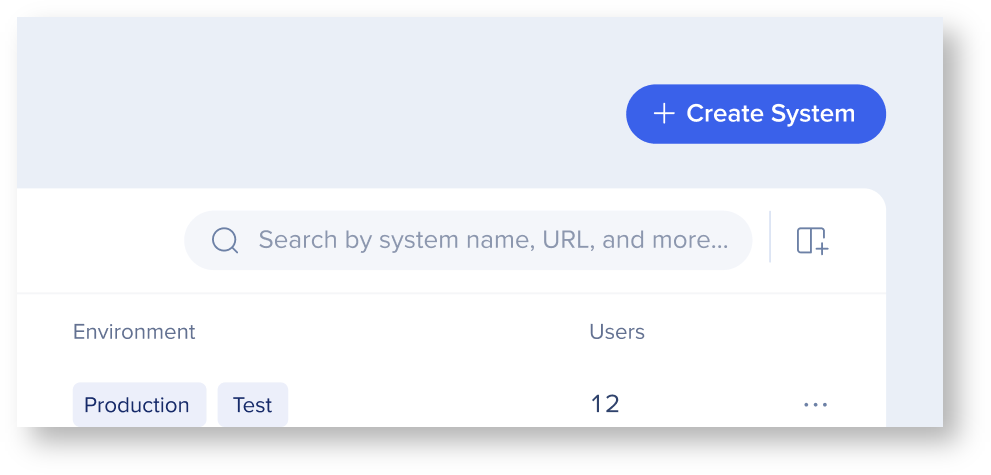
Beispiel für eine Suche:
Um das System mit den unten aufgeführten Konfigurationen zu finden, können Sie nach „www.cloud.infor.com“ oder „https://www.inforcloudsuite.com/mysite“ suchen.
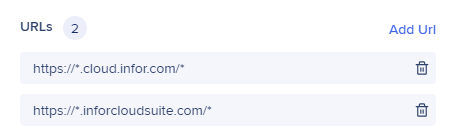
Erstellen eines neuen Systems
In einem speziellen Artikel erfahren Sie, wie Sie ein neues System erstellen:
Systeme verwalten
Bearbeiten des Systemtyps
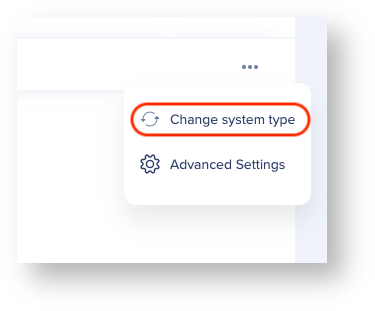
- Bewegen Sie den Mauszeiger über das benutzerdefinierte System, das Sie ändern möchten
- Klicken Sie auf das Drei-Punkte-Menü
- Klicken Sie auf Change system type (Systemtyp ändern)
- Wählen Sie das entsprechende System aus der Liste aus und klicken Sie auf Change System Type
Systemnamen ändern
- Klicken Sie im System-Dashboard auf ein System
- Bewegen Sie den Mauszeiger über den Systemnamen und klicken Sie auf das Stiftsymbol, um den Namen zu bearbeiten
Benutzer einem System zuweisen
- Klicken Sie im System-Dashboard auf ein System
- Klicken Sie auf Users (Benutzer)
- Klicken Sie auf Assign Users (Benutzer zuweisen)
- Wählen Sie die Benutzer aus, die Sie zuweisen möchten
- Klicken Sie auf Assign (Zuweisen)
Neue Umgebung hinzufügen
- Klicken Sie auf das System, das Sie konfigurieren möchten
- Eine Seitenleiste öffnet sich
- Klicken Sie auf Add Environment (Umgebung hinzufügen)
- Geben Sie einen Umgebungsnamen ein und klicken Sie auf Add Environment
- Wählen Sie auf der Seite für die Umgebungskonfiguration die Umgebung aus, die Sie erstellt haben
- Wenn Ihre Test- und Produktionsumgebungen dieselbe URL verwenden, müssen Sie nur die Produktions-URL konfigurieren.
- Aktivieren oder deaktivieren Sie den Toggle Load WalkMe from extension
- Standardmäßig ist dies für neu erstellte Systeme deaktiviert
- Das muss für jede Umgebung festgelegt und für Test- und Produktionsumgebungen separat konfiguriert werden.
- Wenn Sie eine Erweiterung zum Laden von WalkMe verwenden, geben Sie die relevante URL in das Textfeld ein.
- Verwenden Sie „Match Patterns“-Regeln
- Ein Platzhalter wird angezeigt, bis Sie Ihre eigenen URLs hinzufügen
- Wenn Sie einen bekannten Systemtyp ausgewählt haben, werden diese URLs angezeigt
- Zum Beispiel: lightning.force.com
- Klicken Sie auf Save
WalkMe aus der Erweiterung laden
- Wenn Sie den Toggle aktivieren, können Sie konfigurieren, auf welche URLs das System laden soll
- Wenn Sie den Toggle deaktivieren, wird die aktuelle Konfiguration auf Erweiterungsebene deaktiviert
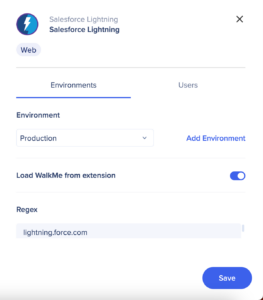
URLs
- Liste der URL-Muster, die zu Ihrer Anwendung passen
- Die folgende Syntax wird unterstützt:
- Beginnen Sie mit: https:// oder http://
- Hinweis: Wenn beide erforderlich sind, erstellen Sie zwei separate Muster
- Gefolgt von: www.domain_name.com
- Beenden Sie mit:
- /path, um den genauen Pfad zu den Seiten anzugeben, auf denen WalkMe geladen werden soll
- /some*path, um den statischen und zuverlässigen Teil des Pfads anzugeben, aber auch den dynamischen Teil des Pfads mit einem Wildcard-Sternchen (*) zu berücksichtigen, der an beliebiger Stelle im Pfadnamen hinzugefügt werden kann
- /*, wenn WalkMe auf einer beliebigen Seite unter der Domäne geladen werden soll
- Beginnen Sie mit: https:// oder http://
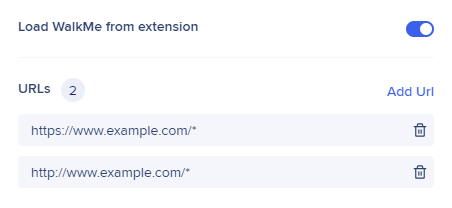
Erweiterte Systemeinstellungen
Konfigurieren Sie eine Erweiterung oder einen Snippet in den erweiterten Einstellungen.
- Bewegen Sie den Mauszeiger über das System, das Sie konfigurieren möchten
- Klicken Sie auf das Drei-Punkte-Menü
- Klicken Sie auf Advanced Settings

- Das Popup Advanced System Settings wird angezeigt
- Wählen Sie aus, ob Sie das System so konfigurieren möchten, dass es unter „Extension“ oder „Snippet“ läuft.
Erweiterungskonfiguration
- Load WalkMe on this Environment Toggle: Muss aktiviert sein, damit WalkMe Inhalte in dieser Umgebung aktiv und verfügbar sind
- Wenn Sie eine aktive WalkMe Extension und ein Snippet haben, können Sie die Ladereihenfolge und Logik für jede Einstellung steuern
- Load the snippet first (Das Snippet zuerst laden): Wenn Ihre Website ein in den HTML-Code eingebettetes Snippet enthält und dieses System auch für die Erweiterung konfiguriert ist, werden WalkMe Inhalte bevorzugt über das Snippet anstatt über die Erweiterung geladen, wenn dieser Toggle aktiviert ist.
- Wenn das Snippet nicht geladen wird, laden Sie die Erweiterung: Nur verfügbar, wenn Load the snippet first aktiviert ist – das Aktivieren dieses Toggles ist eine Ausweicheinstellung, sodass die Erweiterung das System nur auf der Seite laden kann, wenn das Snippet WalkMe nicht innerhalb von 1 Sekunde lädt
- Load WalkMe on cross domain iFrames: Ermöglicht das Laden der Erweiterung in domänenübergreifenden iFrames, wenn solche in der Anwendung vorhanden sind und die Erweiterungskonfiguration den iFrame URLs entspricht
- Top Domain Validation: Ermöglicht es Ihnen, die Erweiterung so zu konfigurieren, dass sie in bestimmten Szenarien geladen wird
- On all domains: Empfohlen und standardmäßig ausgewählt – damit können Sie die Erweiterung auf jede Top-Domäne laden, wie in den ursprünglichen URL-Einstellungen konfiguriert
- On specific domains: Zeigt das Eingabefeld für das URL-Match-Pattern an, das den Top-Domain-URLs entspricht
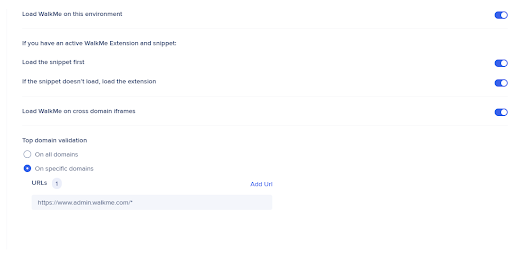
Snippet-Konfiguration
- Wählen Sie Snippet aus
- Kopieren Sie den Snippet-Code und betten Sie ihn in den HTML-Code Ihrer Website ein
- Achten Sie darauf, dass Sie für jede Umgebung (Test, Produktion usw.) das richtige Snippet kopieren
Einschränkungen
Derzeit gibt es eine Einschränkung, bei der einige Daten im WalkMe Admin Center für Benutzer mit einer Snippet-Implementierung eingeschränkt sind. Dies betrifft insbesondere die Daten der „Total Users“.