Users
Kurzübersicht
Die Seite „Users“ ermöglicht es Ihnen, Ihre WalkMe Benutzer hinzuzufügen, anzuzeigen und zu bearbeiten. Sie finden die Seite unter Users & Roles (Benutzer und Rollen) auf admin.walkme.com.
Sie können auch Benutzer über den Editor hinzufügen (siehe unten).
Anwendungsfälle
- Verbessern Sie die Konsistenz der Benutzerverwaltung über alle Konten hinweg.
- Helfen Sie WalkMe Administratoren bei der Verwaltung von Teamberechtigungen, indem Sie die Rollenverteilung und -hierarchie in jedem Konto standardisieren.
- Fügen Sie einen neuen Berechtigungstyp hinzu, um grundlegende Anwendungsfälle zu unterstützen (separate Veröffentlichung in Produktion/Test).
- Erhöhen Sie die Kontosicherheit, indem Sie die Anzahl der „Admin“-Benutzer pro Konto reduzieren.
Wie zu verwenden
Einen neuen Benutzer erstellen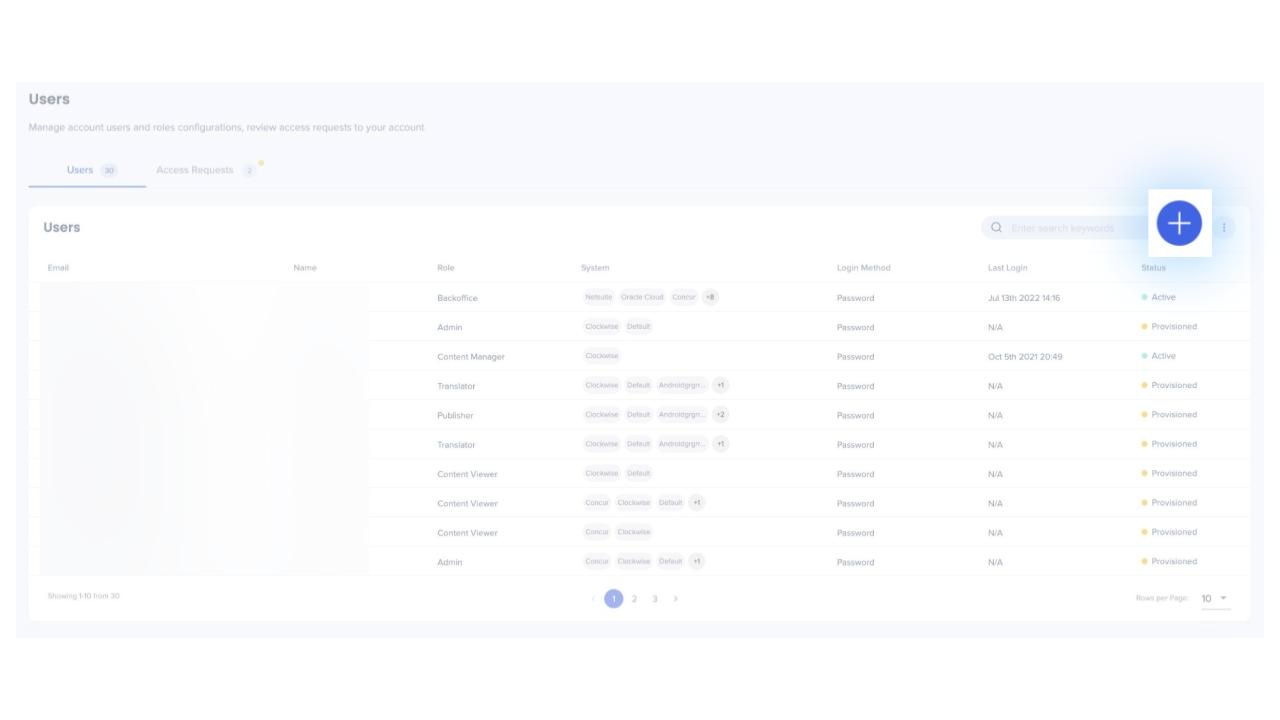
- Klicken Sie auf das Symbol +
- Geben Sie die E-Mail-Adresse(n) des neuen Benutzers/der neuen Benutzer ein.
- Klicken Sie auf Hinzufügen oder drücken Sie die Eingabetaste, um den/die Benutzer zur Liste hinzuzufügen.
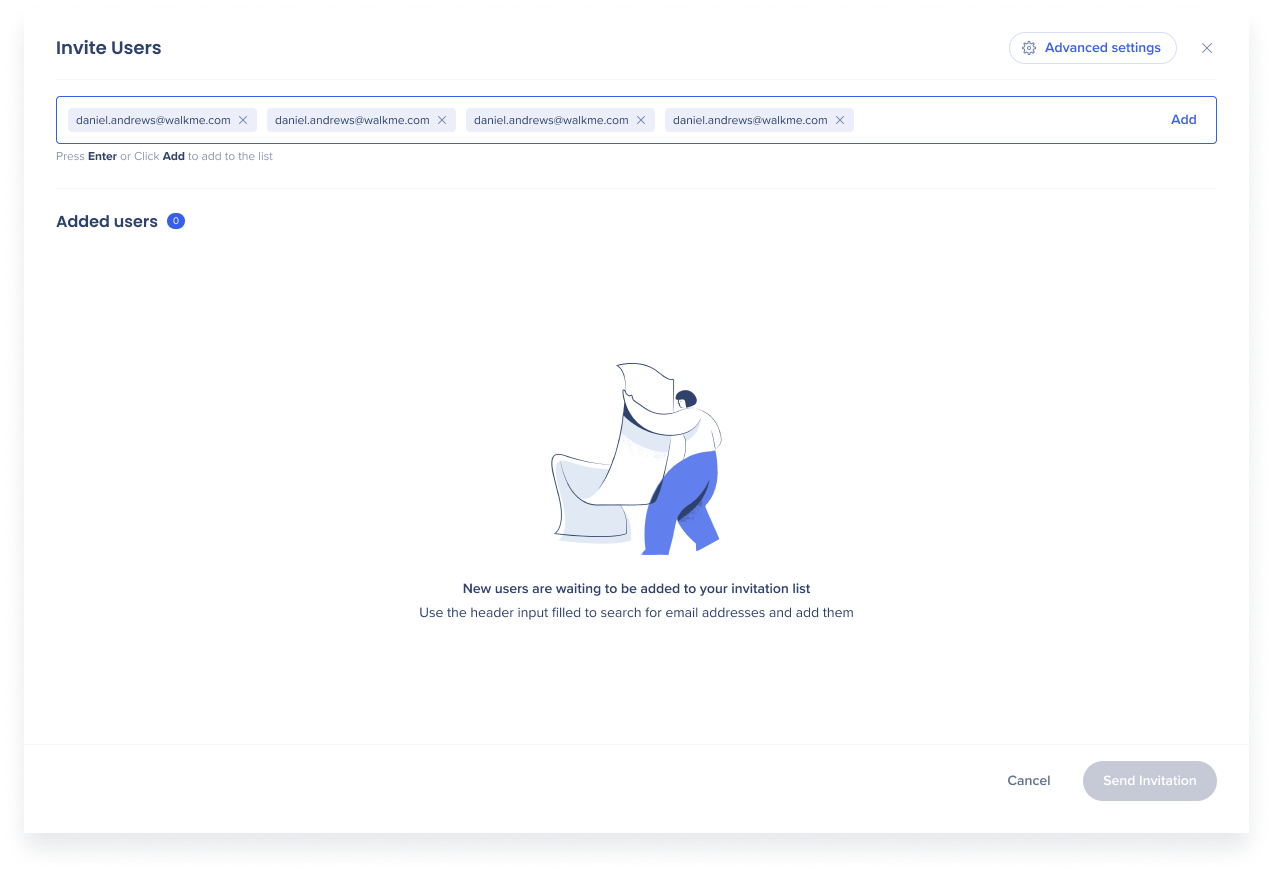
- Wählen Sie, welche Rolle und System(e) dem Benutzer zugewiesen werden sollen.
- Wählen Sie die Anmeldemethode und geben Sie die SSO-ID ein
- SSO-Informationen werden nur angezeigt, wenn Sie SSO auf der Registerkarte Sicherheit aktiviert haben
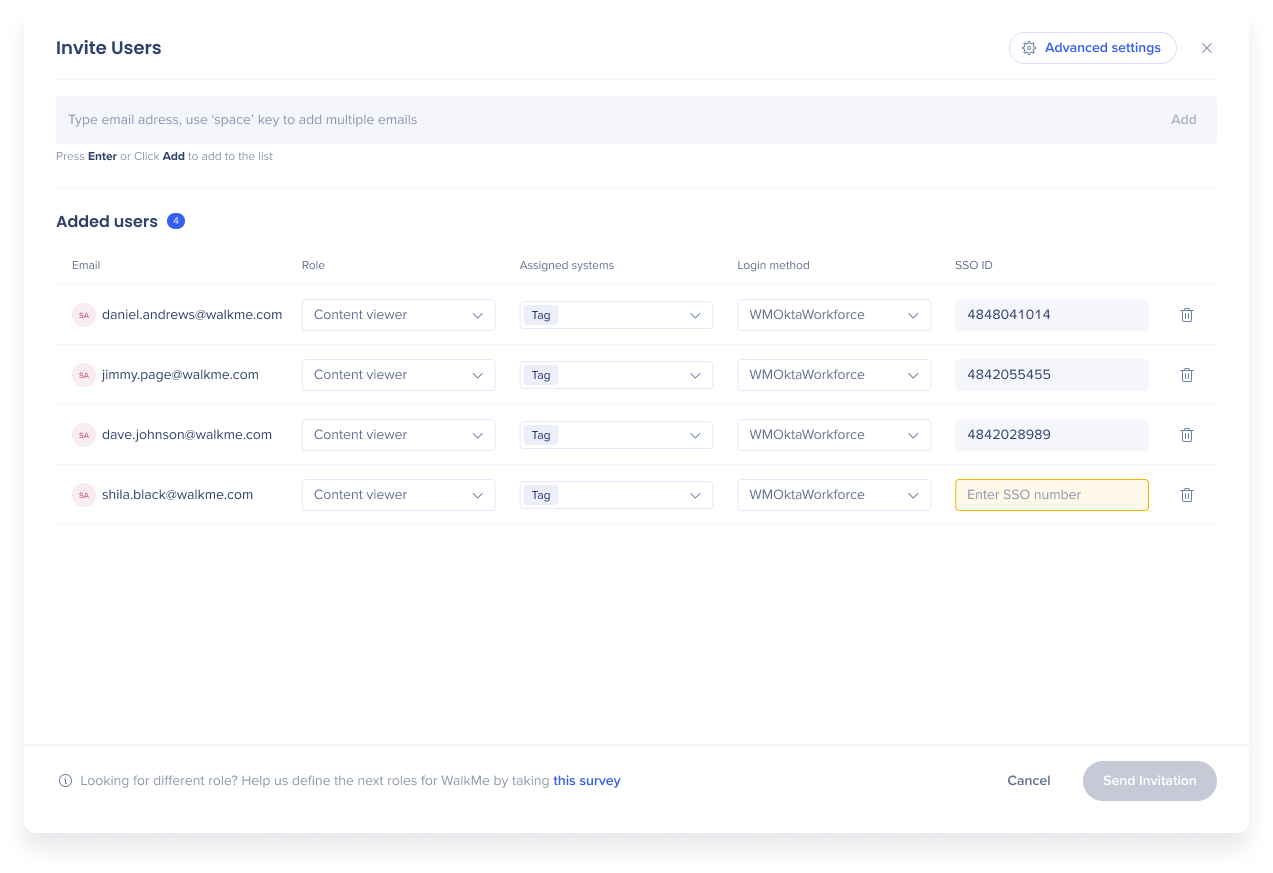
- SSO-Informationen werden nur angezeigt, wenn Sie SSO auf der Registerkarte Sicherheit aktiviert haben
- Klicken Sie auf „Send Invitation (Einladung senden), um eine Aktivierungs-E-Mail an den/die Benutzer zu senden.
- Der Benutzer erhält sofort eine E-Mail, in der er aufgefordert wird, sein WalkMe Konto zu aktivieren.
- Die E-Mail könnte im Spam-Ordner landen. Bitte überprüfen Sie diesen, bevor Sie sich an den Support wenden.
- Der Benutzer muss in der E-Mail auf Activate My Account (Mein Konto aktivieren) klicken und wird dann zur WalkMe Anmeldeseite weitergeleitet.
- Der neue Benutzer kann ein WalkMe Konto einrichten, indem er ein Passwort eingibt und auf Sign Up (Anmelden) klickt.
- Passwörter müssen mindestens 10 Zeichen haben und 1 Sonderzeichen enthalten.
Den Status eines Benutzers anzeigen
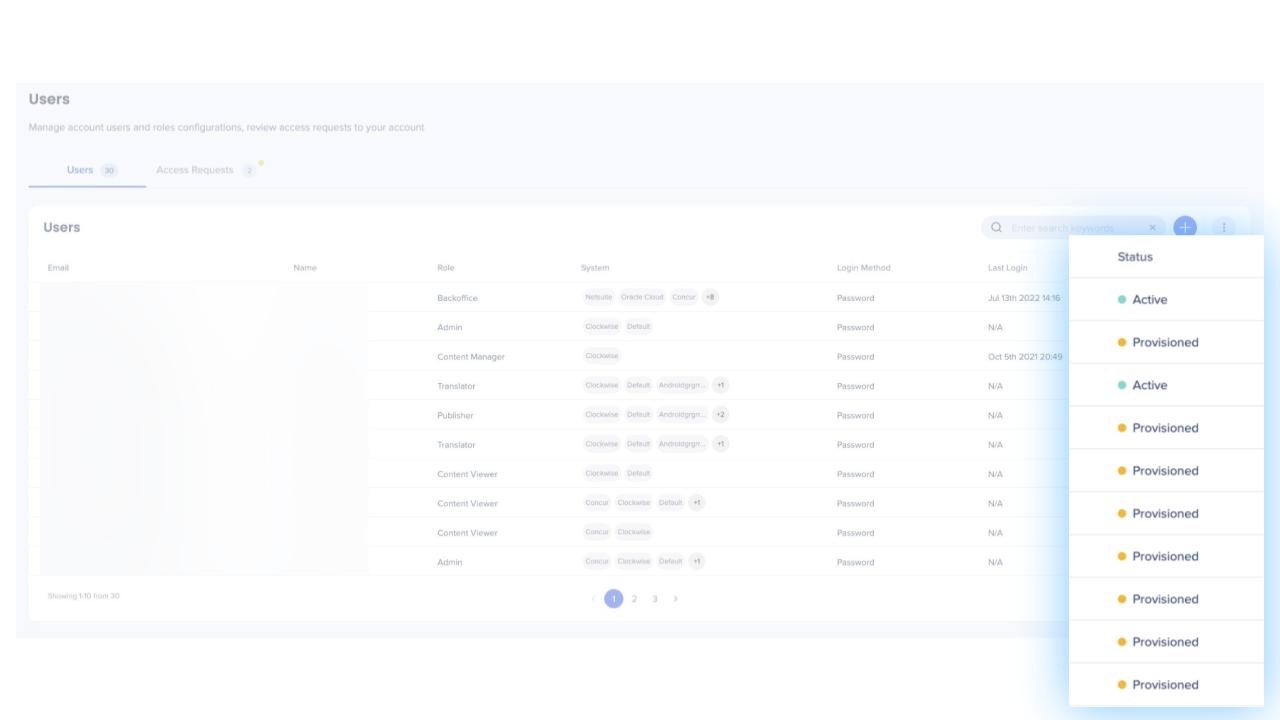 Gehen Sie zur Benutzerseite.
Gehen Sie zur Benutzerseite.- Zeigen Sie die Spalte „Status“ in der Tabelle des Benutzers an.
Eine Aktivierungs-E-Mail erneut senden
- Klicken Sie auf den entsprechenden Benutzer aus der Liste „Users“ (Benutzer).
- Der Benutzer muss sich im orangefarbenen Status „Provisioned“ (Bereitgestellt) befinden, um ihn erneut zu aktivieren.
- Klicken Sie auf Resend Email (E-Mail erneut senden), um die Aktivierungs-E-Mail erneut an den Benutzer zu senden.
Das Passwort eines Benutzers zurücksetzen
- Klicken Sie auf den entsprechenden Benutzer aus der Liste „Users“ (Benutzer).
- Der Benutzer muss sich im grünen Status „Active“ befinden.
- Klicken Sie auf Reset Password Via E-Mail (Passwort per E-Mail zurücksetzen), um eine E-Mail zu senden, in der ein Benutzer aufgefordert wird, sein Passwort zurückzusetzen.
Einen Benutzer bearbeiten
- Klicken Sie auf die Benutzerzeile, die Sie bearbeiten möchten.
- Ändern Sie die gewünschten Details.
- Klicken Sie auf Save.
Zugriffsanfragen verwalten
- Die Registerkarte Access Requests (Zugriffsanforderungen) ist nur für Benutzer mit der Rolle „Admin“ sichtbar.
- Hier können Administratoren Anfragen von Benutzern überprüfen, die dem Konto beitreten möchten.
- Der Administrator kann diesen Benutzern eine Rolle, ein oder mehrere Systeme und SSO auf dieselbe Weise zuweisen, wie in den Schritten oben beschrieben.
Die Benutzerliste exportieren
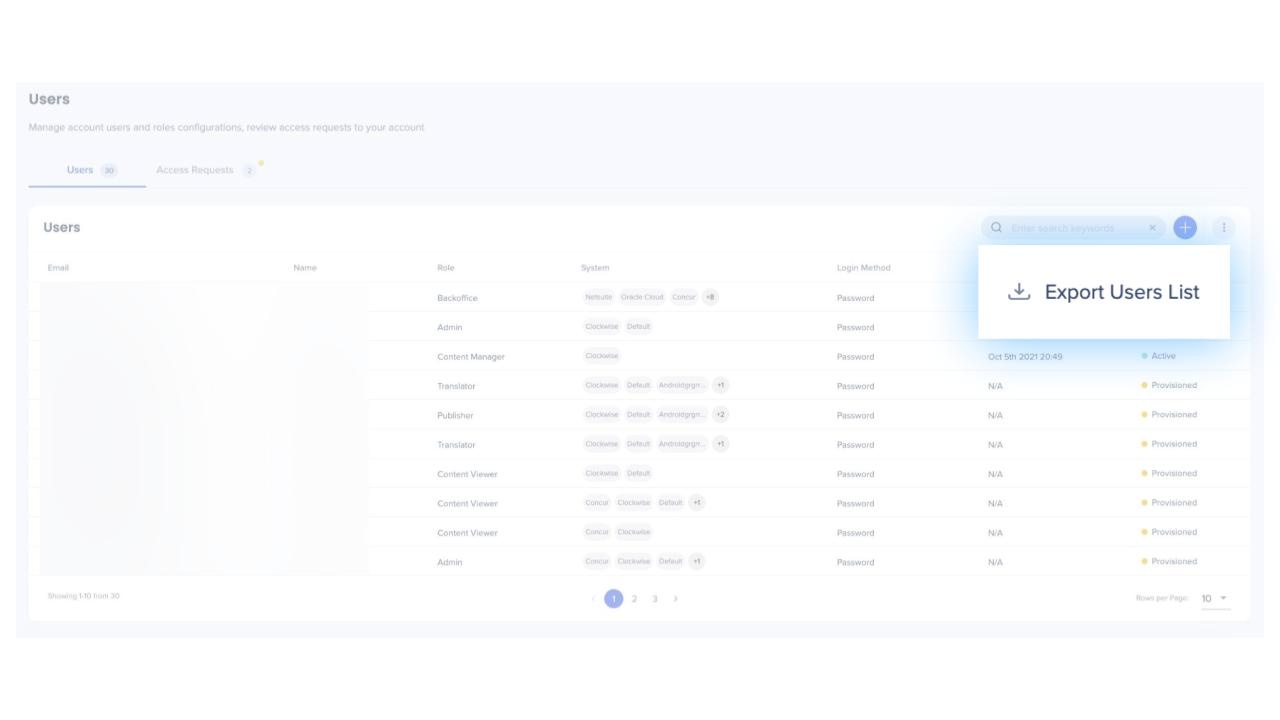
- Klicken Sie auf der Registerkarte „Users“ auf die Schaltfläche mit den drei Punkten.
- Klicken Sie auf „Export Users List“ (Benutzerliste exportieren).
Benutzerverwaltung über den Editor
Benutzer mit Admin-Berechtigungen können Benutzer und Systeme im Editor verwalten.
- Klicken Sie auf den Namen des Systems, in dem Sie sich gerade befinden
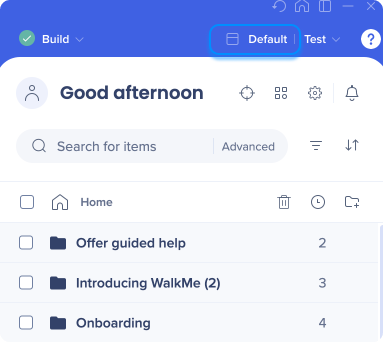
- Klicken Sie auf das Optionsmenü
- Benutzer verwalten – Ermöglicht es Ihnen, aktuelle Systembenutzer anzuzeigen, neue Benutzer einzuladen und auf den Link zu Benutzern und Rollen im Admin Center zuzugreifen
- Manage Systems – öffnet den Systembildschirm im Admin Center
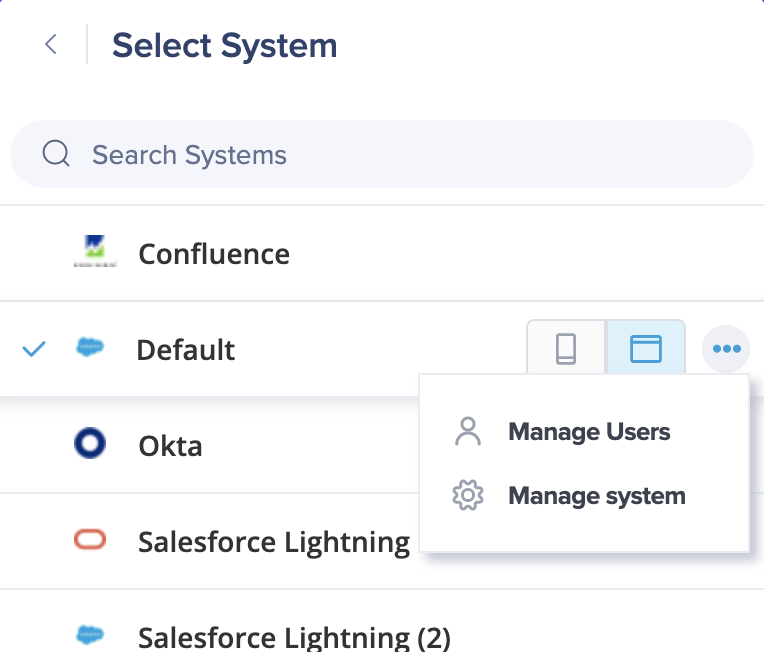
Nachdem Sie auf Benutzer verwalten geklickt haben, können Sie die aktuellen Benutzer eines Systems anzeigen und neue Benutzer über das Symbol „Benutzer einladen“ zur Teilnahme einladen:
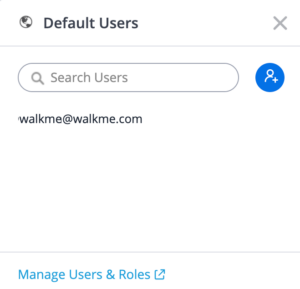
Invite Users (Benutzer einladen)
Durch Anklicken des Symbols „Invite Users (Benutzer einladen) können Benutzer mit Schreibberechtigung Benutzer zum System einladen.
- Option zur Masseneinladung von Benutzern durch direktes Einfügen aus Excel, Google Sheet usw.
- Das Einfügen oder Eingeben einer Liste von Benutzern kann mit einer der folgenden Optionen erfolgen:
- Getrennt durch Semikolons („;“)
- Getrennt durch Zeilenumbrüche
- Getrennt durch Leerzeichen
- Getrennt durch Kommata („,“)
Drücken Sie die Eingabetaste auf der Tastatur oder klicken Sie auf Add , wenn Sie die Eingabe neuer Benutzer-E-Mail-Adressen abgeschlossen haben.
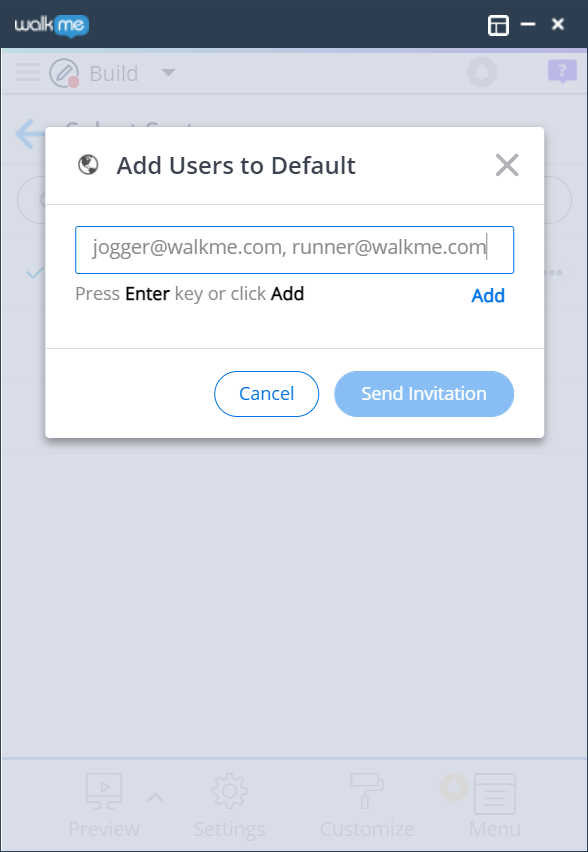
- Nach dem Hinzufügen zur Liste kann die Rolle eines Benutzers über die Dropdown-Liste „Rollen“ geändert werden
- Anmerkung: Ein Benutzer, der bereits im Konto vorhanden ist, kann nicht vom Editor aus bearbeitet werden, da die Rolle auf der Ebene des Kontos festgelegt wird und andere Systeme beeinflusst.
- Bitte verwenden Sie das Admin Center, um eine bestehende Rolle zu bearbeiten
- Beim Senden der Einladung wird eine E-Mail mit einem Aktivierungslink an den oder die eingeladenen Benutzer gesendet.
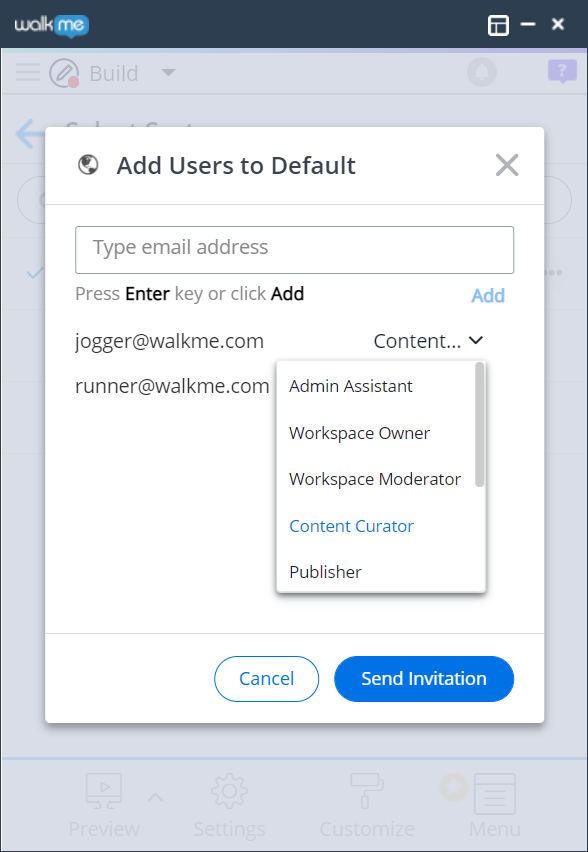
Erfahren Sie mehr über Systeme und Kontoverwaltung.
