Utilisateurs
Aperçu général
La page Utilisateurs vous permet d'ajouter, de visualiser et de modifier vos utilisateurs WalkMe. Vous pouvez y accéder depuis admin.walkme.com sous la section Utilisateurs et rôles.
Vous pouvez également ajouter des utilisateurs via l'éditeur (voir ci-dessous).
Cas d'utilisation
- Améliorer la cohérence de la gestion des utilisateurs sur l'ensemble des comptes
- Aider les administrateurs de WalkMe à gérer les autorisations d'équipe en normalisant la distribution des rôles et la hiérarchie dans chaque compte
- Ajouter un nouveau type d'autorisation pour prendre en charge les cas d'utilisation simples (séparer la publication en Production ou Test)
- Augmenter la sécurité des comptes en réduisant le nombre d'utilisateurs « Administrateurs » par compte
Comment utiliser
Créer un nouvel utilisateur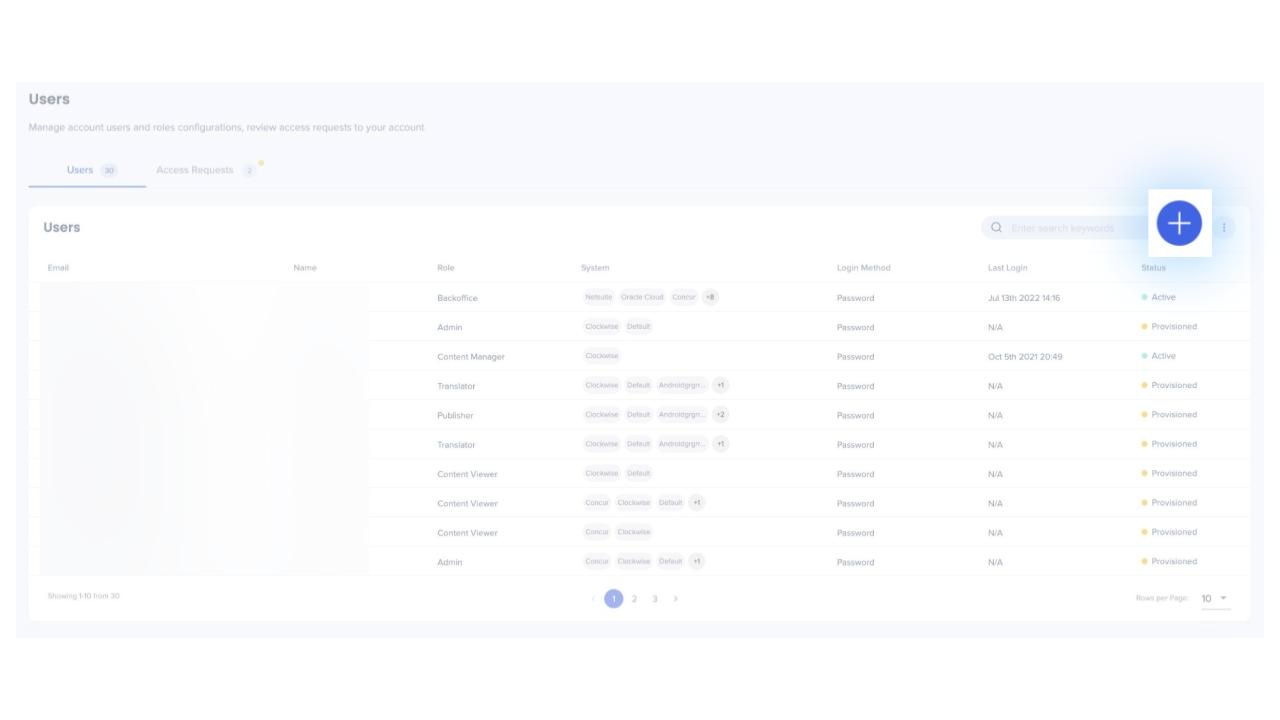
- Cliquez sur l'icône +
- Saisissez l'adresse e-mail du ou des nouveau(x) utilisateur(s)
- Cliquez sur Ajouter ou appuyez sur Entrée pour ajouter le(s) utilisateur(s) à la liste
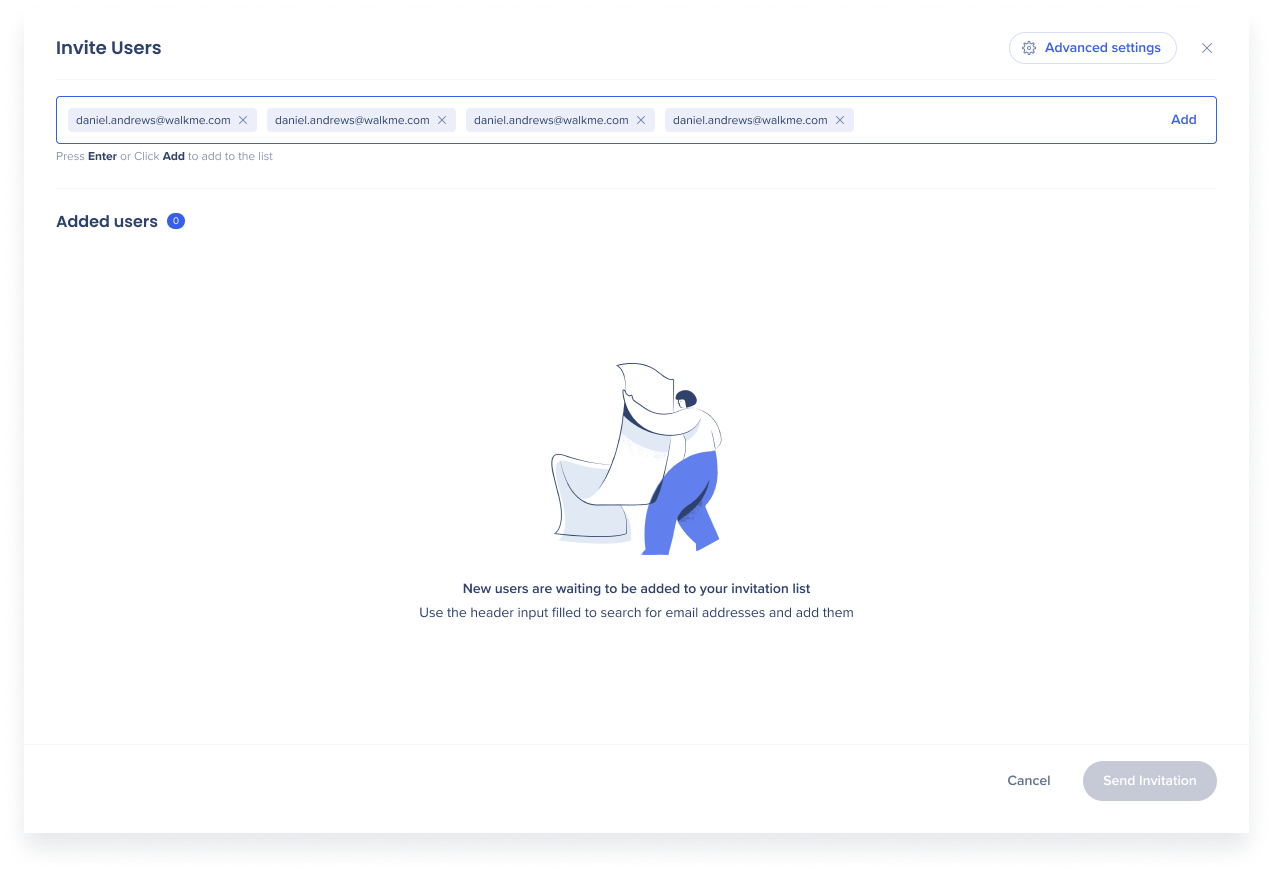
- Choisissez le rôle et le(s) système(s) à attribuer à cet utilisateur
- Sélectionnez la méthode de connexion et saisissez l'ID SSO
- Les informations SSO ne s'afficheront que si SSO est activé dans l'onglet Sécurité
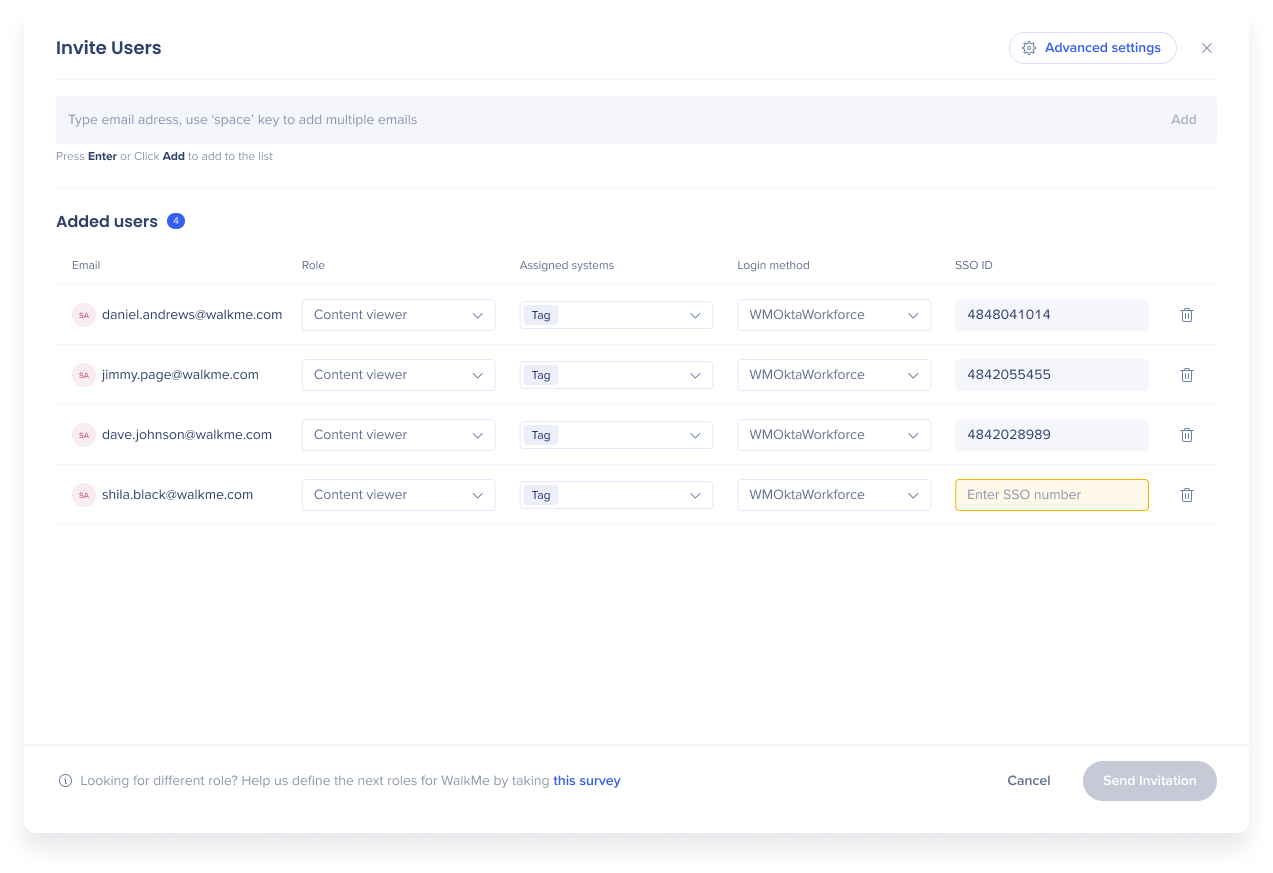
- Les informations SSO ne s'afficheront que si SSO est activé dans l'onglet Sécurité
- Cliquez sur Envoyer une invitation pour envoyer un e-mail d'activation à ou aux utilisateurs
- L'utilisateur recevra immédiatement un e-mail qui l'invitera à acter son compte WalkMe
- Il se peut que l'e-mail soit envoyé dans le dossier Spam. Veuillez vérifier le dossier avant de contacter le centre d'assistance
- L'utilisateur doit cliquer sur Activer mon compte dans l'e-mail et cela lui permettra d'accéder à la page de connexion WalkMe
- Le nouvel utilisateur peut configurer son compte WalkMe en saisissant un mot de passe et en cliquant sur S'enregistrer
- Les mots de passe doivent avoir au moins 10 caractères et contenir 1 caractère spécial
Afficher le statut d'un utilisateur
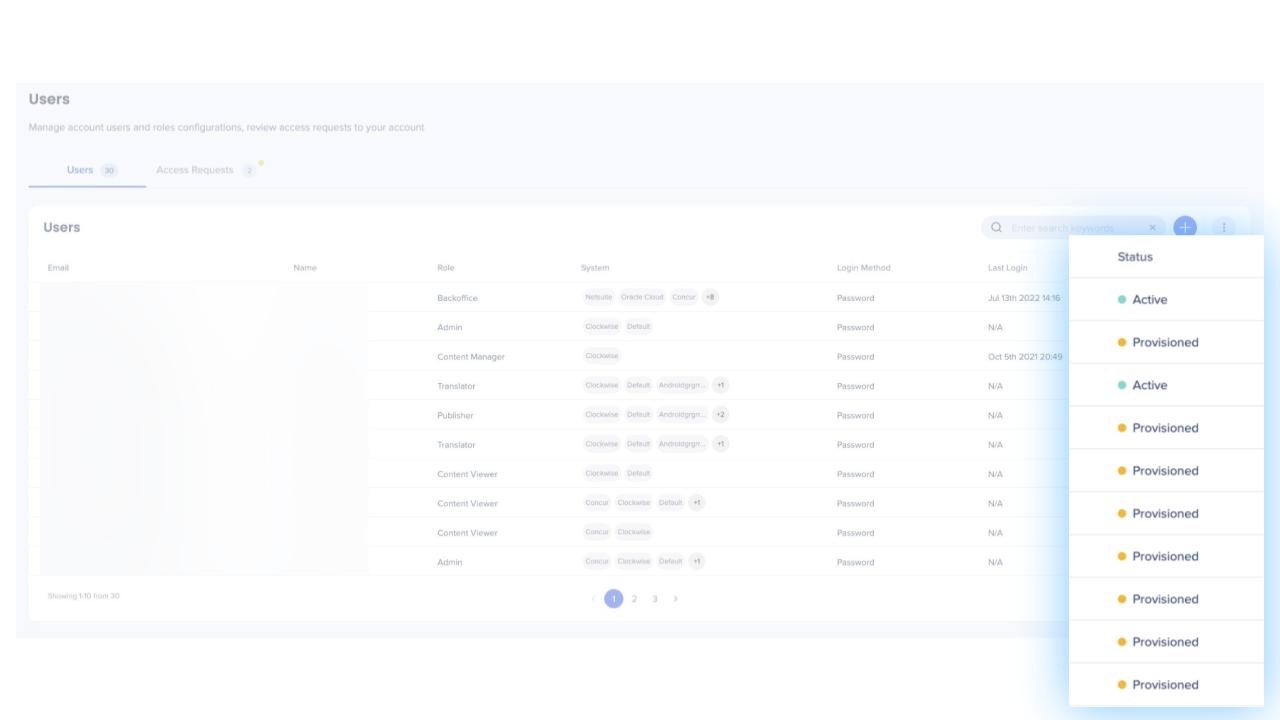 Allez sur la page Utilisateurs
Allez sur la page Utilisateurs- Affichez la colonne « Statut » dans le tableau des utilisateurs
Renvoyer un e-mail d'activation
- Cliquez sur l'utilisateur en question dans la liste des utilisateurs
- L'utilisateur doit avoir un statut « Alloué » orange pour être réactivé
- Cliquez sur Renvoyer un e-mail pour renvoyer l'e-mail d'activation à l'utilisateur
Réinitialiser le mot de passe d'un utilisateur
- Cliquez sur l'utilisateur en question dans la liste des utilisateurs
- L'utilisateur doit avoir un statut « Actif » vert
- Cliquez sur Réinitialiser le mot de passe par e-mail pour envoyer un e-mail qui invitera l'utilisateur à réinitialiser son mot de passe
Modifier un utilisateur
- Cliquez sur la ligne utilisateur que vous souhaitez modifier
- Modifiez les détails souhaités
- Cliquez sur Enregistrer
Gérer les demandes d'accès
- L'onglet Demandes d'accès n'est visible que pour les utilisateurs ayant un rôle d'administrateur
- Ici, les administrateurs peuvent examiner les demandes des utilisateurs qui souhaitent rejoindre le compte
- L'administrateur peut attribuer un rôle, un ou des systèmes et un SSO à ces utilisateurs de la même manière que celle décrite dans les étapes ci-dessus
Exporter la liste des utilisateurs
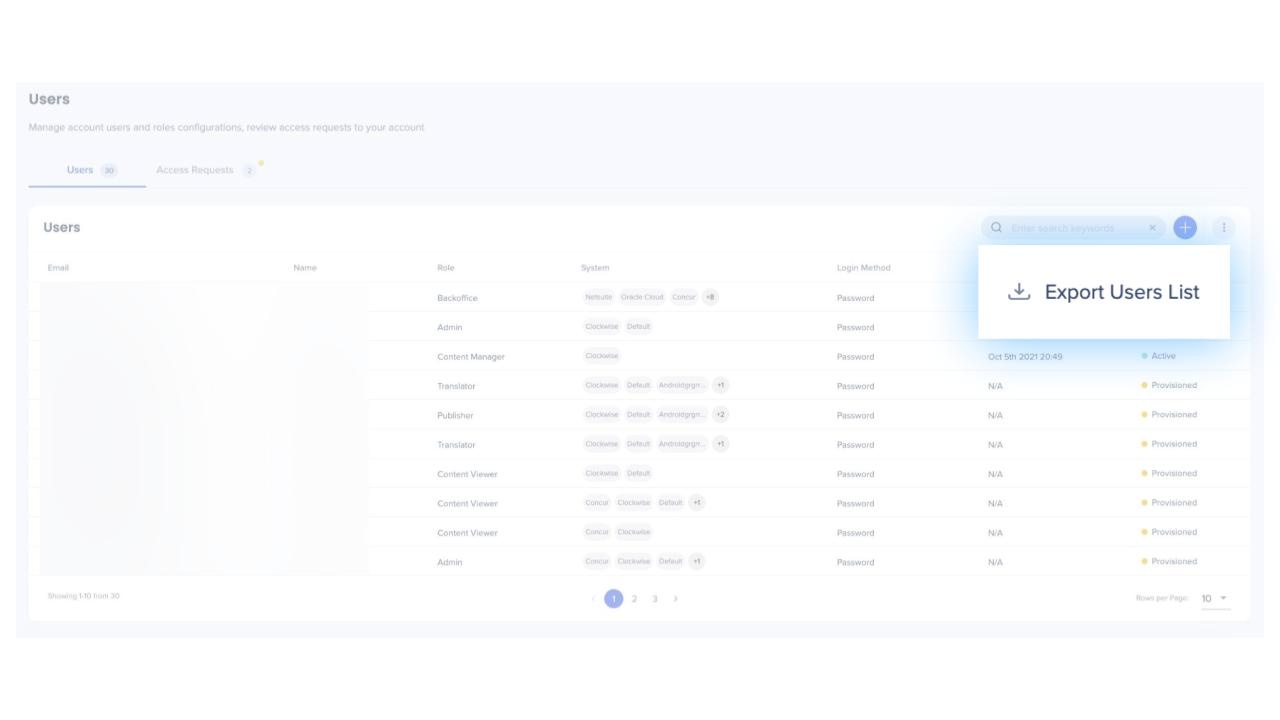
- Sur l'onglet Utilisateurs, cliquez sur le bouton avec les trois points
- Cliquez sur Exporter la liste des utilisateurs
Gérer les utilisateurs via l'éditeur
Les utilisateurs qui possèdent des autorisations d'administrateur peuvent gérer les utilisateurs et les systèmes dans l'éditeur.
- Cliquez sur le nom du système sur lequel vous vous trouvez actuellement
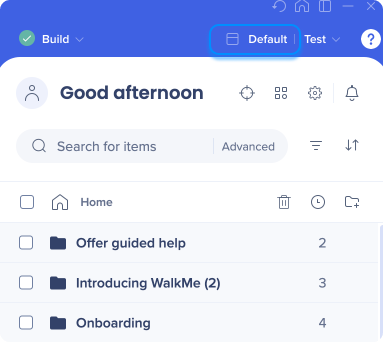
- Cliquez sur le menu Options
- Gérer les utilisateurs : permet d'afficher les utilisateurs actuels du système, d'inviter de nouveaux utilisateurs et d'accéder au lien vers les utilisateurs et les rôles dans le centre d'administration
- Gérer les systèmes - ouvre l'écran des Systèmes dans le Centre d'administration
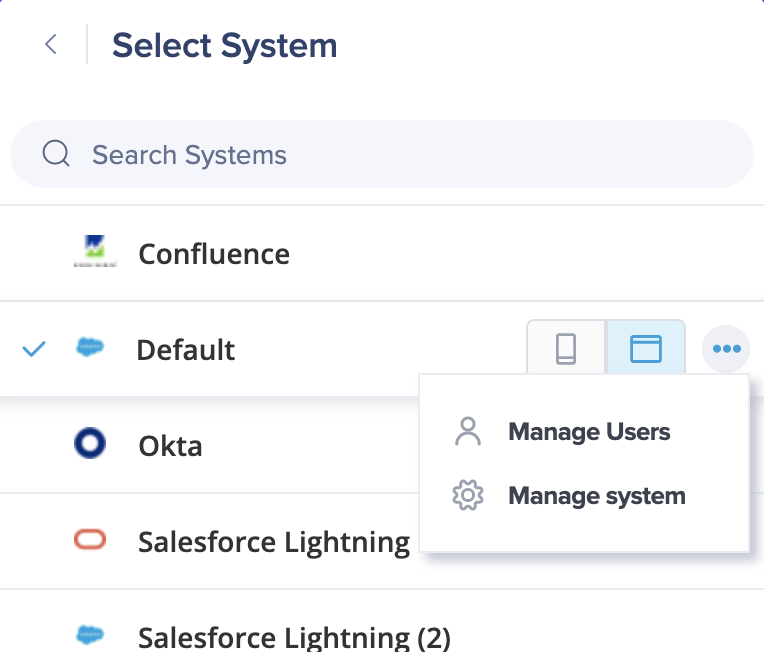
Après avoir cliqué sur Gérer les utilisateurs, vous pourrez afficher les utilisateurs actuels d'un système et inviter de nouveaux utilisateurs à se joindre à l'aide de l'icône Inviter des utilisateurs :
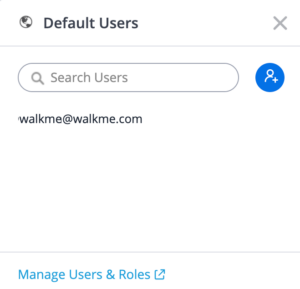
Inviter des utilisateurs
En cliquant sur l'icône Inviter des utilisateurs, les utilisateurs ayant des droits d'accès en écriture peuvent inviter des utilisateurs dans le système.
- Option pour inviter des utilisateurs en masse en collant directement la liste d'utilisateurs à partir d'Excel, Google Sheet, etc.
- Coller or saisir une liste d'utilisateurs peut être effectué à l'aide d'une des options suivantes :
- Séparé par des points-virgules (';')
- Séparé par des sauts de lignes
- Séparé par des espaces
- Séparé par des virgules (',')
Appuyez sur Entrée sur le clavier ou cliquez sur Ajouter une fois que vous avez fini d'entrer les adresses e-mail des nouveaux utilisateurs.
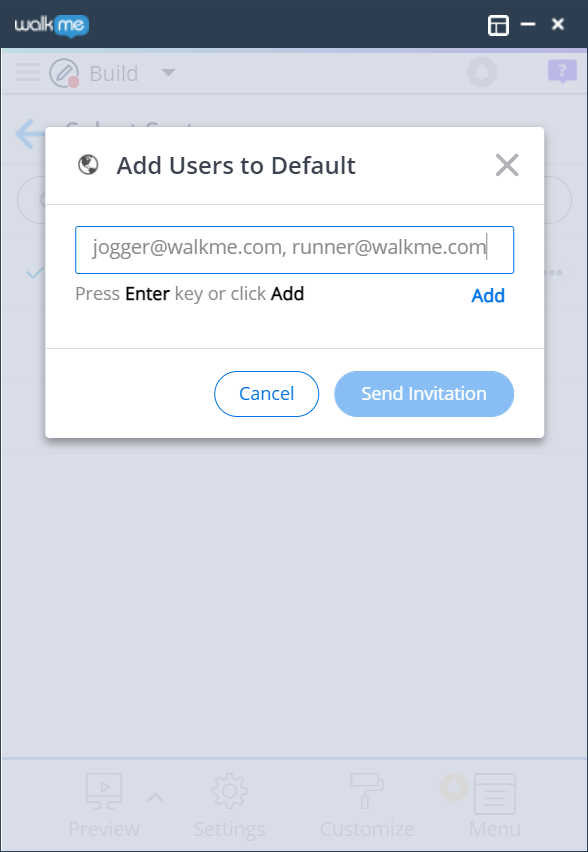
- Une fois ajouté à la liste, le rôle d'un utilisateur peut être modifié à l'aide du menu déroulant des rôles
- Remarque : un utilisateur qui existe déjà dans le compte ne peut pas être modifié à partir de l'Éditeur, car le rôle est défini au niveau du compte et affecte d'autres systèmes
- Veuillez utiliser le Centre d'administration pour modifier un rôle existant
- L'envoi d'invitation enverra un e-mail avec un lien d'activation à ou aux utilisateurs invités
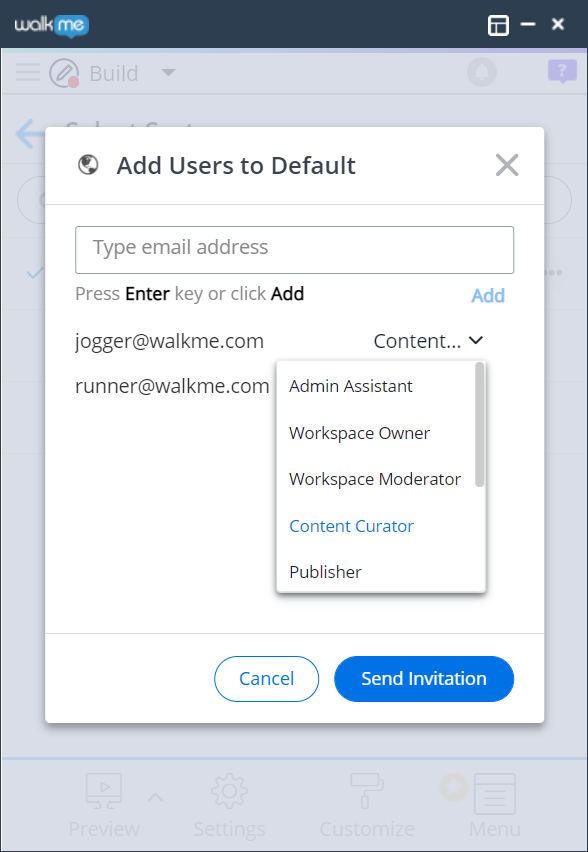
En savoir plus sur les Systèmes et la Gestion de compte.
