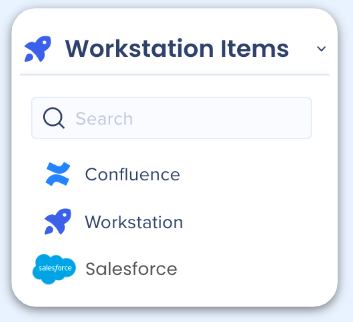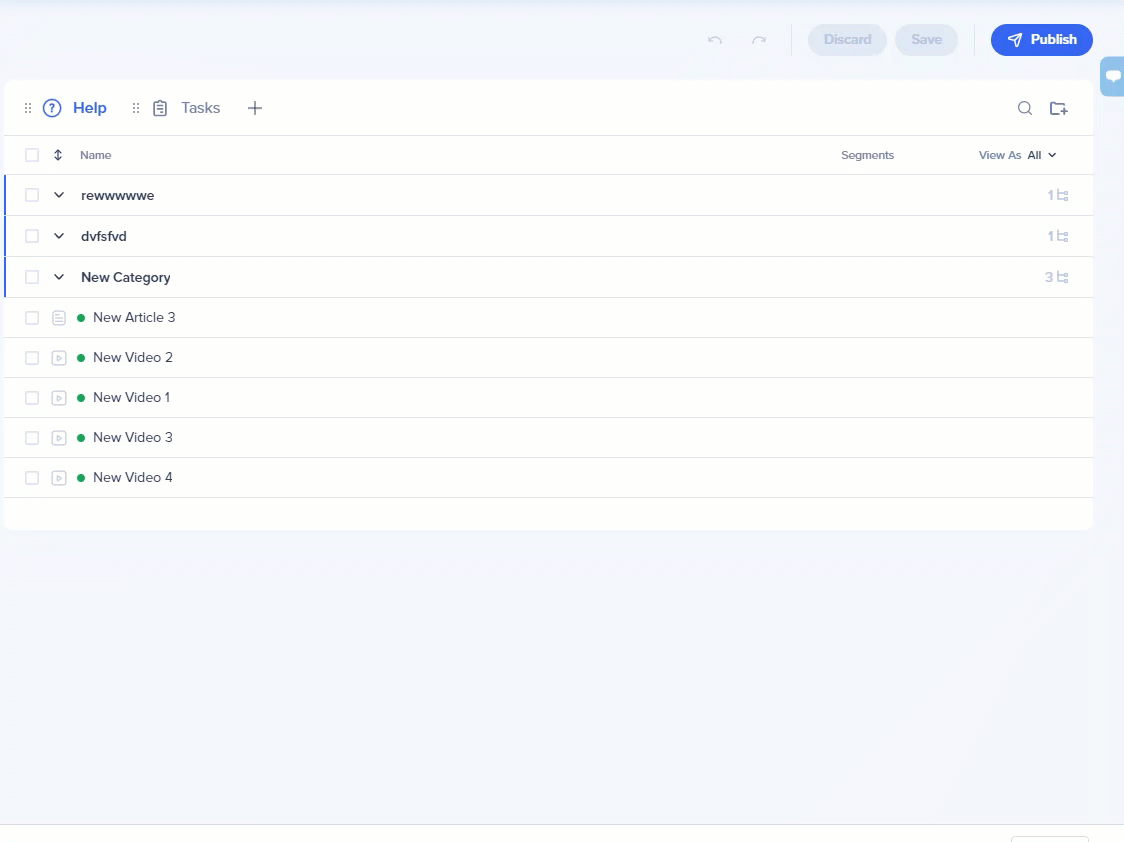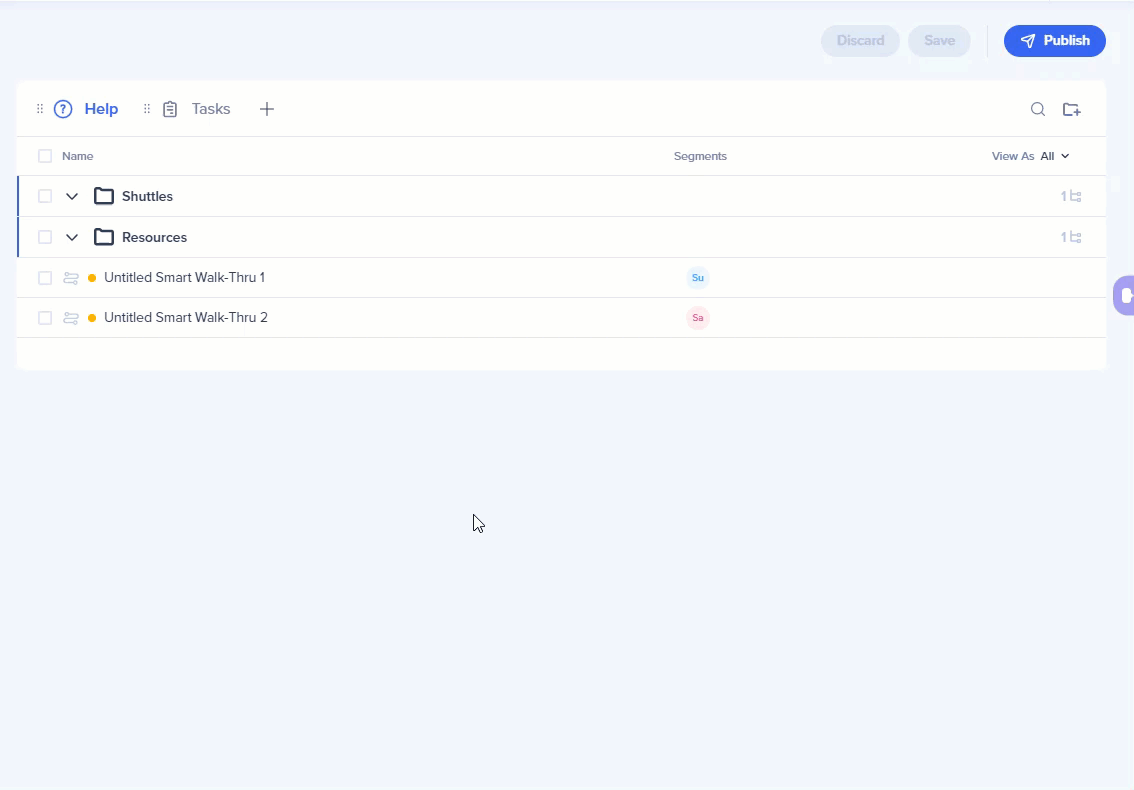L’Organisateur de Menu WalkMe
Aperçu général
L'organisateur de menu est votre atelier pour construire et gérer vos menus WalkMe. L'organisateur de menu affiche toutes les Resources, tâches Onboarding et Smart Walk-Thrus qui se trouvent dans votre éditeur.
Avec l'organisateur de menu, vous pouvez :
- Ajouter des éléments au menu de lecteur
- Ajouter des tâches Onboarding au menu de lecteur
- Catégoriser les éléments dans le menu du lecteur
- Créer de nouveaux éléments
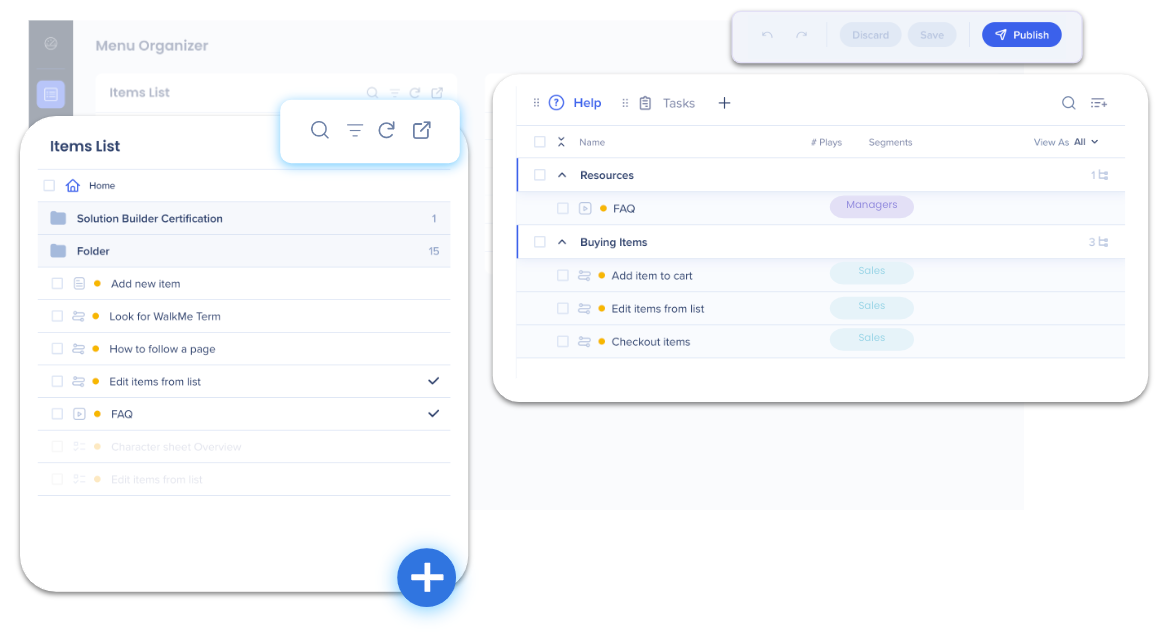
Comment ça marche
Regardez cette courte vidéo d'introduction pour vous familiariser avec l'Organisateur de Menu :
Comment accéder à l'organisateur de menu
L'organisateur de menu se trouve dans la console et peut être consulté via console.walkme.com/menu. Vous pouvez également y accéder via l'éditeur en cliquant sur l'icône Applications et en sélectionnant l'organisateur de menu :
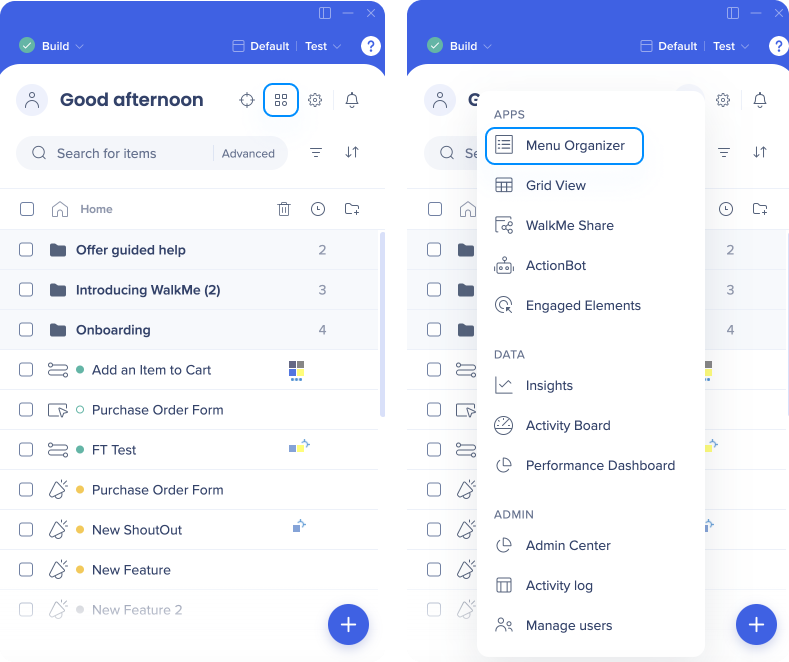
Aperçu de l'organisateur de menu
Examinons la mise en page de l'organisateur de menu. L'organisateur de menu est composé de deux parties :
- Panneau latéral gauche - Ce côté affiche tous les éléments qui ont été construits dans l'éditeur et qui peuvent être ajoutés au menu de lecteur. Ces éléments ne sont pas à la disposition de l'utilisateur final.
- Le panneau latéral droit - Ce côté affiche les éléments que l'utilisateur final verra apparaître dans le menu du lecteur.
Le panneau latéral gauche
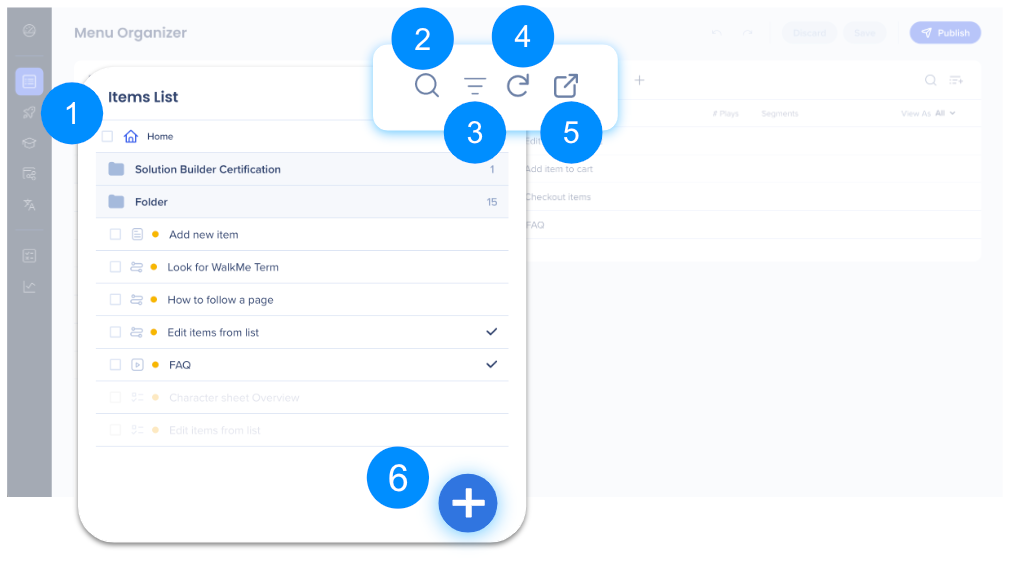
Les éléments du panneau latéral gauche sont le contenu qui a précédemment été créé dans l'éditeur et qui peut être ajouté au menu de lecteur via un glisser-déplacer. Le panneau du côté gauche comprend :
- Liste des éléments
- Rechercher un élément
- Ouvrir les options de filtre :
- Par type d'élément
- En fonction de l'état de publication
- En fonction de la segmentation
- Par créateur
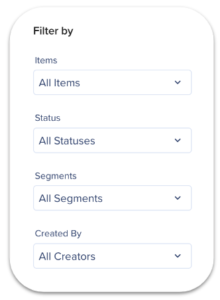
- Actualiser la liste des éléments
- Ouvrez l'éditeur
- Ajouter un nouvel élément.
- Remarque : l'ajout de Smart ou de tâches Onboarding vous redirigera vers l'éditeur.
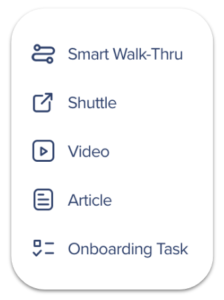
- Remarque : l'ajout de Smart ou de tâches Onboarding vous redirigera vers l'éditeur.
Le panneau latéral droit
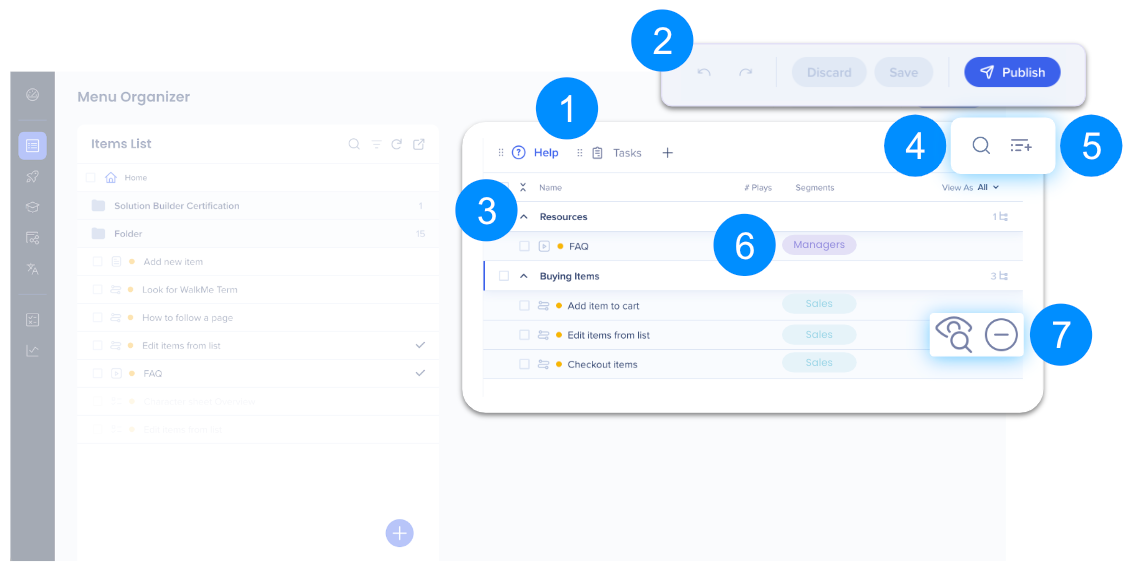
Les éléments du panneau latéral droit sont ceux que l'utilisateur final verra afficher dans le menu de lecteur. Le panneau du côté droit comprend :
- Onglets du Menu
- Remarque : les onglets peuvent être renommés et réorganisés.
- Boutons d'action : Undo, Redo, Discard, Save, Publish (annuler, rétablir, abandonner, enregistrer, publier)
- Catégories : les articles sont disposés dans des catégories désignées, tout comme les dossiers
- Rechercher des éléments dans le menu
- Ajouter une nouvelle catégorie
- Segments : affiche les segments pour lesquels cet élément est disponible
- Paramètres de l'élément :
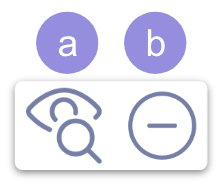 a. Afficher seulement dans la recherche : cliquez sur cet élément pour que l'élément n'apparaîtra que lorsqu'il est recherché
a. Afficher seulement dans la recherche : cliquez sur cet élément pour que l'élément n'apparaîtra que lorsqu'il est recherché
et il ne s'affichera pas dans le lecteur WalkMe
b. Supprimer l'élément : cliquez dessus pour supprimer l'élément du lecteur WalkMe
Vous pouvez utiliser les flèches pour étendre ou réduire toutes les catégories de menu en un clic.
Vous pouvez également utiliser le menu déroulant « View As » (voir comme) pour filtrer et voir l'affichage d'un segment spécifique ou d'un certain nombre de segments dans le menu.
Segmentation
La segmentation est désormais disponible à la fois dans la liste des éléments et dans le menu.
Le menu enregistre automatiquement la segmentation pour la prochaine fois que vous y accéderez. Autrement dit, le dernier filtre que vous avez appliqué avant de fermer l'organiseur de menus apparaîtra lors de votre prochaine session.
- Les filtres de segmentation disparaîtront si vous videz votre cache.
Pour commencer à construire votre menu, consultez le menu WalkMe : le guide Premiers pas de démarrage.