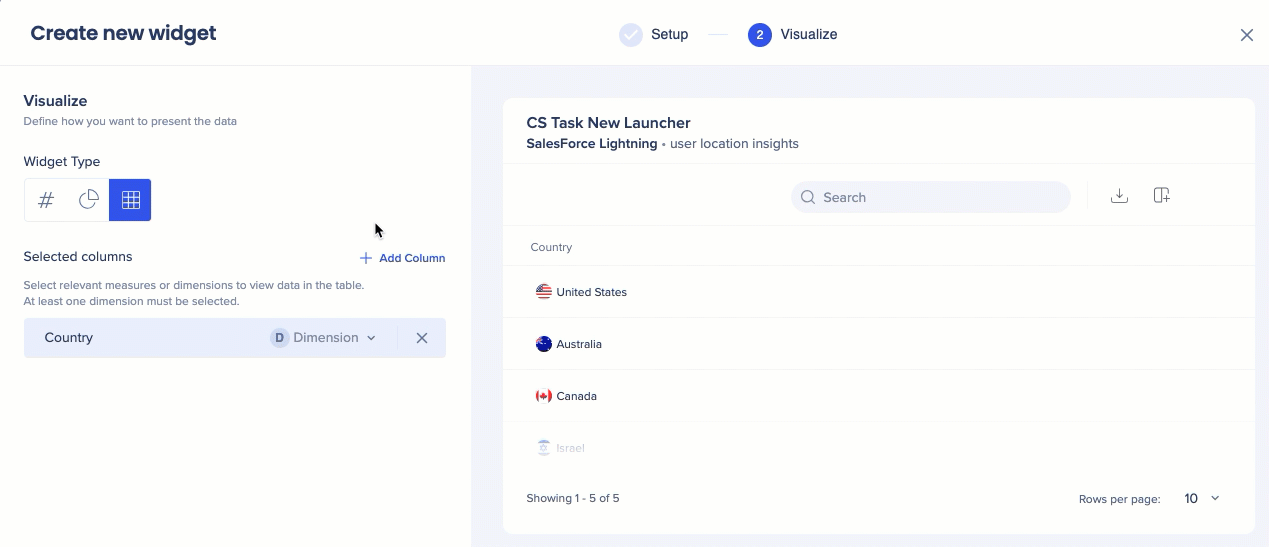Tableaux de bord personnalisés
Aperçu général
La page Tableaux de bord personnalisés permet aux utilisateurs de créer leur propre tableau de bord personnalisé. Grâce à cette fonctionnalité, les utilisateurs peuvent ajouter des widgets métriques provenant de différents systèmes afin de créer des tableaux de bord uniques. Les utilisateurs peuvent ainsi adapter leur tableau de bord à leurs besoins et préférences spécifiques.
La page des tableaux de bord personnalisés est un outil précieux pour ceux qui souhaitent un moyen plus personnalisé et plus efficace de suivre leurs indicateurs et d'obtenir des informations.
NOUVEAU ! Les utilisateurs peuvent désormais créer des widgets personnalisés pour leurs tableaux de bord. Les utilisateurs peuvent choisir avec précision ce qui doit être affiché dans le widget personnalisé, ce qui leur permet de filtrer les informations inutiles et de ne mettre en évidence que ce qui est important pour eux.
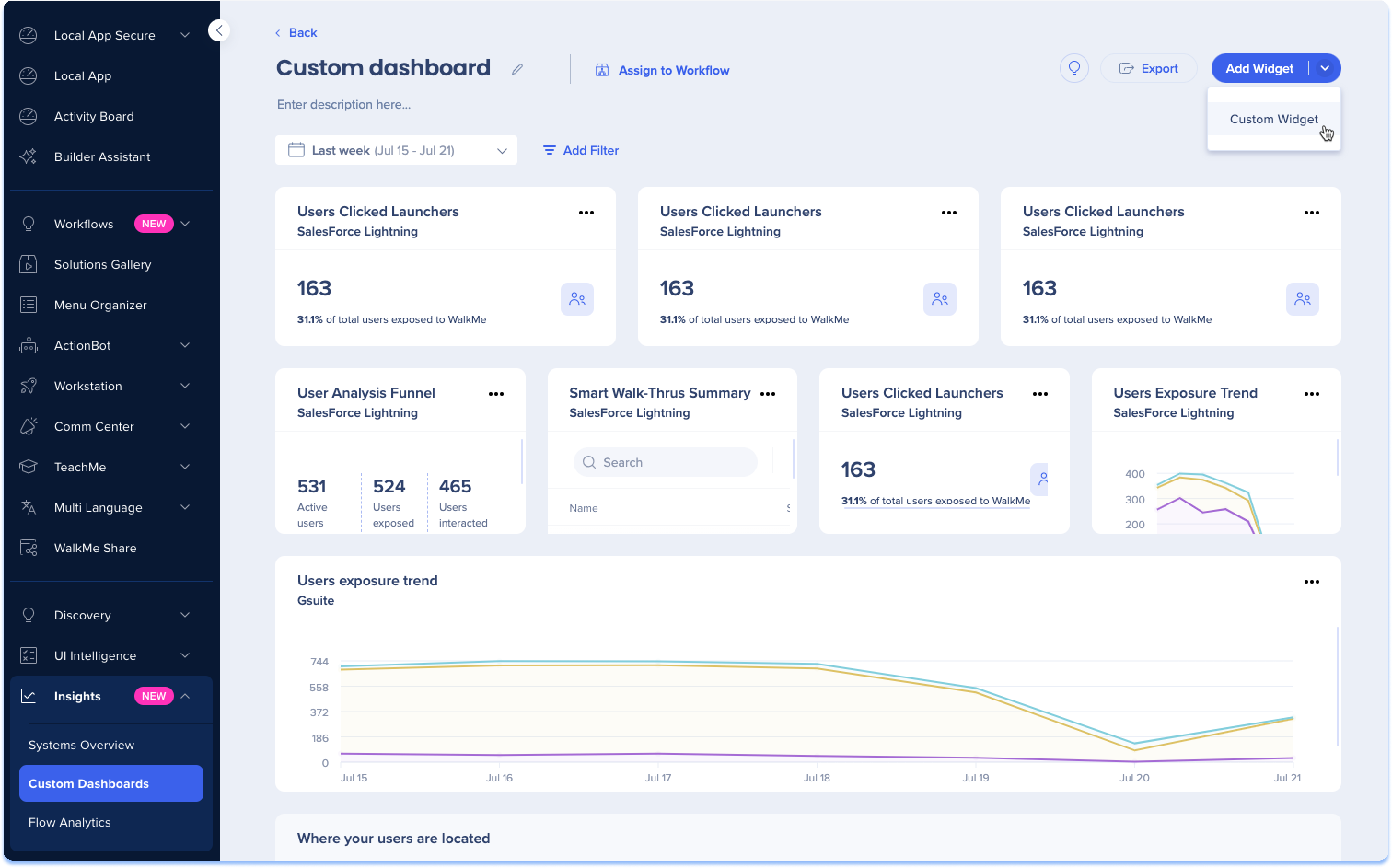
Accès
Accédez à la page « Mes tableaux de bord » via la console sous Insights - > Tableaux de bord personnalisés ou par un lien direct :
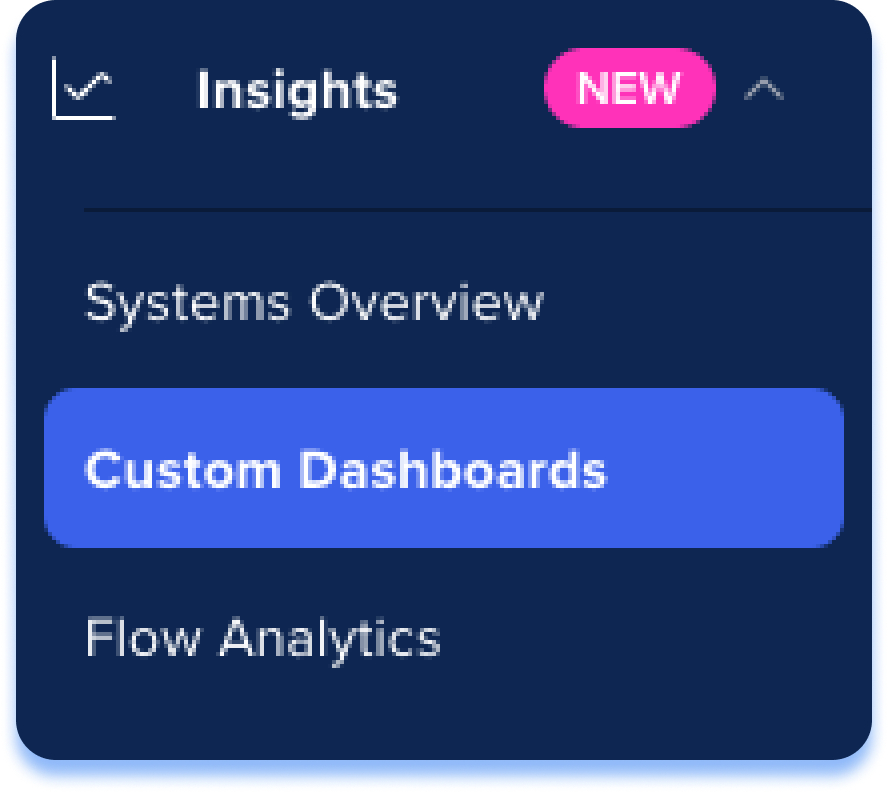
Apprenez à connaître et à utiliser
Comment créer un nouveau tableau de bord
- Cliquez sur Créer un tableau de bord
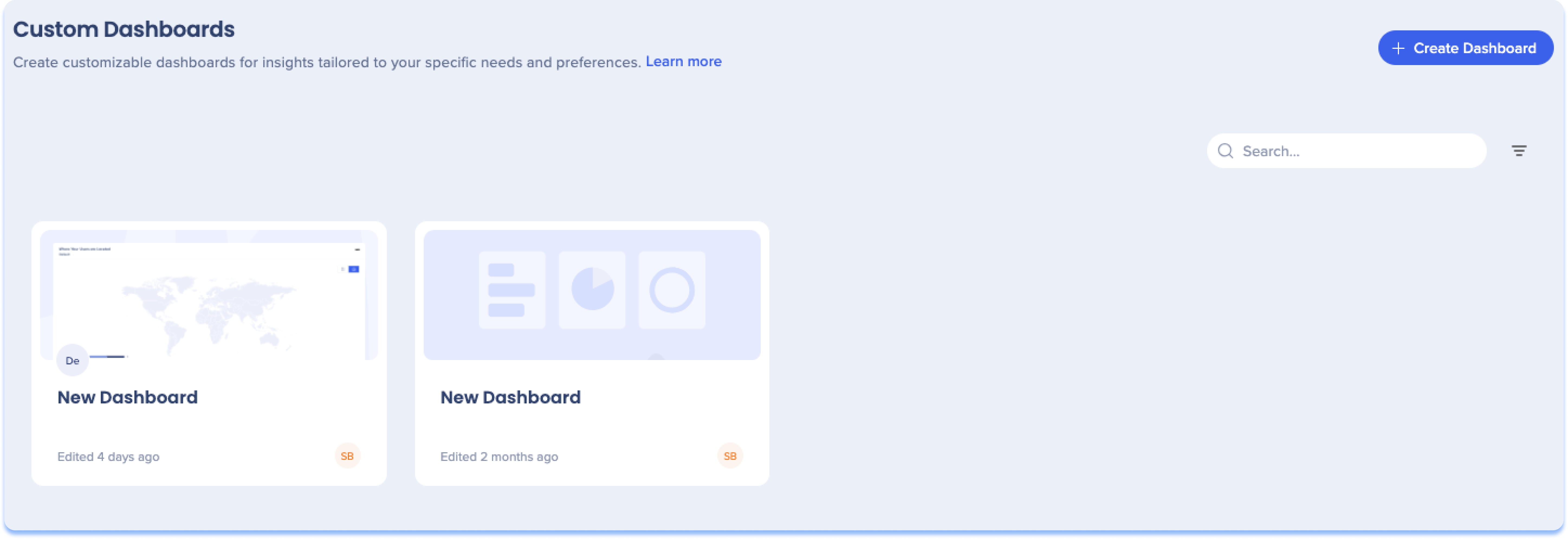
-
Cliquez sur « Ajouter un widget »
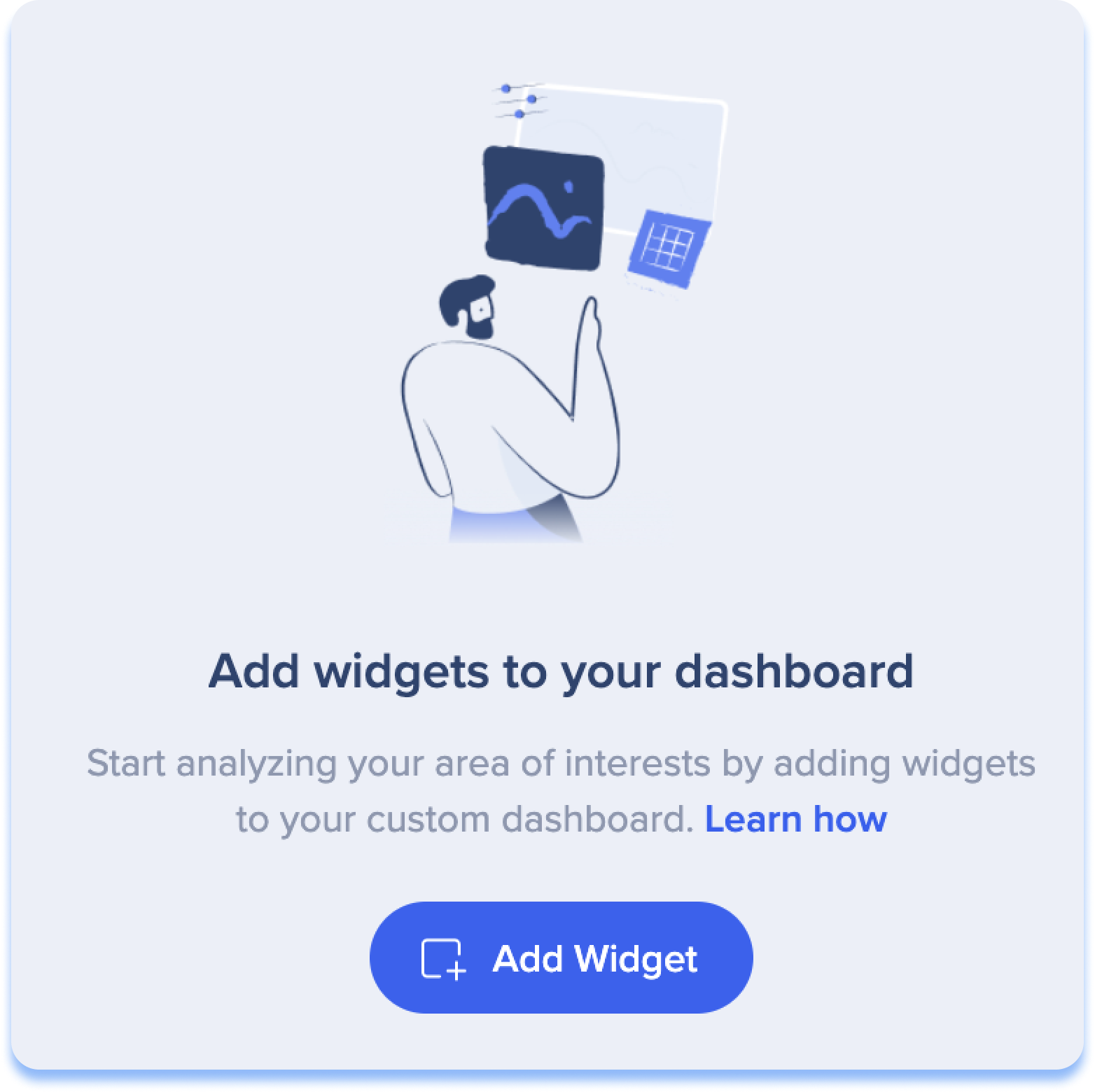
-
Sélectionnez un widget dans la galerie de widgets
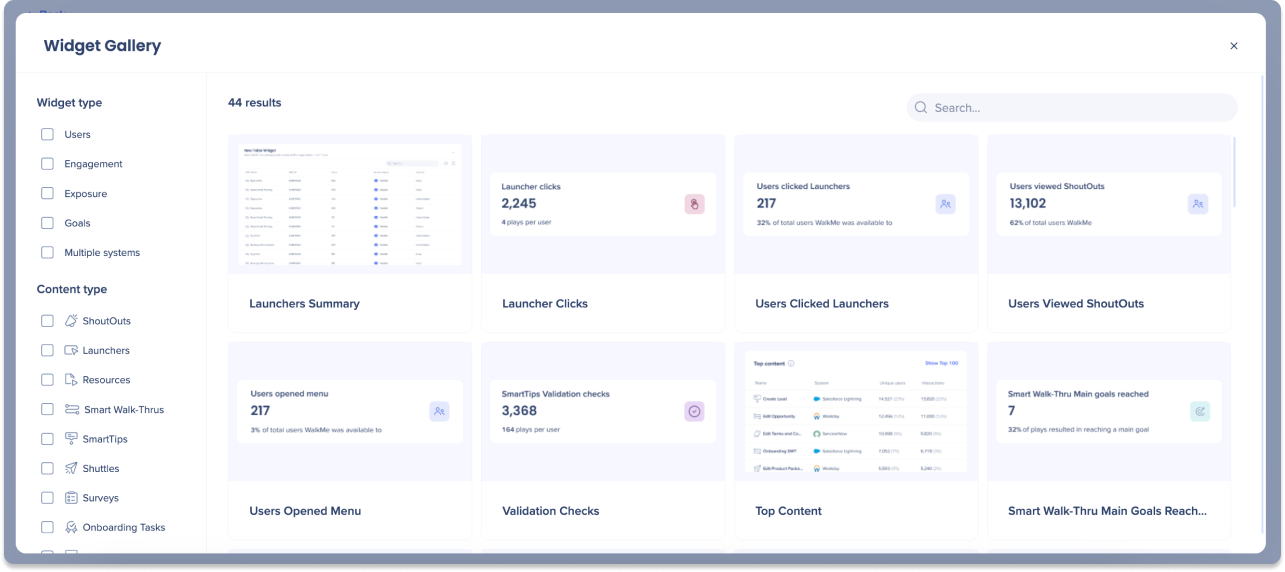
-
En option : saisissez un nom pour votre widget
-
En option : saisissez une description pour votre widget
-
Sélectionnez le système à partir duquel vous souhaitez récupérer les données pour le widget.
-
Cliquez sur Ajouter un widget
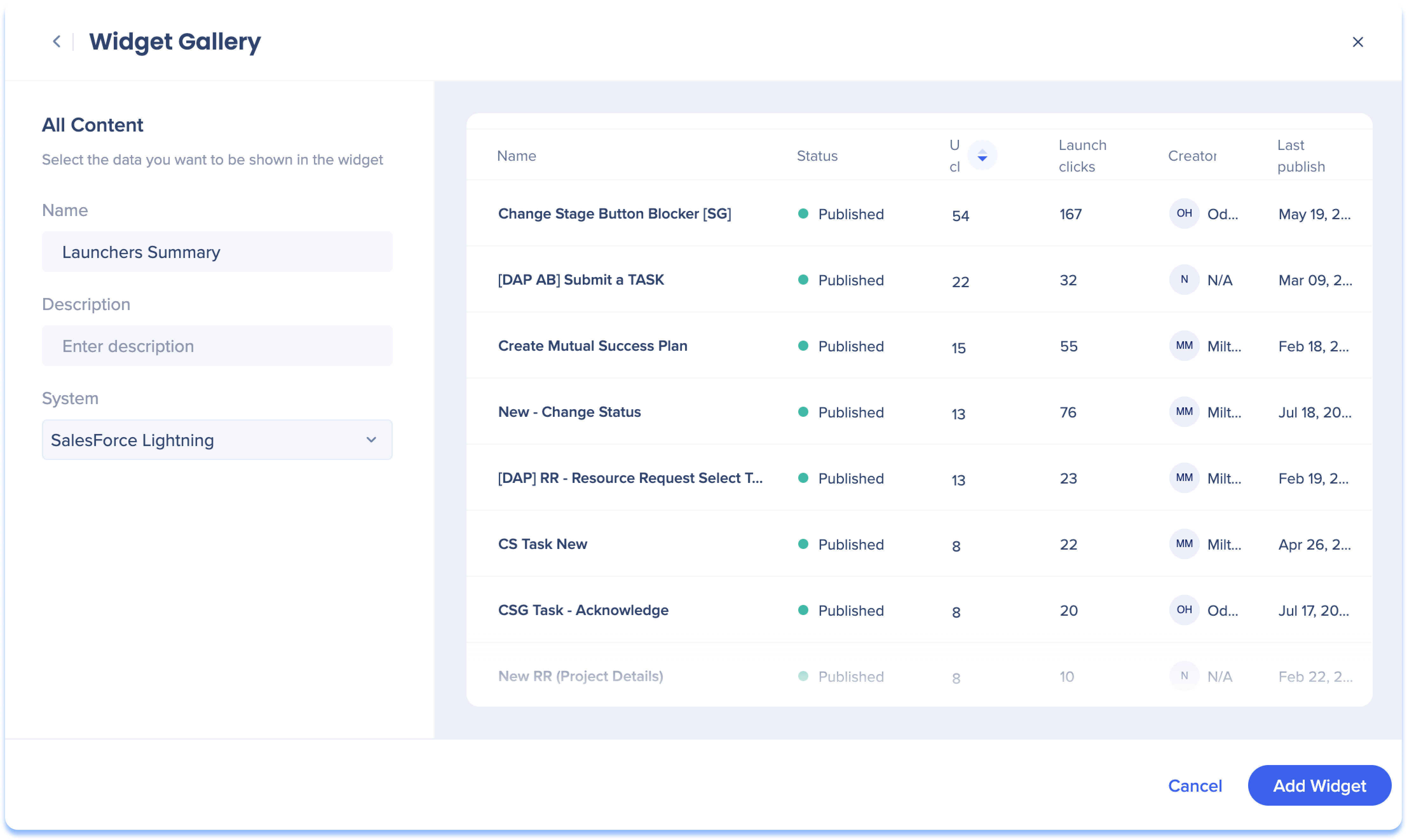
Capacités supplémentaires
Filtres de plage de dates
Utilisez la liste déroulante pour afficher les données de la période choisie.
-
Aujourd'hui : ce filtre affiche les données de la journée en cours
-
Semaine dernière : ce filtre affiche les données de la semaine précédente (lun-soleil)
-
Mois dernier : ce filtre affiche les données pour le mois précédent
-
Trois derniers mois : ce filtre affiche les données pour les trois derniers mois
-
Mois : Ce filtre affiche les données du mois et de l'année sélectionnés
-
Pour utiliser ce filtre, il faut sélectionner le mois dernier ou les trois derniers mois en premier
-
-
Trimestre : Ce filtre affiche les données du trimestre et de l'année sélectionnés
-
Pour utiliser ce filtre, il faut sélectionner le mois dernier ou les trois derniers mois en premier
-
-
Personnalisé : ce filtre vous permet de sélectionner une plage de dates personnalisée pour afficher les données
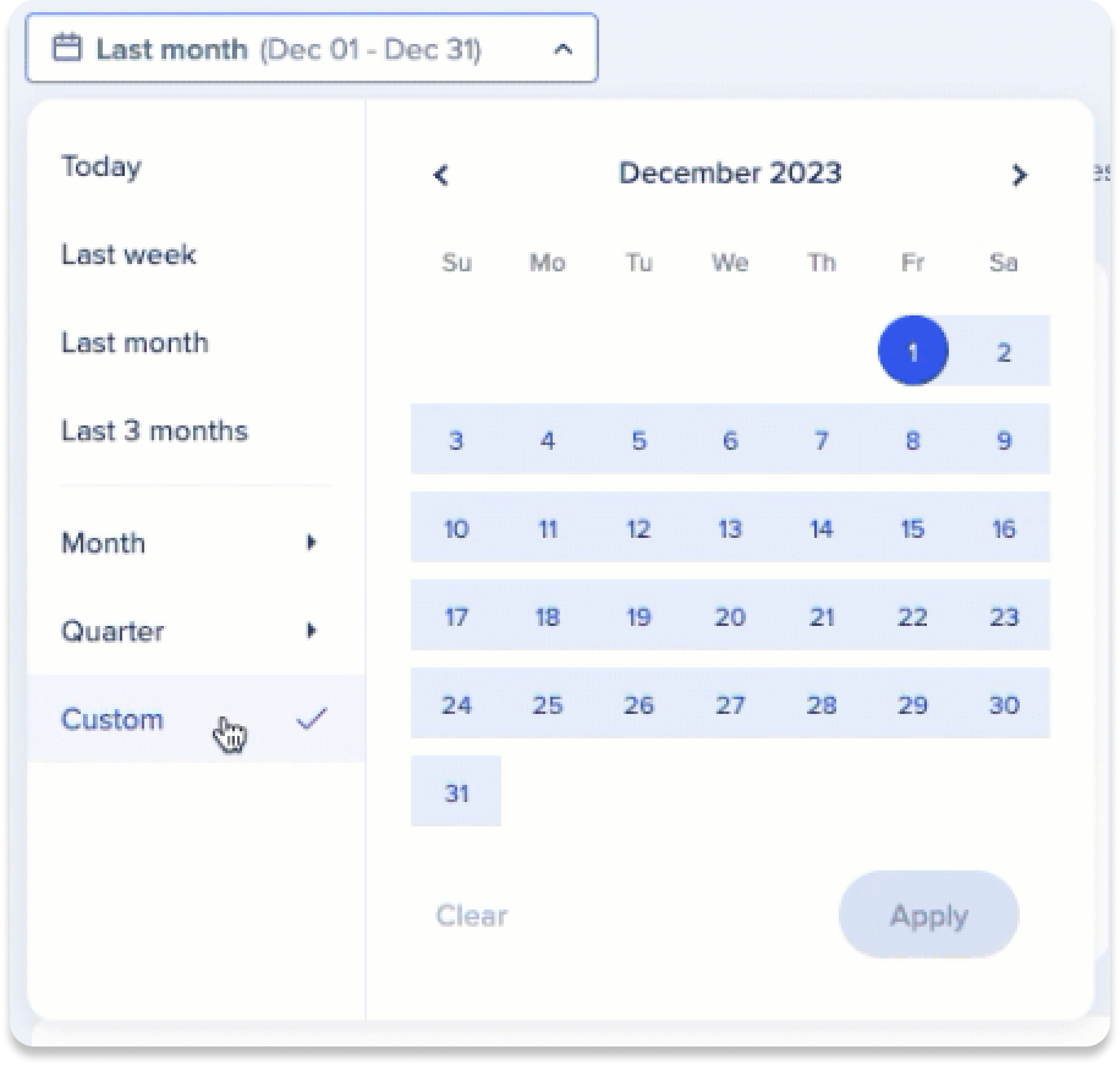
Réorganisez et ajoutez plus de widgets au tableau de bord
- Personnalisez la présentation de votre tableau de bord en réorganisant l'emplacement de vos widgets par glisser-déposer.
- Ajoutez des widgets à votre tableau de bord à partir du côté ou du bas de l'écran.
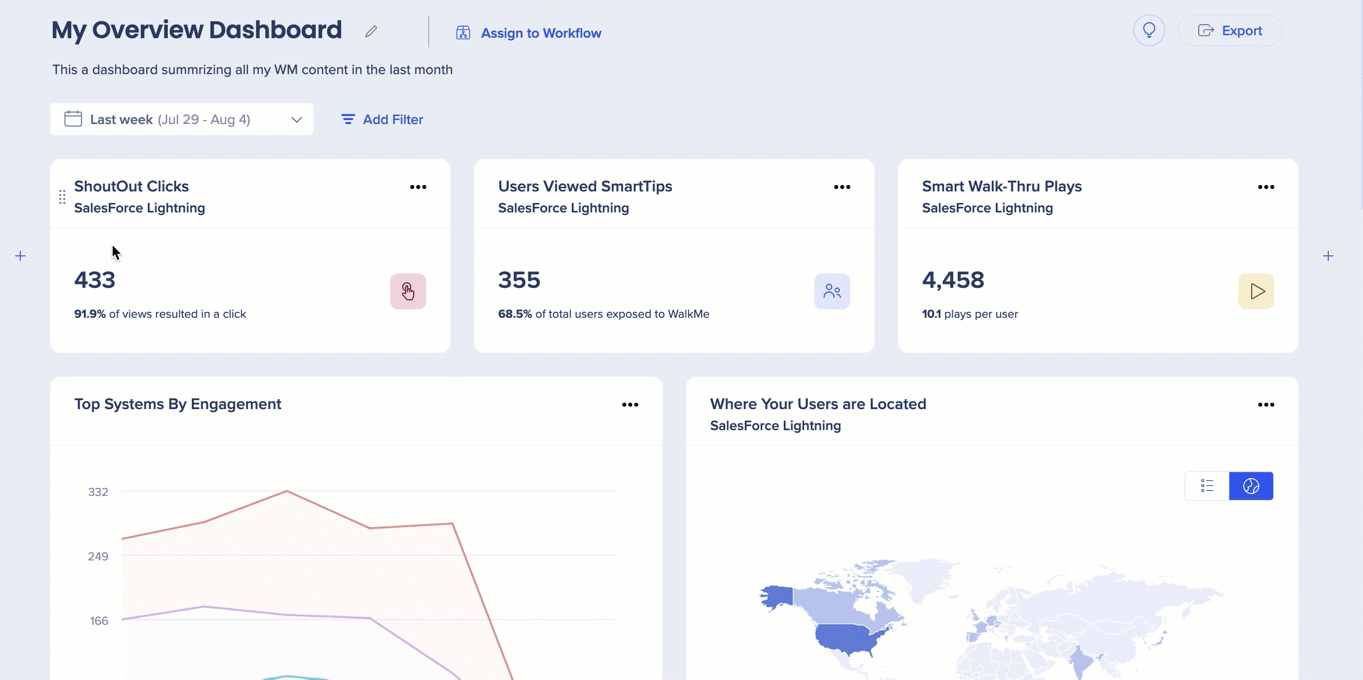
Attribuer à Workflow
Cliquez sur Attribuer à Workflow pour attribuer un tableau de bord personnalisé qui apparaîtra dans l'onglet Insights d'un Workflow spécifique dans l'application Workflows. En savoir plus :
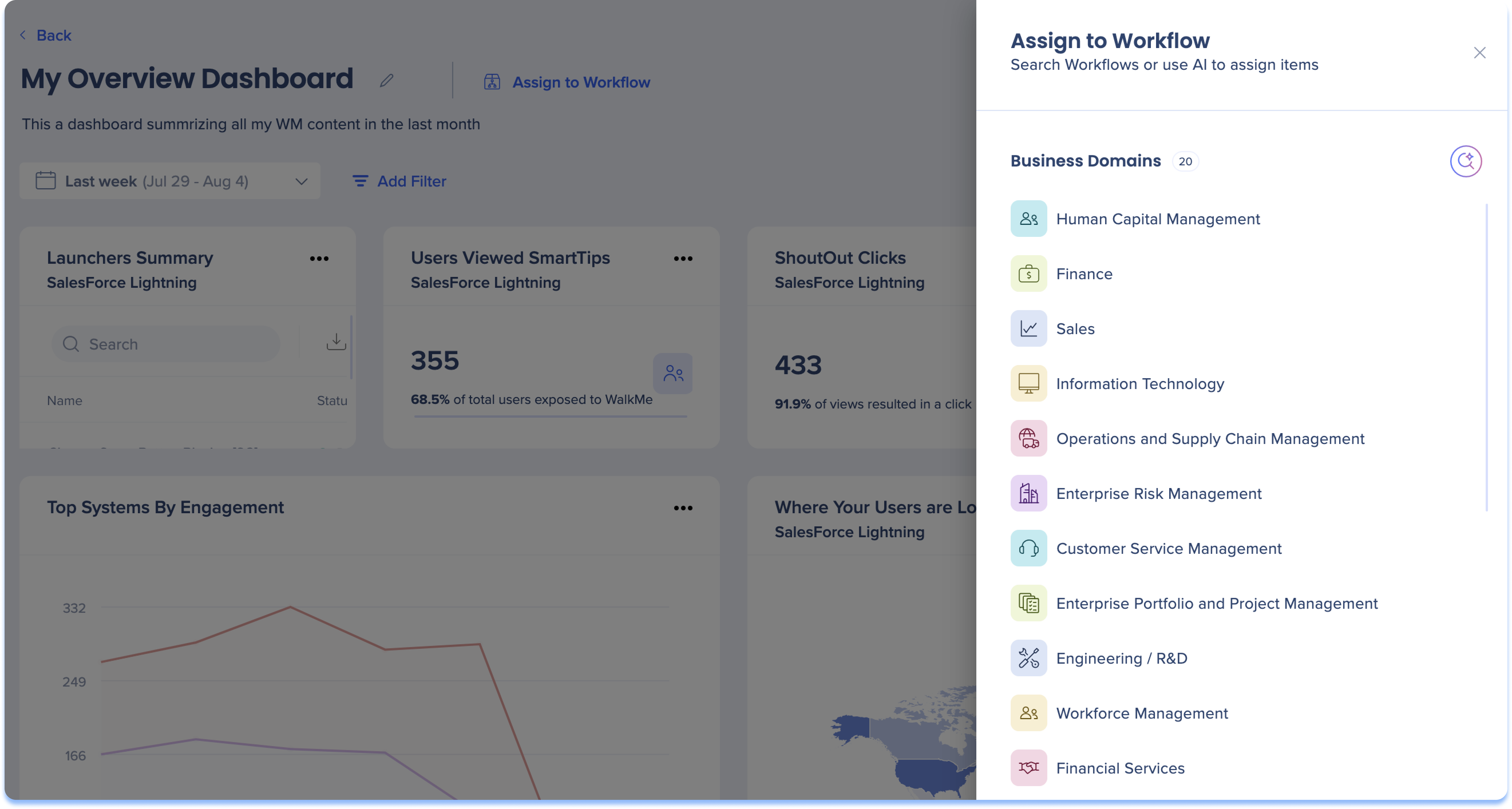
Ajoutez des widgets à partir des pages d'aperçu du système
Ajoutez rapidement des widgets à votre tableau de bord personnalisé à partir des pages d'aperçu du système en survolant ces dernières et en cliquant sur Ajouter au tableau de bord.
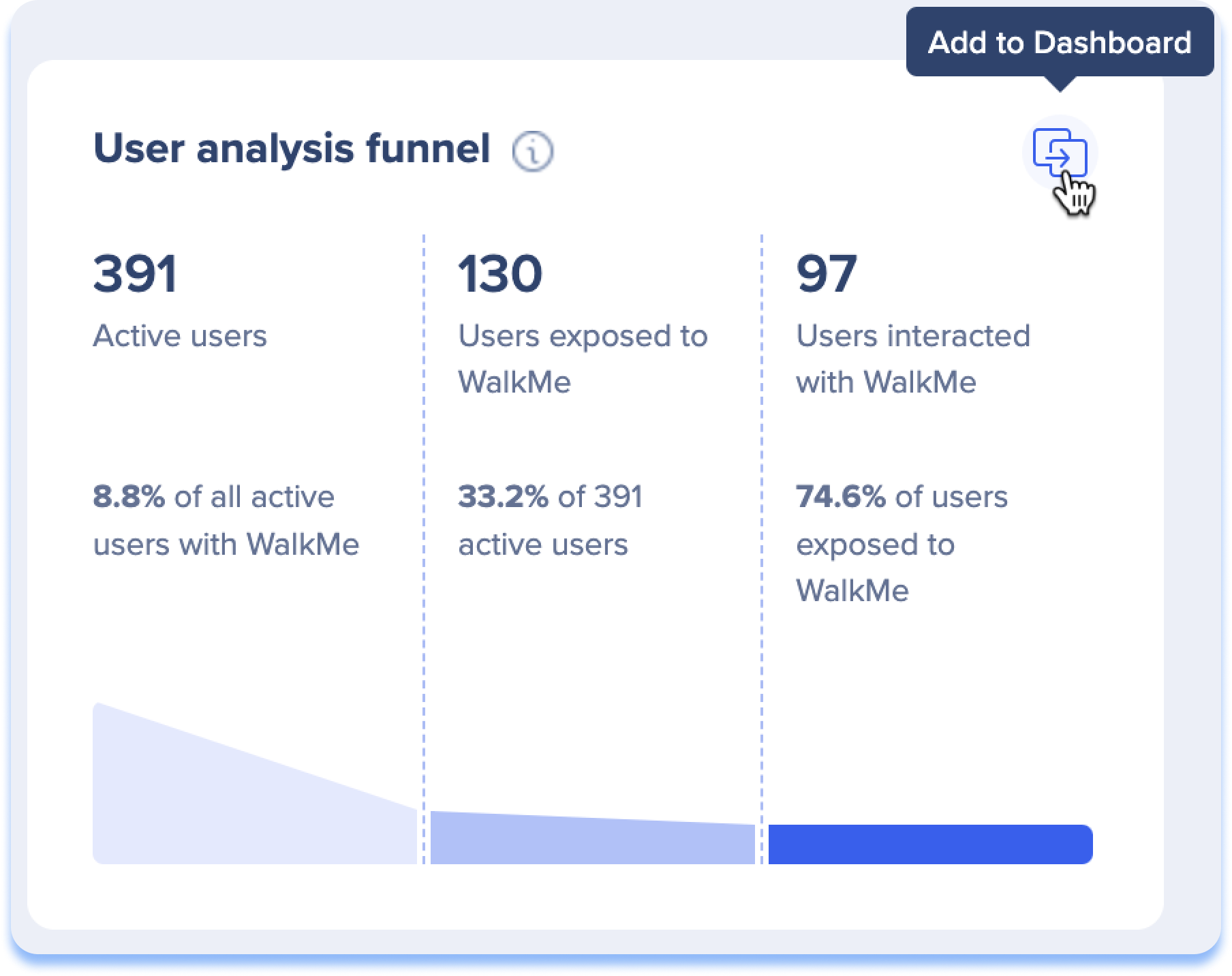
Ajoutez des filtres de page
Cliquez sur Ajoutez un filtre pour afficher une plus petite partie de l'ensemble des données du tableau de bord. En savoir plus.
-
La liste déroulante contient tous les filtres précédemment enregistrés
- Certains filtres sont destinés à un seul système, ce qui signifie qu'ils ne peuvent être utilisés sur le tableau de bord que si tous les widgets ont été affectés au même système.
- Les widgets personnalisés ne sont pas affectés par les filtres appliqués à l'ensemble du tableau de bord
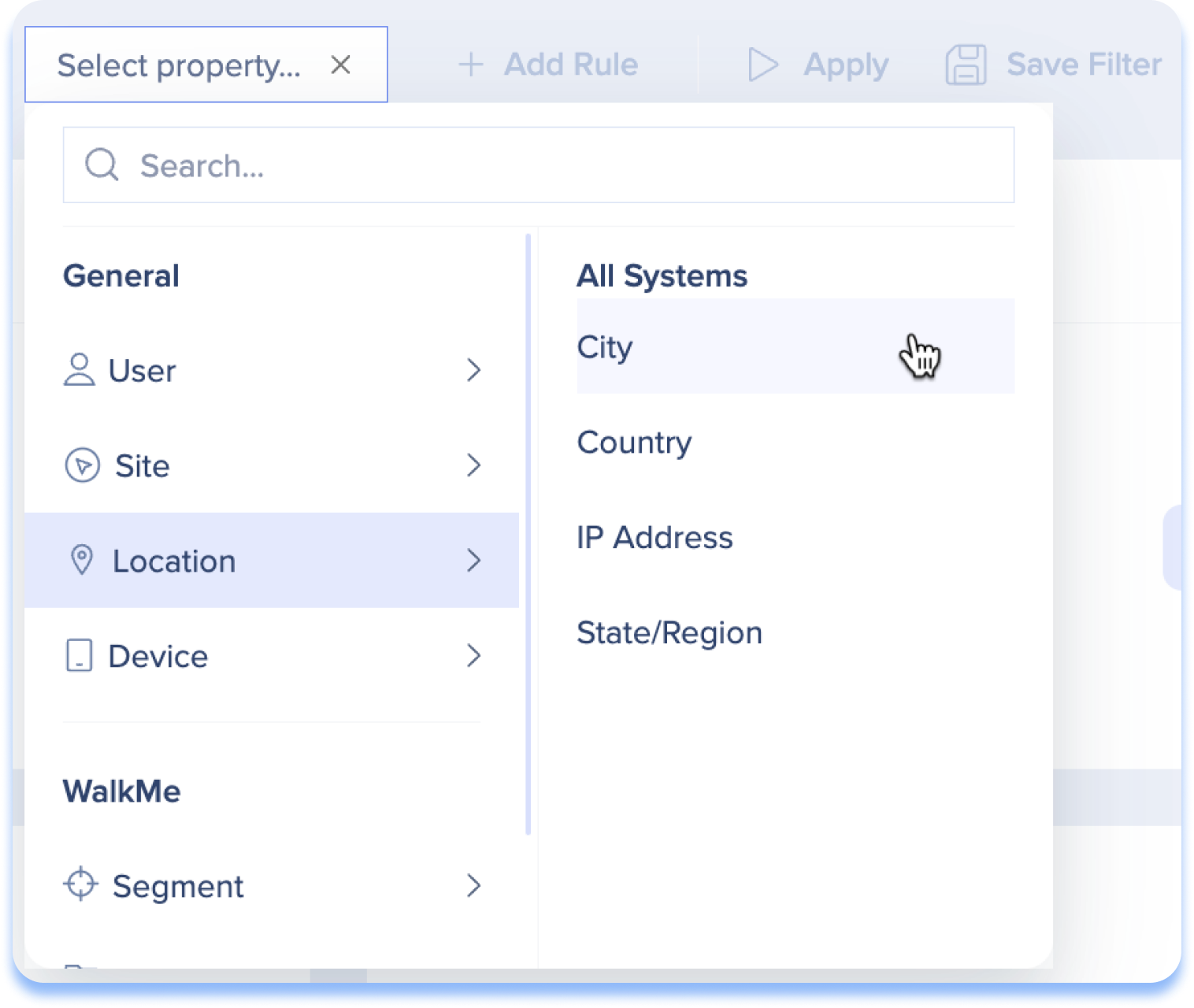
Widgets personnalisés
Avec les widgets personnalisés, vous avez la possibilité de créer des vues de données personnalisées adaptées à vos besoins uniques. Ils se trouvent dans la galerie de widgets des tableaux de bord personnalisés, permettant aux utilisateurs de créer des vues de données personnalisées.
Les utilisateurs peuvent spécifier le système et le type de données ( Éléments/Contenu/Pages) qu'ils souhaitent afficher, ainsi que le format désiré. Les options d'affichage comprennent un widget métrique singulier, un diagramme circulaire ou un tableau. En outre, la fonction offre un filtrage au niveau des widgets pour un affichage précis des données.
Comment créer des widgets personnalisés
-
Cliquez sur « Ajouter un widget »
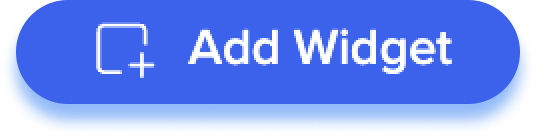
-
Cliquez sur Créer un widget personnalisé
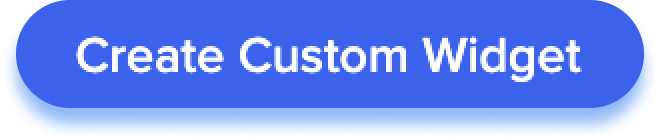
-
Entrez un nom pour votre widget
-
Entrez une description pour votre widget
-
Sélectionnez un système dans la liste déroulante des systèmes
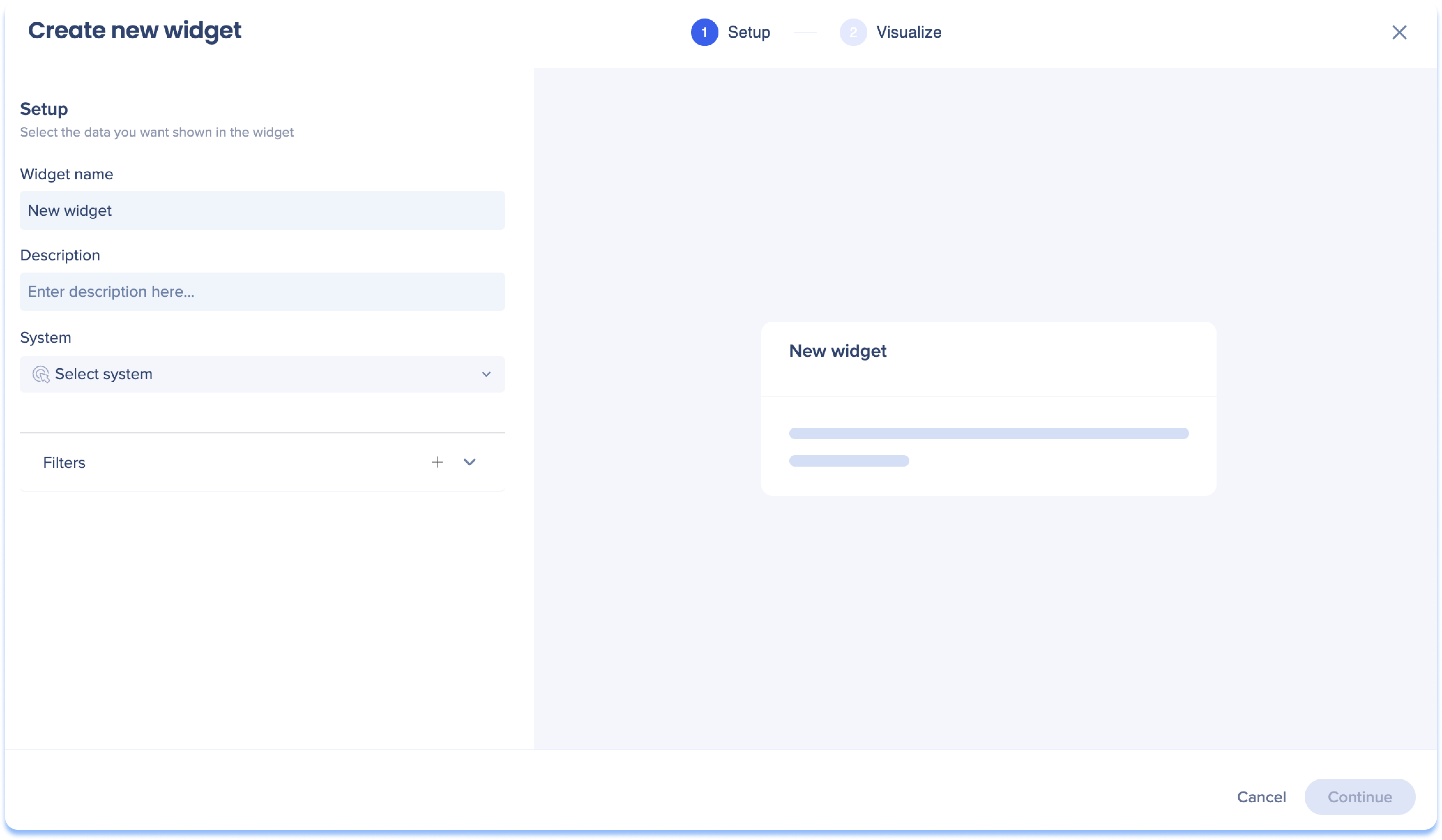
-
Sélectionnez les données que vous souhaitez afficher dans le widget
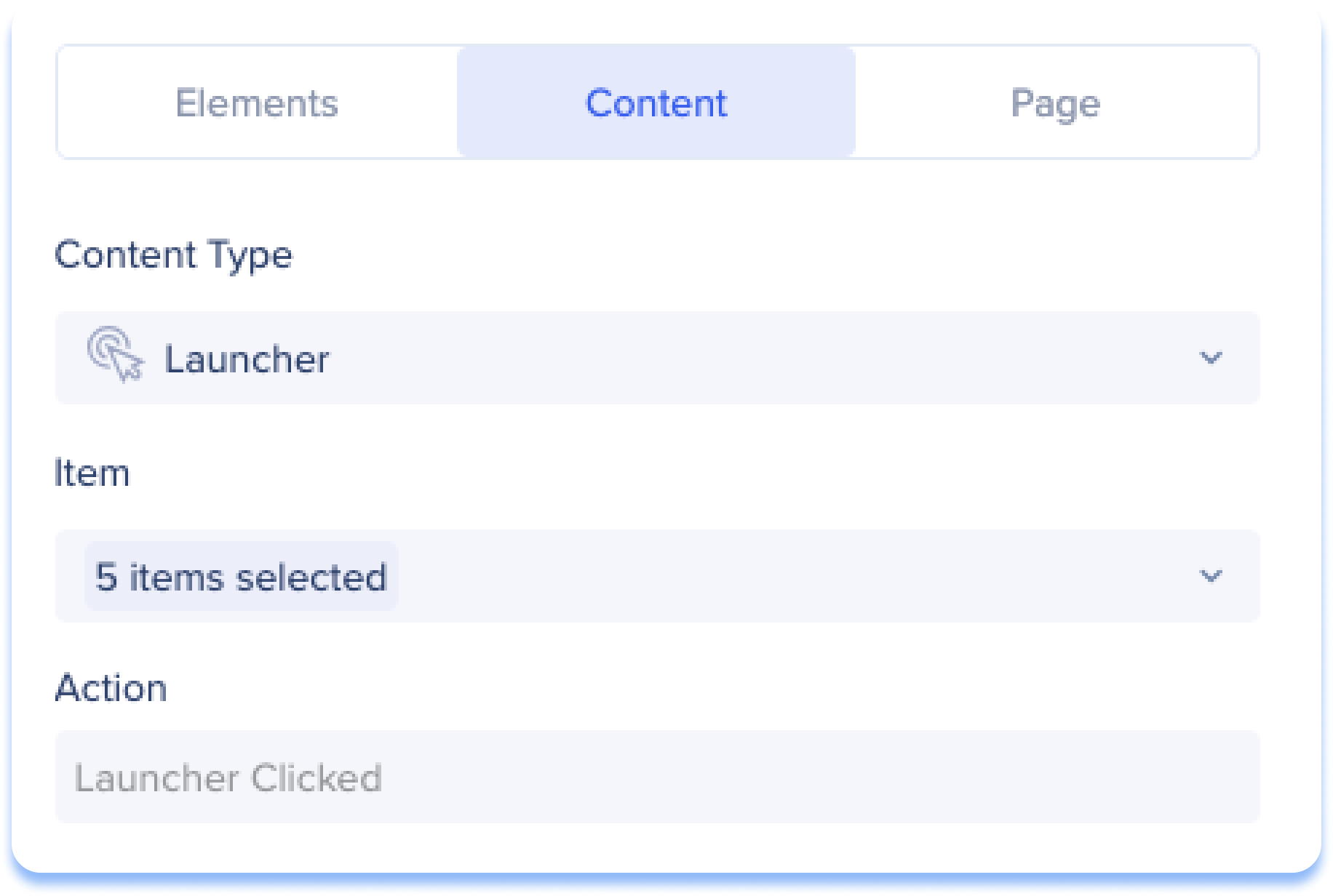
-
Élément : Éléments engagés qui ont été créés à partir de la page Événements pour ce système spécifique (les événements suivis seront bientôt pris en charge).
-
Sélectionnez les éléments dans la liste déroulante Éléments
-
-
Contenu : Éléments WalkMe créés dans le système sélectionné
-
Sélectionnez un type de contenu dans la liste déroulante Type de contenu
-
Sélectionnez des éléments WalkMe spécifiques dans ce type de contenu à partir du menu déroulant Élément
-
-
Page : Pages web spécifiques pour suivre les visites des utilisateurs
-
Sélectionnez une URL dans la liste, n'importe quelle URL, ou tapez une nouvelle URL dans le champ de recherche
-
-
-
En option : cliquez sur Filtres pour afficher une plus petite partie de l'ensemble de données. En savoir plus.
-
La liste déroulante contient tous les filtres précédemment enregistrés
-
- Cliquez sur Continuer
- Sélectionnez un type de widget pour visualiser vos données (voir la section Type de Widget).
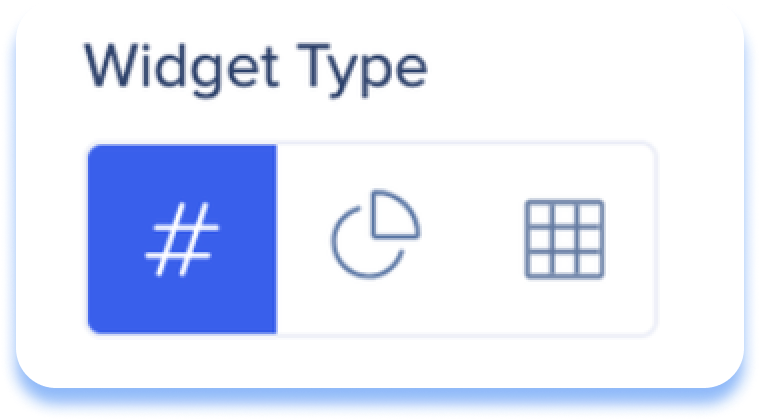
- Cliquez sur Ajouter au tableau de bord
Types de widgets
Métrique singulière
Choisissez la méthode de visualisation de la métrique singulière si vous souhaitez afficher rapidement une métrique unique sous forme de nombre, afin de faciliter la compréhension des informations sur le type de données que vous avez choisi.
-
Sélectionnez dans la liste déroulante Mesurer par la manière dont vous souhaitez mesurer le type de données (c'est le nombre qui apparaîtra).
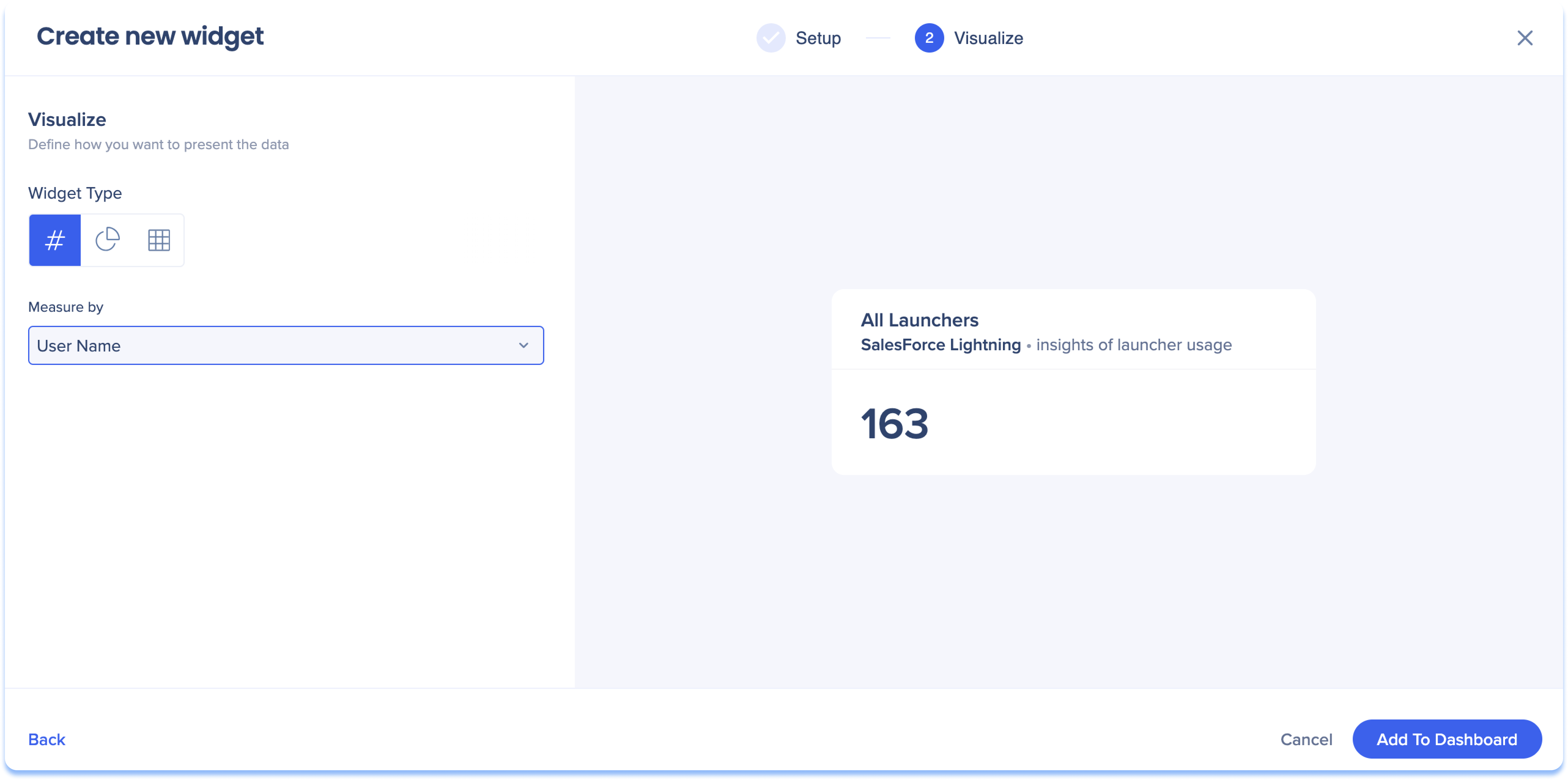
Configuration
-
Système choisi : SalesForce Lightning
-
Type de données choisi : Contenu
-
Type de contenu : Launcher
-
Élément : Tous (c'est-à-dire tous les launchers du système SalesForce Lightning)
-
Action : Cliquez sur Launcher
-
Visualiser
-
Type de widget : Métrique singulière
-
Mesurer par : Nom d'utilisateur
Interprétation
Il y a eu 163 utilisateurs uniques ont cliqué sur un launcher parmi tous les launchers disponibles dans SalesForce Lightning.
Diagramme circulaire
Choisissez la méthode de visualisation par diagramme circulaire pour afficher un ensemble de données divisé en parties individuelles.
-
Sélectionnez dans la liste déroulante Afficher les données en tant que l'ensemble de données présenté dans le graphique (il s'agit du texte).
-
Sélectionnez dans la liste déroulante Mesurer par la façon dont vous voulez mesurer le type de données (les chiffres).
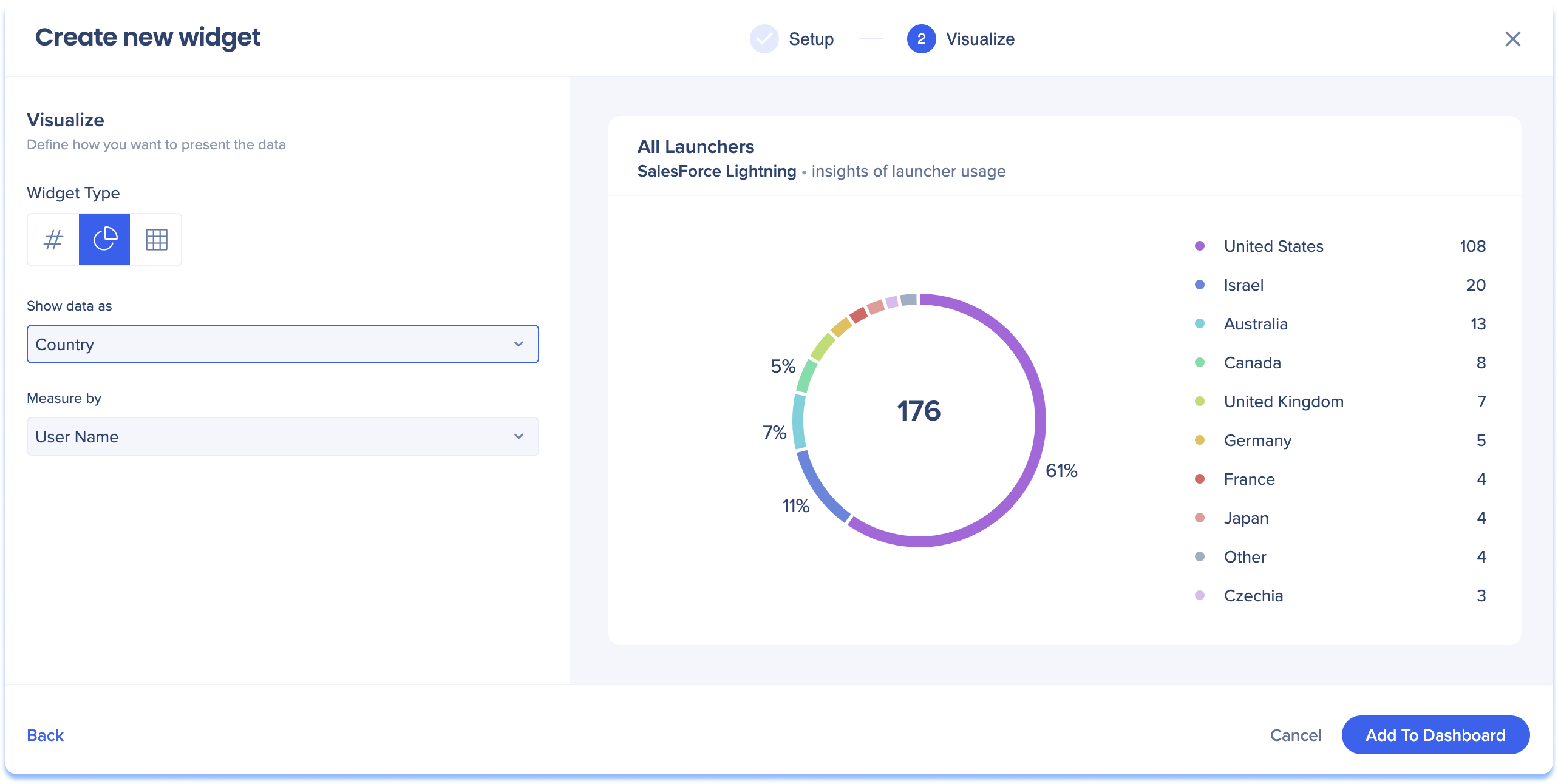
Configuration
-
Système choisi : SalesForce Lightning
-
Type de données choisi : Contenu
-
Type de contenu : Launcher
-
Élément : Tous (c'est-à-dire tous les launchers du système SalesForce Lightning)
-
Action : Cliquez sur Launcher
-
Visualiser
-
Type de widget : Diagramme circulaire
-
Afficher les données sous forme de : Pays
-
Mesurer par : Nom d'utilisateur
Interprétation
Affiche le nombre d'utilisateurs uniques par pays qui ont cliqué sur un launcher parmi tous les launchers disponibles dans SalesForce Lightning
-
Il y a eu 176 utilisateurs uniques de 10 pays différents qui ont cliqué sur un launcher
-
La majorité des utilisateurs se trouvent aux États-Unis.
Tableau
Choisissez la méthode de visualisation du tableau si vous souhaitez afficher un grand nombre de vos données dans un format détaillé, où vous pouvez sélectionner les colonnes de données et afficher les données sous forme de mesures ou de dimensions.
- Cliquez sur Ajouter une colonne pour sélectionner les colonnes de données à ajouter au tableau.
-
Sélectionnez une dimension ou une mesure pour chaque colonne de données pour déterminer comment les données sont affichées dans le tableau
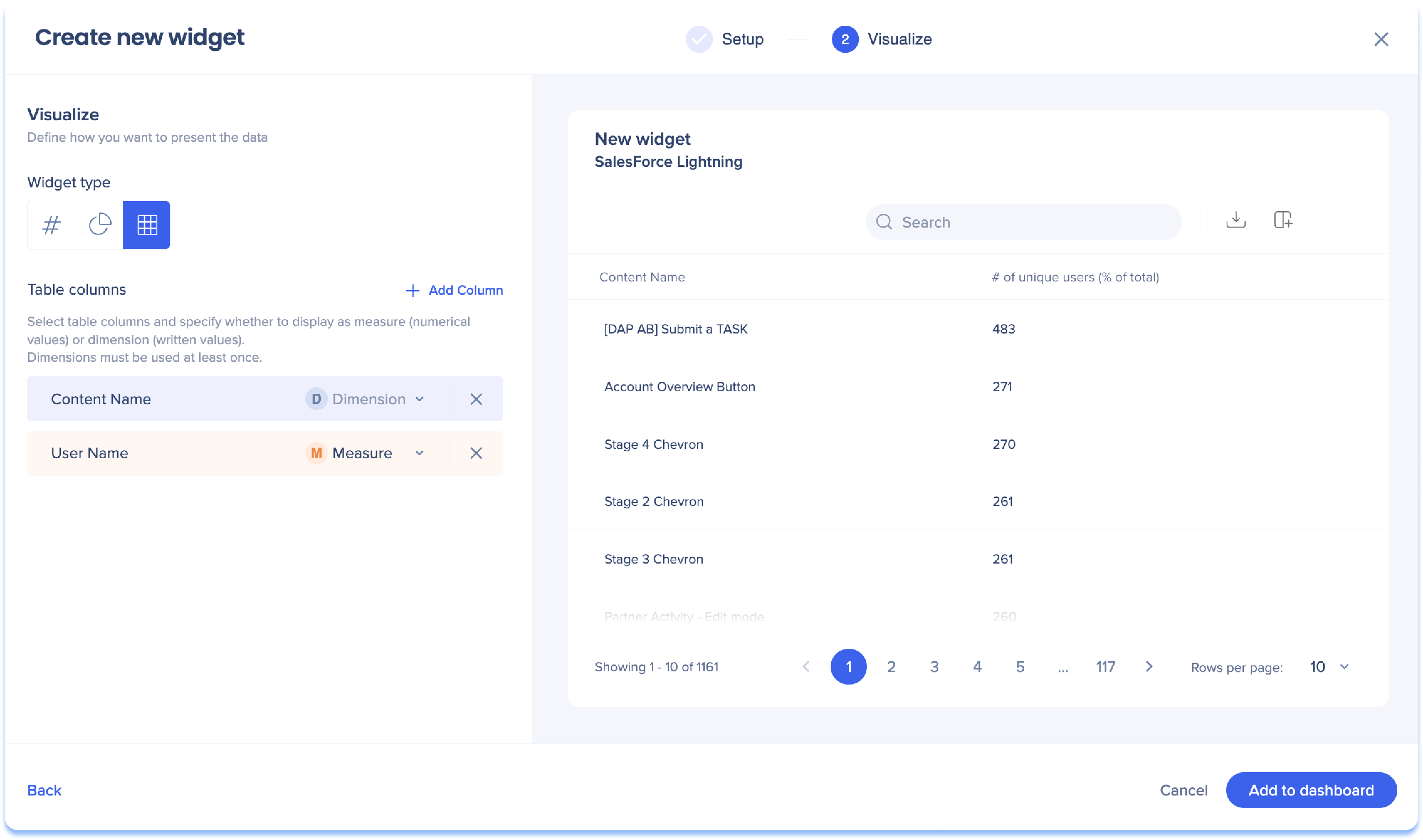
Configuration
-
Système choisi : SalesForce Lightning
-
Type de données choisi : Contenu
-
Type de contenu : Launcher
-
Élément : Tous (c'est-à-dire tous les launchers du système SalesForce Lightning)
-
Action : Cliquez sur Launcher
-
Visualiser
-
Type de widget : Tableau
-
Colonnes et valeurs :
-
Nom du contenu - Texte
-
Nom d'utilisateur - Nombre
-
Pays - Nombre
-
Navigateur - Nombre
-
Interprétation pour un launcher sur le tableau
Le launcher du bouton de changement d'étape a été cliqué par 54 utilisateurs uniques de 9 pays, utilisant tous le même type de navigateur.
Notes techniques
- L'auto-hébergement n'est pas pris en charge
- Insights prend uniquement en charge officiellement Chrome
- Peut fonctionner sur d'autres navigateurs, mais des bogues peuvent survenir
Widget personnalisé
-
- La modification d'un widget personnalisé sur un autre tableau de bord ne le modifie que sur ce tableau de bord spécifique, et non sur tous les tableaux de bord utilisant le même widget.
- Une colonne pour un type de widget de tableau ne peut pas être à la fois une dimension et une mesure
- Lors de l'utilisation du type de widget du tableau, seul le nombre total d'événements uniques d'utilisateurs peut être mesuré, et non le nombre total d'événements
- Les widgets personnalisés ont leurs propres filtres, les filtres du tableau de bord ne les affectent donc pas
- Mais ils sont affectés par la plage de dates
- Les événements suivis ne sont pas pris en charge, mais figurent sur la feuille de route
- Si vous choisissez le contenu, une seule action peut être choisie
- Uniquement disponible pour les environnements de production
- Maximum de 5 colonnes dans la vue du tableau
- Les systèmes et les données de Workstation ne sont pas pris en charge
- Les données web mobiles ne sont pas prises en charge
- Aucun filtre d'intégration pris en charge actuellement
- ActionBot, Quiz et TeachMe ne sont pas pris en charge
- Chaque widget personnalisé est sa propre instance, donc si les utilisateurs l'ajoutent à un autre tableau de bord et le modifient, ils ne seront pas liés