Menu Desktop/Mobile – Intégration SharePoint
Aperçu rapide
SharePoint est une plateforme de collaboration basée sur le Web qui s'intègre à Microsoft Office. SharePoint est vendu principalement comme un système de gestion et de stockage de documents.
Cas d'utilisation
Rechercher des documents stockés dans SharePoint
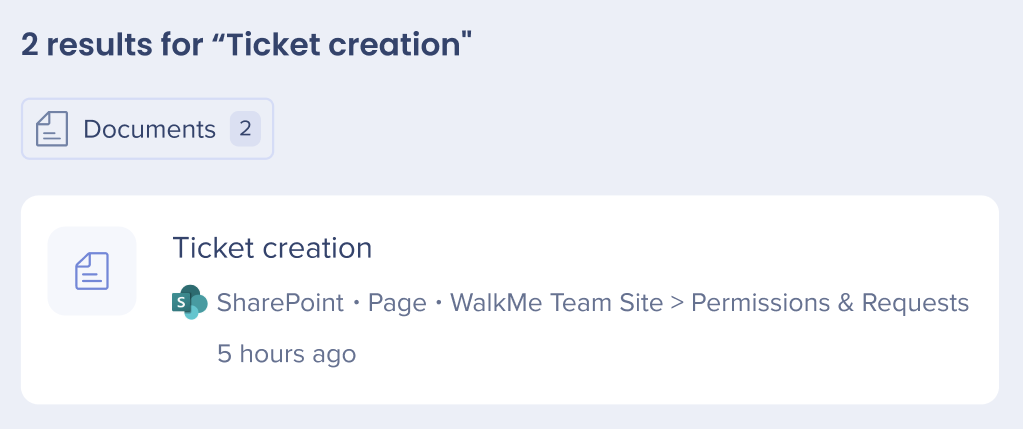
La réponse à la recherche affichera ces éléments suivants :
-
Type de résultat (apparaît sous forme de « Page » )
-
Site
-
Dossier
-
Heure modifiée ( apparaît sous forme d'heure « relative »)
Aperçu de la sécurité
La recherche d'entreprise utilise des intégrations tierces pour mettre en œuvre une « recherche fédérale ». Les recherches dans le menu bureau/mobile sont prises en charge par un moteur de traitement du langage naturel (NLP) et une base de données graphe qui soutient une expérience utilisateur exceptionnelle La recherche d'entreprise n'indexe pas les données tierces dans une base de données consultable de manière indépendante. Consultez le diagramme de séquence ci-dessous qui décrit l'algorithme de recherche :
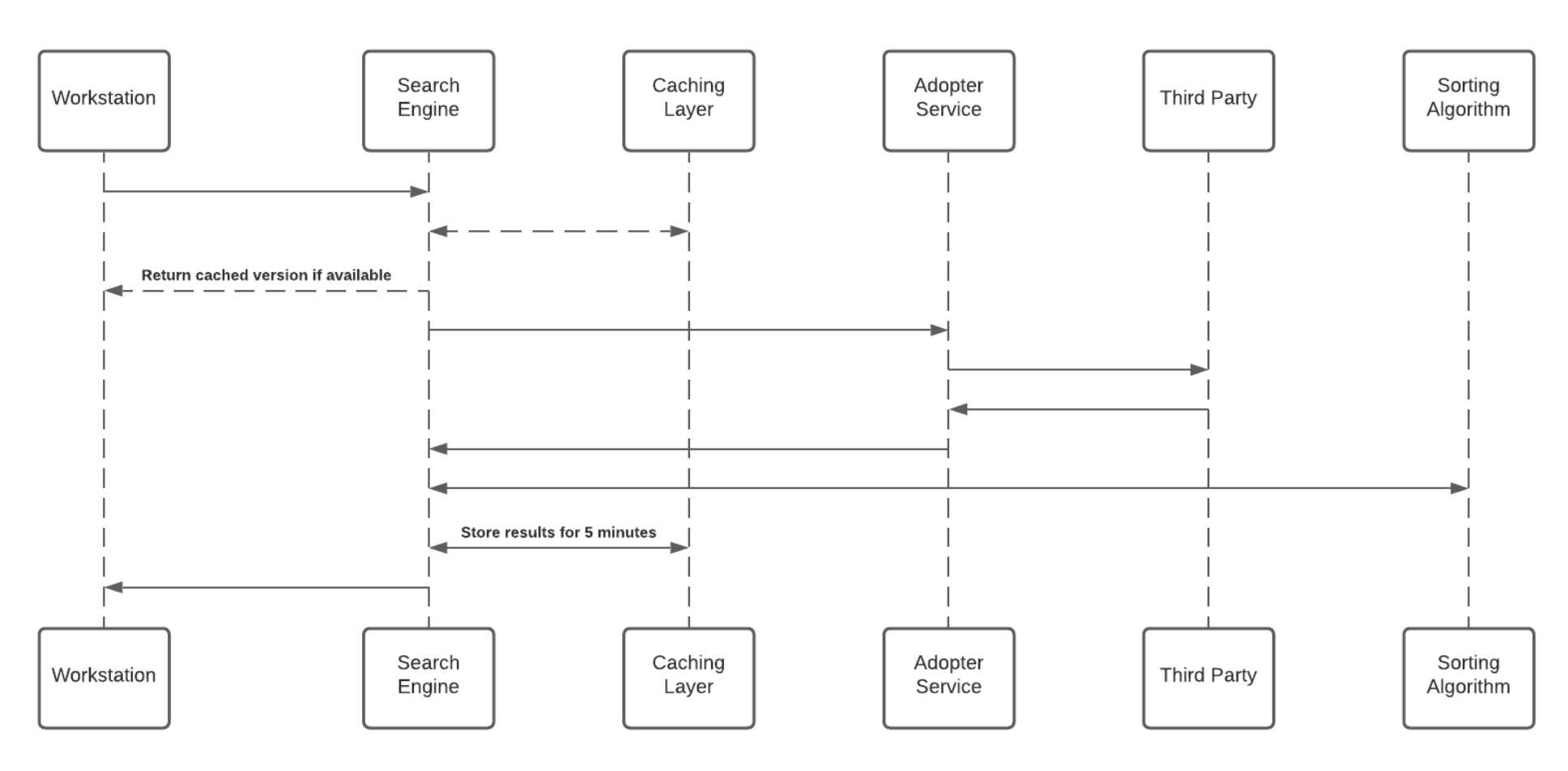
Remarques
La couche cache enregistre les résultats pendant une période de cinq minutes
2. Chaque service d'adoption crée un identificateur unique pour les résultats qui n'ont pas d'importance sans accéder à la partie tierce et le stocke dans la base de données des graphiques
Accès à une partie tierce et actualisation des jetons
Pour activer la recherche d'entreprise et les widgets personnalisés de Workspace, chaque employé doit accorder l'autorisation d'accéder à une partie tierce au menu bureau/mobile. Le processus d'octroi utilise le protocole OAuth2.0. Chaque fois qu'un nouveau jeton d'accès est accordé au menu de bureau/mobile, l'application chiffrera les jetons d'accès et d'actualisation et les stockera dans une base de données distante.
Le processus de chiffrement comprend une clé privée unique (« Salt ») qui est générée pour chaque individu au premier amorçage et stockée dans le trousseau de machine locale. La clé salt est irremplaçable et ne peut pas être restaurée. Sa perte entraîne l'annulation de l'accès. Cette mesure de sécurité est prise pour éliminer la dépréciation de l'identité lorsque vous accédez à des données très sensibles.
Consultez le diagramme ci-dessous pour examiner le flux de génération et de stockage de Salt.
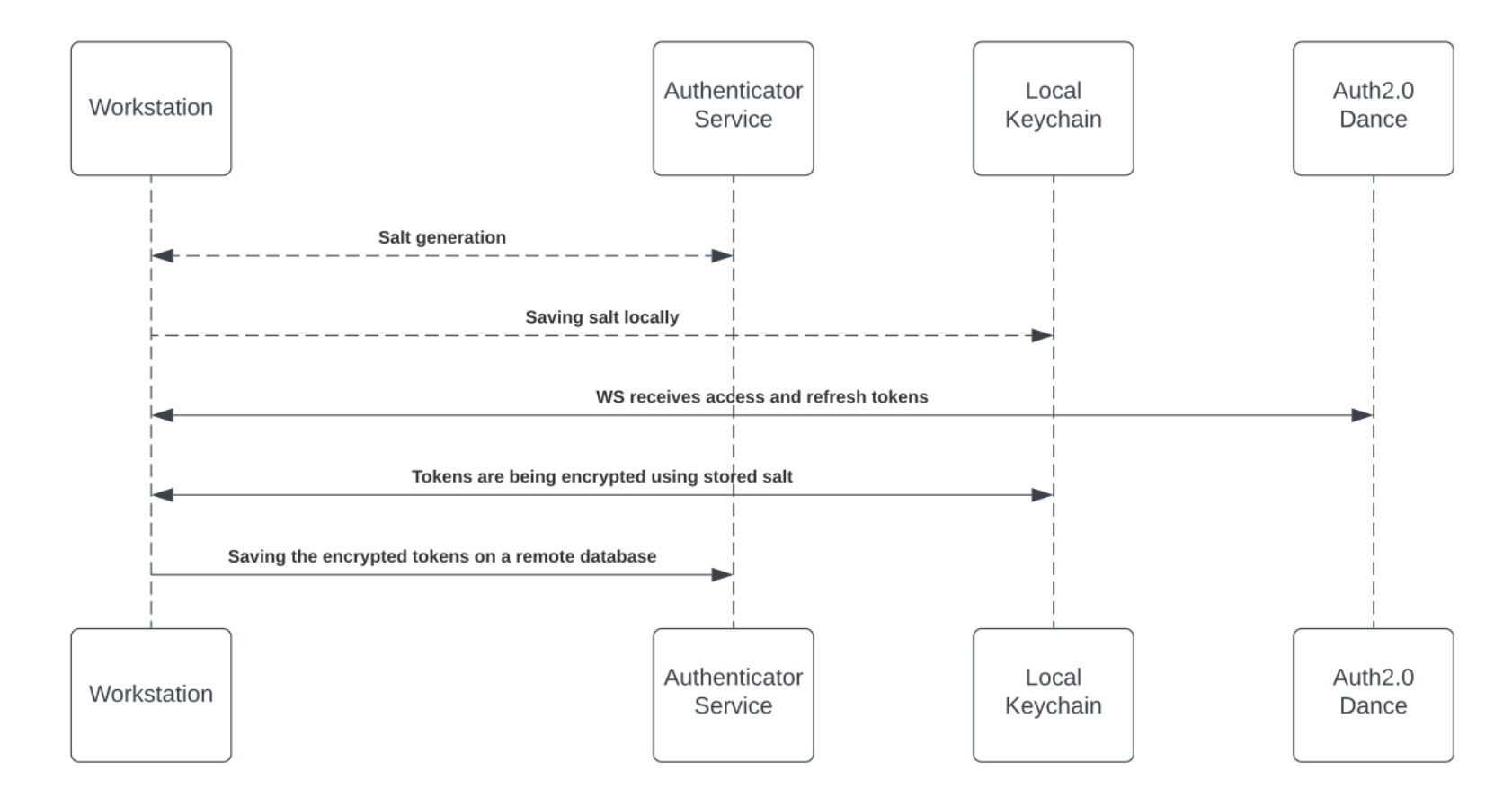
Accéder au contenu d'une partie tierce
L'accès au contenu d'une partie tierce nécessite un consentement de l'utilisateur final et, dans certains cas, pour des produits Microsoft principalement, le consentement de l'administration d'une organisation. Les utilisateurs finaux accordent au menu de bureau/mobile l'autorisation nécessaire en approuvant un écran de consentement OAuth2.0 qui est déclenché par eux à partir de l'application de menu de bureau/mobile ( « Applications tierces » ).
Les applications tierces sont approuvées et vérifiées par des produits tiers. À la fin du processus d'octroi, les applications tierces fournissent un accès et une actualisation des jetons qui sont utilisés par le moteur de recherche pour établir les demandes.
Consultez la section Accès à une partie tierce et Actualisation des jetons pour plus d'informations concernant le mécanisme de stockage.
Lors d'une recherche, le moteur de recherche transfère la demande, avant d'atteindre le service d'adoption, par le biais de l'injecteur de jeton ; un service qui injecte les jetons pertinents pour accomplir la requête. La clé privée locale est transférée à la demande de recherche HTTPS pour un déchiffrage d'exécution.
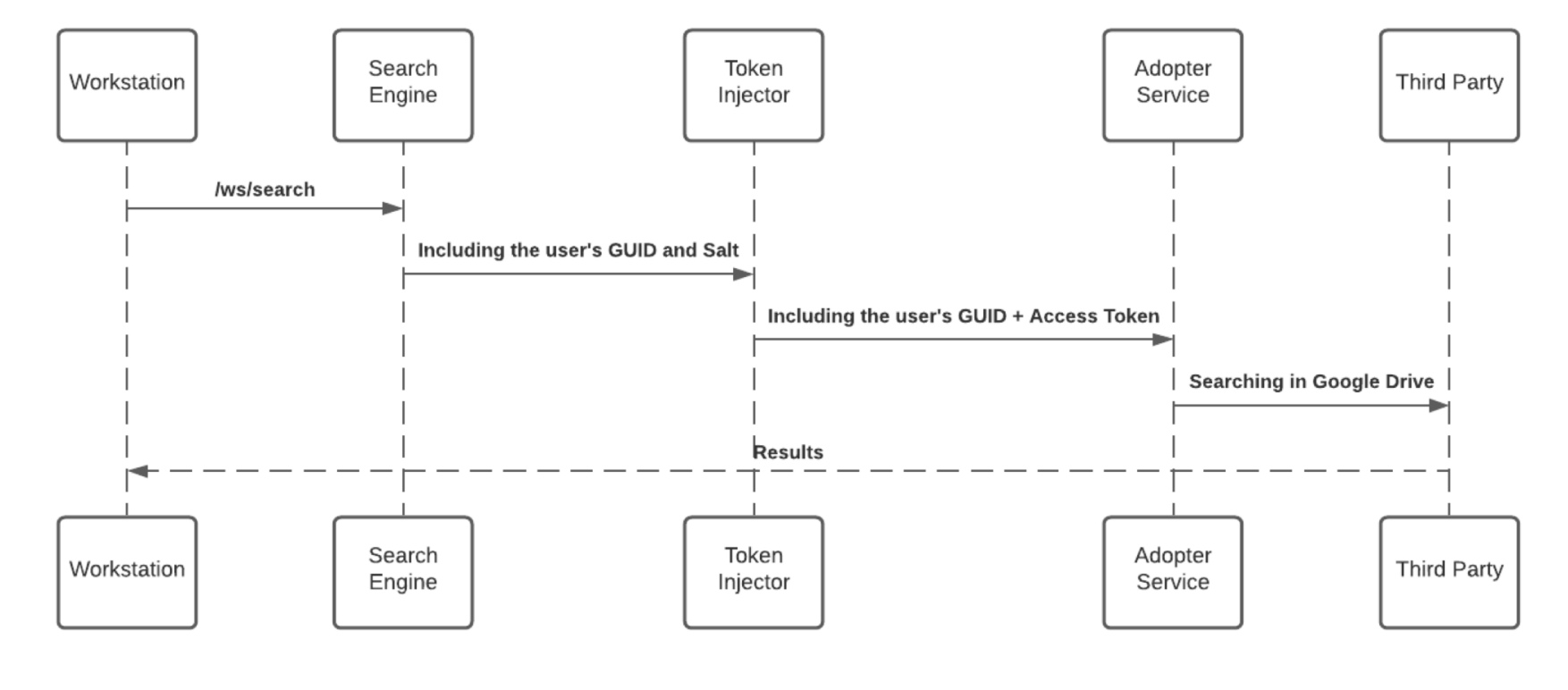
Protection de JWT
Lorsqu'un utilisateur final lance une requête de recherche, la recherche d'entreprise WalkMe démarre un flux de recherche qui est protégé par un JWT attribué par l'intégration IDP de WalkMe, dans le cadre du flux de signature de l'utilisateur final :
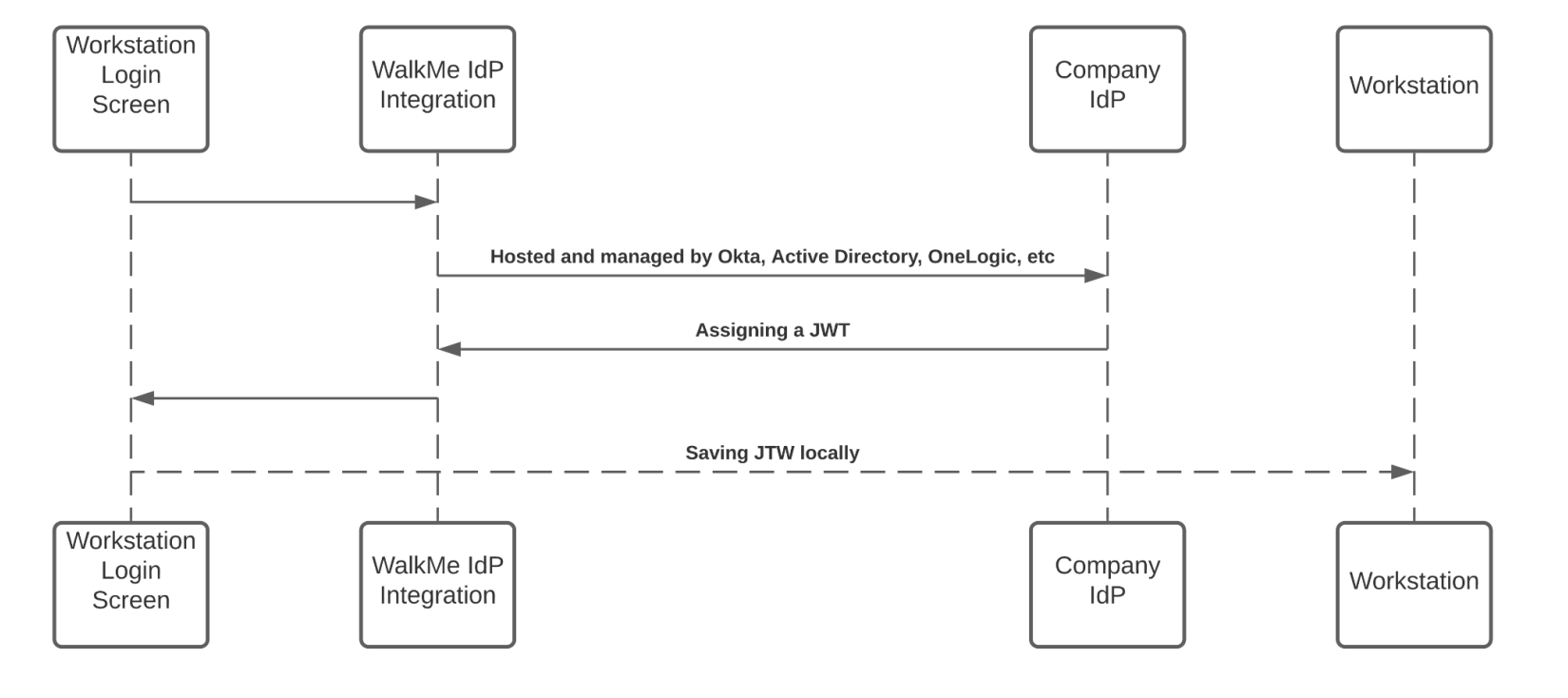
Le JWT envoie l'identité de l'utilisateur et conserve toute requête HTTPS sécurisée et individuelle.
Donnez le consentement de l'administration à WalkMe pour Sharepoint
1. D'abord, assurez-vous qu'au moins une personne se connecte à Sharepoint depuis votre organisation. Suivez la section « Installer Sharepoint sur le menu Desktop/Mobile » ci-dessous pour en savoir plus
2. Ensuite, en tant qu'administrateur, allez sur le portail Azure et connectez-vous à votre compte d'administrateur
3. Une fois connecté, sélectionnez les applications d'entreprise
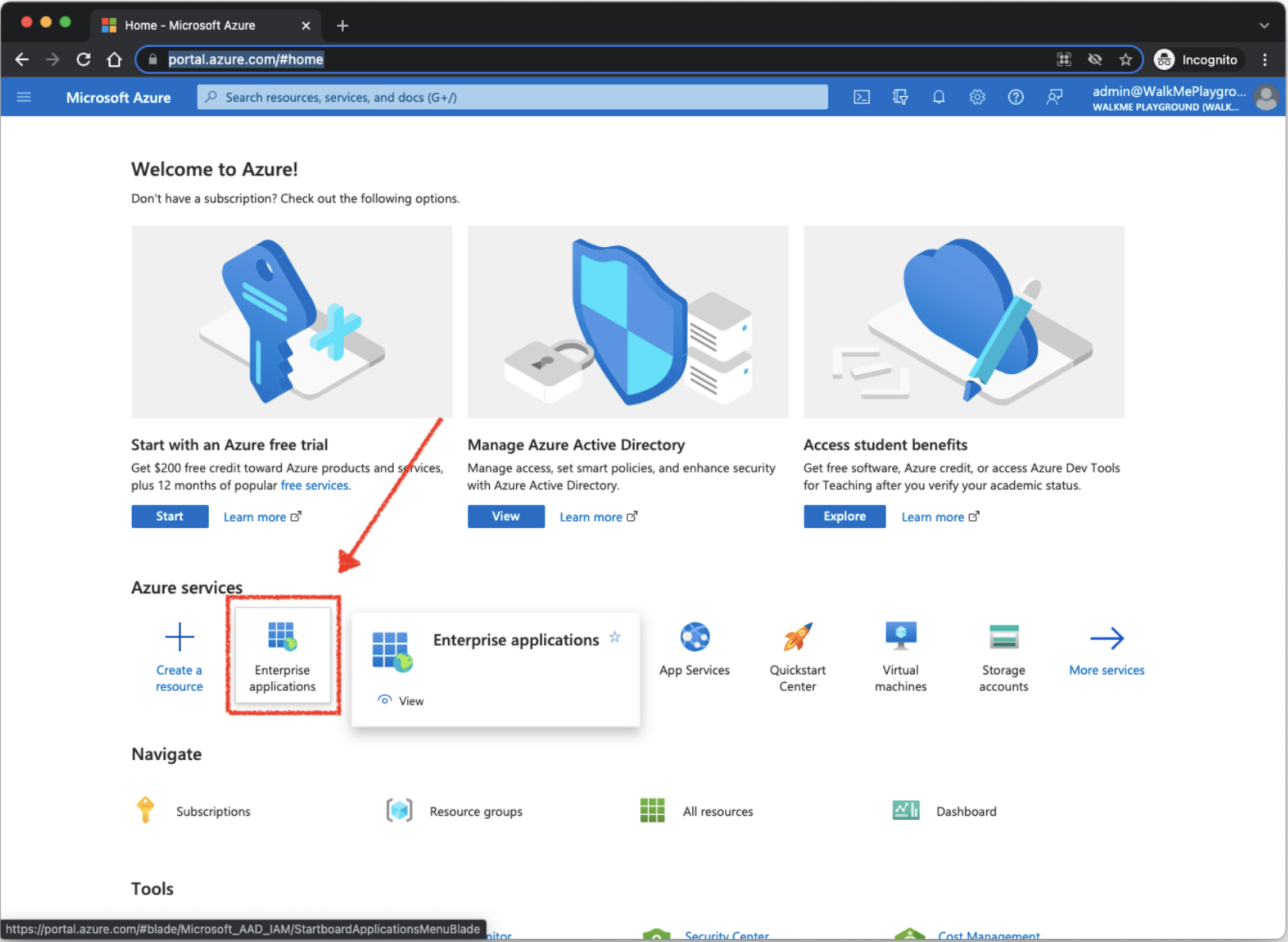
4. Sélectionnez Toutes les applications et sélectionnez WalkMe pour Sharepoint
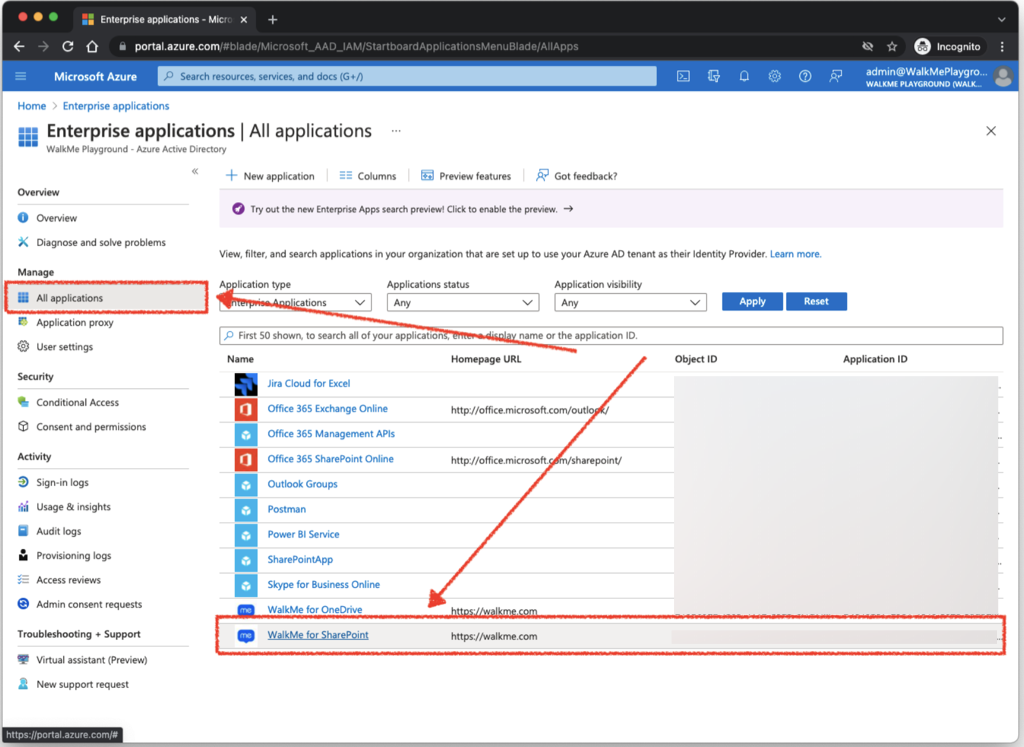
5. Sélectionnez l'onglet Permission et cliquez sur Accorder le consentement de l'administrateur pour {{your organization name}}
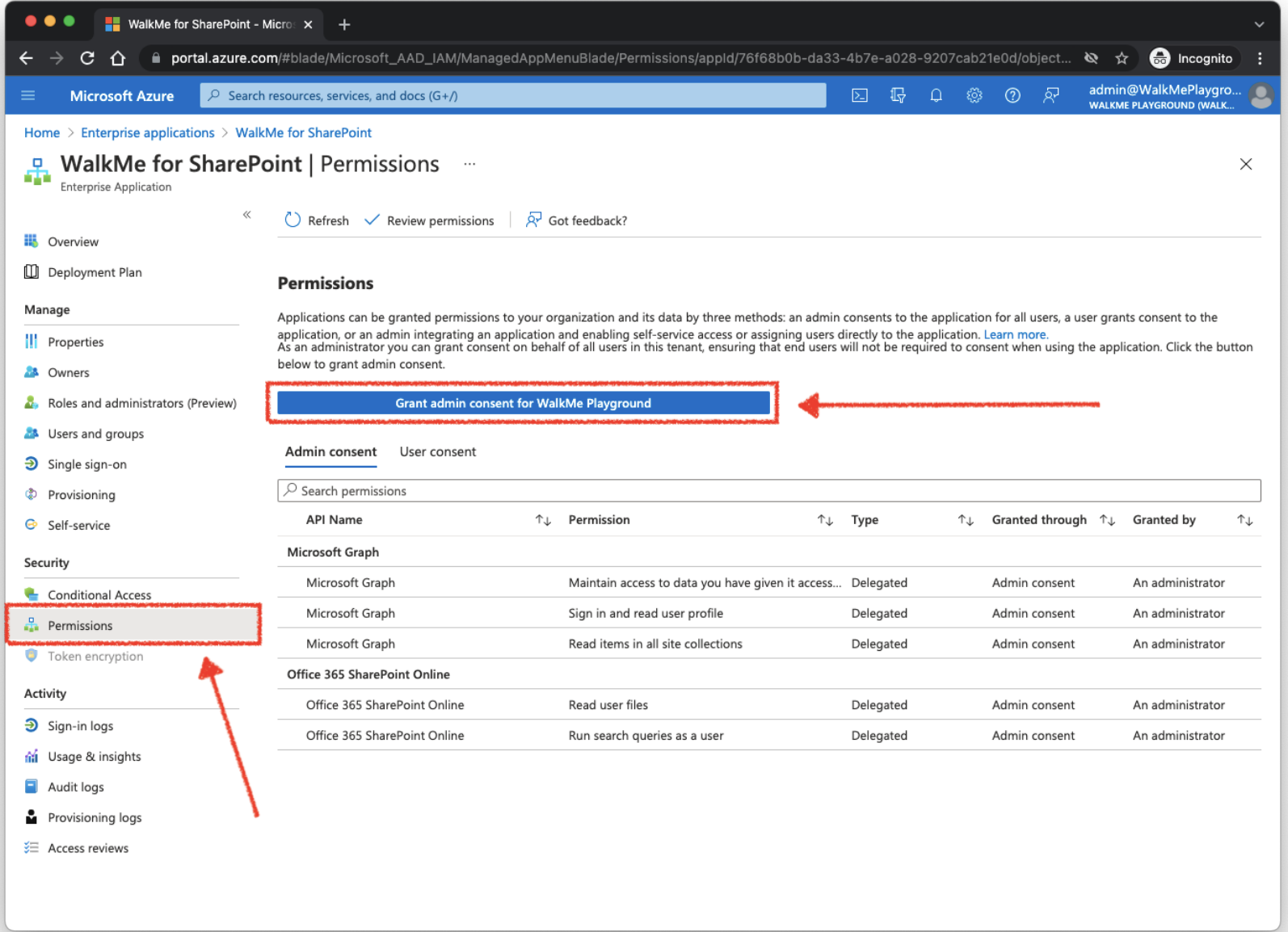
6. Une fois que vous cliquez dessus, une fenêtre contextuelle devrait apparaître (gardez à l'esprit que la désactivation de la fenêtre contextuelle est installée). Éventuellement, vous devrez vous reconnecter et utiliser votre compte d'administrateur
7. Cliquez sur Accepter dans la boîte de dialogue, ce qui confirme que les utilisateurs de l'organisation doivent installer WalkMe pour SharePoint, à des fins personnelles.
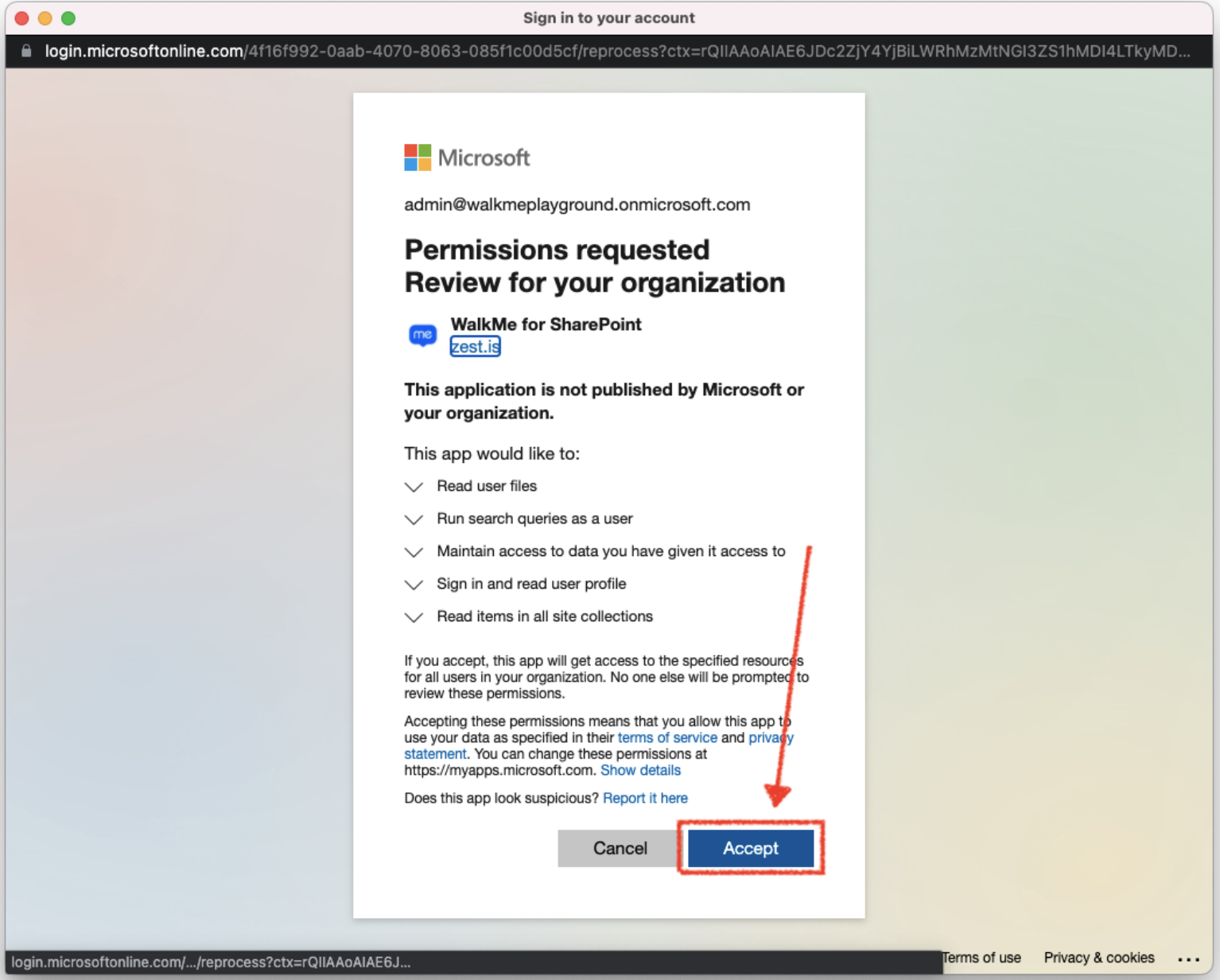
8. Une fois que vous l'avez accordé, vous verrez une confirmation de chaque autorisation sur la page Application
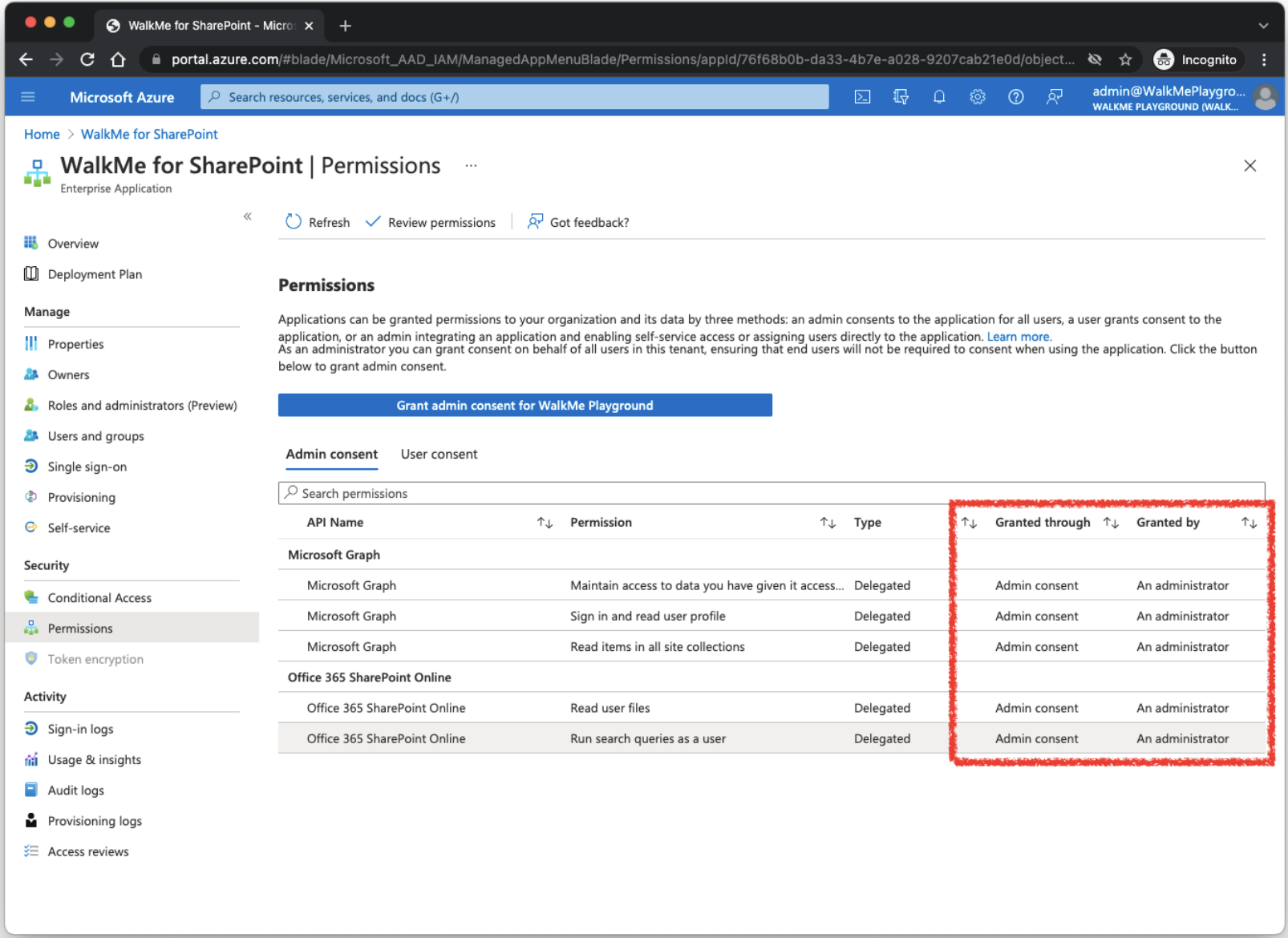
Installer SharePoint sur le menu Desktop/Mobile
1. Allez à l'onglet Intégrations dans la console
2. Recherche de SharePoint
3. Si vous souhaitez configurer l'ID du site (facultatif), cliquez sur Configuration
4. Saisissez la valeur et cliquez sur Enregistrer et activer
5. Si vous souhaitez activer l'intégration sans configurer l'ID du site, cliquez simplement sur Activer
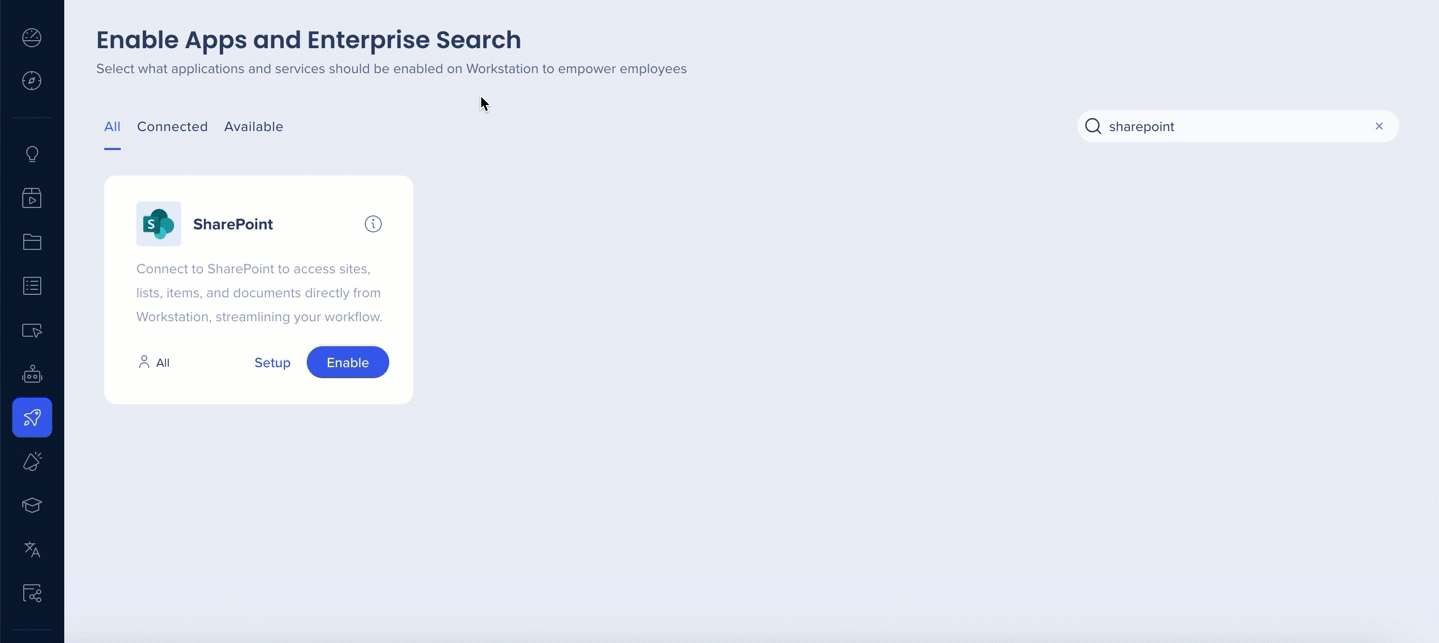
6. Ouvrez le menu de bureau en cliquant sur le widget (sous Windows) / l'icône WalkMe dans la barre de menu Mac ou en appuyant sur les touches ctrl/cmd + Maj + E
7. Cliquez sur l'icône Applications menu bureau dans la barre d'onglets gauche
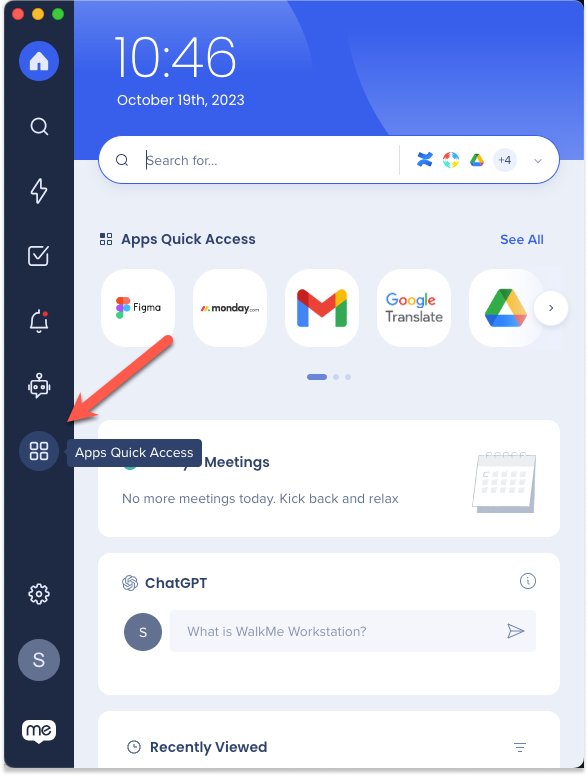
8. Cliquez sur Connecter sur la carte SharePoint
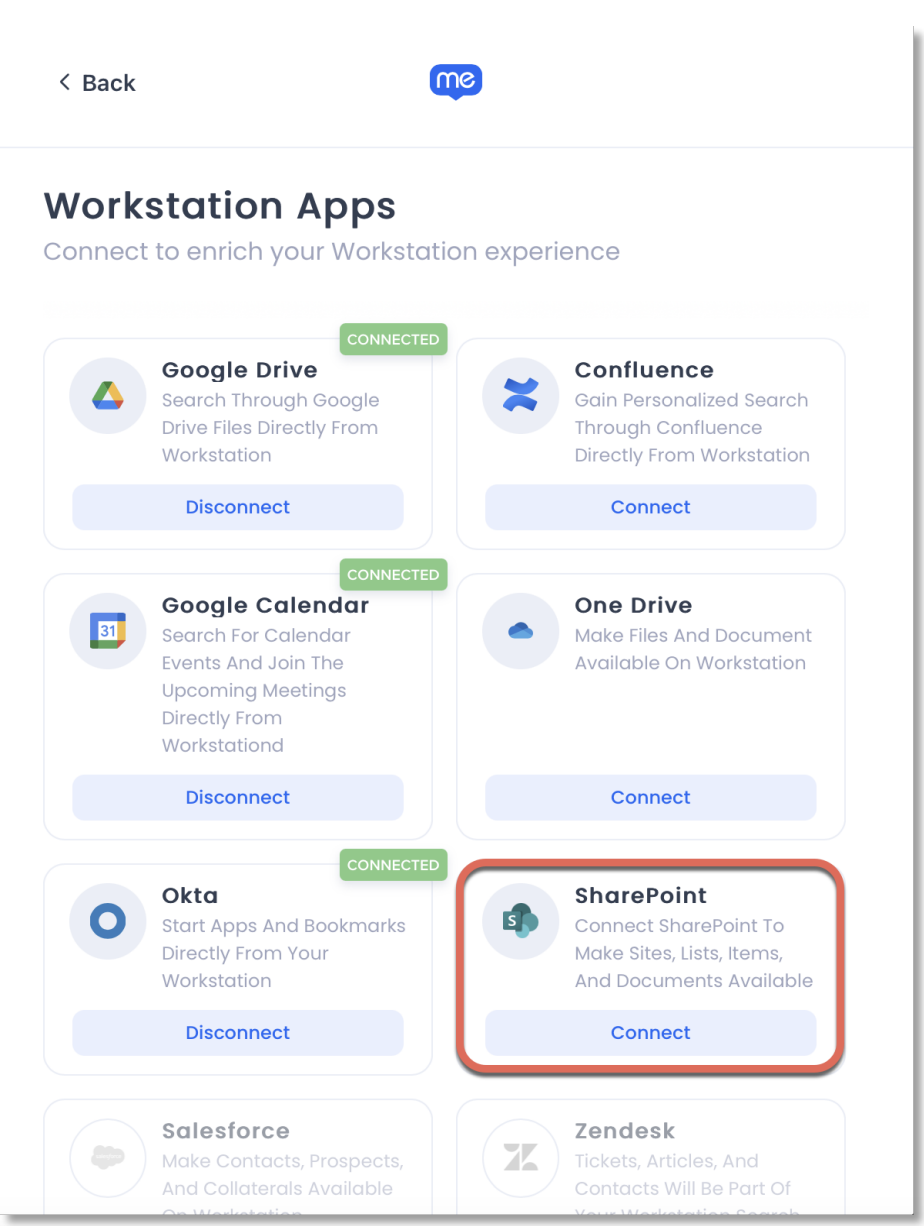
Si la carte SharePoint n'est pas disponible, contactez votre propriétaire WalkMe dans votre organisation et demandez d'activer SharePoint dans le menu bureau/mobile.
Segmentation
Les intégrations peuvent être segmentées pour un sous-ensemble d'utilisateurs et de publics, plutôt que d'être activées pour tous les utilisateurs finaux. Cette fonction rationalise le processus d'intégration et permet de s'assurer que les utilisateurs n'utilisent que les intégrations pertinentes pour leur travail.
Pour segmenter une intégration de menu :
- Accédez à la page Intégrations dans le menu de la console
- Cliquez sur le bouton Tous sur l'intégration que vous souhaitez segmenter

- Cliquez sur Sélectionner des destinataires spécifiques dans le popup Gérer l'accès
- Sélectionnez les publics ou les utilisateurs individuels dans les menus déroulants pour choisir les personnes qui peuvent utiliser l'intégration
- Cliquez sur Appliquer

