プレビューから編集
Last Updated 2月 14, 2025
概要
WalkMeアイテムのプレビュー中に、ビルダーが調整が必要な問題に気付いた場合、プレビューを完了してからエディタで問題のある部分を見つけて開くのは難しい場合があります。
プレビューから編集に切り替えることで、ビルダーはプレビューセッションを一時停止し、プレビューと編集モードを直接切り替えることができます。 この機能により、プレビュー中に発見された問題に簡単に対処できます。
ユースケース
WalkMeのプレビューからの編集のユースケースには以下のものがあります。
- 構築プロセスを効率化:WalkMeコンテンツを即座に編集します。
- ビルダーのQA時間を短縮:バグを素早く修正
使用方法
コンテンツをプレビューしている際は、トグルボタンを使用するか、キーボードのCTRLショートカットキーでプレビューモードと編集モードを切り替えることができます。


編集モードの使用方法
- 編集モードになると、ブラウザの上部にバナーが表示されます。
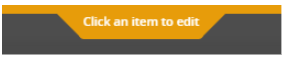
- WalkMeアイテムをクリックすると、プレビューが終了し、アイテムの設定画面が開きます。
- アイテムの編集が完了したら、それを閉じ、プレビューボタンをクリックしてプレビューを再開する必要があります。
- 複数のアイテムをプレビューしていた場合、編集後も以前に選択されていたアイテムは選択されたままになります。
- サポートされているWalkMeコンテンツは、編集可能であることを示すために画面上に破線の境界線が表示され、マウスカーソルは手のひらアイコンに変わります。
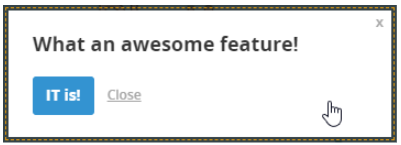
- 見えないバルーンやスマートチップなどのWalkMeアイテムは、そのキャプチャされた要素を囲む破線の境界線で表示されます。
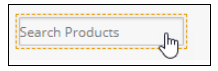
技術的なノート
- 以下のブラウザがサポートされています。
- WalkMe Web — ChromeとIE11
- WalkMe Mobile ウェブ
- WalkMeデスクトップではサポートされていません
この記事は役に立ちましたか?
はい
いいえ
ご意見ありがとうございます!
