SuccessFactorsのベストプラクティス
SuccessFactorの包括的なポータルは、完全にカスタマイズ可能なロールベースのインターフェイスを提供します。 このソフトウェアは複雑で規模が大きいため利用には制限が課されており、有効なWalk-Thruの実現には一定の構造が必要です。
Walk-Thruの構造
SuccessFactorsの全Walk-Thruは、ユーザーが正しいモジュールにいることを確認することから始めなければ
なりません。
ユーザーが正しいモジュールにいることを確認するには、すべてのSccessFactor Walk-Thruの始めに次のステップを追加します。
1. ステップを追加し、エレメントとして[Main Navigation Menu(メインナビゲーションメニュー)]を選択します。 タイトルには、「クリックしてメニューを開く」と入力します。 [Click trigger(トリガーをクリック)]が選択されていることを確認します。 [Step Options(ステップのオプション)]メニューの[Precision(精度)]タブを開き、[Ignore ID(IDを無視)]を使用します。
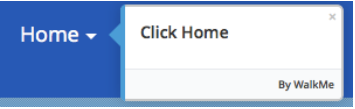
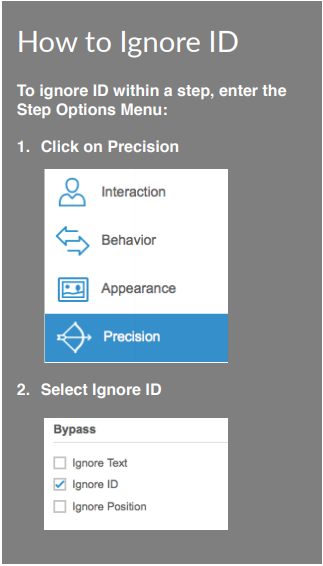
2. 2個目のステップを追加し、[Module dropdown menu(モジュールドロップダウンメニュー)]をエレメントとして選択します。 タイトルには「ここをクリック」と入力します。 [Click trigger(トリガーをクリック)]が選択されていることを確認します。 [Step Options(ステップのオプション)]メニューの[Precision(精度)]タブを開き、[Ignore ID(IDを無視)]を使用します。
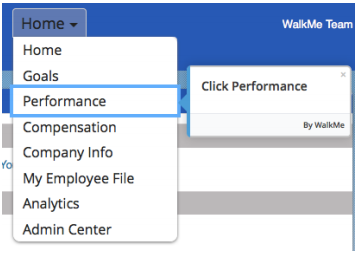
ユーザーがすでに正しいモジュールにいるのにステップが繰り返されるのを回避するには、Start Point(開始ポイント)を利用します。
1. 新しいステップを作成する
2. ステップを開始ポイントにするには、ステップにカーソルを合わせ、3つの点をクリックし、[Add Start Point(開始ポイントを追加)]をクリックします。
3. ルールを追加して、正しいモジュールがメインナビゲーションに表示されている場合にのみ開始ポイントが発生するように
します。 例えば、[On Screen Element(画面上のエレメント)] - [Text Is(テキストが)] - 「...」のようにします。

Admin Center
エレメントの検索
SucessFactorsのAdmin CenterでWalk-Thruを作成する際、Company Process & Cycles Menu内の大半のエレメントを正しく動作させるには、エレメントのテキストによって識別させる必要があります。
1. ステップをクリックして[Step Options(ステップのオプション)]を開きます。
2. [Precision(精度)]に移動します。
3. [Identify by Text(テキストで識別)]ラジオボタンを選択します。
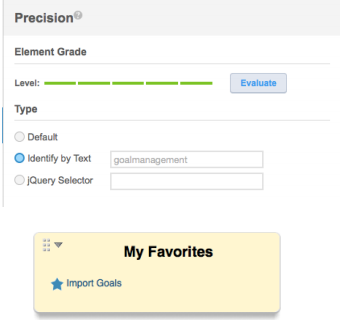
ショートカットの使用
Admin Centerのいくつかのアイテムはワンクリックでアクセスできるように、お気に入りに登録してサイドバーに配置することができます。
アイテムがお気に入りに登録されていても、メニューを通じて余分なステップを完了するようにユーザーが指示される可能性があります。 この冗長性を回避するためには、ドロップダウンを開くステップでステップ再生ルールを
利用します。 ユーザーがすでに正しいモジュールにいるのにステップが繰り返されるのを回避するには、Start Point(開始ポイント)を利用します。
1. ステップをクリックして[Step Options(ステップのオプション)]を開きます。
2. [Behavior(動作)]に移動します。
3. [Create a Step Play Rule(ステップ再生ルールを作成)]をクリックします。
4. Rule(ルール)を追加して、
お気に入りアイテムが表示されていない場合のみ、ステップが再生されるようにします。 [On Screen
Element(画面上のエレメント)]が表示されている、という条件を利用します。
5. ギアをクリックして、Ruleの[Precision(精度)]設定を開き、
[Identify by Text(テキストで識別)]を選択します。
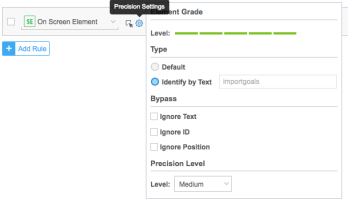
セグメンテーション
モジュール
SucessFactors内で完了できるアクションは非常に広範に及ぶため、多数のWalk-Thruを作成することになり、WalkMeのプレーヤーメニューが雑然としてナビゲートしにくくなることがあります。 そのような場合は、セグメンテーションセンターを利用して、関連するモジュール内のWalk-Thruのみがユーザーに表示されるようにすることを推奨します。 ユーザーが特定のモジュールにいる場合にのみメニューアイテムを表示させるには、セグメントを以下のように定義します。
- セグメンテーションセンターをクリックします。
- 新しいセグメントを追加します。
- 名前を入力し、色を選択します。
- ステップにカーソルを合わせ、[Define Segment(セグメントを定義)]ボタンをクリックします。
- 正しいモジュールがメインナビゲーションに表示されている場合にのみアイテムが表示されるように、ルールを追加します。
例えば、[On Screen Element(画面上のエレメント)] - [Text Is(テキストが)] - 「...」のようにします。

変数
リクエストがあった場合、WalkMeはRole Name(役割名)、Role ID(役割ID)、User Language(ユーザー言語)といったSuccessFactorsの変数をルールエンジンで利用可能にする機能を有効化できます。 これを利用すれば、 特定の メニューアイテムがSuccessFactorsのユーザー役割(名前、IDまたは言語)に基づき、特定のユーザーグループのみに表示されるように設定できます。 こうした変数を利用してセグメントを作成するには、次の手順に従ってください。
- セグメンテーションセンターをクリックします。
- 新しいセグメントを追加します。
- 名前と色を入力します。
- セグメント名をクリックします。
- [Define this Segment(このセグメントを定義)]をクリックします。
- 以下の変数のうち1つを利用してルールを作成します。
- wmSuccessFactors.roleNames. enterRoleNameHere
- wmSuccessFactors.roleIDs. enterRoleIdHere
- wmSuccessFactors.defaultLocale. enterLanguageHere
例:
[User Data(ユーザーデータ)] - [Variable(変数)] - [wmSuccessFactors.roleNames.ConfigAdmin] - [Is] - [true]

[User Data(ユーザーデータ)] - [Variable(変数)] - [wmSuccessFactors.roleIDs.713] - [Is] - [true]

