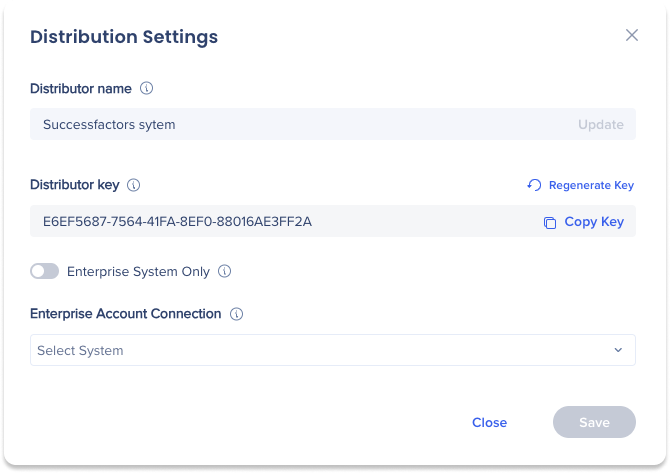コンソールでのマイソリューション
概要
コンソールにあるマイソリューションは、WalkMeコンソール内で独自のソリューションテンプレートを管理し、作成するためのプライベートカタログを提供します。 ユーザーは、ソリューションを簡単に作成、編集、配布でき、合理的で直感的なワークフローを実現します。 この機能は、ユーザーが作成したコンテンツを管理する際に、組織と効率を維持するために特に役立ちます。
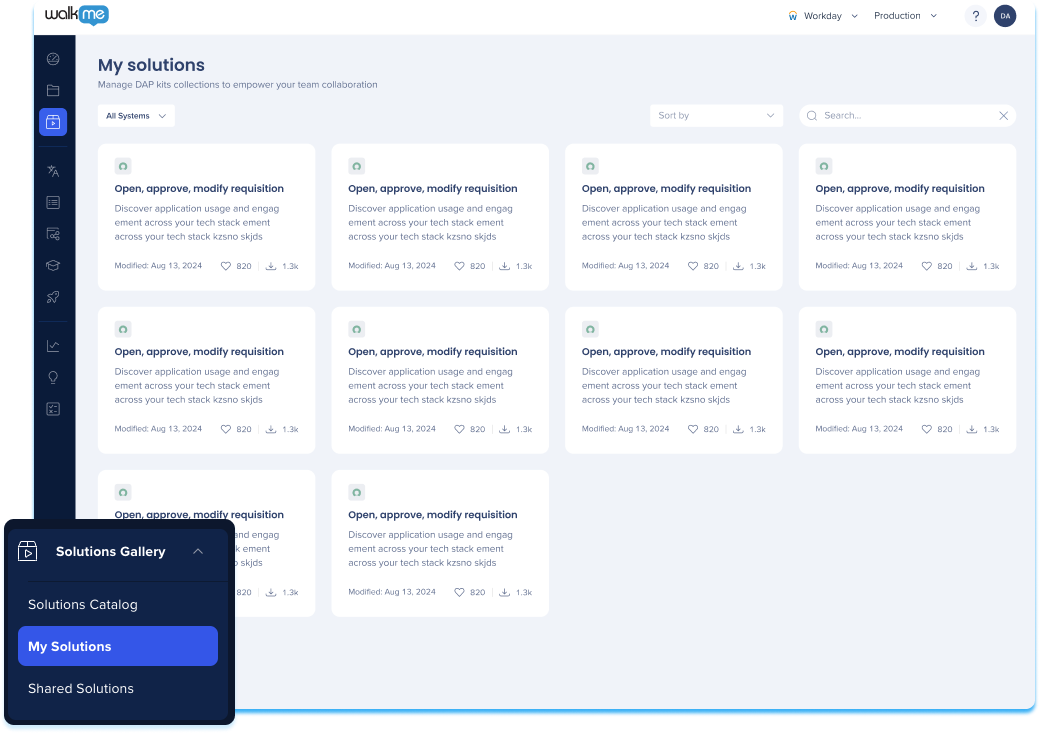
使用方法
ソリューションの作成
ソリューションを作成するには、2つの方法があります:
-
ソリューションギャラリーのコンソールアプリの [マイソリューション] タブで
-
[マイソリューション] タブに移動します
-
[新しいソリューションの作成] をクリックします
-
-
コンテンツマネージャーで
マイソリューションページの概要
ソリューションプレビュー
-
ソリューションタイルの[Preview(プレビュー)]をクリックして、特定のテンプレートの詳細をご覧ください。
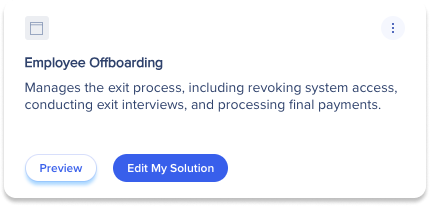
-
プレビューポップアップには、以下の情報が表示されます:
-
ソリューションタイトル
-
ソリューションの説明
-
ソリューションを作成したのは誰ですか
-
ソリューションが作成されたプラットフォーム
-
ソリューションのWalkMeコンテンツのビジュアルプレビュー
-
内部内容:WalkMeアイテムのリストビュー
-
利用可能な言語
-
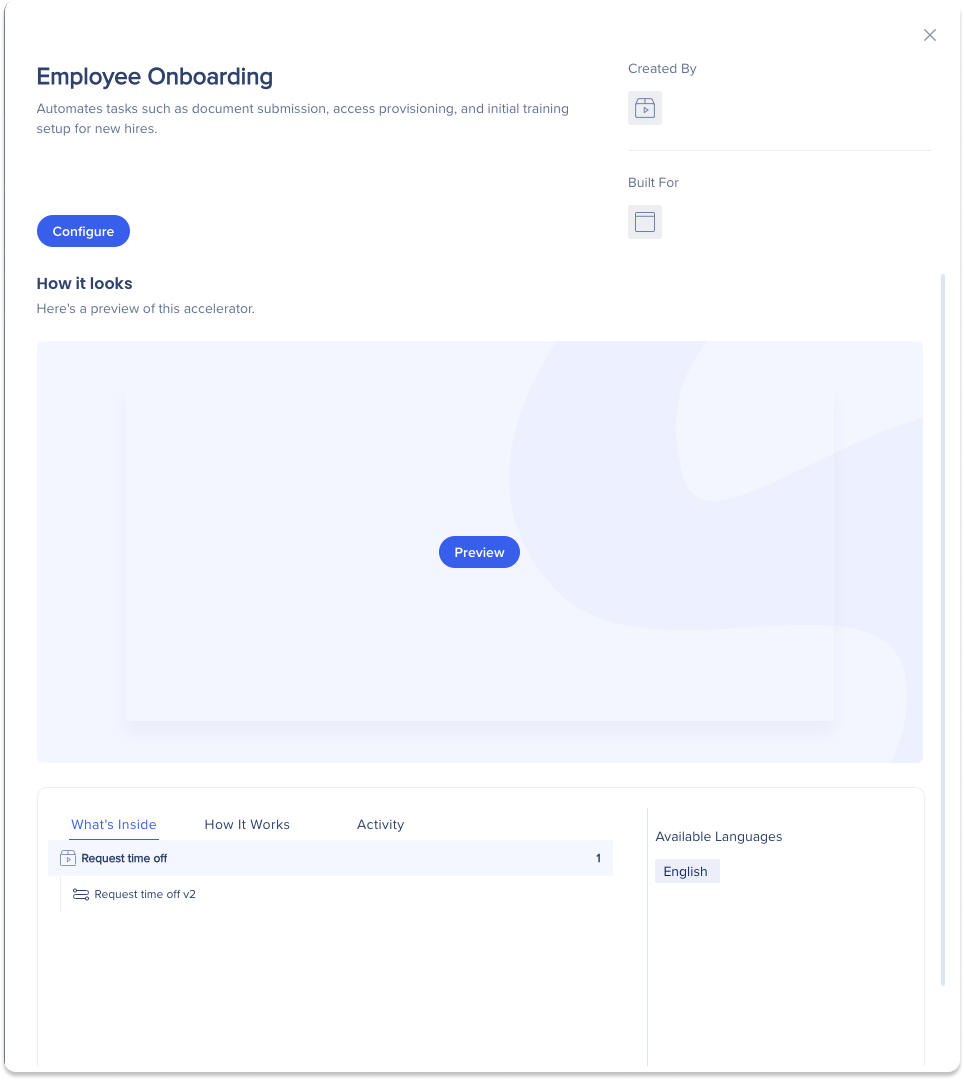
ソリューションの編集
-
ユーザーは、以下の2つの方法でソリューションを編集できます。
-
ソリューションタイルで[Edit My Solution(マイソリューションの編集)]をクリックします。
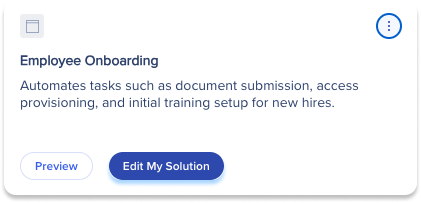
-
ソリューションタイルにカーソルを合わせ、右上にある[Options menu(オプションメニュー)]をクリックします。
-
[Edit Solution(ソリューションの編集)]
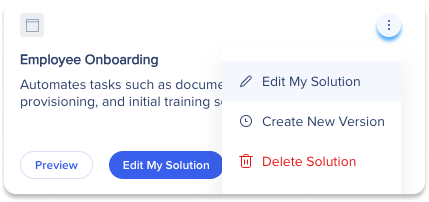 をクリックします。
をクリックします。
-
-
-
編集するには、以下の情報がポップアップ表示されます。
-
ソリューションコンテンツ設定
-
ソリューションメタデータ
-
プライバシー設定
-
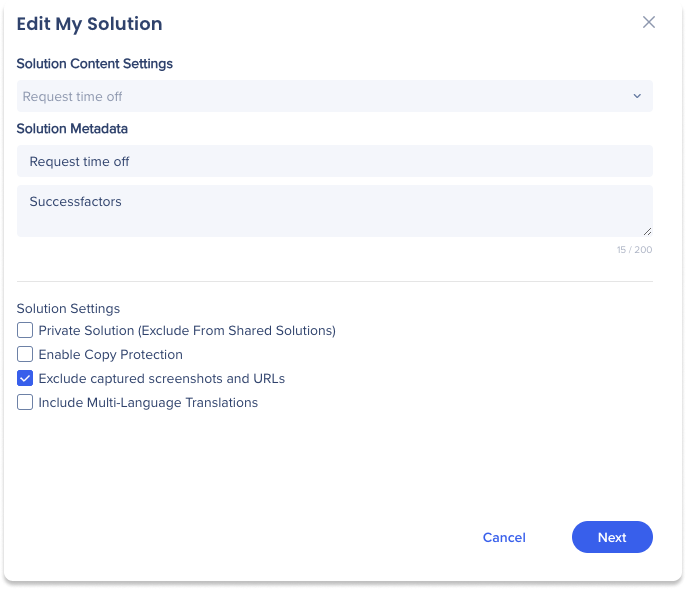
追加ソリューションタイルオプション
新しいバージョンの作成
ユーザーは、テンプレートのWalkMeアイテムの新しいバージョンを作成できます。
-
ソリューションタイルにカーソルを合わせ、[Options menu(オプションメニュー)]をクリックします。
-
[Create New Version(新しいバージョンの作成)
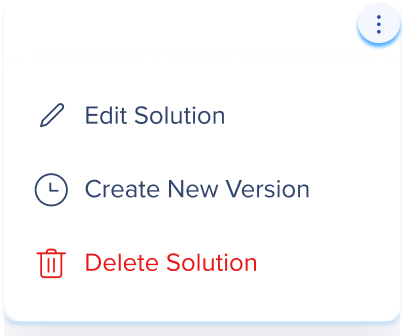 ]をクリックします。
]をクリックします。 -
ポップアップが表示されます。
-
[Version Description(バージョン説明)]を入力します。
-
[Save(保存)]をクリックします。
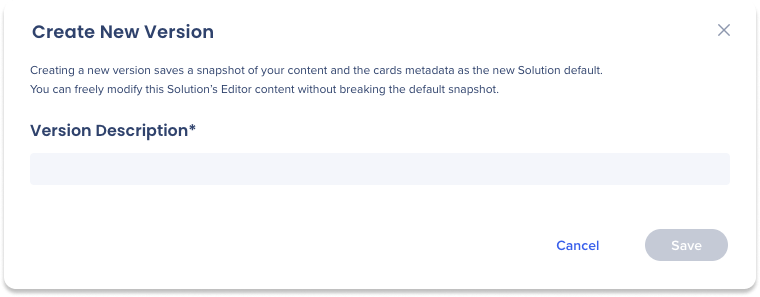
ソリューションの削除
-
ソリューションタイルの右上にある[Options menu(オプションメニュー)]をクリックします。
-
[Delete Solution(ソリューションの削除)]をクリックします。
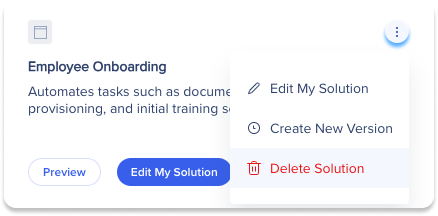
検索とフィルタ
包括的な検索&フィルタ機能で、すべてのソリューションを簡単にナビゲートできます。
-
検索バーを使用して、特定のソリューションを名前またはキーワードで検索します。
-
利用可能なフィルターを使用して、検索結果を絞り込みます。
-
すべてのシステム
-
並び変え基準
-
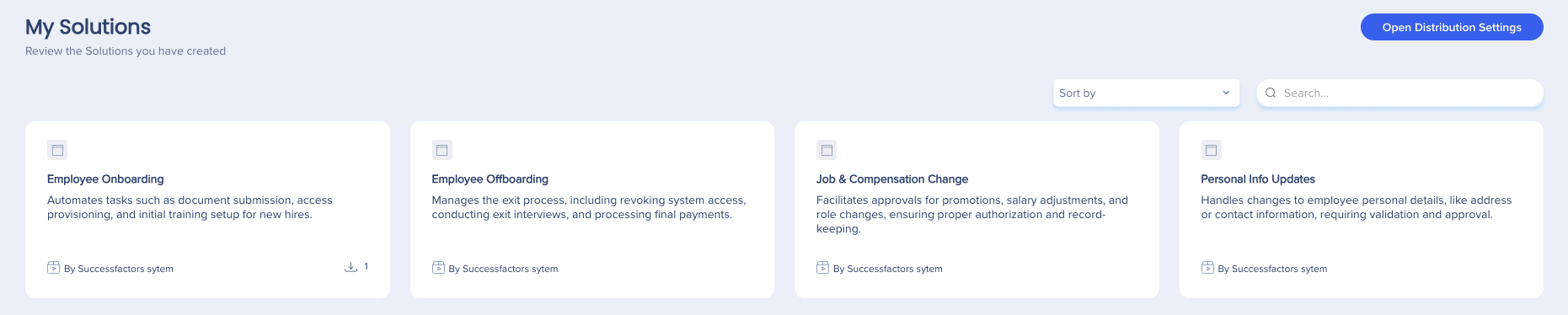
設定
-
ソリューションタイルにカーソルを合わせ、[Preview(プレビュー)]
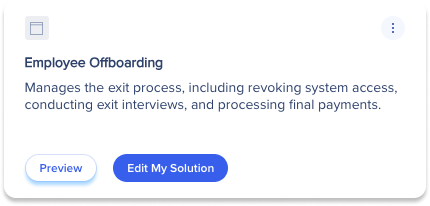 をクリックします。
をクリックします。 -
プレビューポップアップモーダルが表示されます。
-
[Configuring(設定)]
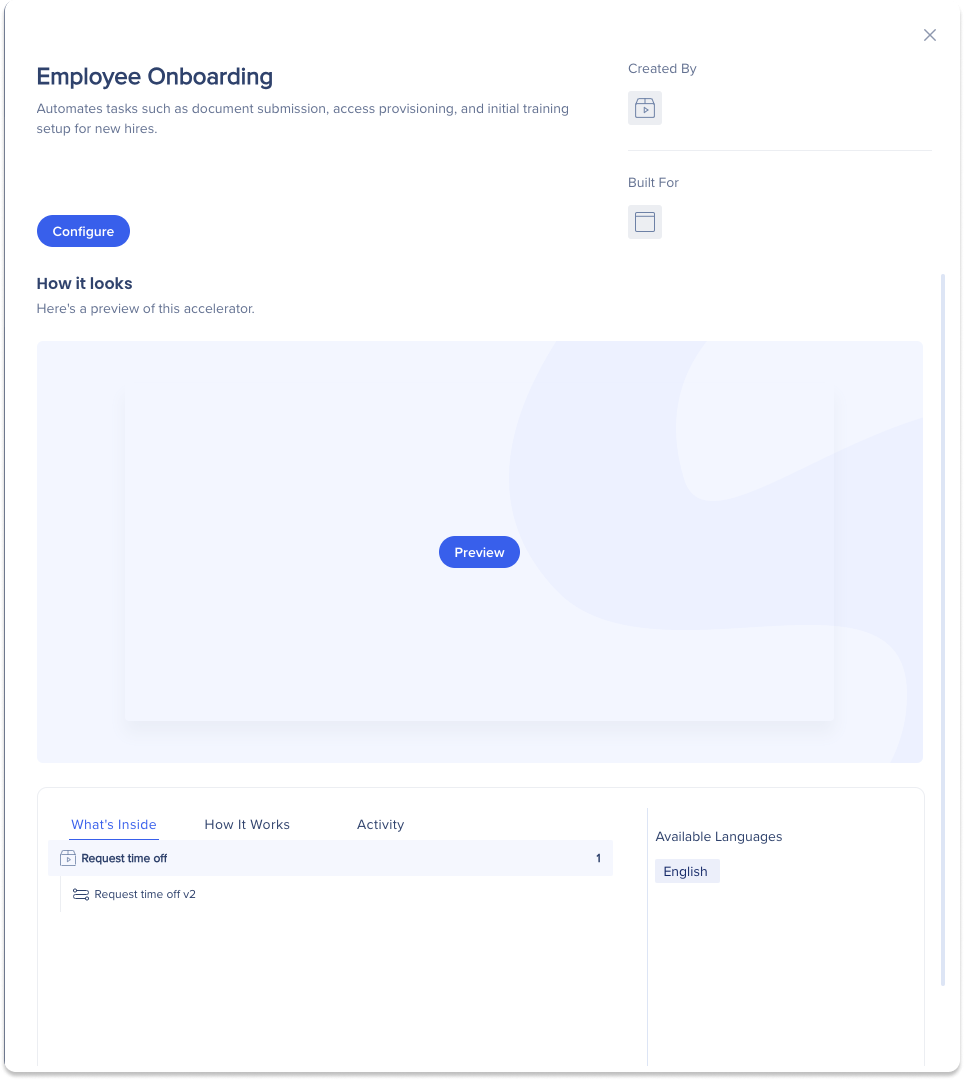 をクリックします。
をクリックします。 -
ポップアップは以下の手順で表示されます:
-
システム設定
-
言語設定
-
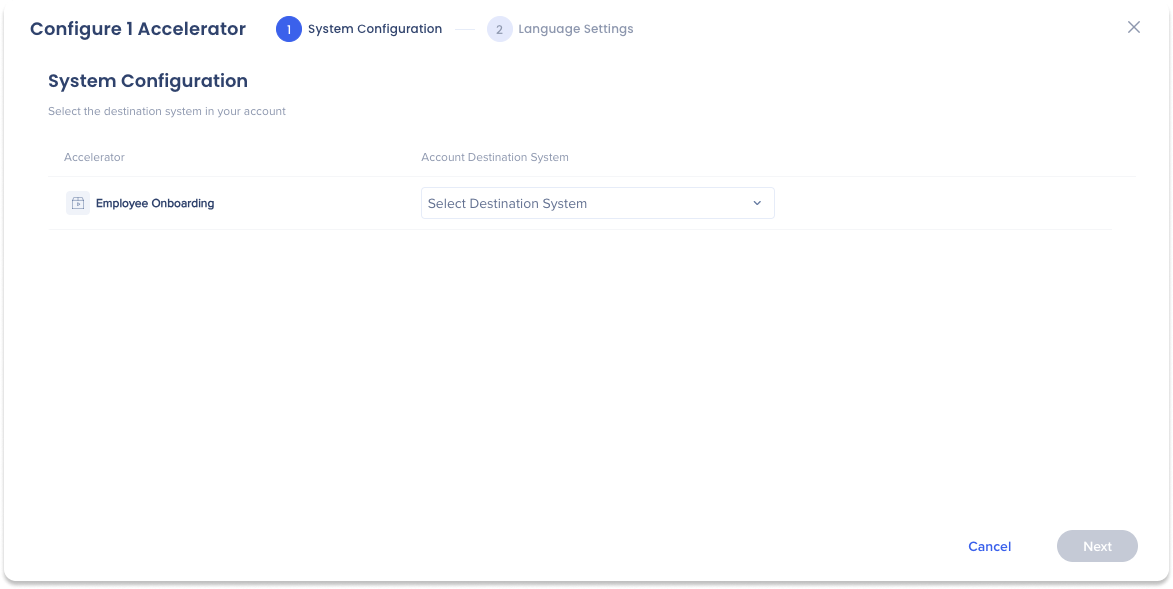
システム設定
-
[Account Destination System(アカウント宛先システムの)]ドロップダウンをクリックします。
-
ソリューションをダウンロードするシステムを選択します。
-
-
次へをクリックします
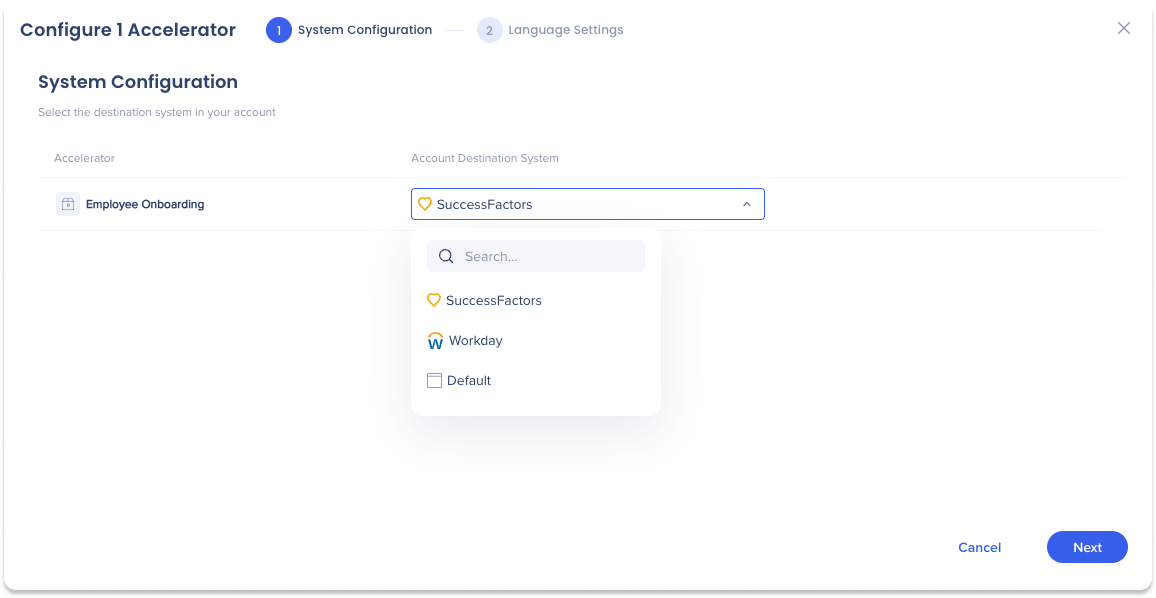
言語設定
言語設定ページでは、ユーザーはソリューションで利用可能な追加の言語を選択できます。
-
オプション:[Additional Languages(追加言語)]ドロップダウンで、[Additional Languages(追加言語)]を選択します。
-
エディタにダウンロードをクリックします
-
[Open Editor(エディタを開く)]をクリックして、ソリューションテンプレートのコンテンツの調整を開始します。
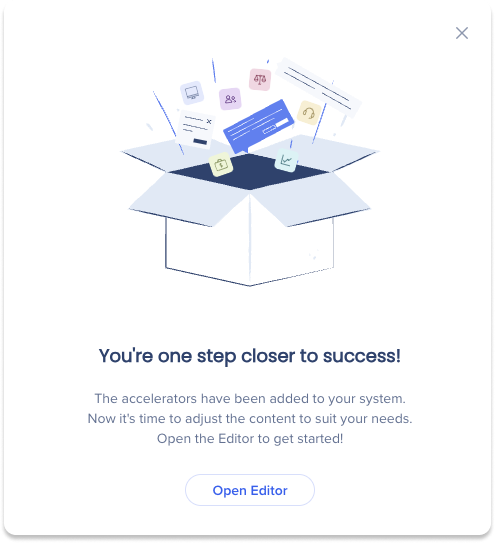
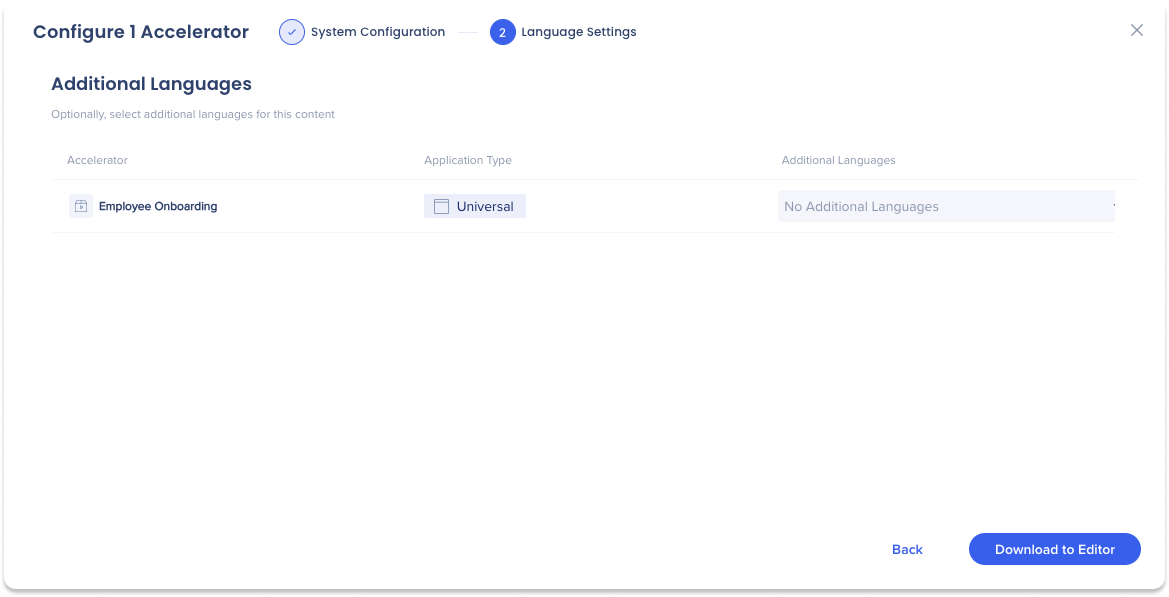
-
ユーザーがテンプレートをコピー先のエディタシステムにダウンロードした後、ダウンロードアイコンがソリューションテンプレートタイルに表示されます。
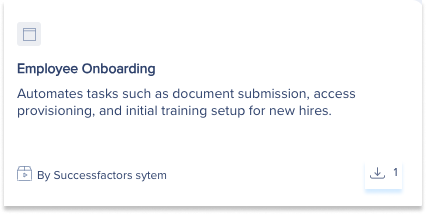
配布キーを生成し、送信する方法
ソリューションギャラリーでは、ユーザーは、配布キーを介して他のWalkMeユーザーとシステムにソリューションを作成し、配布できます。
ソリューションを共有するには:
-
ページの右上にある[Open Distribution Settings(ディストリビューション設定を開く)]をクリックします。

-
ポップアップが表示されます。
-
オプション:ディストリビューター名を変更し、[Update(更新)]をクリックします。
-
オプション:[Regenerate Key(キーの再生)]をクリックして、配布キーをリセットします。
-
[Copy Key(キーをコピー)]をクリックします。
-
オプション:エンタープライズシステムのみをオンにします。エンタープライズアカウント内のエディタシステムのみを切り替えて、マイソリューションテンプレートを表示し、ダウンロードします。
-
[Enterprise Account Connection(エンタープライズアカウント接続)]ドロップダウンをクリックします。
-
ドロップダウンリストから利用可能なエディタシステムを選択します。
-
-
変更が行われた場合は、[Save(保存)]をクリックします。
-
安全な配布キーを他のWalkMeユーザーに送信します。