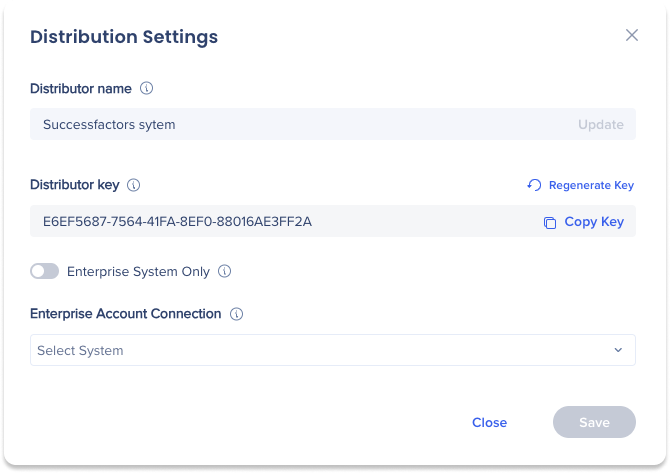My Solutions in the Console
Brief Overview
My Solutions in the console provides users with a private catalog to manage and create their own solution templates within the WalkMe console. Users can easily create, edit, and distribute their solutions, enabling a streamlined and intuitive workflow. This feature is particularly useful for maintaining organization and efficiency in managing user-generated content.
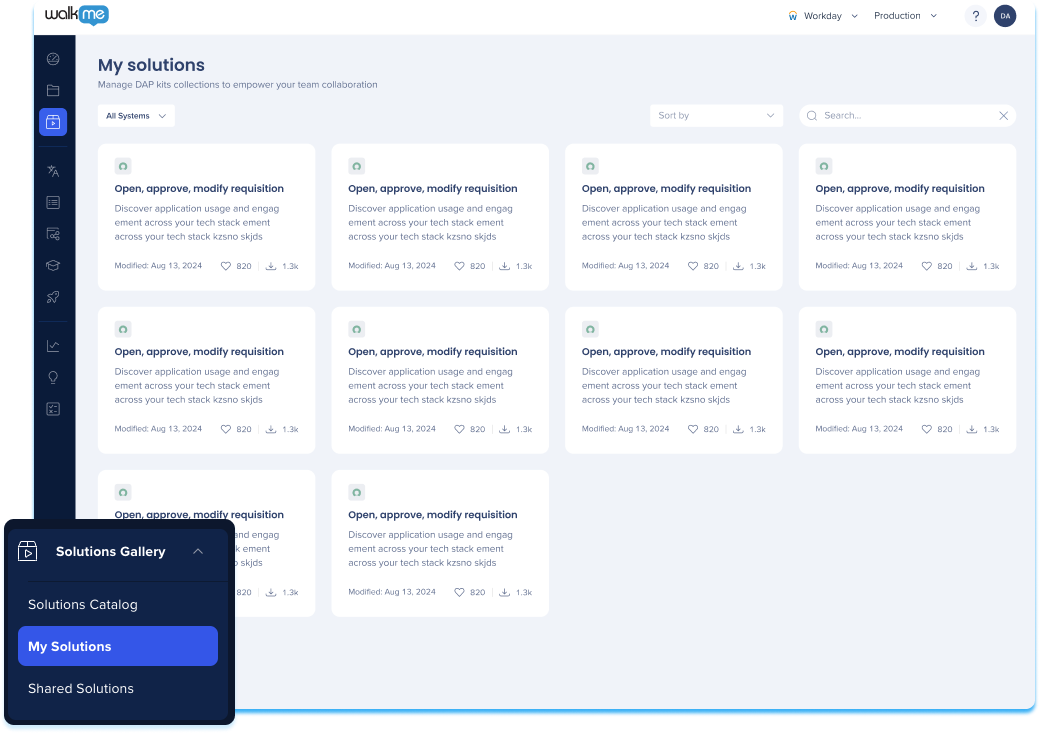
How It Works
Create a Solution
There are two ways to create a solution:
-
In the My Solutions tab in the Solutions Gallery console app
-
Navigate to the My Solutions tab
-
Click Create New Solution
-
-
In the Content Manager
My Solutions page overview
Solution preview
-
Click Preview on the solution tile to learn more about the specific template
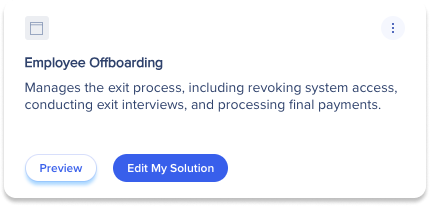
-
A preview popup will appear with the following information:
-
Solution title
-
Solution description
-
Who created the solution
-
Which platform the solution was created for
-
A visual preview of the solution's WalkMe content
-
What's Inside: a list view of the WalkMe items included
-
Available languages
-
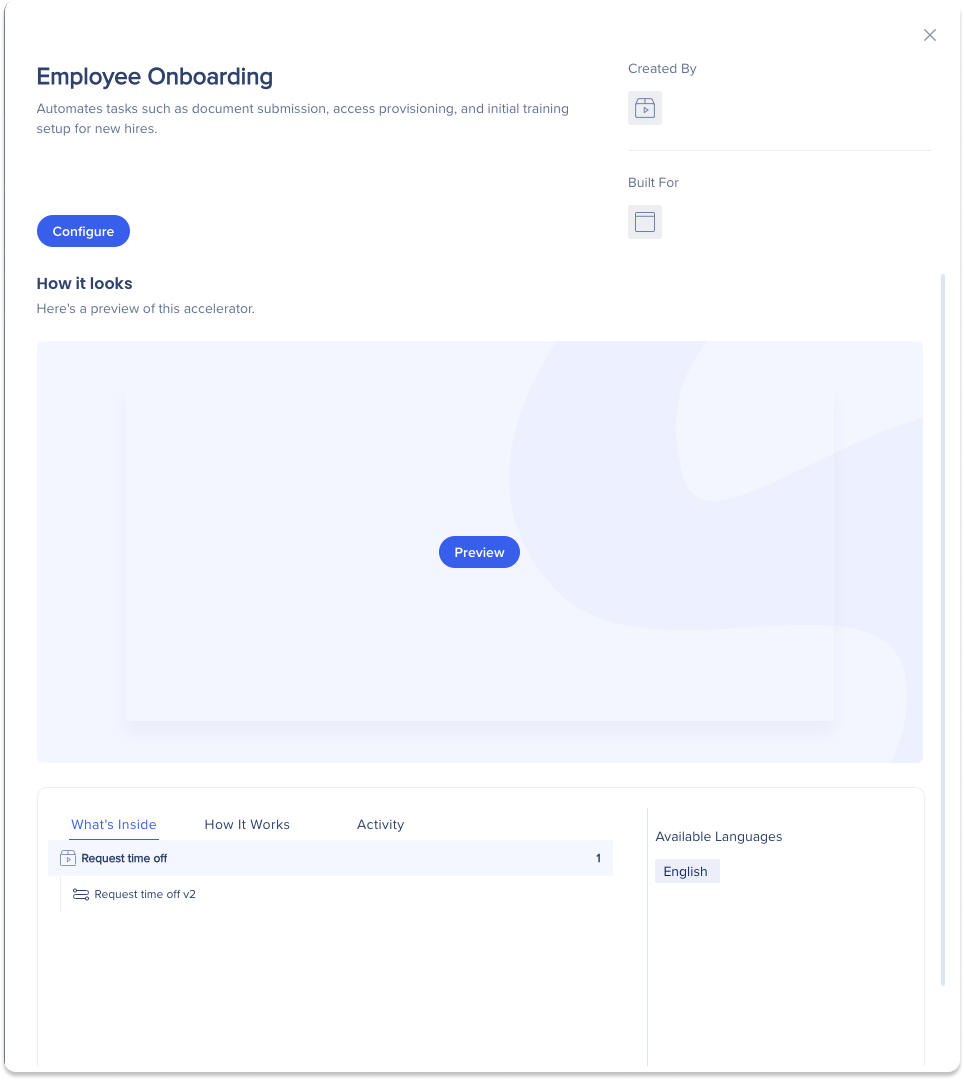
Edit solution
-
Users can edit their solution in two ways:
-
Click Edit My Solution on the solution tile
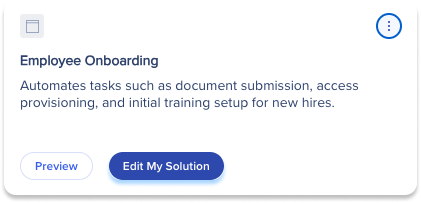
-
Hover over the solution tile and click on the Options menu on the top right
-
Click Edit Solution
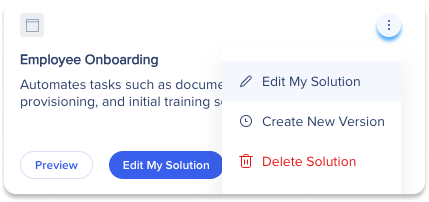
-
-
-
A popup will appear with the following information to edit:
-
Solution Content Settings
-
Solution Metadata
-
Privacy Preferences
-
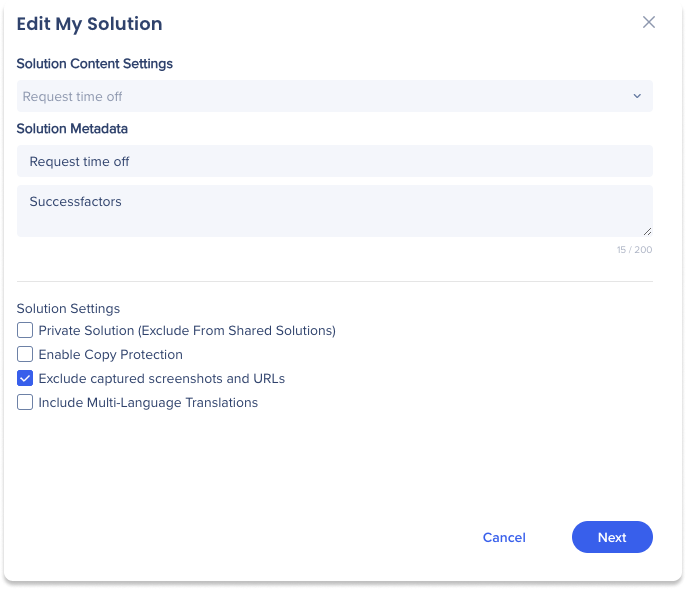
Additional solution tile options
Create New Version
Users can create a new version of their template's WalkMe item.
-
Hover over the solution tile and click the Options menu
-
Click Create New Version
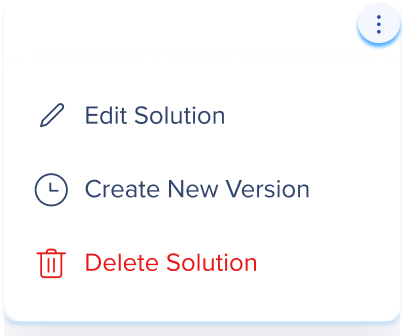
-
A popup will appear
-
Enter the Version Description
-
Click Save
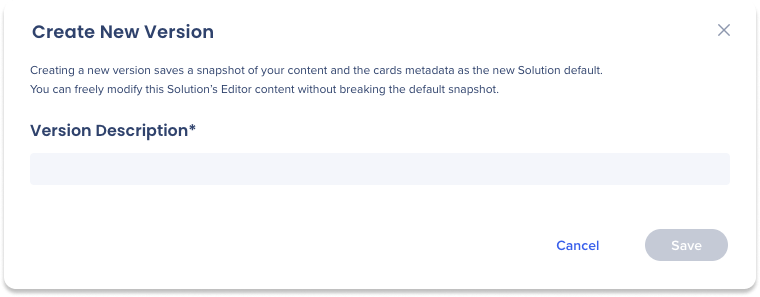
Delete Solution
-
Click on the Options menu on the top right of the solution tile
-
Click Delete Solution
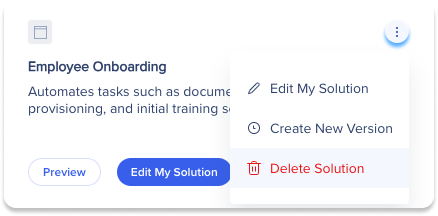
Search and filter
Easily navigate all your solutions with a comprehensive search and filter feature.
-
Find specific solutions by name or keywords using the Search bar
-
Refine search results by using the available filters:
-
All Systems
-
Sort by
-
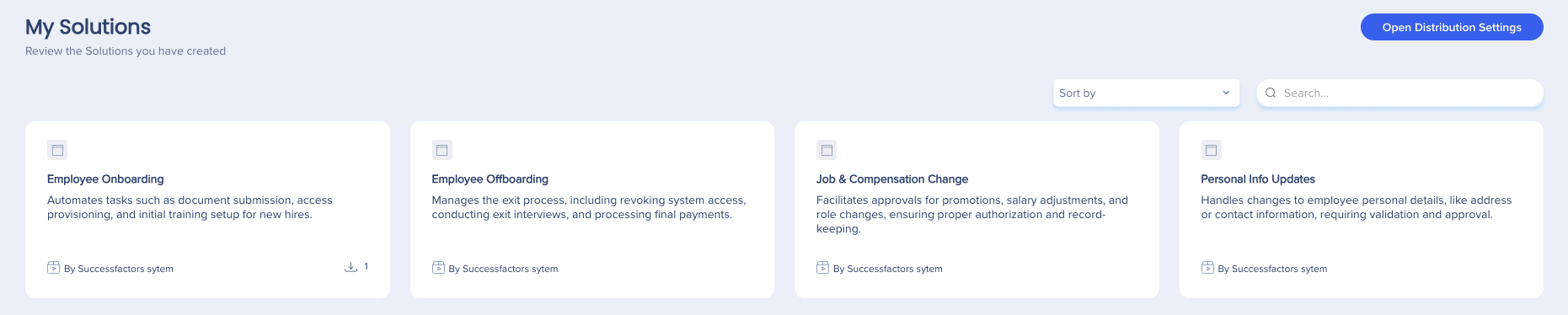
Configure
-
Hover over the solution tile and click Preview
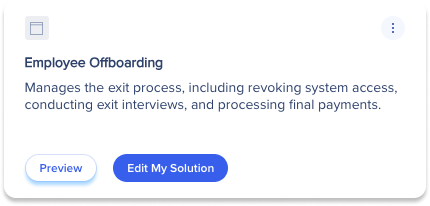
-
A preview popup modal will appear
-
Click Configure
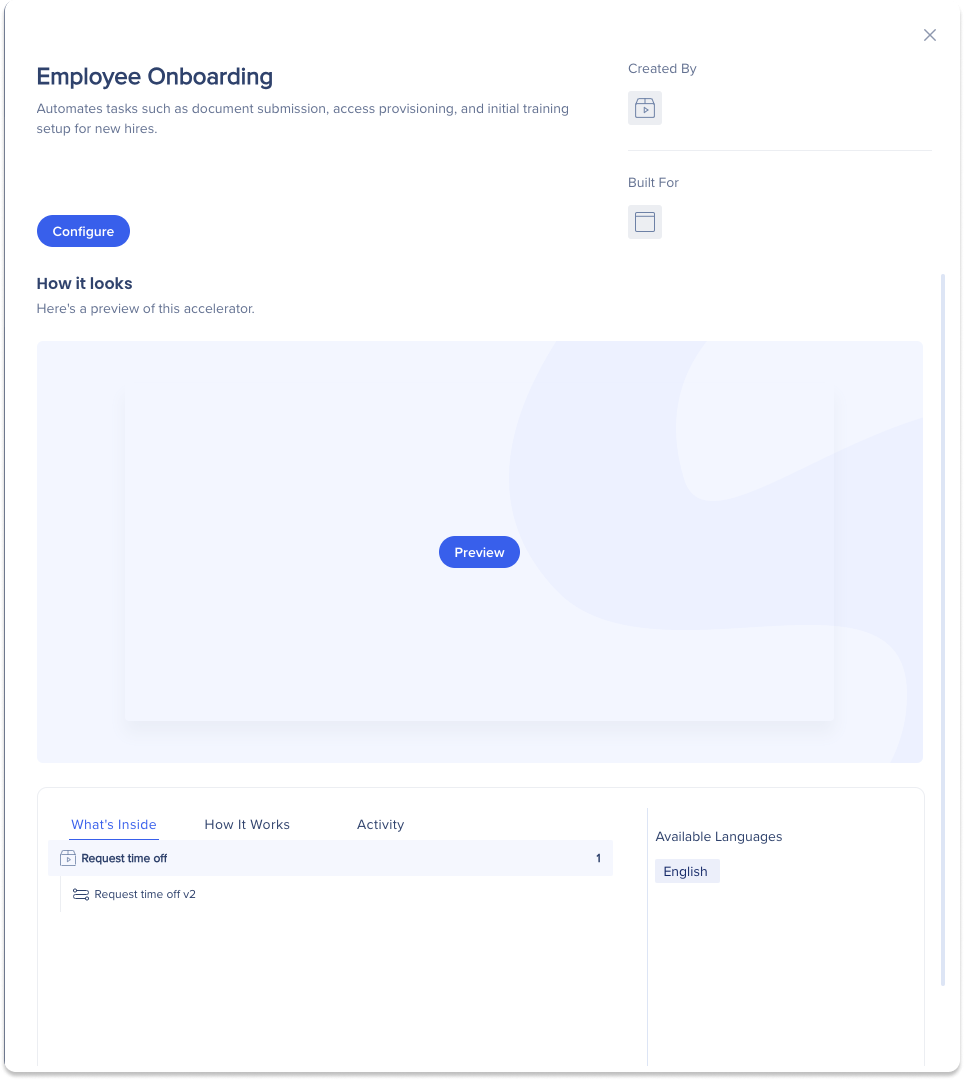
-
A popup will appear with steps for:
-
System Configuration
-
Language Settings
-
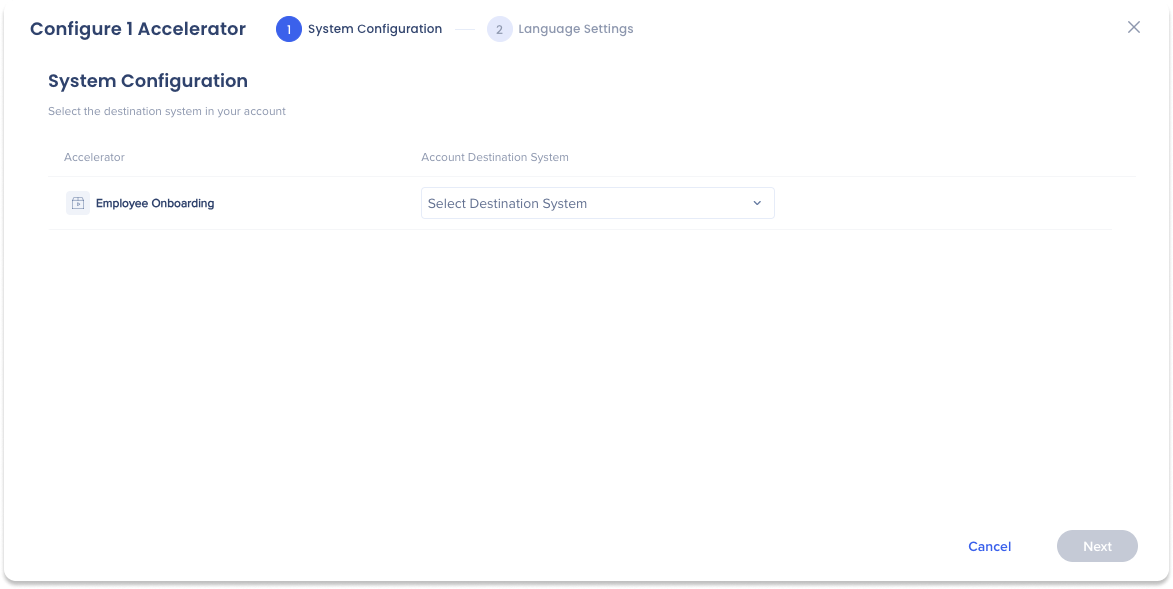
System Configuration
-
Click Account Destination System dropwdown
-
Select the system to which you would like to download your solution
-
-
Click Next
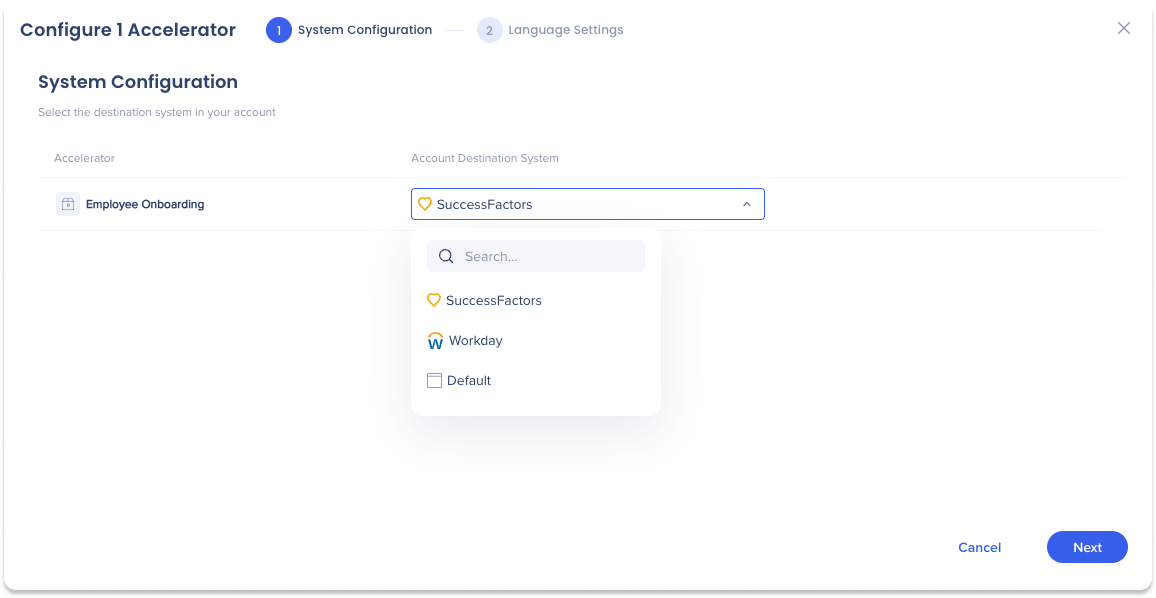
Language Settings
The Language Settings page allows users to select additional languages available for a solution.
-
Optional: Select an additional language under the Additional Languages dropdown
-
Click Download to Editor
-
Click Open Editor to start adjusting content of the solution template
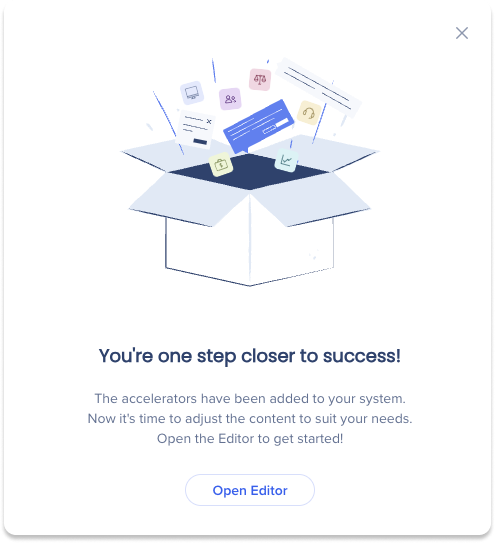
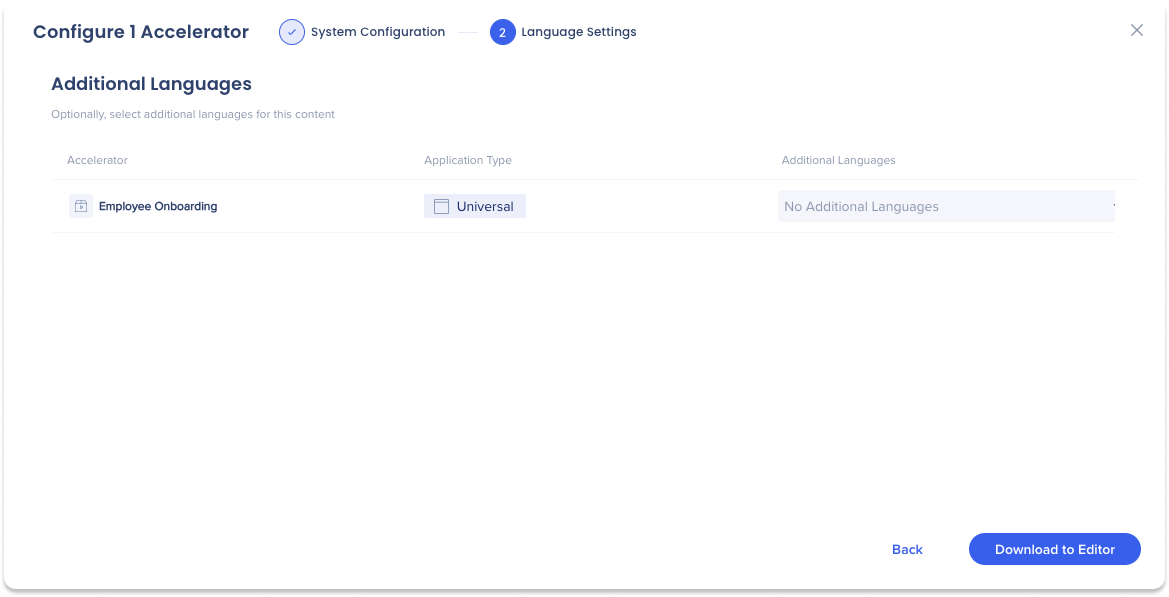
-
The download icon is displayed on a solution template tile after a user has downloaded the template into a destination editor system.
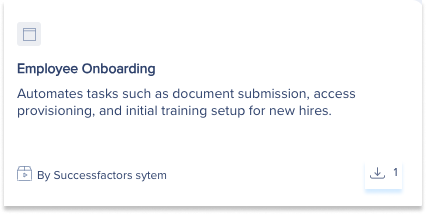
How to generate and send distribution keys
The Solutions Gallery allows users to create and distribute solutions to other WalkMe users and systems via distribution keys.
To share my solution:
-
Click Open Distribution Settings at the top right-hand side of the page

-
A popup will appear
-
Optional: Change the Distributor name and click Update
-
Optional: Click Regenerate Key to reset distribution key
-
Click Copy Key
-
Optional: Turn on the Enterprise System Only toggle to only let editor systems inside your enterprise account view and download My Solution templates.
-
Click the Enterprise Account Connection dropdown
-
Select available editor systems from the dropdown list
-
-
Click Save if any changes were made
-
Send your secure distribution key to other WalkMe users