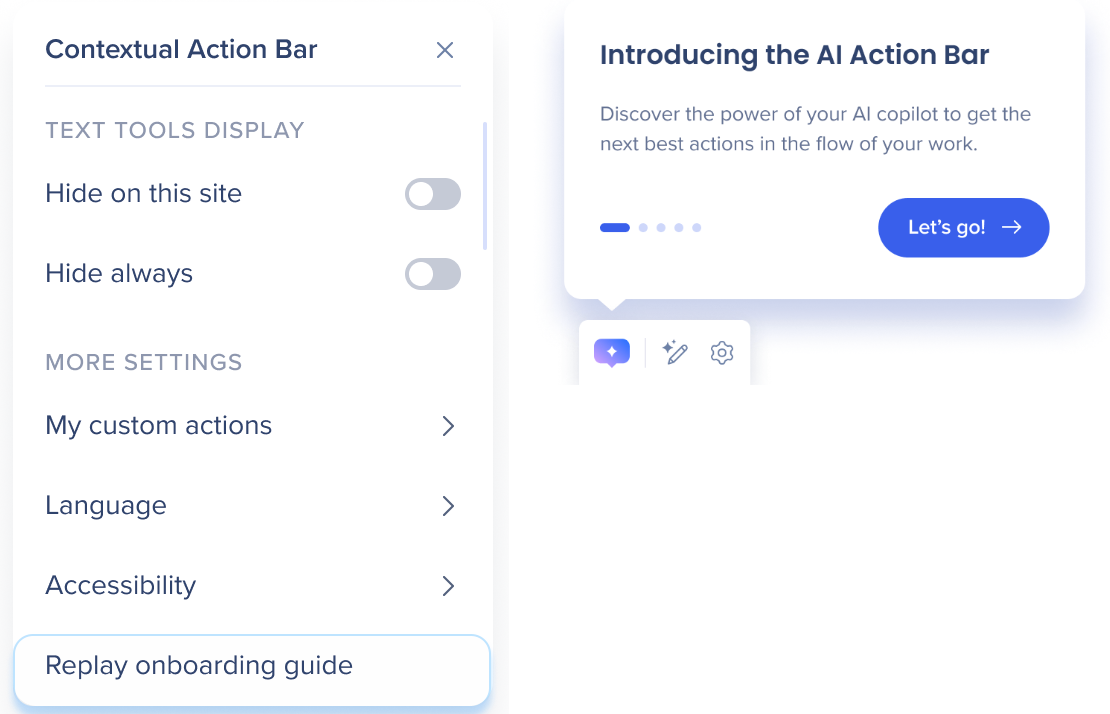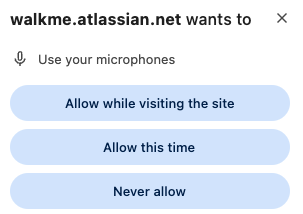アクションバーの使用方法
概要
アクションバーは、エンドユーザーにWalkMeウィジェットとして表示され、バーに展開され、あらかじめ構築されたプロンプト/アクションが含まれます。
この記事では、アクションバー、バー設定、カスタムアクションの作成方法について説明します。 主なトピックには、次のとおりです:
-
メニューランチャー
-
クイックアクションを実行してください。
-
読み書きツール
-
ワークフローツール
-
カスタムアクションの作成
-
アクションバー設定
-
ユーザーオンボーディング
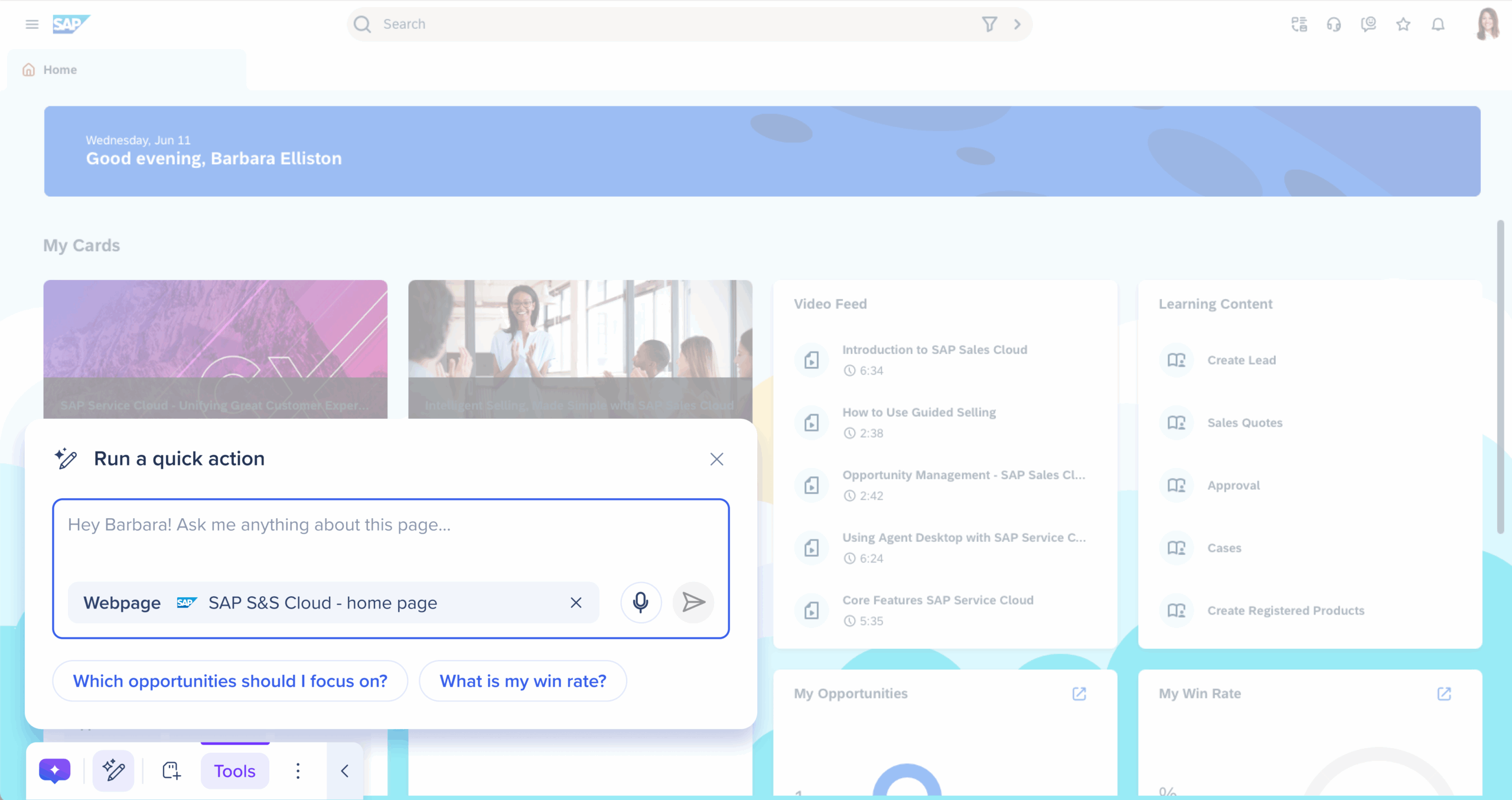
主な機能
メニュー
従業員リソースへのアクセスと、AIチャットでの即時サポートを受ける。
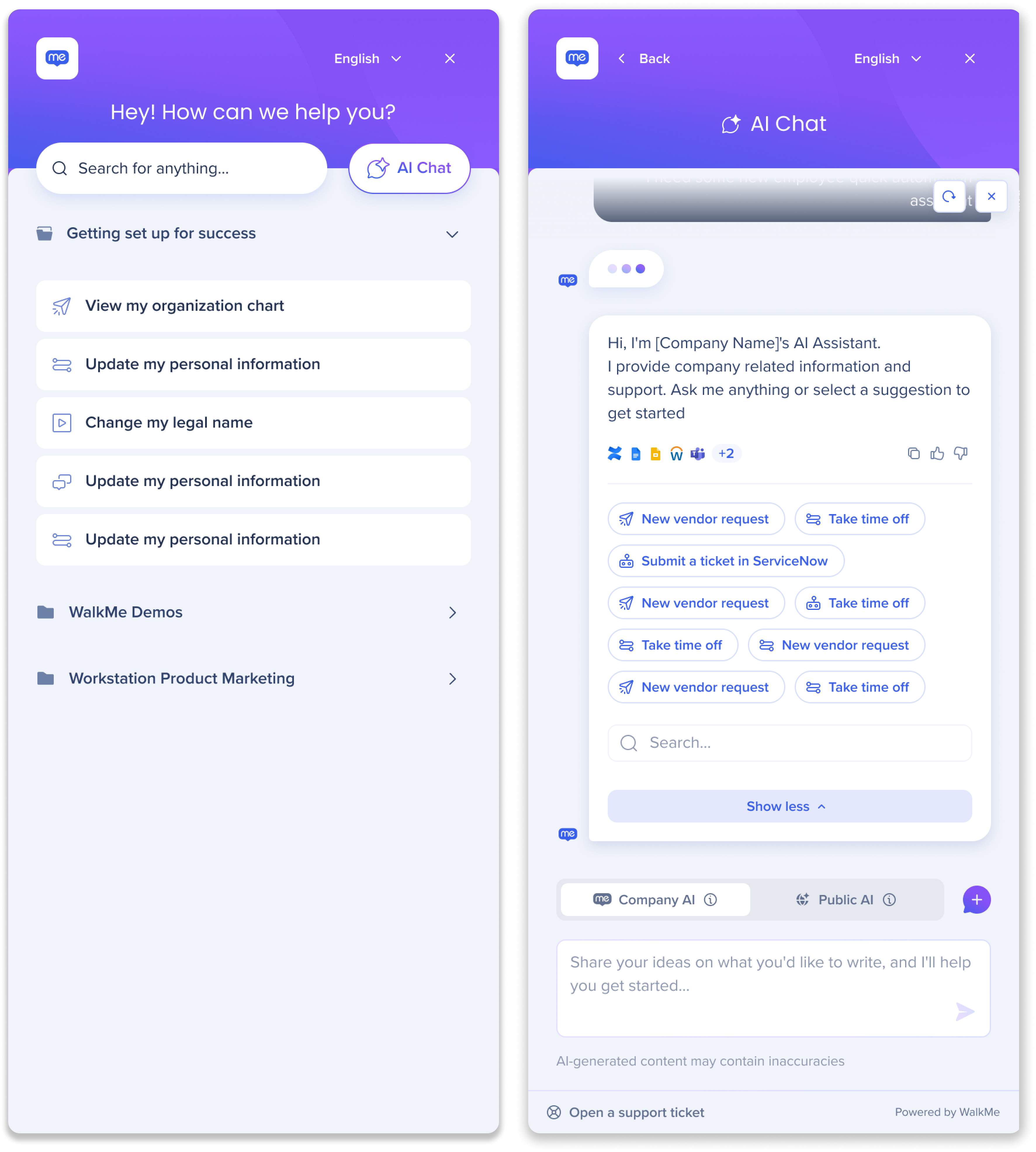
- [Open Menu(メニューを開く)]アイコン
 をクリックして、WalkMe Proメニューを開き、会話型AIチャットで質問に対する回答を即座に得ましょう。
をクリックして、WalkMe Proメニューを開き、会話型AIチャットで質問に対する回答を即座に得ましょう。
クイックアクションを実行します。(旧称は「書き込みヘルプ」)
AIに依頼して、アイデアの要約、ドラフト、生成などのタスクを即座に完了してください。
使用方法
 アクションバーの「クイックアクションを実行」アイコンをクリックしてください。
アクションバーの「クイックアクションを実行」アイコンをクリックしてください。-
質問またはリクエストを入力するか、提案されたプロンプトのいずれかを選択してください。
-
 Enterキーを押すか、生成アイコンをクリックして、リクエストを実行してください。
Enterキーを押すか、生成アイコンをクリックして、リクエストを実行してください。 -
AIは、利用可能なコンテンツとコンテキストに基づいて、応答を生成します。
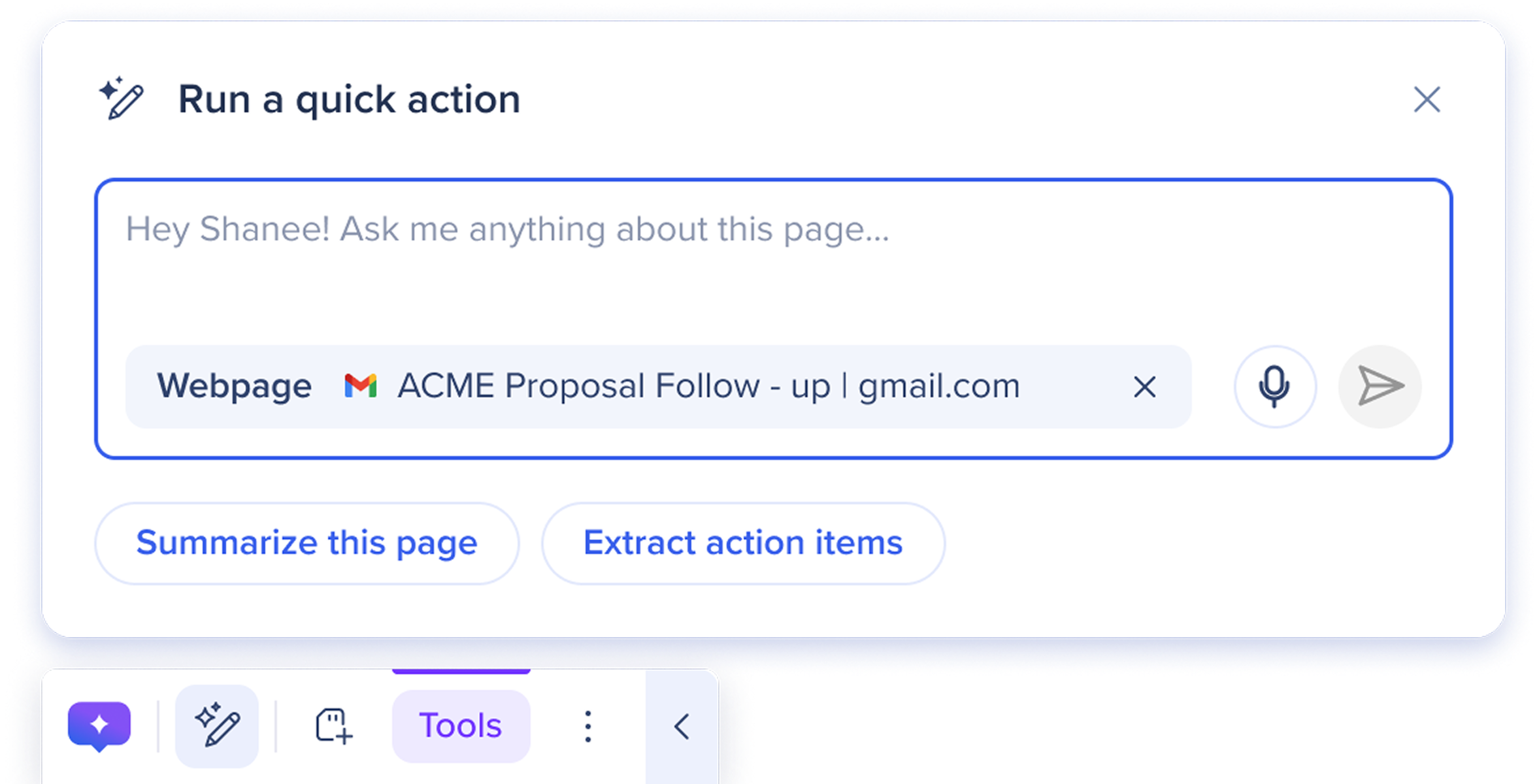
含まれるコンテキスト
コンテキストドロップダウンでは、AIが応答する際に使用するコンテンツを選択できます。 以下から選択できます:
-
強調表示されたテキスト:選択したテキストにのみフォーカスします。
-
テキストフィールド:フォームまたは入力に入力した内容を使用します。
-
フルページ:ページ上のすべての表示されているコンテンツを確認します。
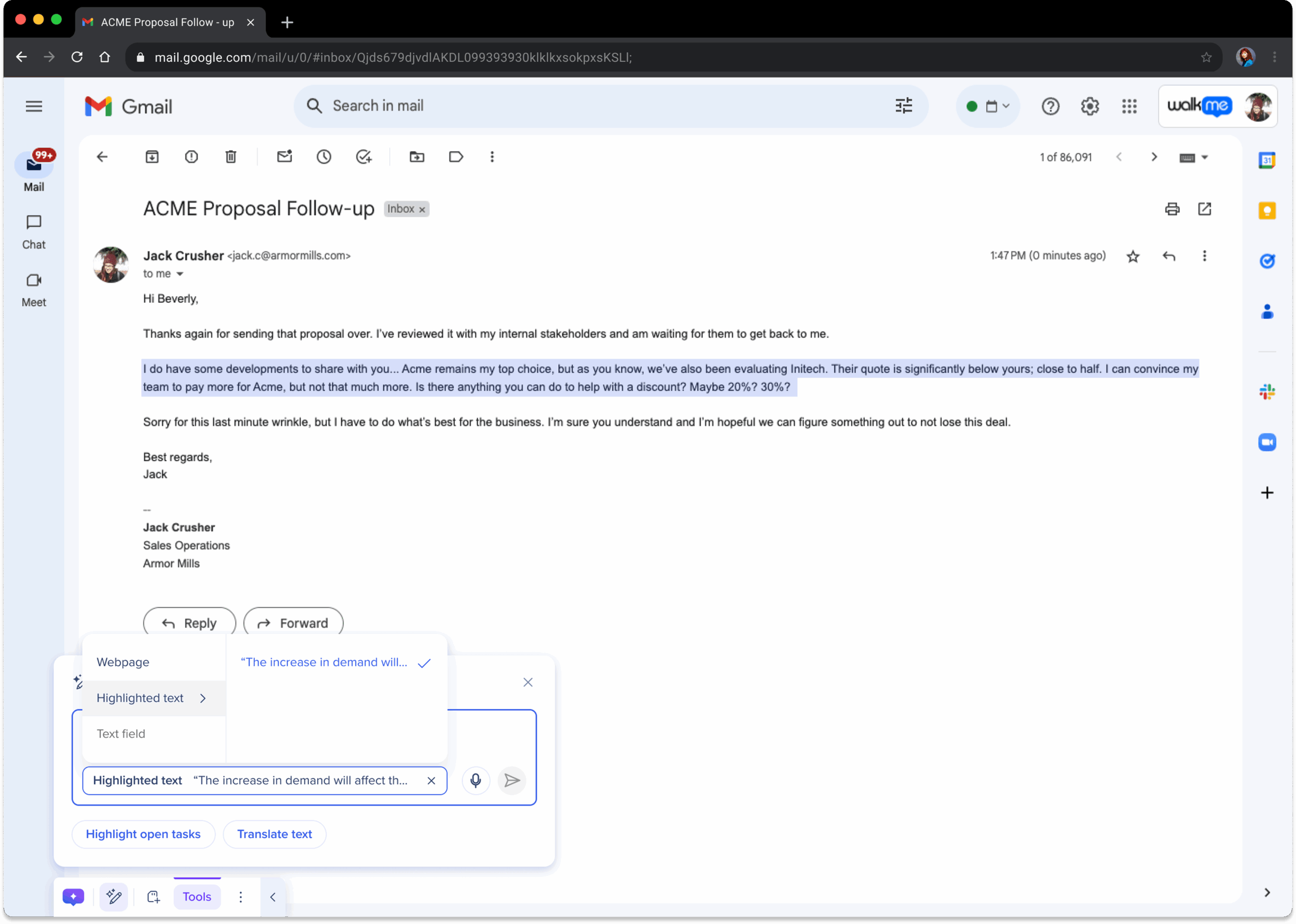
AIは、コンテキストが変更されるタイミングを検出することもできます。 例:
-
テキストをハイライトすると、コンテキストとして使用することが提案される場合があります。
-
ページを切り替えると、コンテキストの更新が推奨される場合があります。
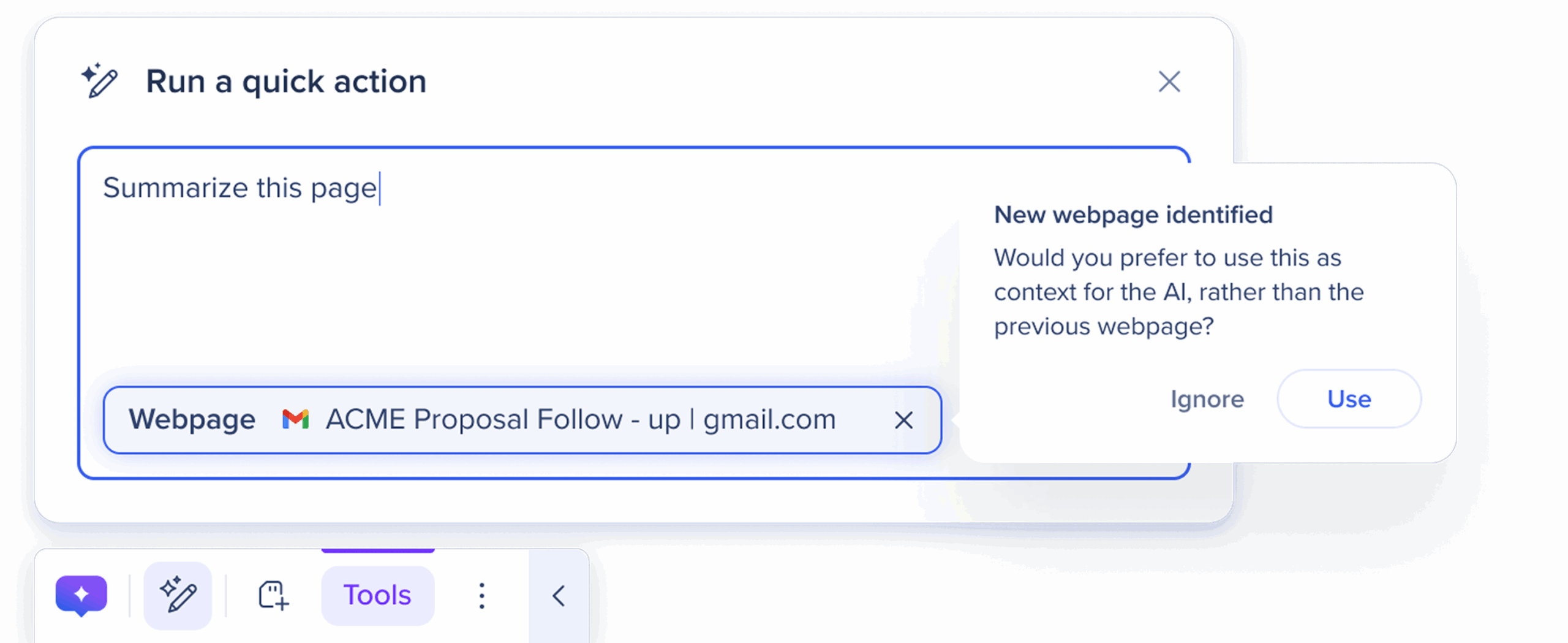
プロンプトの提案
入力ボックスの下に、現在の状況に基づいた簡潔なアイデアが即座に表示されます。 これらの提案は以下の通りです。
-
アクティビティに合わせた
-
迅速に開始できるように設計されています(例:このセクションの要約、アクション項目の抽出、未解決のタスクの強調表示など)
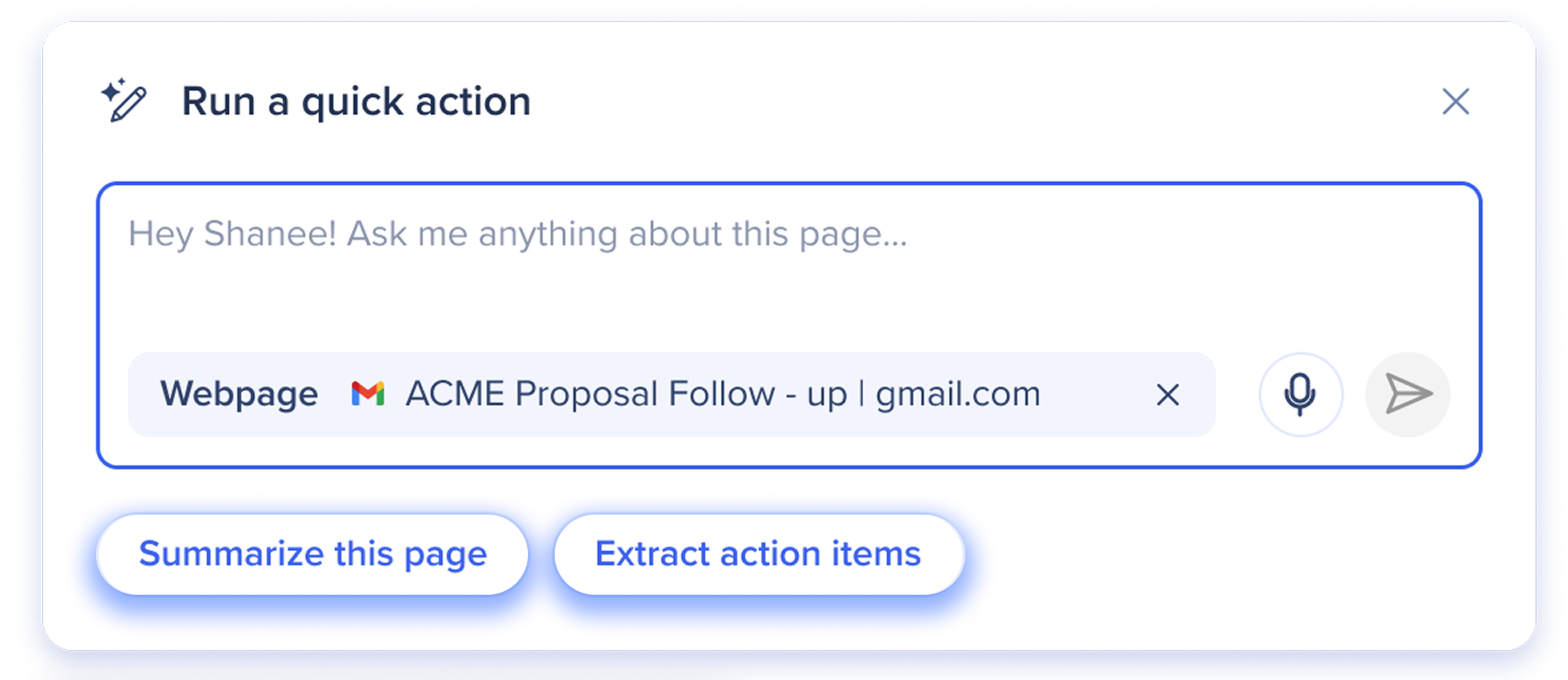
生成後
コンテンツが生成されたら、AIが生成したコンテンツを「挿入&置換」ボタンで必要な場所に正確に配置できます。 これらの新しいランチャーコントロールにより、適切なフィールドにテキストを即座に追加または更新でき、アクションバーの操作を効率化します。 これらのボタンは、入力フィールドの状態に基づいてランチャーのフッターに自動的に表示されます。
-
インサート:[Insert(インサート)]をクリックすると、ページにテキストが追加されます。
-
入力フィールドが空の場合にのみ表示されます
-
-
下に挿入:テキストをハイライトした後、[Insert below(下に挿入)]をクリックすると、ハイライトされたテキストの下にテキストが挿入されます。
-
入力フィールドにテキストがある場合に表示されます
-
-
置換:テキストのハイライト後、[Replace(置換)]をクリックすると、ハイライトされたテキストが、AI生成されたテキストに置き換わります。
-
入力フィールドにテキストがある場合に表示されます
-
さらに、ビルダーは、アクションから生成されたテキストを挿入する必要がある正確なフィールドをキャプチャするオプションもあります。 これは、AIアクションランチャータイプを構築しながら、WalkMeエディタやコンソールから行うことができます。
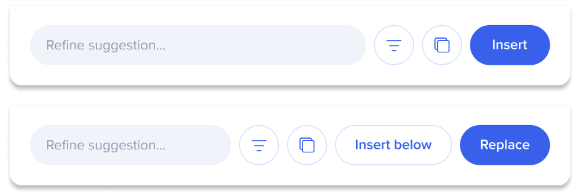
追加アクション
-
コピー:[Copy(コピー)]をクリックして、AIが生成したテキストをコピーします。

-
洗練:[Refine(洗練)]をクリックして、AIが生成したテキストをプロンプトコントロールで調整します。

-
提案の調整:[Refine suggestion(提案の調整)]フィールドにテキストを入力することで、AIが生成したテキストを新しいプロンプトで調整できます。
テキスト選択ツール
テキストを選択することで、AIの読み取りおよび執筆ツール(テキスト要約、翻訳、ライティング編集ツールなど)を利用できます。

-
ページ上でテキストを選択すると、アクションバーに執筆や読み取りをサポートするためのテキストツールやドロップダウンメニューが表示されます。
ライティングツール
-
校正:文法や誤字脱字をチェックします。
-
トーンを変更:トーンオプションメニューに従ってテキストトーンを調整します
-
ニュートラルなトーン
-
フォーマルなトーン
-
カジュアルなトーン
-
関心を引くトーン
-
-
短くする:選択/キャプチャされたテキストをより簡潔にする代替テキストを提供します。
-
フォーマットを変更:フォーマットオプションメニューに従ってテキストフォーマットを調整します。
-
箇条書きで書く
-
番号付きリストで書く
-
段落として書く
-
メールとして書く
-
読み取りツール
-
要約:重要なポイントを保持したまま、テキストを短く要約します。
-
翻訳:言語オプションメニューで利用可能な言語から選択した言語にテキストを翻訳します。
-
英語に翻訳
-
フランス語に翻訳
-
ドイツ語に翻訳
-
スペイン語に翻訳
-
日本語に翻訳
-
ヘブライ語に翻訳
-
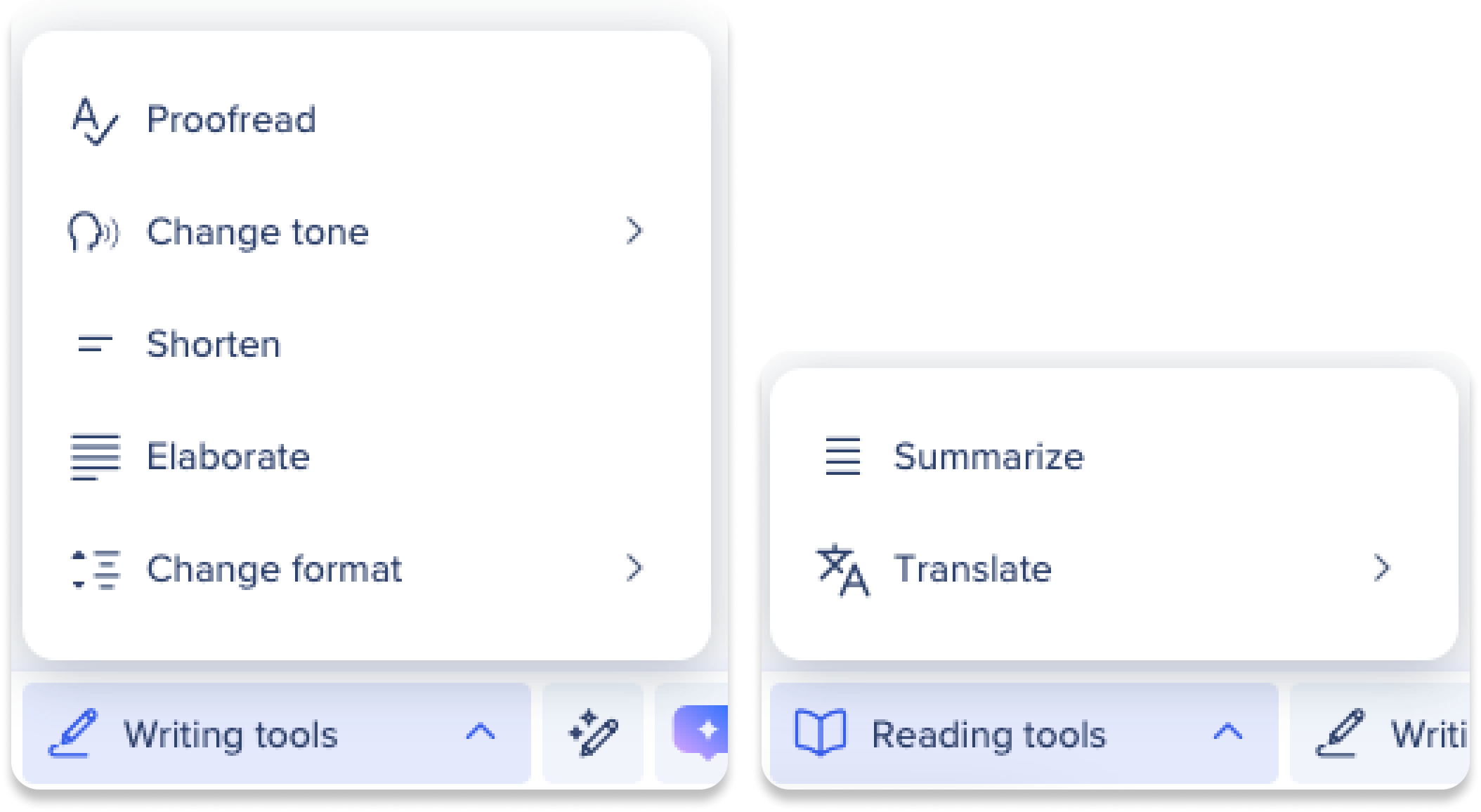
ワークフローの提案
アクションバーでのワークフローの提案は、作業の流れに沿って表示され、組織が作成したガイダンスを提供します。

ワークフローの提案は、特定の状況に応じたユースケースのために組織が作成されるアクションです。 これらは条件に基づいたツールであり、特定の条件が満たされた場合にのみアクションバーに表示されます。 これらのツールは、ワークフロー中に表示されるように設計されており、タスクをより簡単にしたり、警告を行ったりします。 ワークフローのアクション例には、以下が含まれます。
- フィッシング攻撃が検出された場合に表示されます。
- メールで不適切な言葉が検出されたときに通知します。
- メール作成をサポートする提案を行います
- ハイライトして選択したコンテンツに基づいて営業メールを作成します
メモリに追加する
アクションのメモリに情報を保存することで、将来のAI応答を改善します。
-
ページをスキャンしたり、ランチャー出力の結果を保存したり、直接情報を追加したりすることで、これを行うことができます。 コンテキスト化AIアシスタントがよりスマートで関連性の高い提案を提供し、情報を再入力する必要性を軽減します
-
アクション設定で保存されたメモリーを管理します。 (詳細については、以下のメモリ管理を参照してください。)
![]()
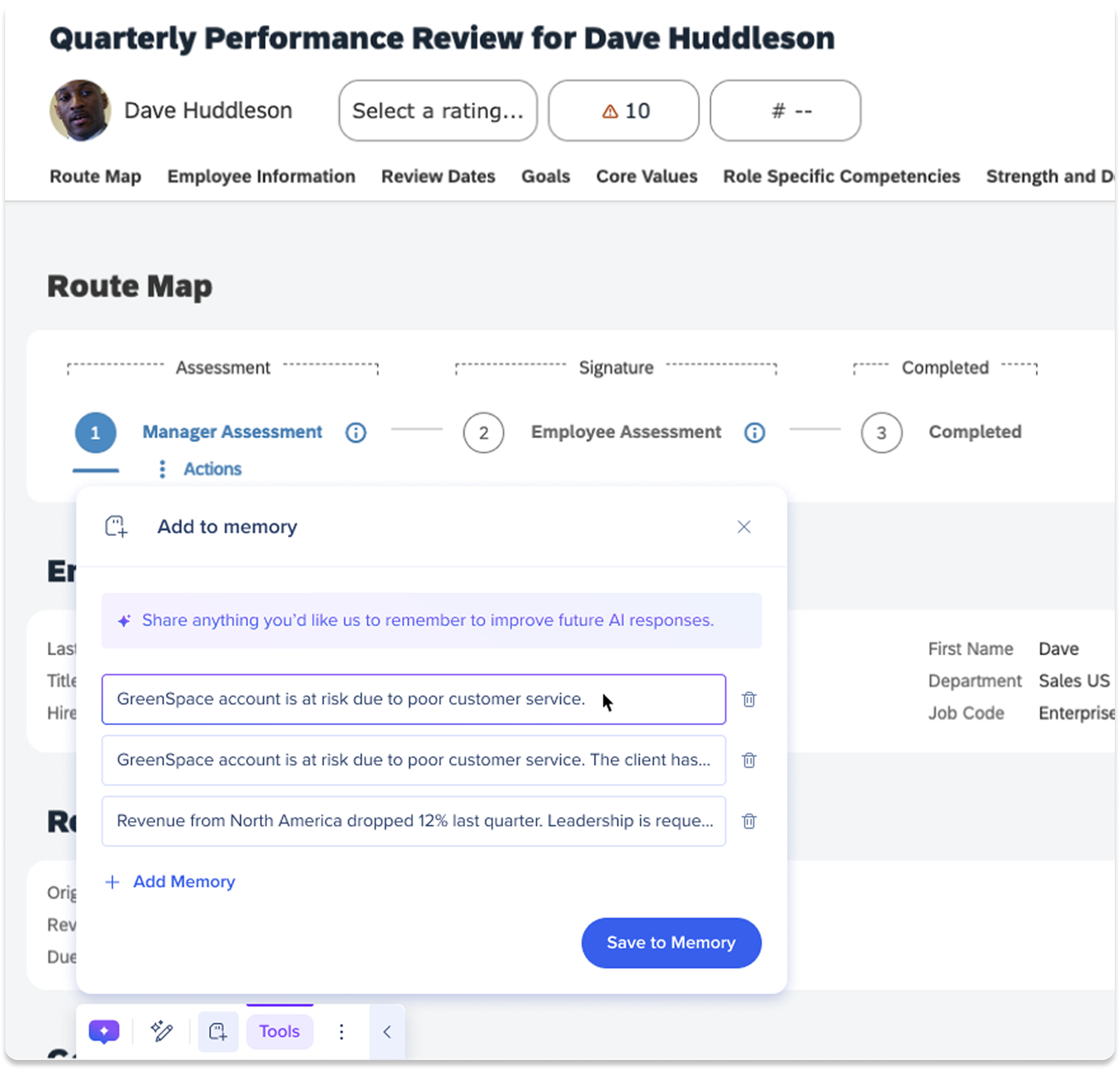
使用方法
ページをスキャンします
-
 アクションバーでメモリ追加アイコンをクリックします
アクションバーでメモリ追加アイコンをクリックします -
AIは、メモリに保存したい詳細を検索し、現在のページをスキャンします
-
AIは、ページ全体または選択されたテキストに基づいて、5つの提案をします
-
これらの提案を編集または削除するか、新しいメモリ追加をクリックして、メモリに保存したい情報を追加できます
-
-
メモリに保存をクリックします
AIランチャーの結果をメモリに保存します
![]() バーのランチャーからAI結果をメモリに保存するには、メモリ追加アイコンをクリックします。
バーのランチャーからAI結果をメモリに保存するには、メモリ追加アイコンをクリックします。
-
クリックすると、結果はすぐにメモリに保存されます
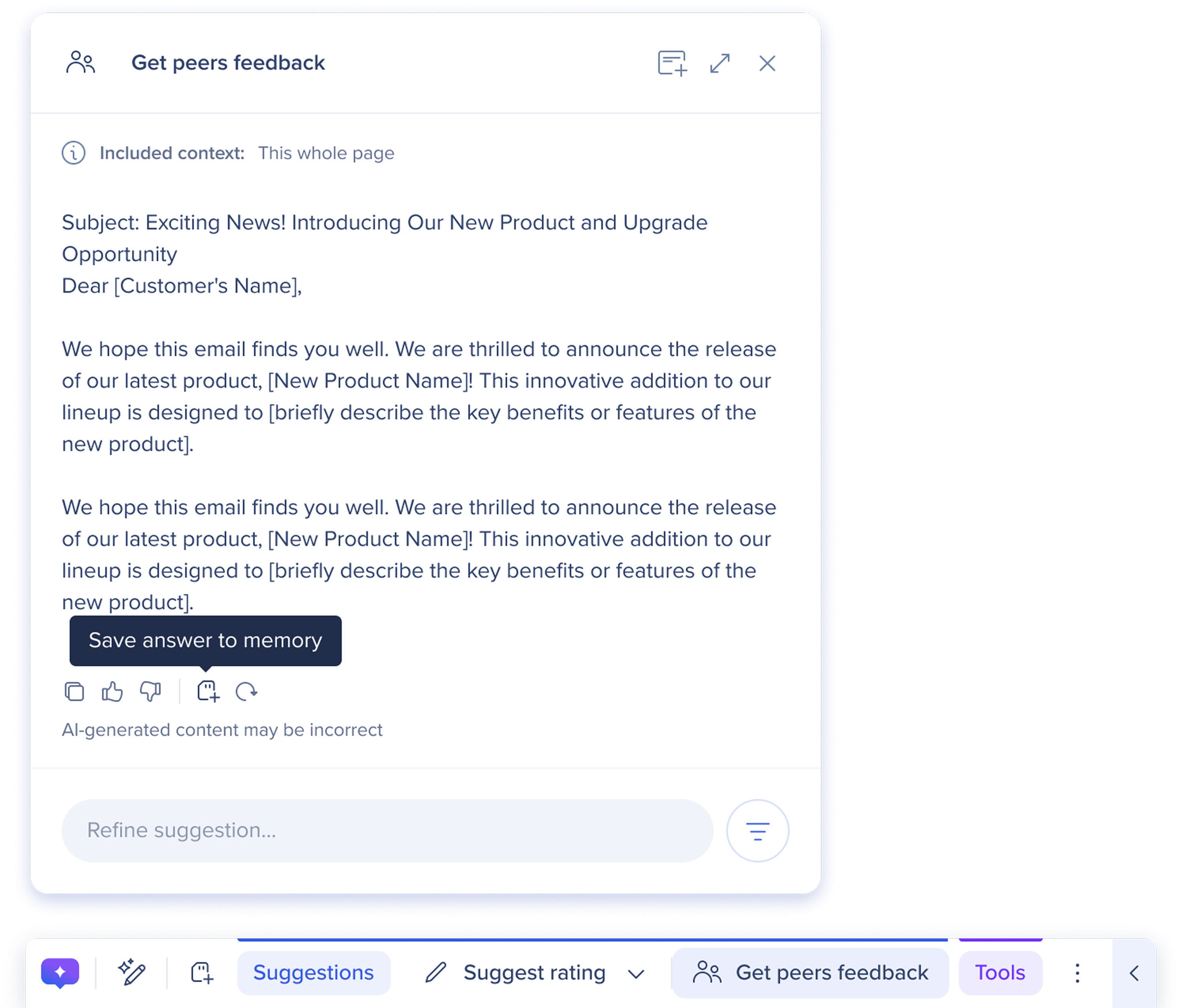
カスタムアクションの作成
画面上でテキストを選択するたびに、すぐに再利用できるよう、自分用にカスタマイズしたプロンプトを作成して保存できます。
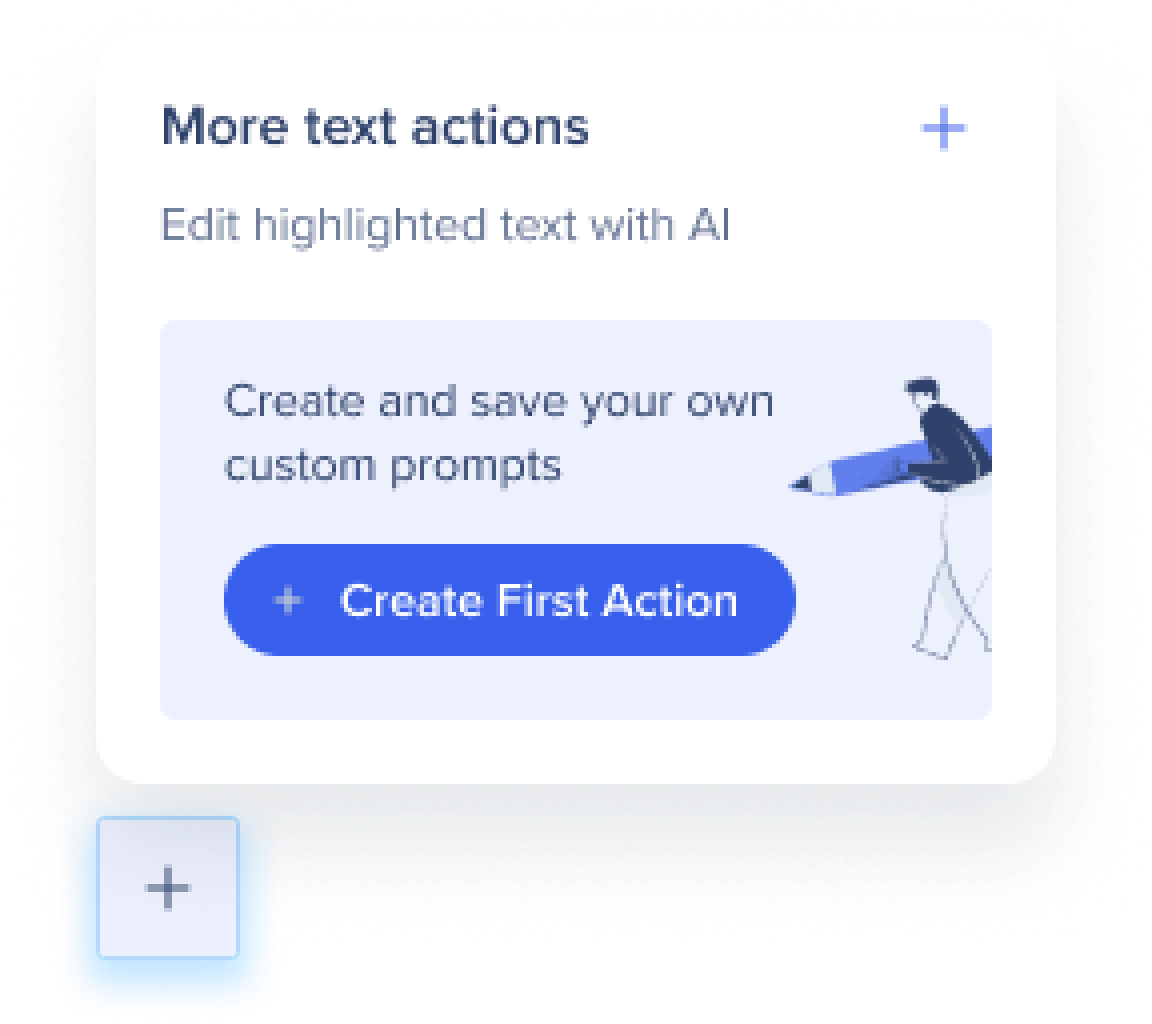
使用方法
-
アクションバーで[Create(作成)]アイコンをクリックします。

-
[Create First Action(最初のアクションの作成)]をクリックします。
-
アイコンボタンをクリックして、アクションのアイコンを選択します。
-
画面でテキストがハイライトされると、アイコンがアクションバーに表示されます。
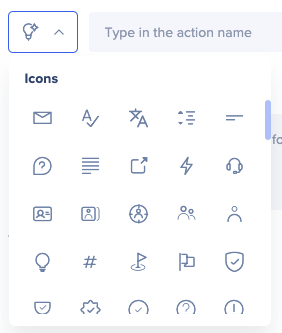
-
-
新しいアクションの名前を入力します。
-
新しいアクションのプロンプトを入力します。
-
ハイライトして選択したテキストで、AIに何をさせたいかを説明します。
-
-
表示設定の管理:
-
アクションが正しい場所と状況で表示されるように表示条件を追加します。
-
表示設定を選択します:
-
すべてのアプリに表示:任意のウェブサイトまたはアプリケーションに関連するアクションを選択します
-
このアプリでのみ表示:現在のアプリケーションにのみアクションが関連する場合に選択します。
-
-
-
[Save(保存)]をクリックします。
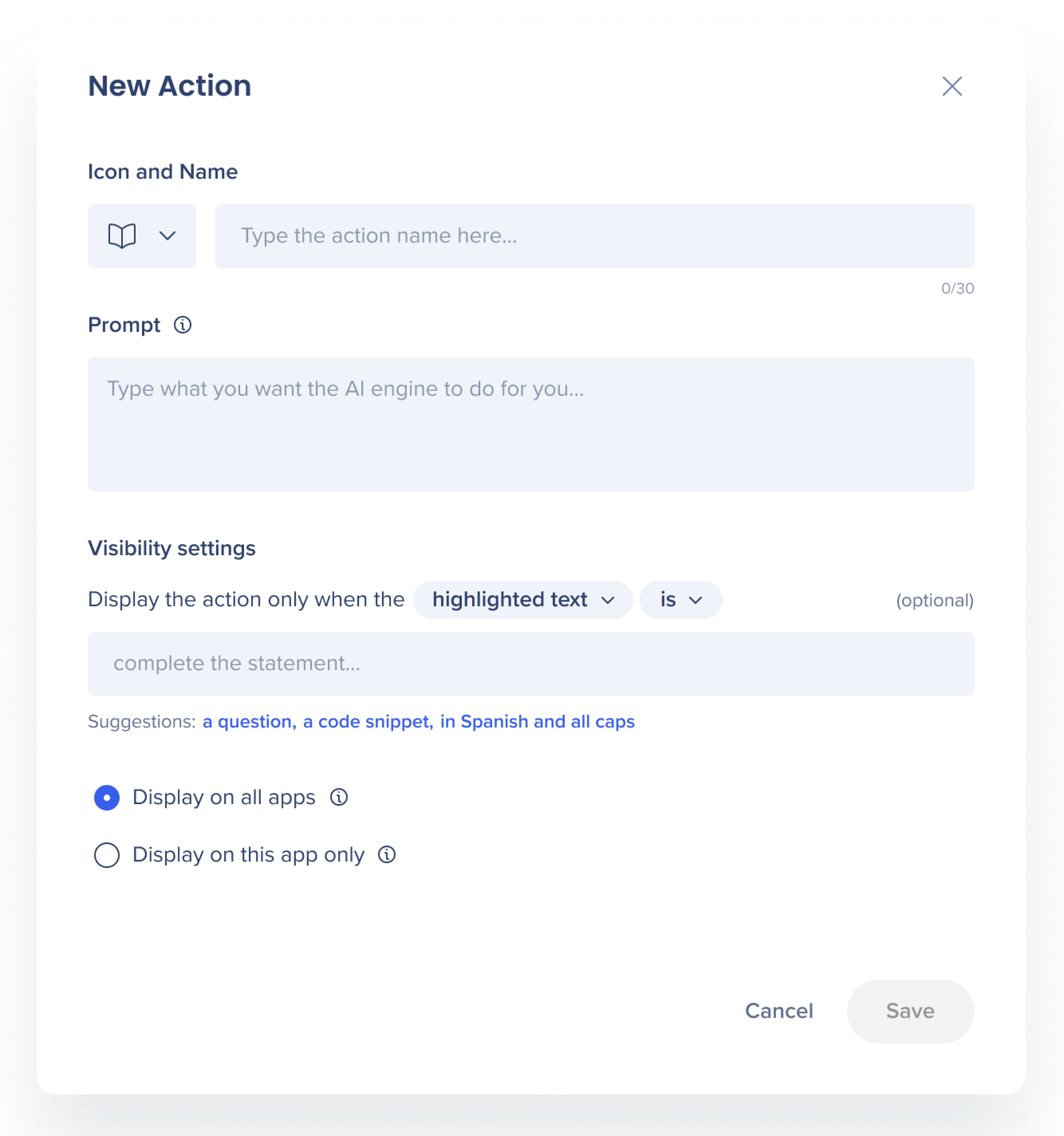
追加機能
ウィンドウの最大化/ドラッグ
コンテンツを生成したら、[Maximize(最大化)]アイコンをクリックして、アクションウィンドウを拡大します。
-
さらに、アクションウィンドウやアクションバーをドラッグして、アクセシビリティと効率を向上させることができます。
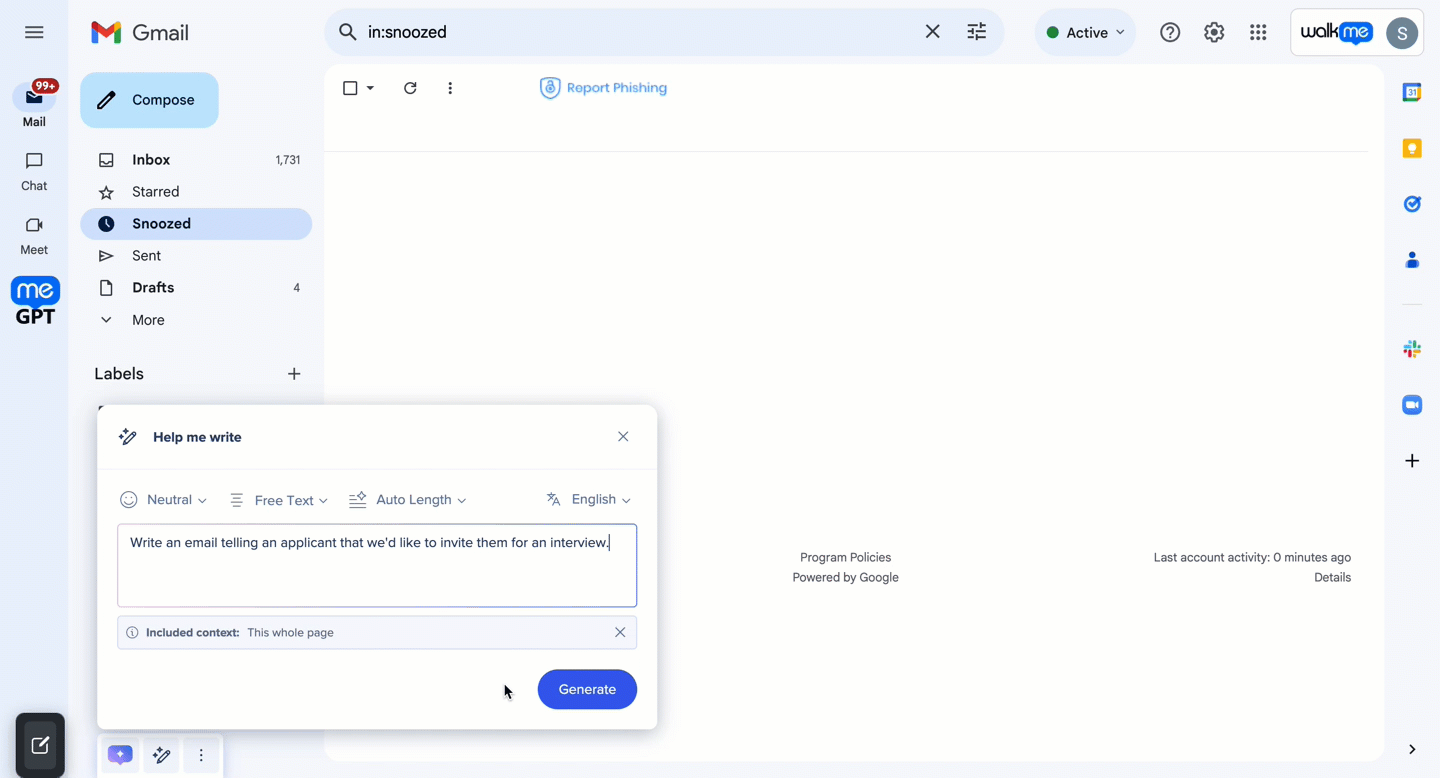
新しいユーザーのオンボーディング
ユーザーがアクションバーを最初に表示すると、オンボーディングガイドが自動的に表示されます。 このガイドでは、アクションバーの主な機能について説明し、各機能について説明する簡単な動画を提供しています。 オンボーディングプロセスにより、ユーザーはアクションバーを効果的に活用する方法を理解し、ツールでの全体的なエクスペリエンスを向上させることができます。
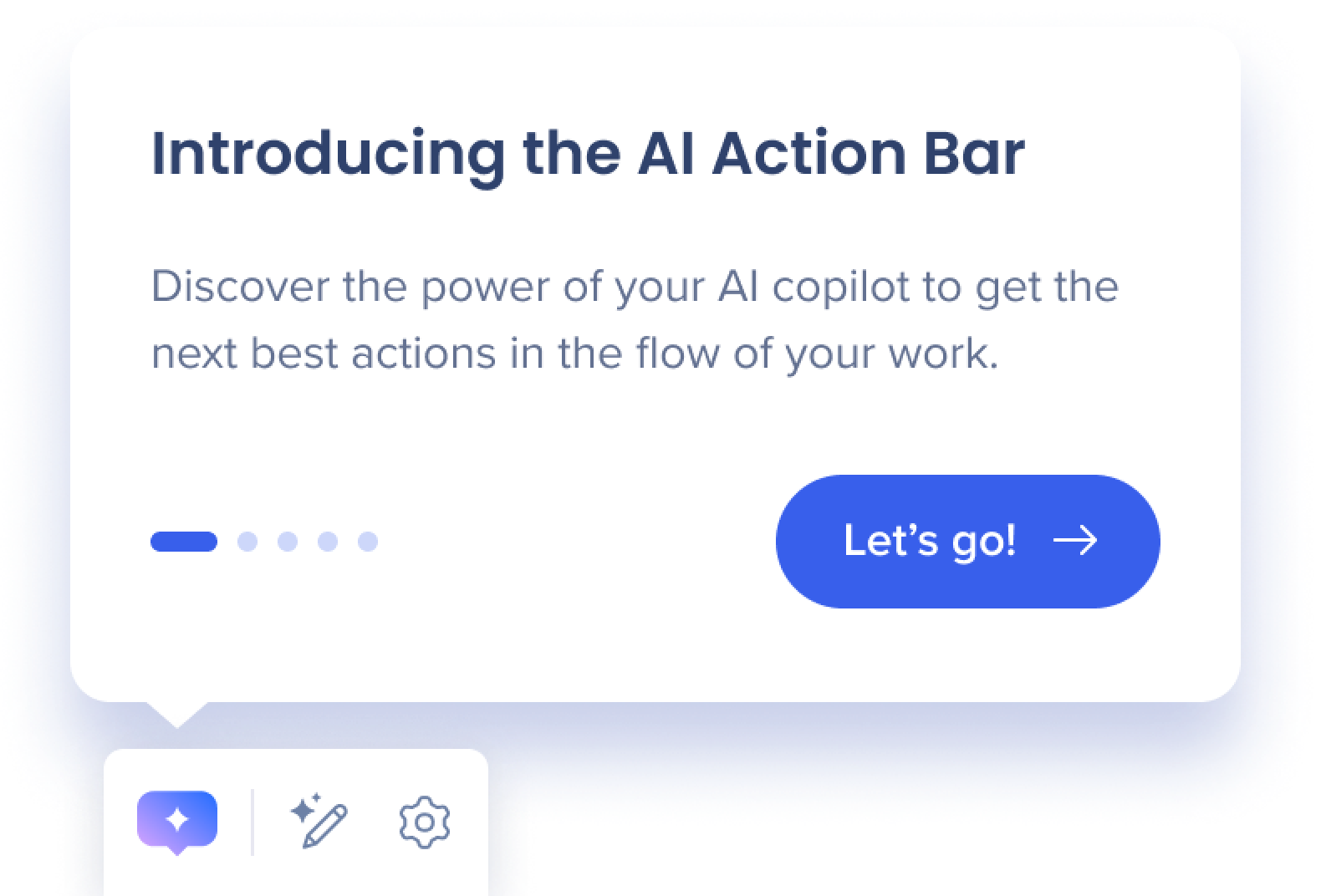
右クリックアクション
アクションを右クリックして、以下のことを行います:
-
アクションをバーに固定します。
-
バーからアクションを非表示にする
-
アクションの削除
-
アクションの編集
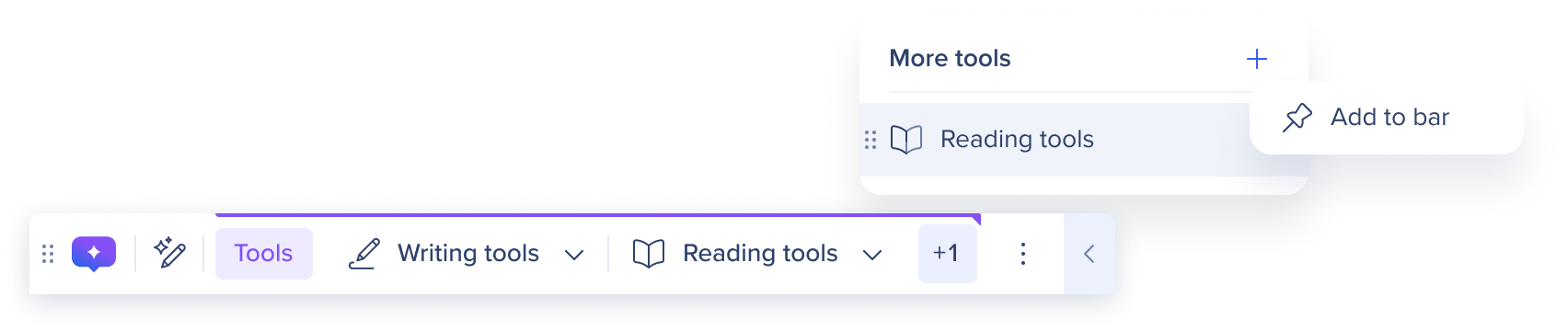
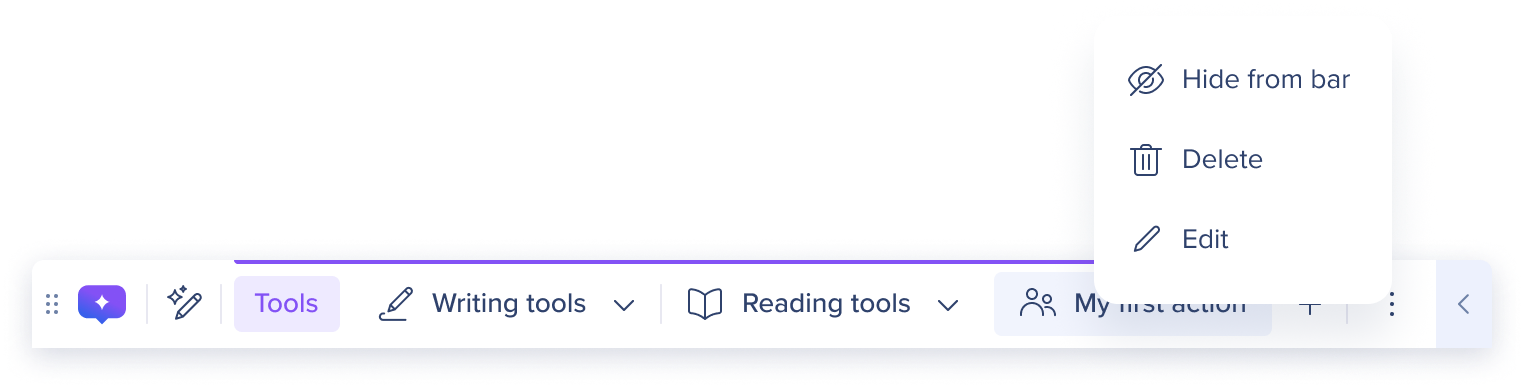
フォローアップアクション
フォローアップアクションは、クリック可能で、AIが推奨する次へのステップとしてAIランチャーの応答に表示されます。 コンテキストに合わせて調整されて、プロセスの続行、タスクの完了、または関連するワークフローのトリガーに役立ちます。
フォローアップアクションをクリックすると、AIチャットが開いて会話を開始したり、スマートウォークスルーなどのWalkMeコンテンツを起動したり、関連するツールやページに移動したりできます。 最小限の労力で前進できるように設計されています。
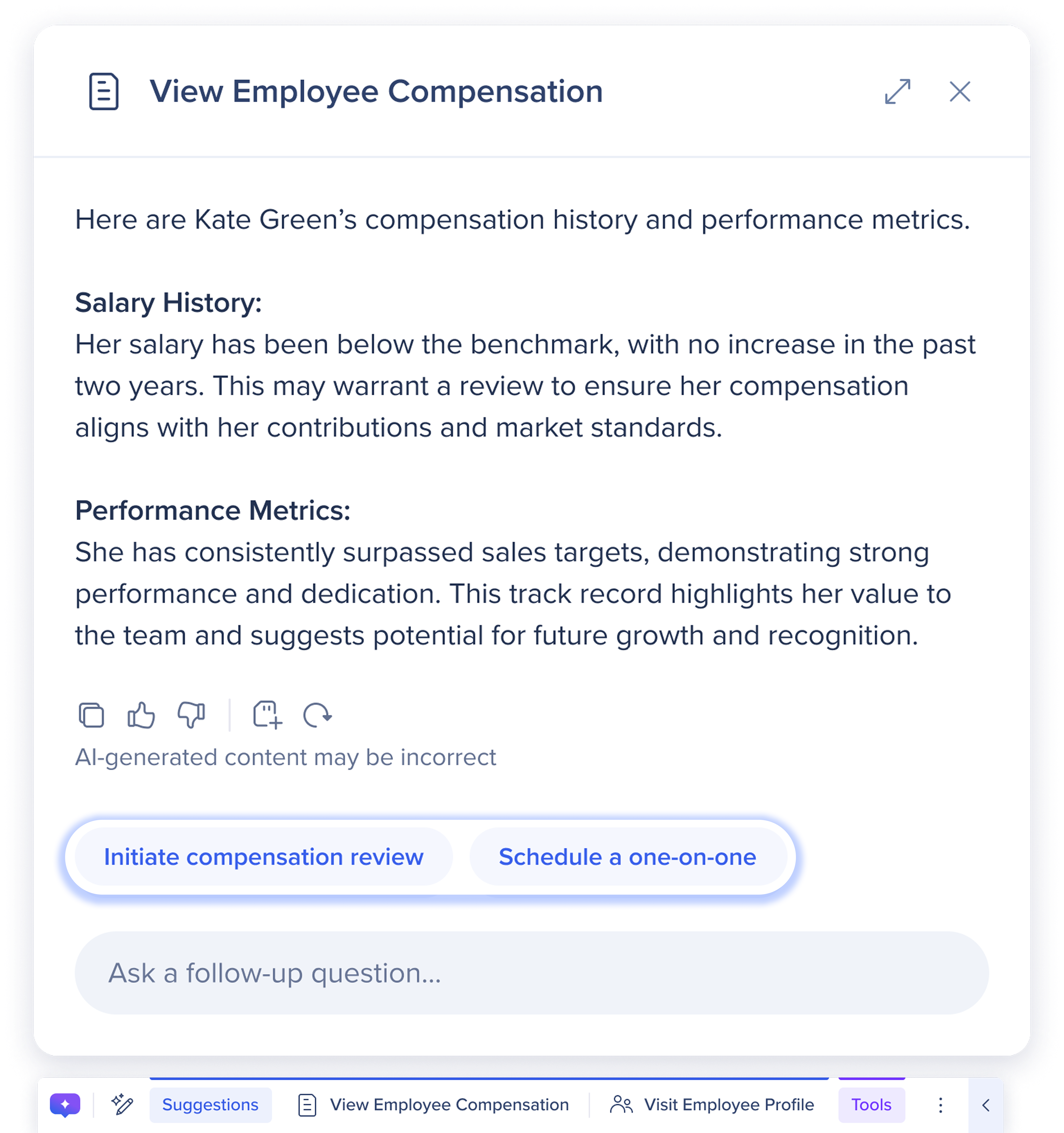
音声からテキストへの変換
音声からテキストへの変換のサポートにより、ユーザーの好みに合わせてアクションバーは調整されるようになりました。これにより、入力する代わりに話すことを好むユーザーにとって、より簡単で迅速に操作できるようになりました。
使用方法
-
 マイクアイコンをクリックします
マイクアイコンをクリックします -
AIは、音声の録画を開始します
-
AIに何をして欲しいかを伝えます
-
-
 停止アイコンをクリックして、音声の録音を停止します
停止アイコンをクリックして、音声の録音を停止します
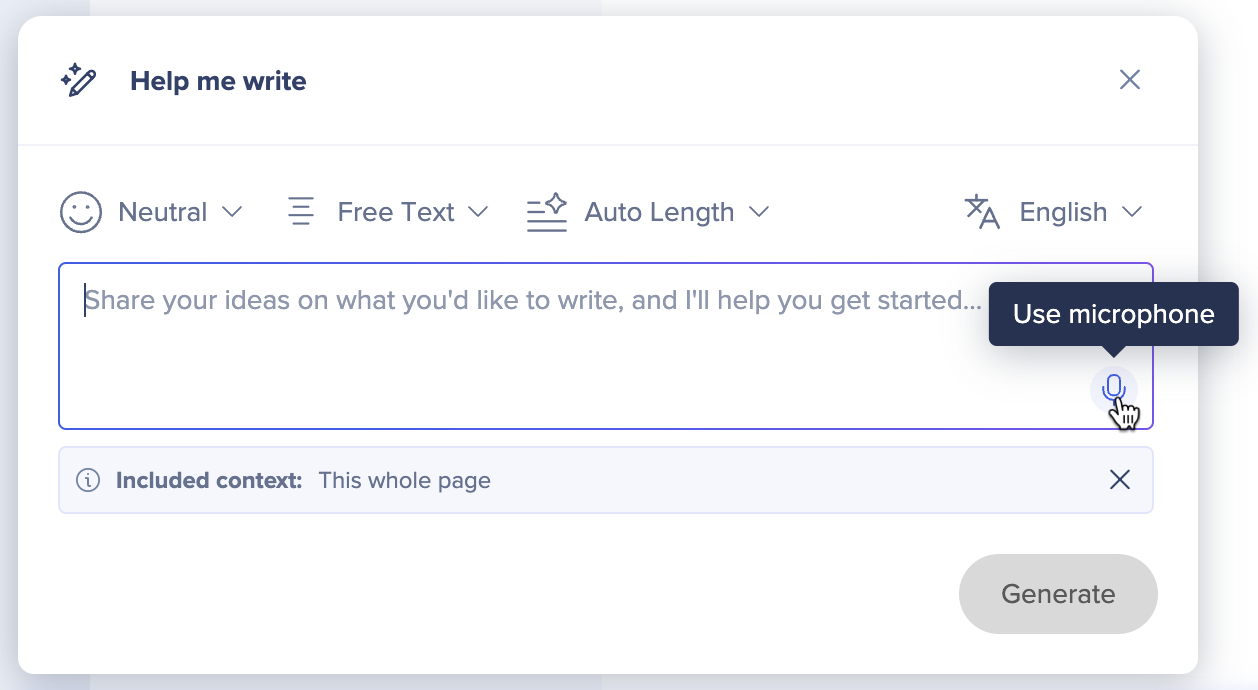
リッチテキスト
アクションバーに話しかけと、太字のテキストや箇条書きなどで応答が表示されるようになりました。

AIチャットで会話を開始します
アクションバーが提供するフォローアップアクションに参加して、WalkMeのAIチャット機能で完全な会話を開始します。これにより、より多くのコンテキスト、アクション、および完全な会話履歴を取得できます。
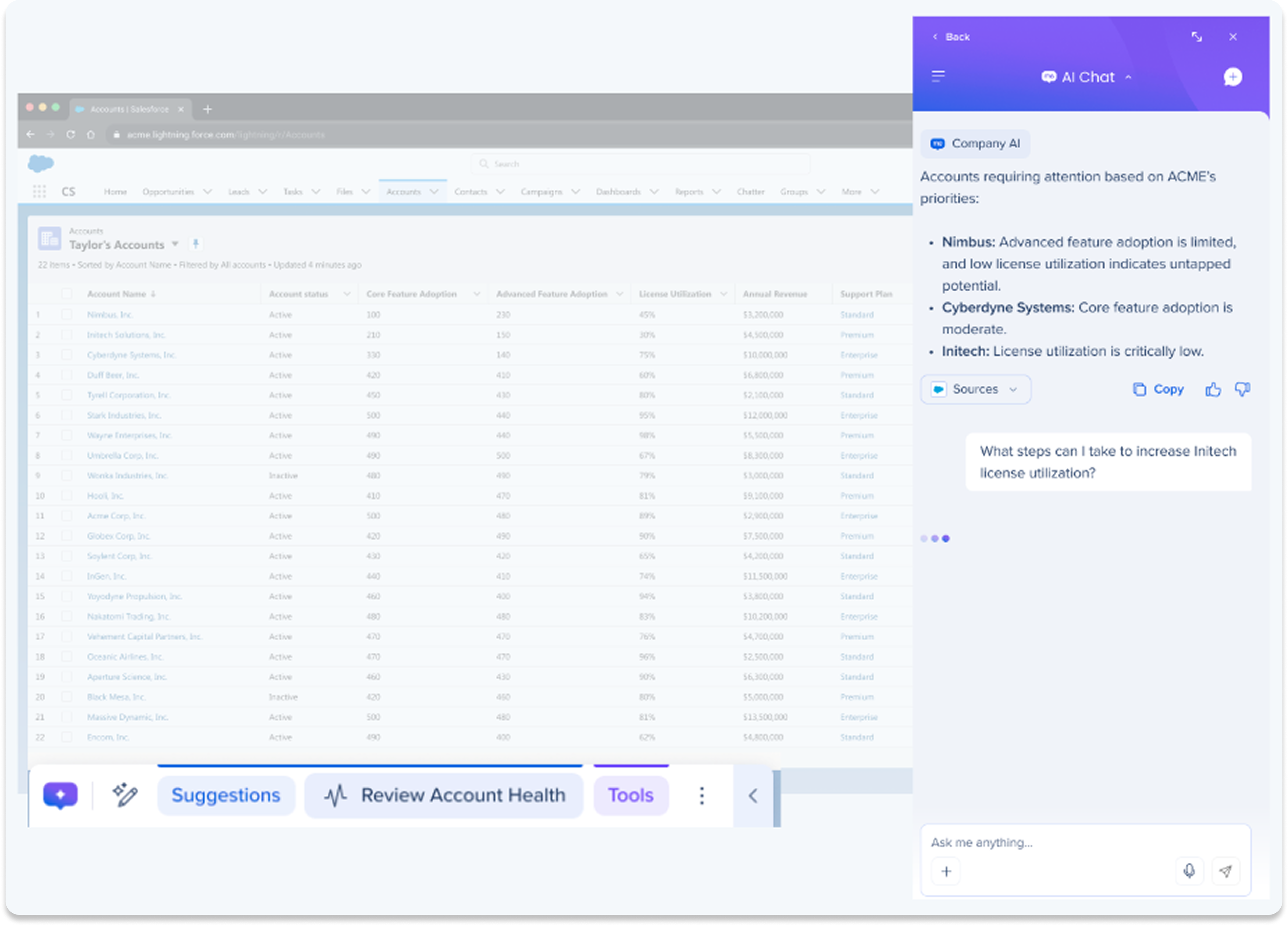
アクションバー設定
![]() [Settings(設定)]アイコンをクリックして、表示、言語、アクセシビリティ設定を調整し、カスタムアクションを管理します。
[Settings(設定)]アイコンをクリックして、表示、言語、アクセシビリティ設定を調整し、カスタムアクションを管理します。
テキストツールの表示
テキスト選択ツールをアプリやウェブサイトに表示させるタイミングを、以下のようにコントロールできます:
-
このサイトに非表示:トグルをオンにして、現在のサイトでテキストツールを非表示にします。
-
常に非表示にする:トグルをオンにして、すべてのアプリとサイトでテキストツールを常に非表示にします。
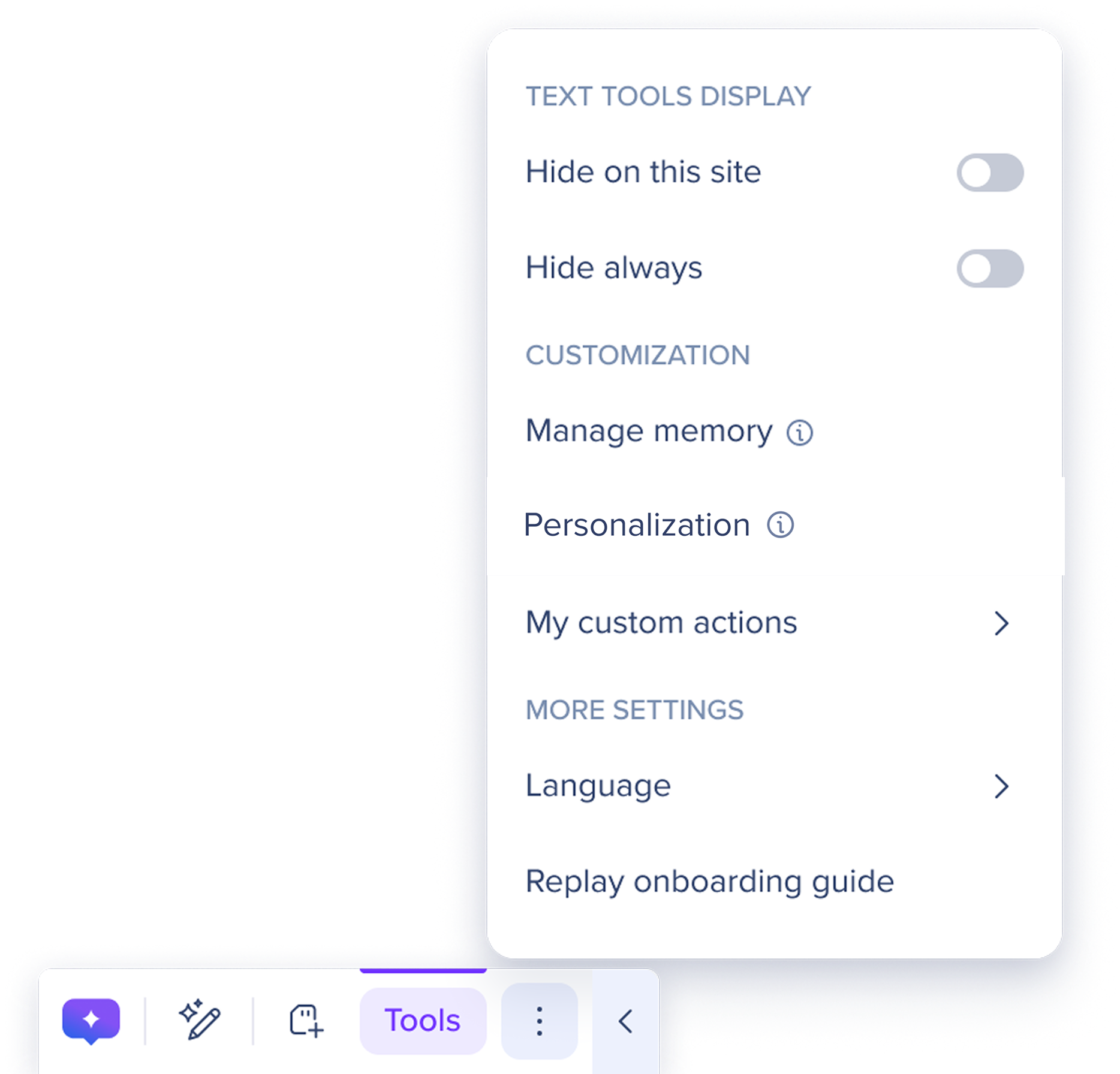
メモリを管理する
保存されたメモリを管理したり、AIのメモリに新しい情報を追加したりして、将来の応答を改善します。
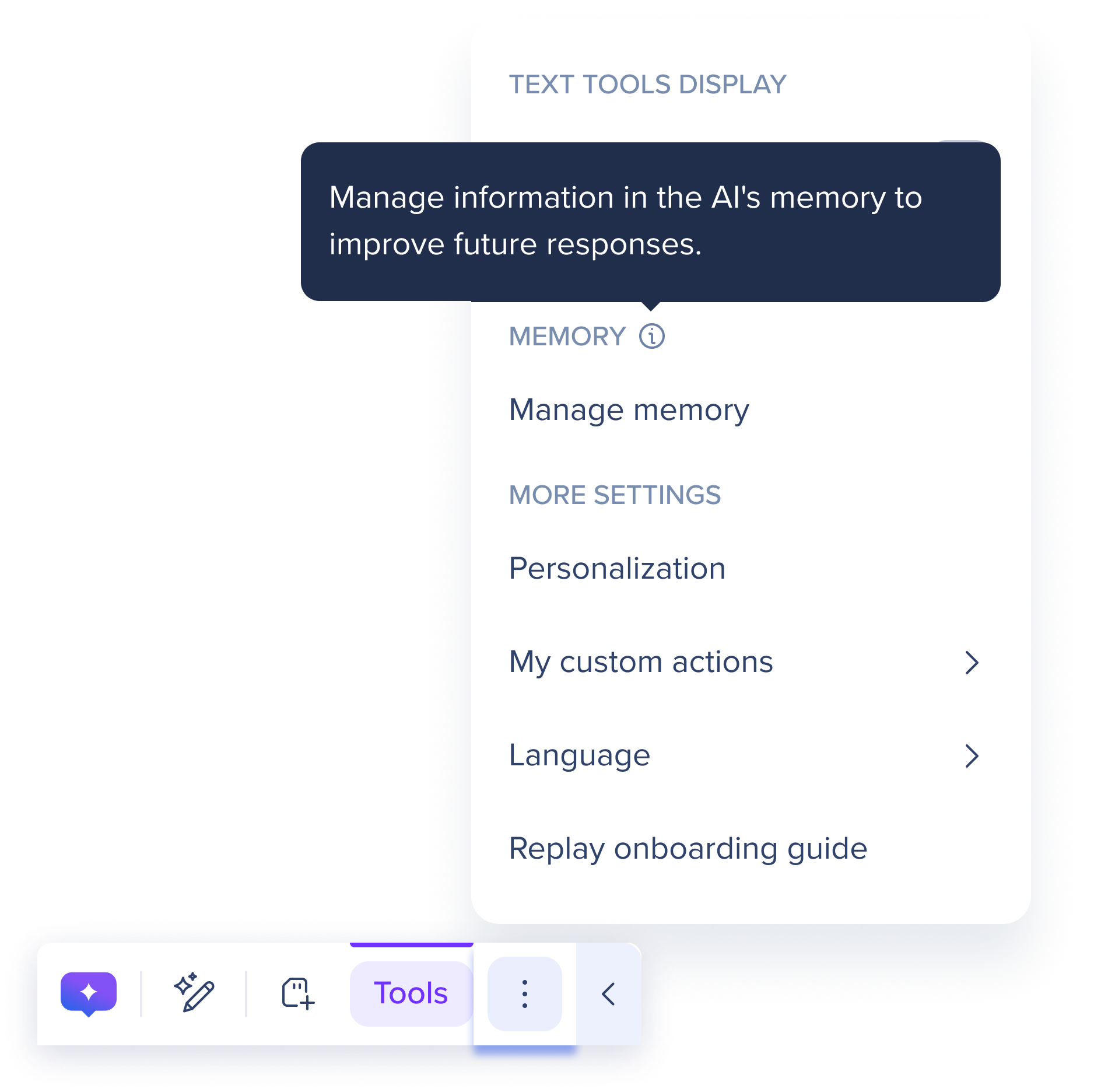
新しいメモリの追加
-
AIのメモリに保存したい情報を入力してください。新しいメモリ追加フィールドに入力します
-
[Add(追加)]をクリックします。
-
新しいメモリは、AIメモリに追加され、メモリテーブルにメモリとして表示されます
メモリーテーブル
メモリーテーブルには、AIのメモリーに保存したすべてのメモリーの完全なリストが含まれます。
-
保存メモリ:この特定のメモリに保存された正確な情報
-
保存場所:メモリが保存される場所
-
作成日:この特定のメモリが保存された日付
-
更新日:この特定のメモリが最後に編集された日付
-
表アクション:
-
メモリ編集:ペンアイコンをクリックして、この保存されたメモリの情報を編集します
-
メモリ削除:ゴミ箱アイコンをクリックして、この保存されたメモリを削除します
-
すべてのメモリを削除: すべてのメモリ削除ボタンをクリックして、AIメモリから保存されたすべての情報をします
-
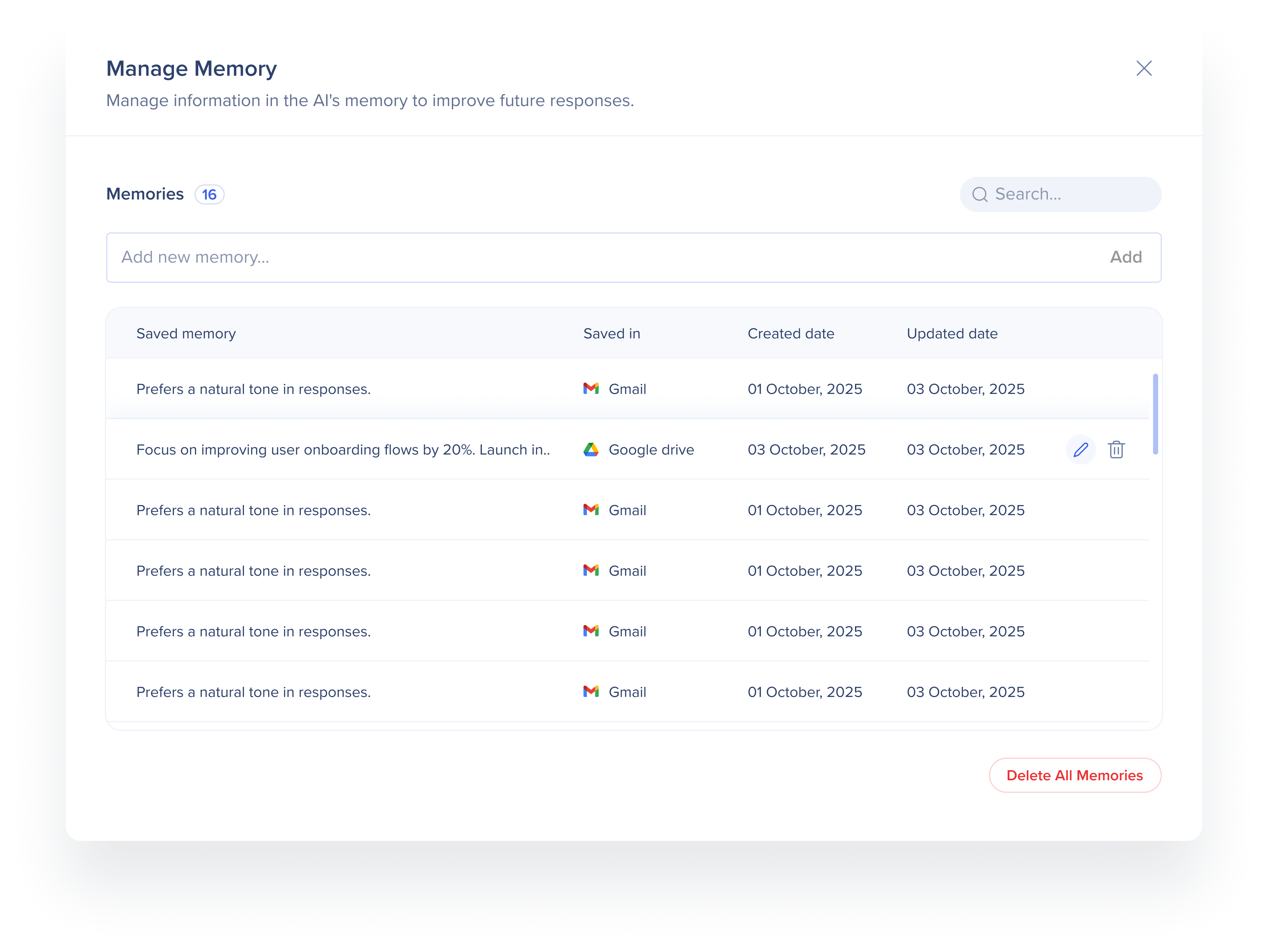
パーソナライズ
名前、ロール、コミュニケーションスタイルなどを設定して、AIの応答方法をカスタマイズしてください。 これにより、アクションバーは、繰り返しを避けながら、より適切で個別化された応答を提供できます。
パーソナライズを追加する
-
[設定(Settings)]アイコンをクリックして、カスタムアクションメニューを開きます。
-
「パーソナライズ」を選択してください。
-
名前とロールを入力してください。
-
AIが、ユーザーのロールに基づいて、以下のようなプロンプトスタイルを自動的に割り当てます:
-
ストレートシューター – 率直な事実または指示。無駄な表現は使用しない
-
コラボレーター – フレンドリーなトーンで、自由回答型のプロンプト
-
タスクマスター – 簡潔なチェックリストで実行重視
-
ディシジョンアドバイザー – 戦略的でデータに基づいた提案
-
-
提案されたプロンプトを使用するか、編集するか、独自のカスタムプロンプトを作成してください。
-
オプション:「AIが知っておくべきこと」フィールドに記入し、目標や責任などのコンテキストを追加してください。
-
[Save(保存)]をクリックします
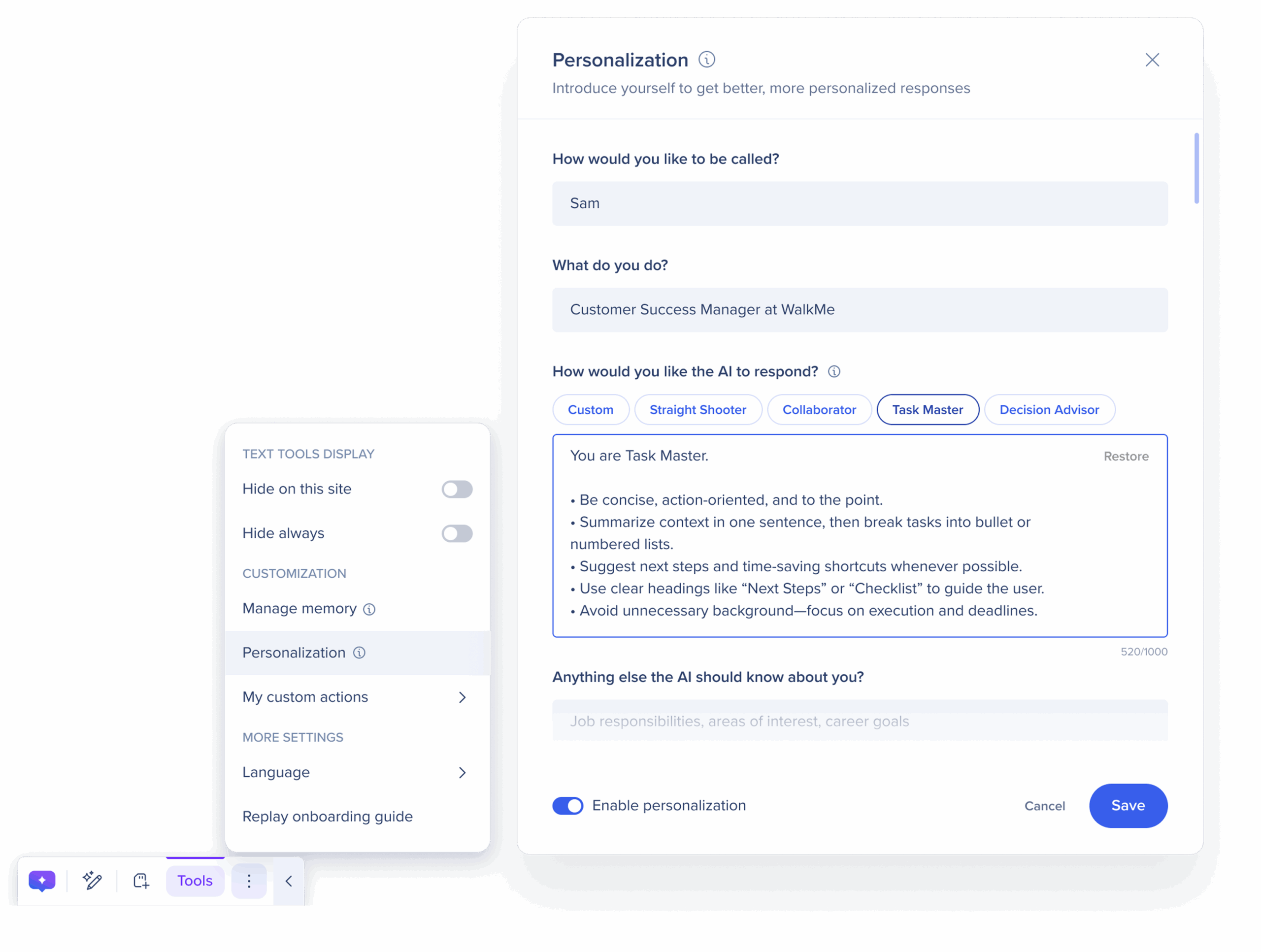
マイカスタムアクション
マイカスタムアクションでは、すべてのカスタムアクションを管理し、作成できます。
カスタムアクションは、以下の2つに分かれています。
-
すべてのアプリ:すべてのアプリとサイトのアクションバーで利用可能なアクション
-
特定のアプリ:指定されたアプリでのみ利用可能なアクション
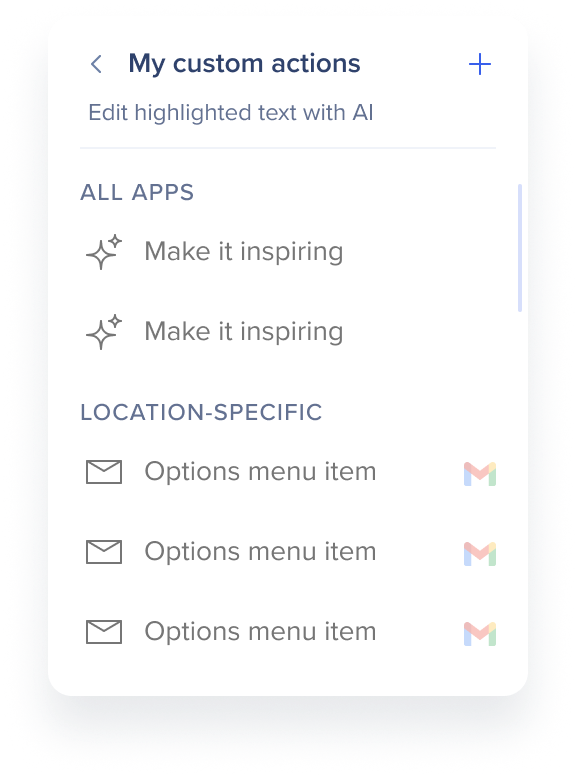
カスタムアクションの編集
-
[設定(Settings)]アイコンをクリックして、カスタムアクションメニューを開きます。
-
[マイカスタムアクション]を選択します。
-
編集したいアクションにカーソルを合わせます。
-
[Edit(編集)]アイコンをクリックします。
-
変更を行います。
-
[Save Changes(変更を保存)]をクリックします。
カスタムアクションの削除
-
[設定(Settings)]アイコンをクリックして、カスタムアクションメニューを開きます。
-
[マイカスタムアクション]を選択します。
-
編集したいアクションにカーソルを合わせます。
-
[Edit(編集)]アイコンをクリックします。
-
[Delete Action(アクションの削除)]をクリックします。

言語
アクションバーには、以下の4つの言語オプションがあります。
-
英語
-
ドイツ語
-
フランス語
-
日本語
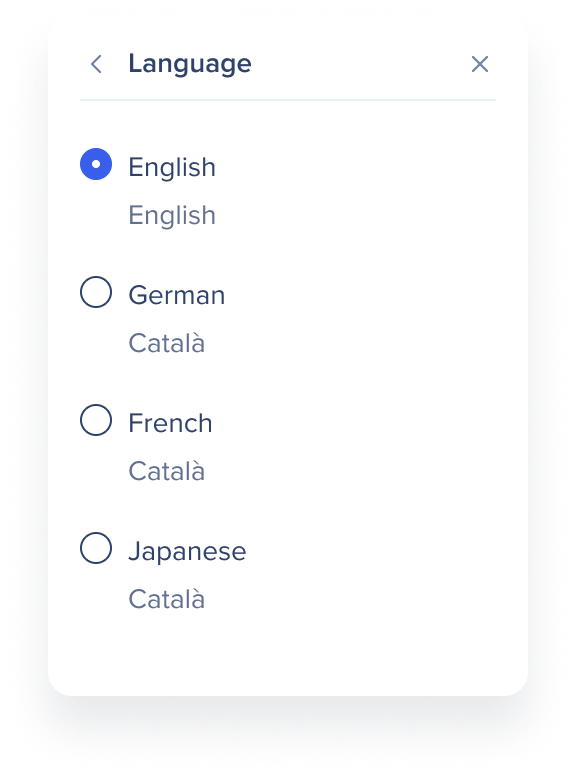
オンボーディングガイドのリプレイ
[Replay onboarding guide(オンボーディングガイドをリプレイ)]をクリックして、ユーザーのオンボーディングプロセスを再開し、アクションバーのすべての機能について学びます。