モバイル:アプリの設定と同期 — SaaS
Last Updated 11月 18, 2022
概要
この記事では、Mobile Console(モバイルコンソール)へのアプリの登録、WalkMe Mobile SDKのアプリへの統合、アプリの接続、アプリの継続的な同期の手順を説明します。
WalkMe Mobileをアプリに追加するには、まずWalkMe Mobileのアカウントとユーザーを設定する必要があります。 まだWalkMe Mobileコンソールへのアクセスがない場合は、WalkMeの担当者に連絡してください。
アプリの設定と同期の手順
以下のプロセスでは、WalkMe Mobileの新しいアプリの作成に必要な初期設定を説明します。 アプリのアイコンまたはフォントをモバイルコンソールに継続的に同期する方法については、ステップ4をご覧ください。
1)モバイルコンソールで新しいアプリの作成
- アプリのドロップダウンをクリックします。
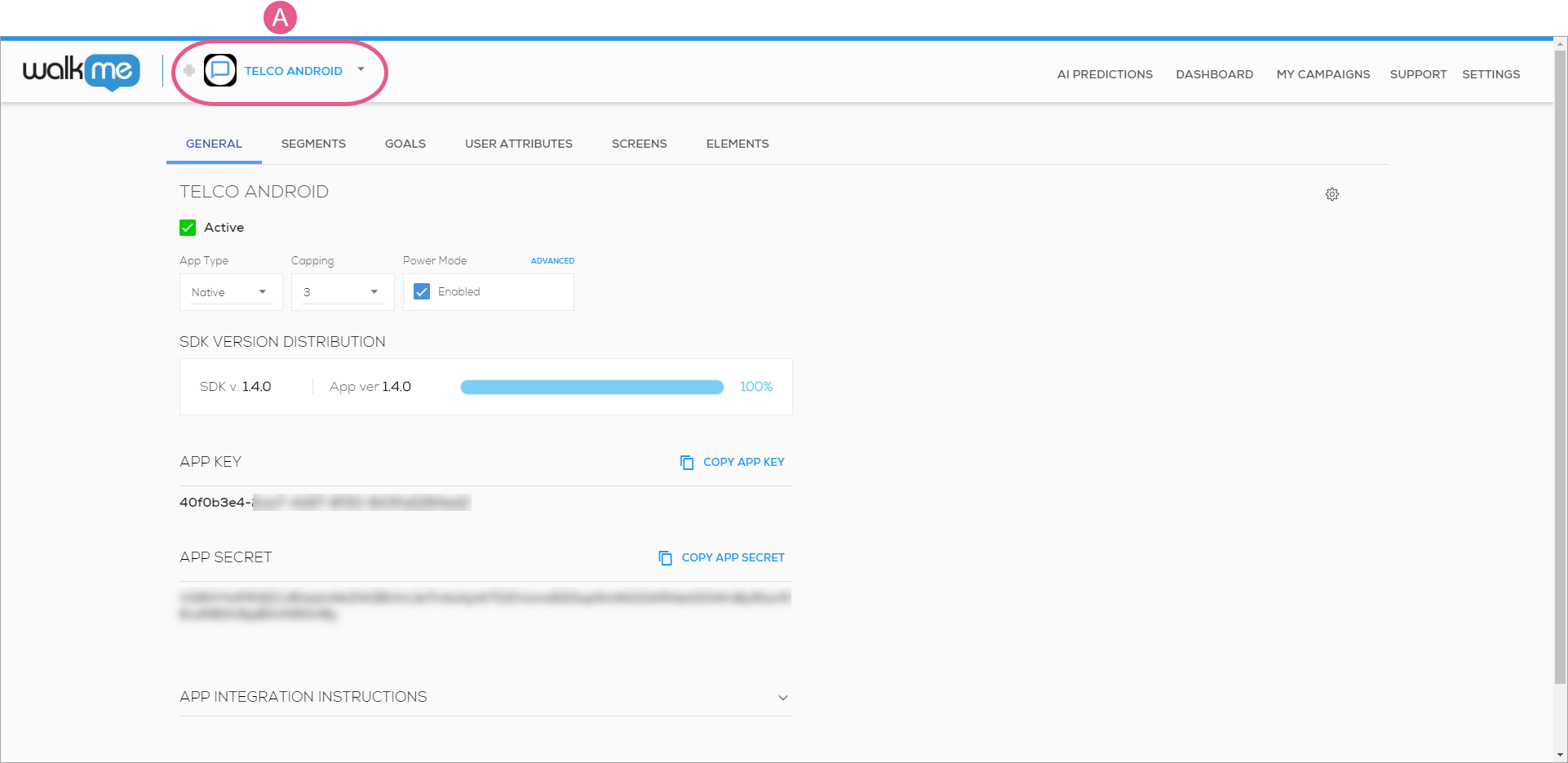
- 「+」アイコンをクリックします。
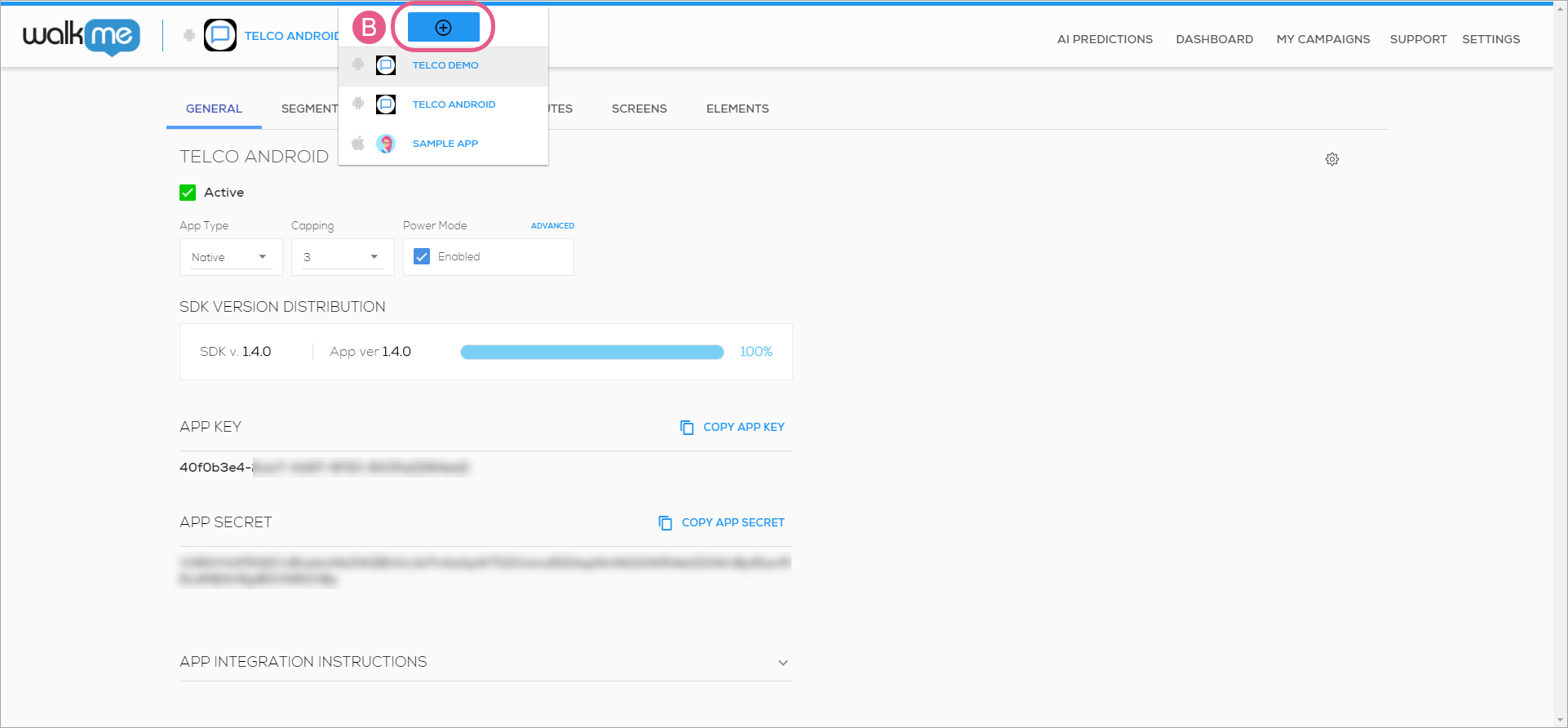
- 今後、アプリ一覧で識別できるような名前を入力します。
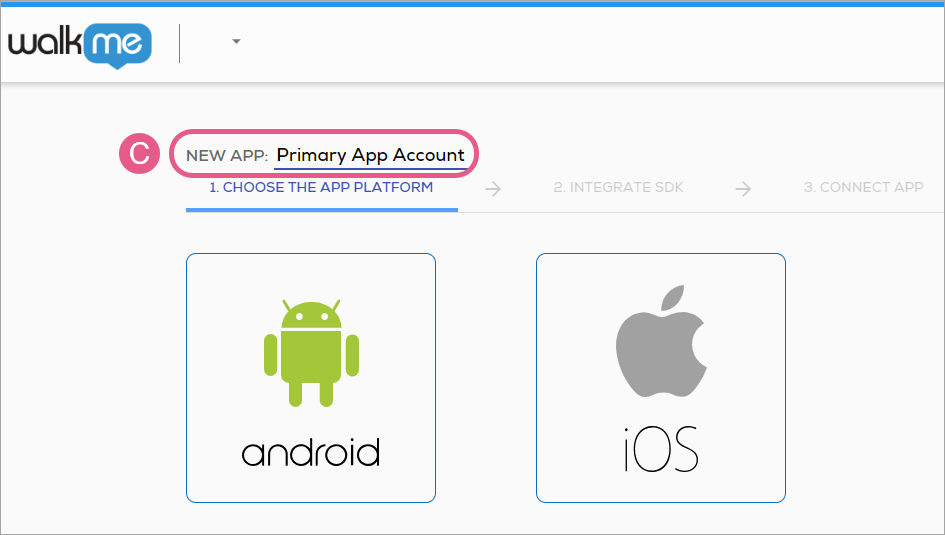
- この名前はアプリのドロップダウンメニューに表示されますが、それ以外の実装には影響しませんので、後でいつでも変更できます。
2)SDKのアプリへの統合
- アプリの名前を入力した後、アプリのプラットフォームを選択します。
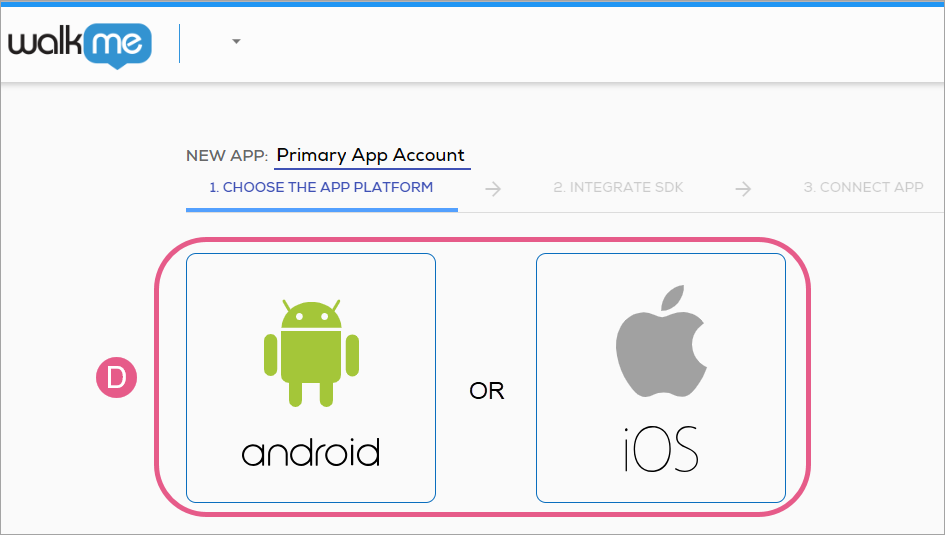
- アプリ設定の最後のステップ(アプリの接続)を実行済みでない限り、いつでも戻って選択を変更することができます。
- これでアプリ固有のApp KeyとApp Secretを含め、選択したプラットフォームでSDKを統合するための開発者向け指示が表示されます。
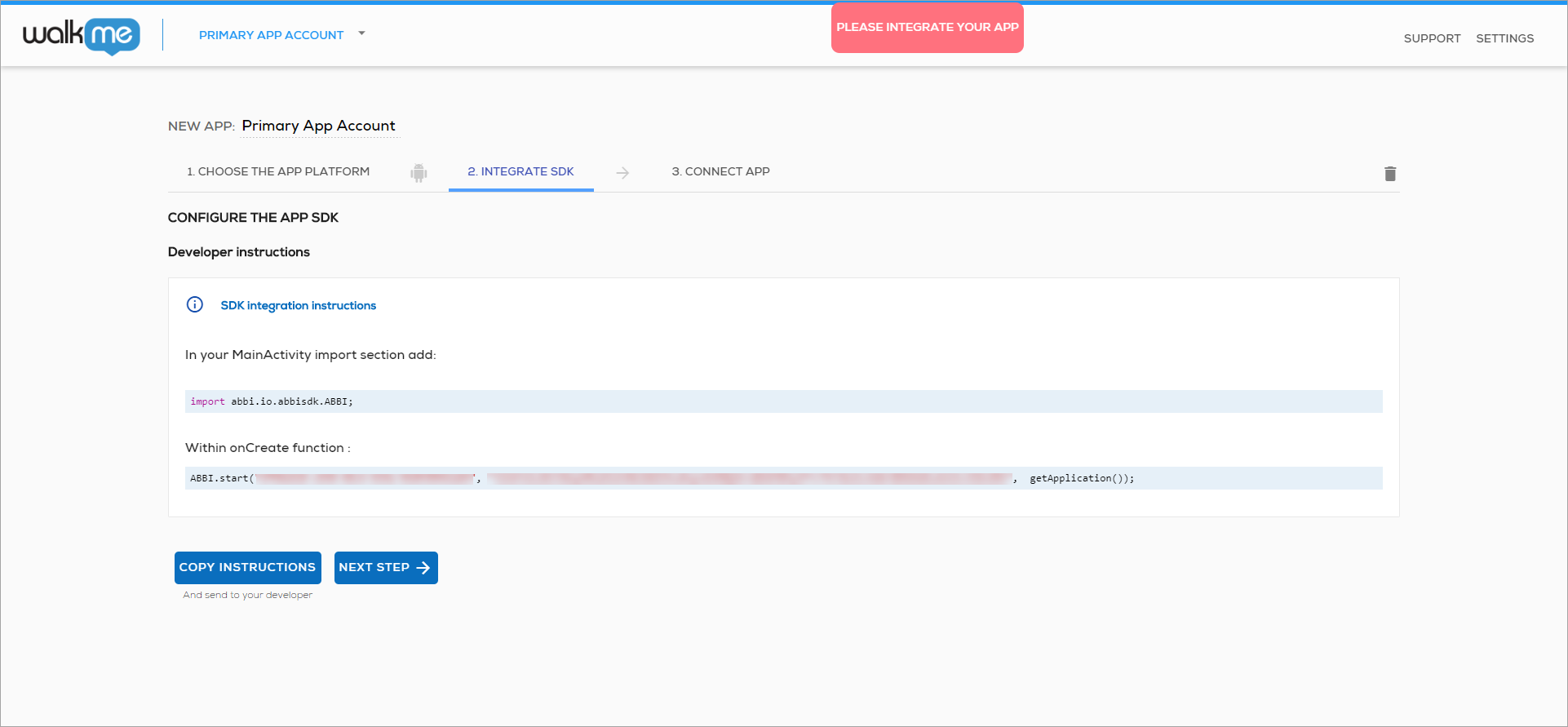
- これらの指示に従ったのち、設定と統合のカテゴリーに表示されているいずれかの方法でアプリとWalkMe Mobile SDKを統合します。
3)アプリの接続
開発者が統合手順に従ってWalkMe Mobile SDKのコード行を追加後、アプリをモバイルコンソールに接続して初回の同期を行います。
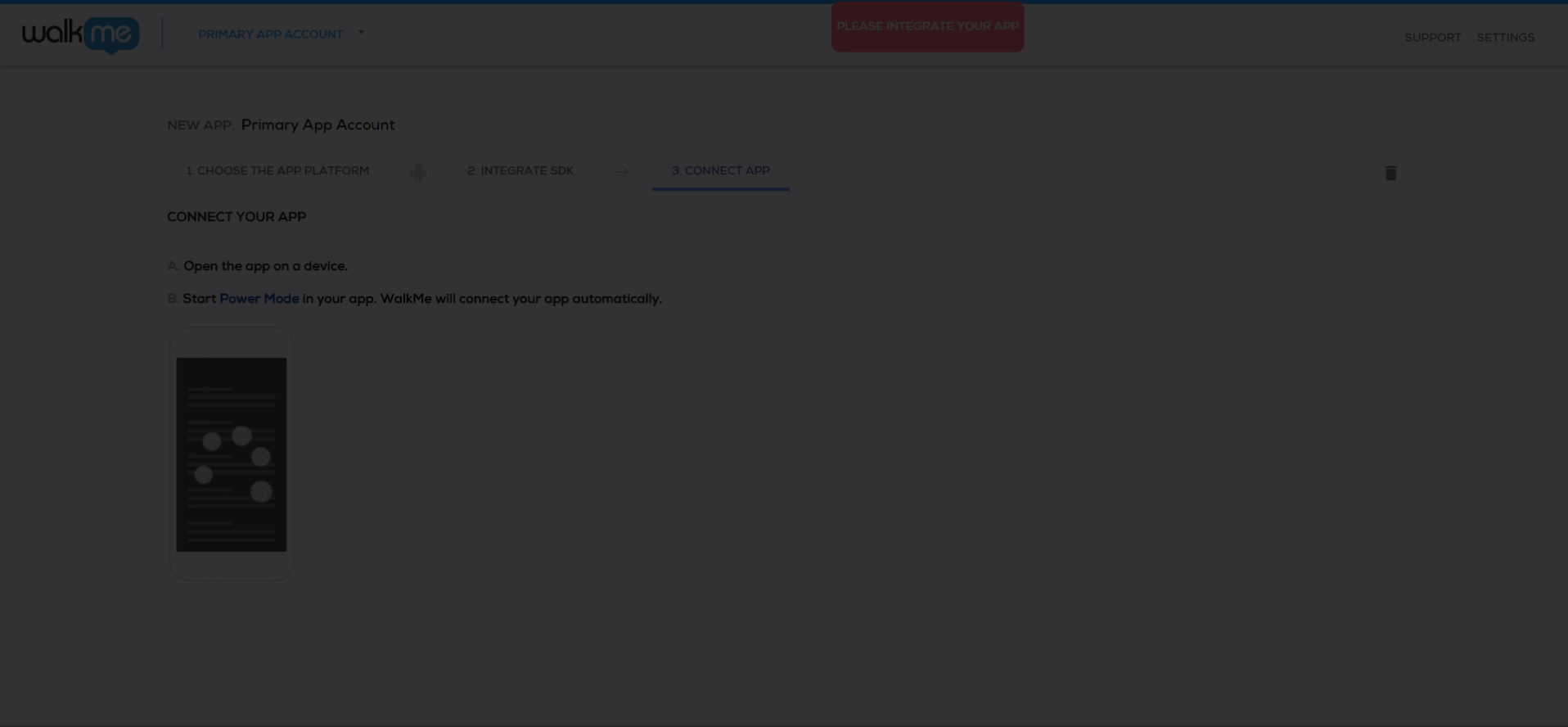
- デバイスでアプリを開き、Power Modeを開始します。
-
WalkMe SDKが統合されたアプリを起動し、ログインポップアップが表示されるまで、5秒間、画面を5本指で押し続けます。 これはデフォルトの設定であり、コンソールでいつでも設定できます。
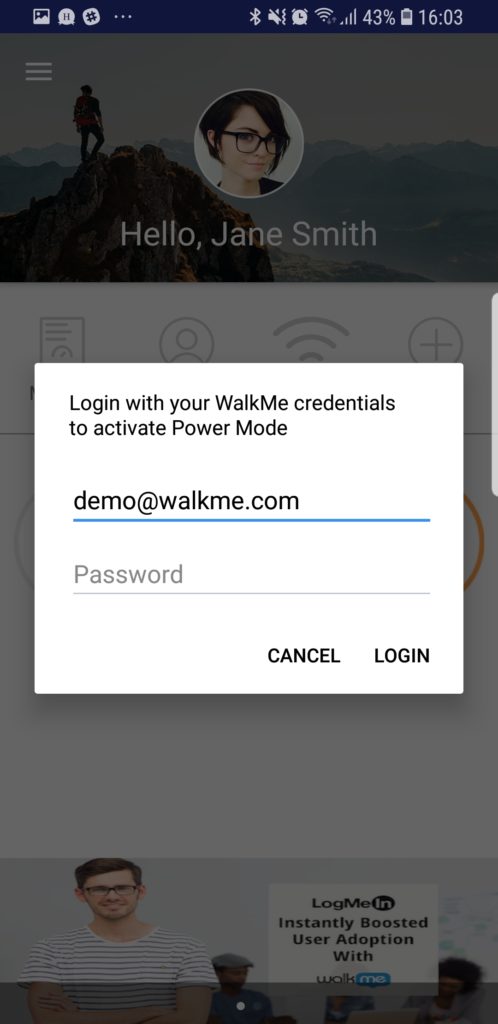 Mobile Consoleの資格情報でPower Modeにログインして、同期を完了します。
Mobile Consoleの資格情報でPower Modeにログインして、同期を完了します。 - ログインすると、WalkMe Mobileがアプリに接続し、アプリからコンソールに以下のアセットを同期します。
- アプリのプラットフォーム — iOSまたはAndroid
- この最初のプラットフォームの同期後は、アプリのプラットフォームの選択を変更することはできません。
- アプリのアイコン — モバイルコンソールでアプリの名前の横にあるドロップダウンメニューに表示されるアイコンです。
- アプリのフォント — アプリで利用できるフォントの一覧が、Campaign Editorで利用できるようになります。
- アプリのプラットフォーム — iOSまたはAndroid
-
一旦、SDK側でアプリの接続を行います。 WalkMe Mobileコンソールのすべての画面が表示され、新しく統合されたアプリのキャンペーン作成を開始することができます。
4)継続的な同期
アプリの新バージョンをリリースする際に、アプリのアイコンやフォントを更新したい場合があります。 そのためには、最新バージョンのアプリでパワーモードを開き、アプリ情報画面で画面下部の「Sync app version assets(アプリのバージョンアセットを同期)」ボタンをタップします。
この記事は役に立ちましたか?
はい
いいえ
ご意見ありがとうございます!
