Mobile: App-Setup und Synchronisation — SaaS
Kurzübersicht
Der Artikel begleitet Sie durch die Prozesse der Registrierung Ihrer App in der Mobile Console, der Integration der WalkMe Mobile SDK in Ihrer App, Ihre App zu verbinden und auf einer laufenden Basis zu synchronisieren.
Um WalkMe Mobile Ihrer App hinzufügen, müssen Sie zunächst Ihr Konto für WalkMe Mobile und die Benutzer-Einrichtung haben. Falls Sie noch keinen Zugriff auf die WalkMe Mobile Console haben, wenden Sie sich bitte an Ihre Ansprechpartner für WalkMe.
Schritte für die Einrichtung und Synchronisierung Ihrer App
Die folgenden Prozesse beschreiben die erste Einrichtung für eine neue WalkMe-Mobile-App. Um mehr über die laufende Synchronisierung Ihrer App-Symbole oder der Schriftarten mit der Mobile Console zu erfahren, springen Sie direkt zu Schritt 4.
1) Erstellen einer neuen App in der Mobile Console
- Klicken Sie auf das Dropdown-Menü „Apps“:
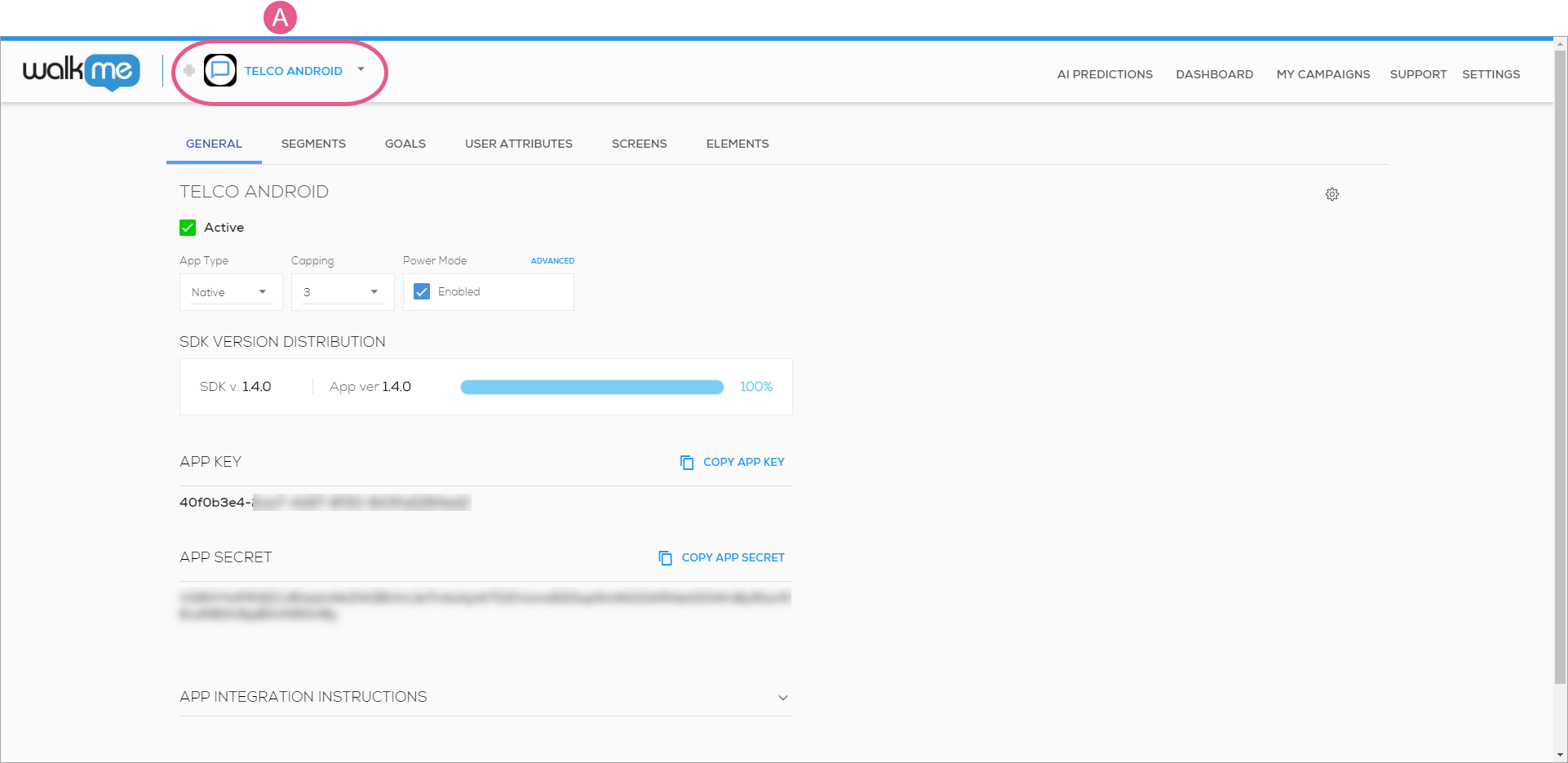
- Klicken Sie auf das Symbol „+“:
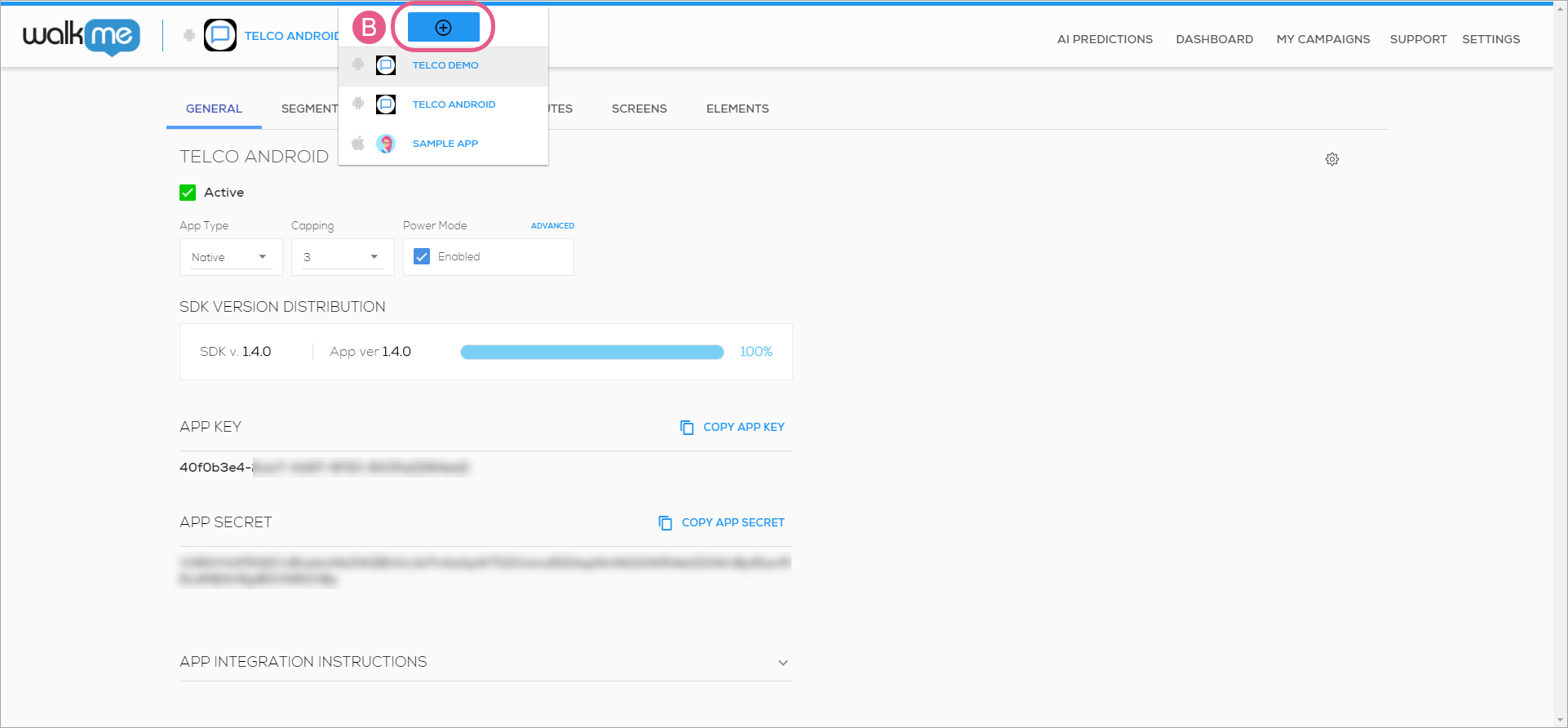
- Geben Sie einen Namen ein, den Sie zukünftig in der App-Liste finden können:
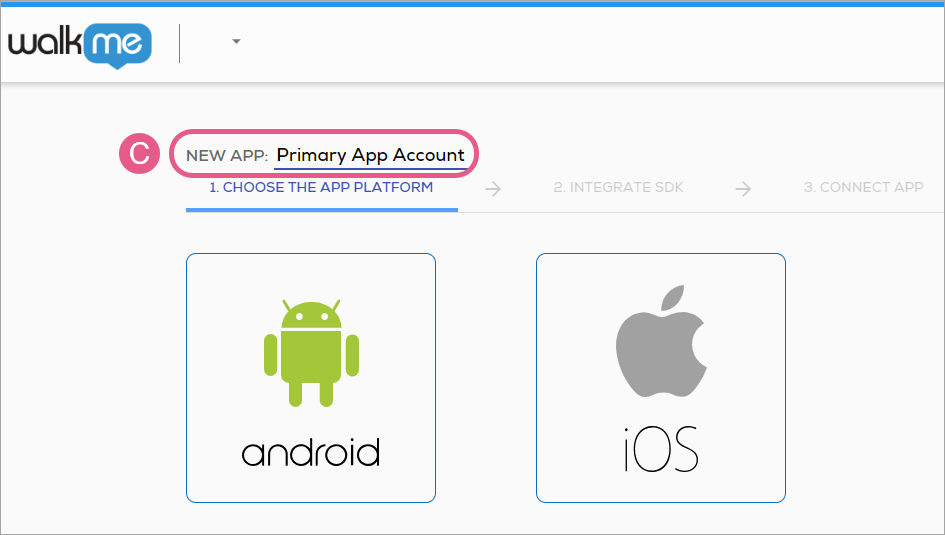
- Dieser Name wird im Dropdown-Menü „Apps“ angezeigt, wird aber sonst Ihre Implementierung nicht weiter beeinflussen. Sie können ihn später jederzeit ändern.
2) Integrieren der SDK in Ihre App
- Nachdem Sie den Namen Ihrer App eingegeben haben, wählen Sie die Plattform für die App aus:
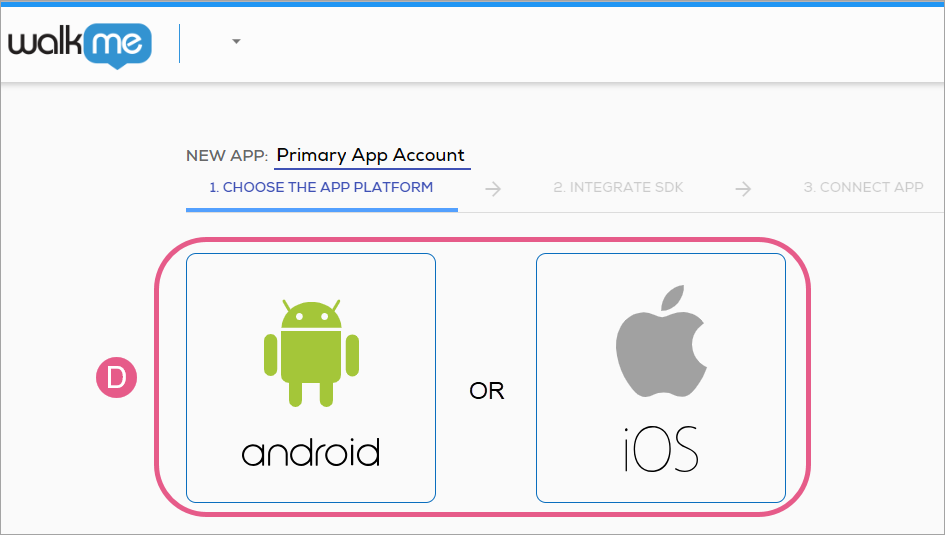
- Solange Sie den letzten Schritt der App-Einrichtung (Verbinden der App) nicht durchgeführt haben, können Sie immer zurückkehren und Ihre Auswahl ändern.
- Sie werden jetzt die Anweisungen für Entwickler sehen, einschließlich des eindeutigen App Keys (Schlüssel) und des App Secrets (Geheimkennung), um die SDK in Ihre ausgewählte Plattform zu integrieren:
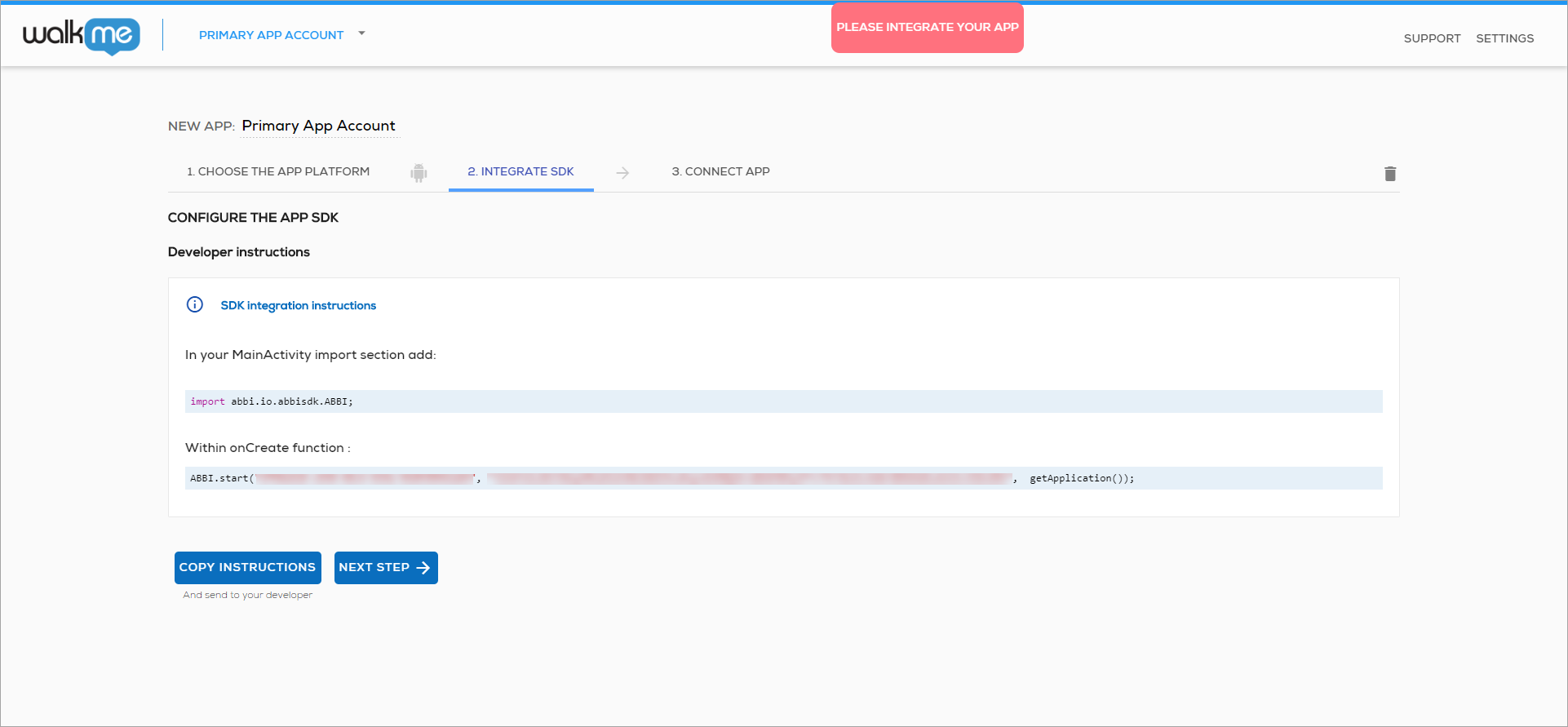
- Sie müssen diese Anweisungen befolgen, bevor Sie Ihre App mit der WalkMe Mobile SDK durch eine der in der Kategorie „Setup und Integration“ aufgeführten Methoden integrieren.
3) Verbinden der App
Sobald Ihre Entwickler die Code-Zeile der WalkMe Mobile SDK gemäß der Instruktionen für die Integration hinzugefügt haben, verbinden Sie die App zur ersten Synchronisation mit der Mobile Console:
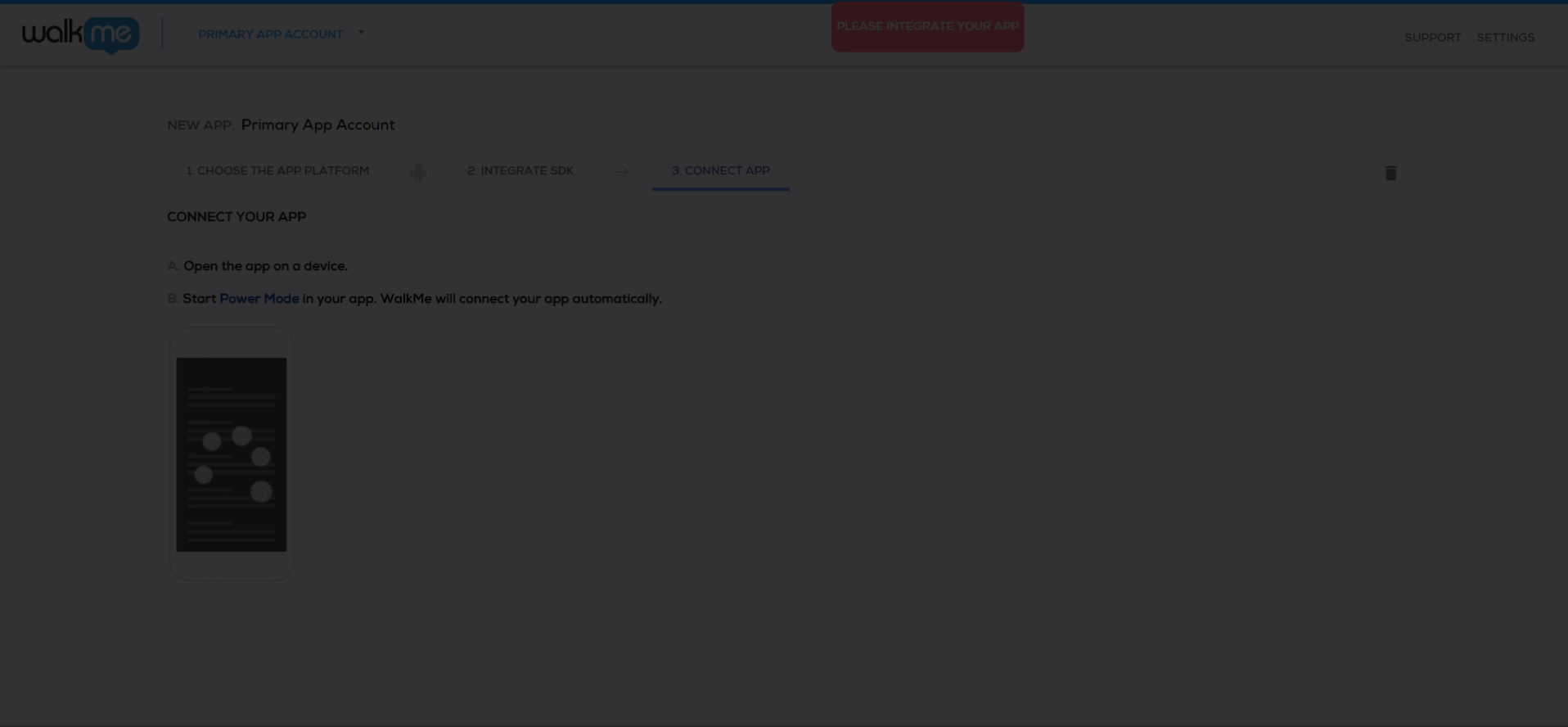
- Öffnen Sie die App auf einem Gerät und starten Sie „Power Mode“ (Energiemodus).
-
Starten Sie die App mit integriertem WalkMe SDK und halten Sie 5 Sekunden lang 5 Finger auf dem Bildschirm gedrückt, bis das Anmeldefenster erscheint. Dies ist die Standardeinstellung und kann jederzeit in der Konsole konfiguriert werden.
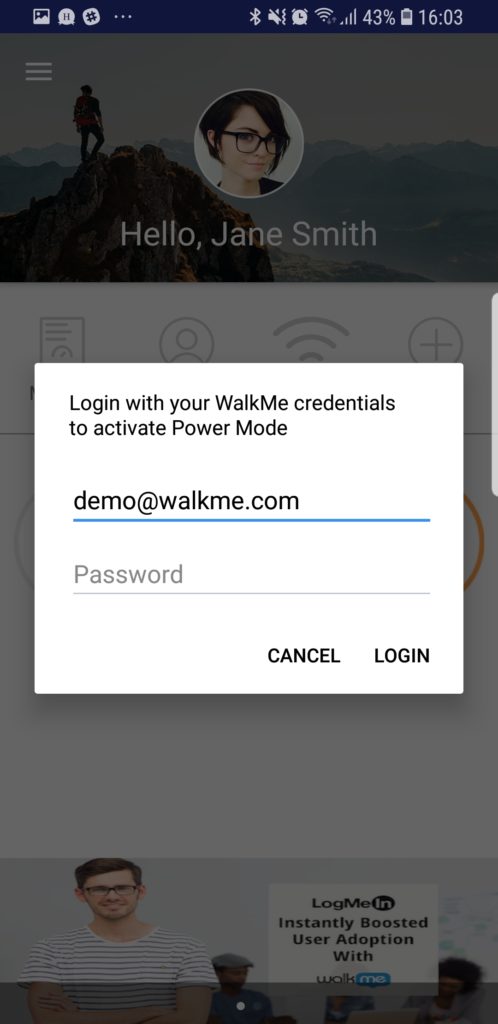 Melden Sie sich mit Ihren Anmeldedaten für die mobile Konsole beim Power Modus an, um die Synchronisierung abzuschließen.
Melden Sie sich mit Ihren Anmeldedaten für die mobile Konsole beim Power Modus an, um die Synchronisierung abzuschließen. - Nach der Anmeldung wird WalkMe Mobile sich mit der App verbinden und die folgenden Assets Ihrer App mit der Konsole synchronisieren:
- App-Plattform — iOS oder Android;
- Nach dieser ersten Plattform-Synchronisierung kann die Auswahl der Plattform für die App nicht mehr geändert werden.
- App-Symbol — Das Symbol, das im Dropdown-Menü der App neben dem Namen Ihrer App in der Mobile Console angezeigt wird.
- App-Fonts — Die Liste der in der App verfügbaren Schriftarten wird jetzt im Campaign Editor (Kampagneneditor) verfügbar.
- App-Plattform — iOS oder Android;
-
Sobald die Verbindung mit der App auf der Seite der SDK durchgeführt ist, werden alle Anzeigen der WalkMe Mobile Console bestückt und Sie können mit der Erstellung von Kampagnen für Ihre neu integrierte App beginnen.
4) Laufende Synchronisierung
Wenn Sie neue Versionen Ihrer App veröffentlichen, möchten Sie möglicherweise das Symbol oder die Schriftarten Ihrer App aktualisieren. Öffnen Sie dazu Power Mode (Energiemodus) auf der neuesten Version Ihrer App und tippen Sie am unteren Ende des App-Infobildschirms auf die Schaltfläche Sync App Version Assets (Komponenten der App-Version synchronisieren).
