モバイル:キャプチャされた要素と画面のトラブルシューティング
Last Updated 12月 13, 2022
WalkMe Mobile SDKバージョン1.8.0以降では、Power Mode内からキャプチャした要素と画面をトラブルシューティングできます。
Power Modeでキャプチャされたアイテム画面を開く手順
これを行うことができるPower Mode画面に移動するには、次のステップに沿って実施してください:
- Power Mode Menuを開くには、Power Modeバブル(青い丸)をタップします。
- キャプチャされたアイテムをタップ;
- 以前にキャプチャされた各要素または画面の現在のステータスを表示するには、要素または画面タブを選択します:
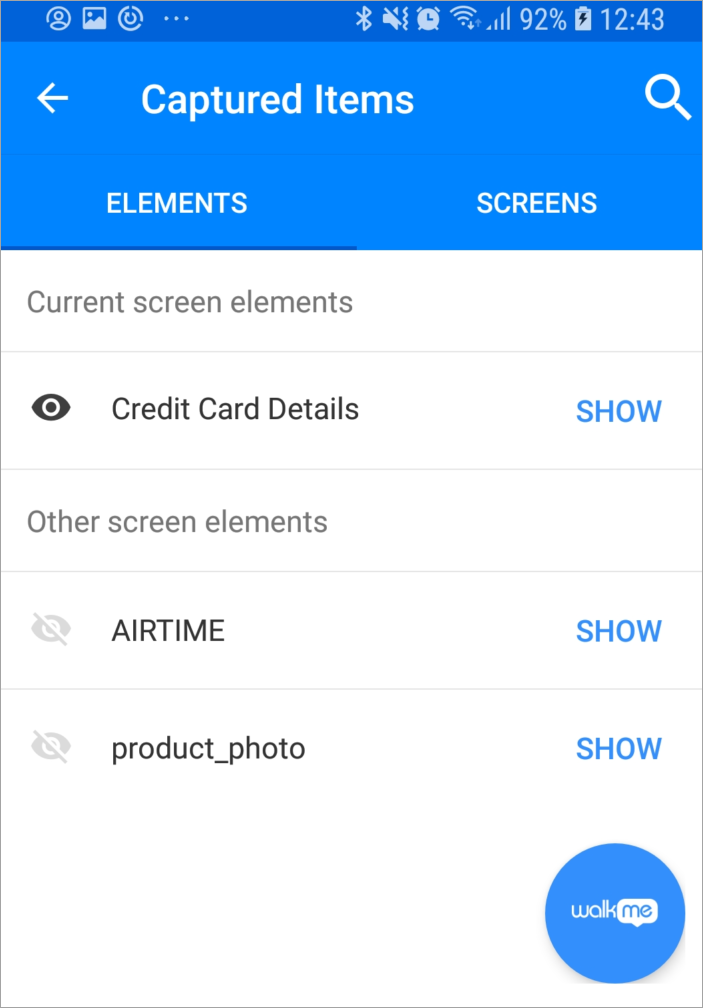
現在表示されている画面/要素には、黒いオープンアイアイコンが表示され、アプリで現在の位置から表示されていないものには、スラッシュが入った灰色のアイアイコンが表示されます。
ヒント:必要に応じて、キャプチャされたアイテムメニューから直接画面を再キャプチャすることができます。
キャプチャされたアイテム画面の仕組み
- キャプチャされたアイテムリストで要素をタップすると、要素ビューモードになり、Power Modeバブル(青い丸)が「要素」と書かれた緑の丸に変わることで示されます。
- アプリで現在の場所から表示されている要素をタップすると、画面でハイライト表示されます。
- アプリで現在の場所から表示されない要素をタップすると、WalkMe Mobile SDKはその要素を探します(可能であればスクロールするなど)。
- 試行が失敗すると、感嘆符が付いた小さな黒い丸が緑色の丸に表示され、要素をキャプチャで表示する要素を手動で見つける必要があることを示しています。
- 要素ビューモードには、次のオプションがあります:
- 要素を再キャプチャ:要素を再度選択するためにキャプチャモードに以降します
- 要素を更新:要素の表示を再試行することができます。 これは、Mobile Consoleの要素の精度設定に編集を行い、アプリでその影響をすぐに表示する場合に便利です。
- 要素ビューを停止:Power Modeをアイドル状態に戻します。
この記事は役に立ちましたか?
はい
いいえ
ご意見ありがとうございます!
