統合センター
Last Updated 8月 24, 2025
概要
統合センターは、WalkMe全体で利用される各種サードパーティ統合の管理を一元化し、合理化することを目的としています。 この集中型ハブは、統合の設定・監視・保守を行うための統一インターフェースを提供します。これにより、業務効率の向上、冗長性の排除、システム全体でのデータ一貫性の強化が実現されます。
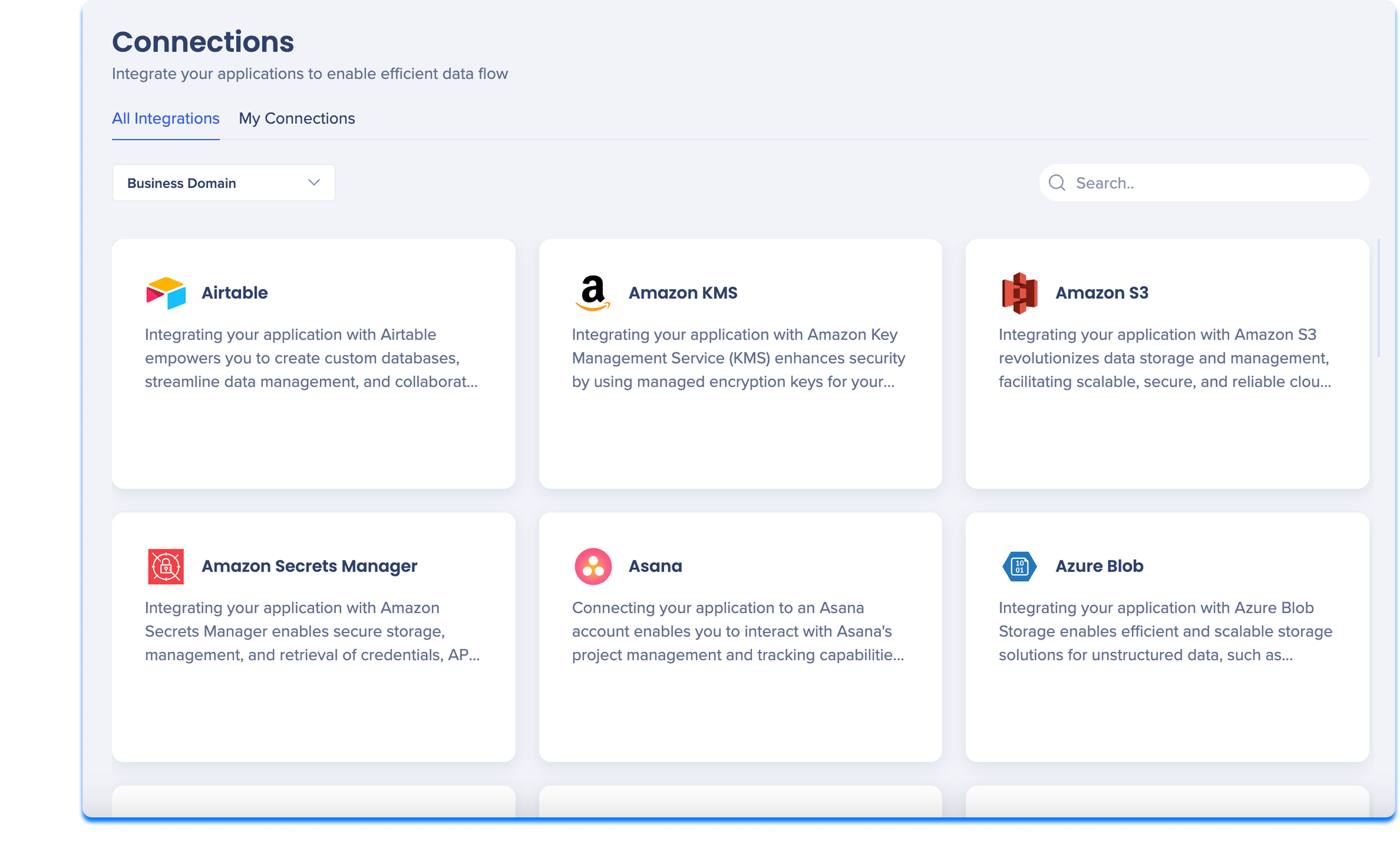
使用方法
統合センター
統合センターは、以下の2つのページで構成されています:
- Connections(接続)
- 自動化
接続ページの概要
接続ページでは、20以上のビジネスドメインおよび業界にわたる、利用可能な統合と接続のカタログが提供されています。
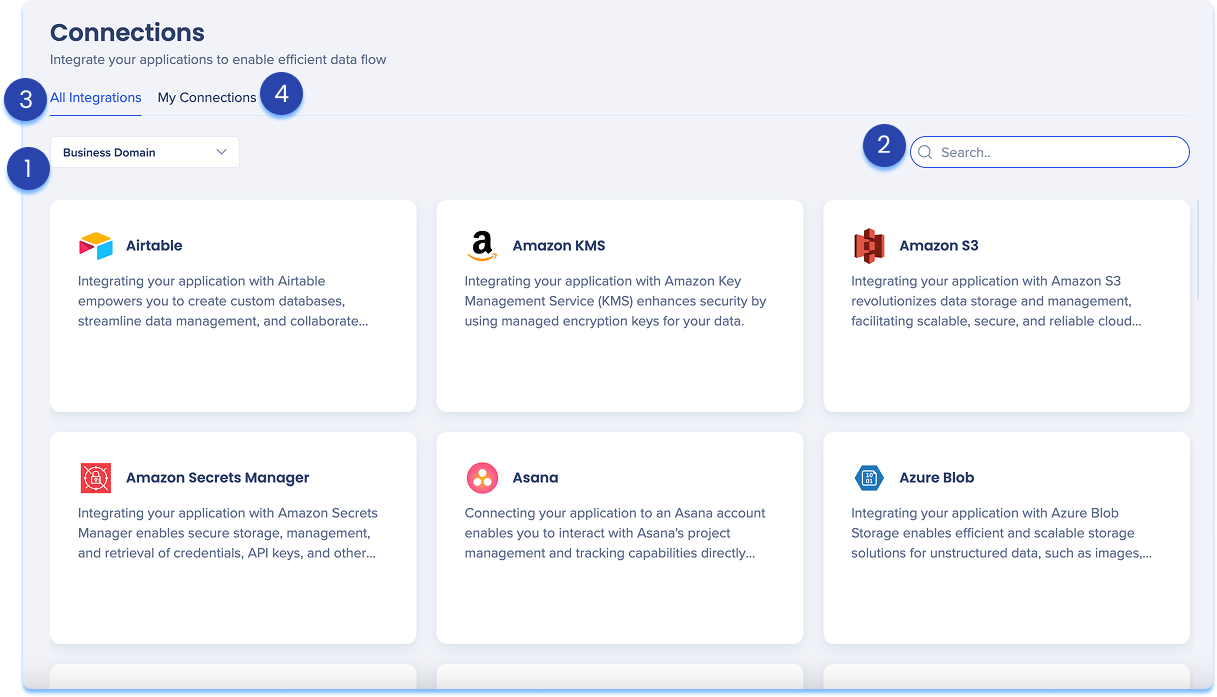
1. ビジネスドメインフィルター
ビジネスドメインは、ビジネスの特定の領域に焦点を当てた会社内の部門です。 このフィルターを使用して、特定のビジネス領域に関連する統合のみを表示します。
- ビジネスドメインドロップダウンをクリックします
- ビジネスドメインを検索するか、ドロップダウンから1つを選択して、結果を絞り込みます
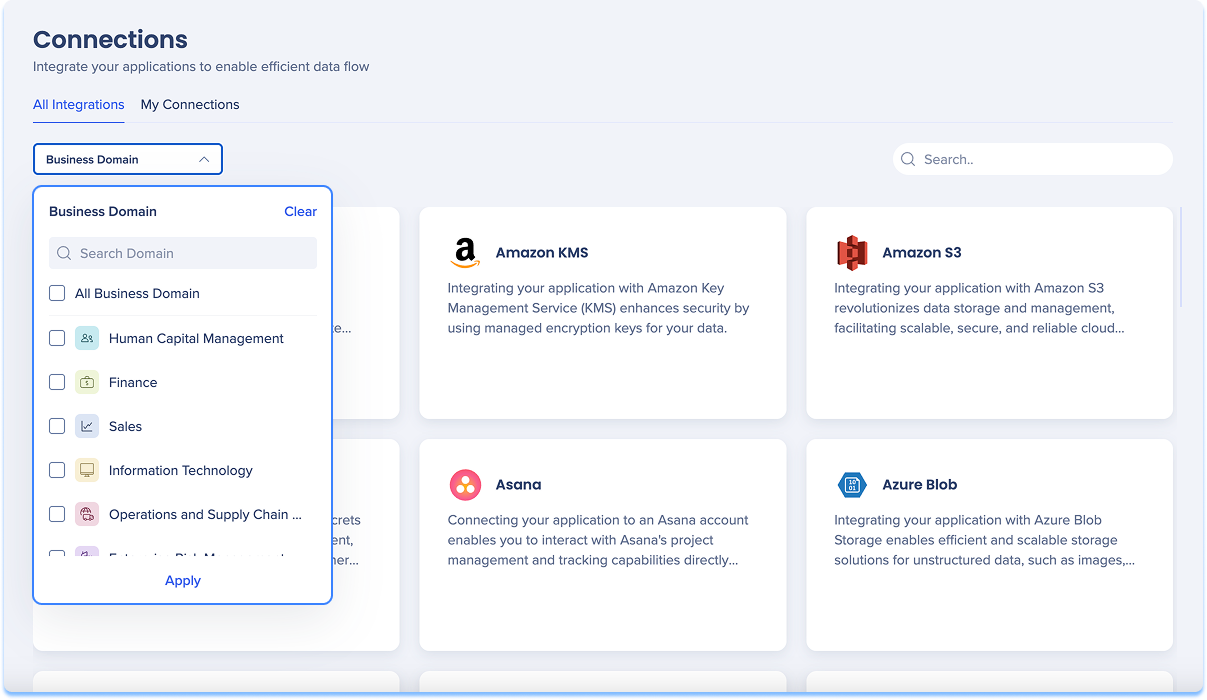
2. 検索バー
包括的な検索機能で、すべての接続を簡単にナビゲートします。
- 検索バーを使用して、特定の接続を名前またはキーワードで検索します
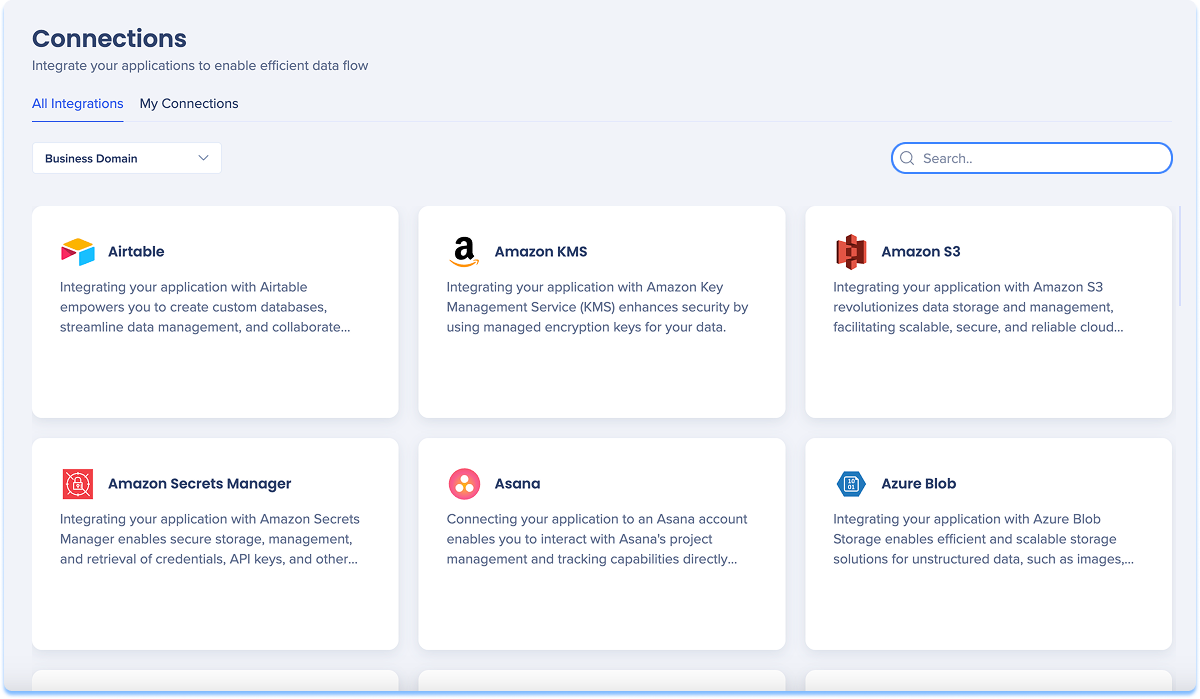
3. すべての統合タブ
- このタブは、利用可能なすべてのアプリケーションの概要表示を提供するホームページとして機能します。 あらかじめ定義されたリスト
- 各アプリケーションタイルには、以下の情報が表示されます:
- アプリケーション名
- アプリケーションの簡単な説明
- 統合数
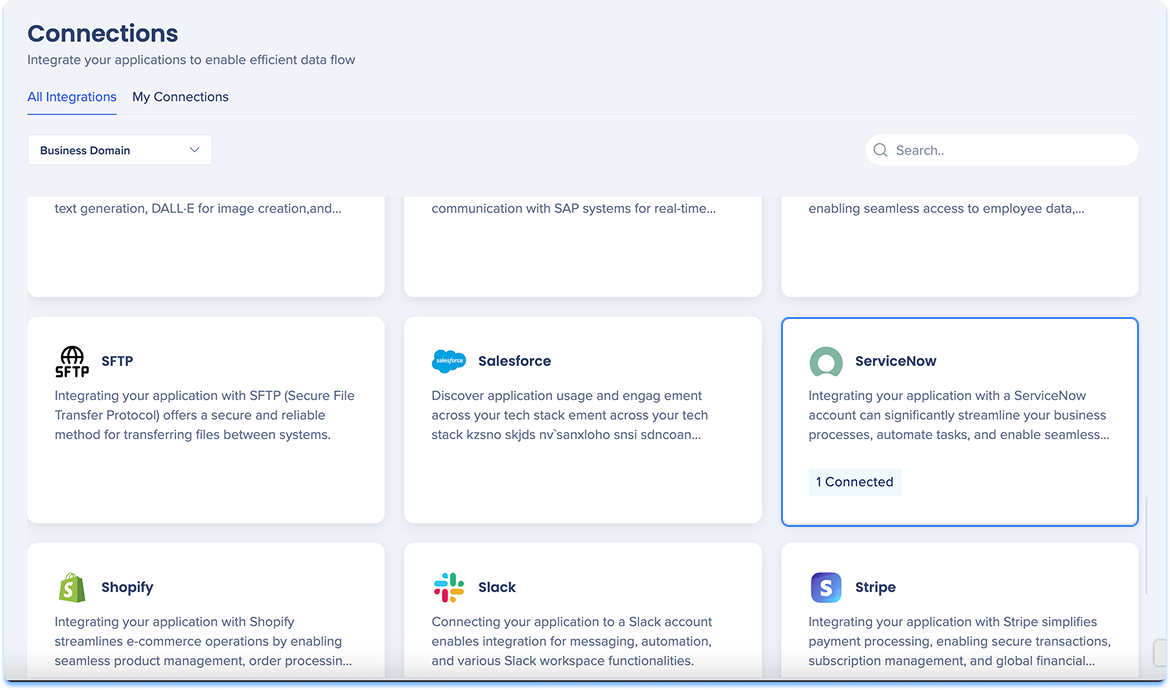
接続の設定
統合を設定するには:
- アプリケーションタイルにカーソルを合わせます。
- [Setup(設定)
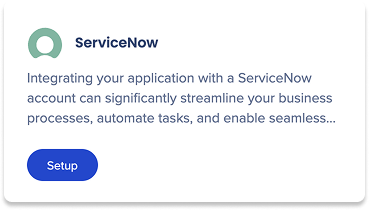 ]をクリックします
]をクリックします - 接続設定ページが開きます。 ページには、以下の2つのセクションがあります:
- 左パネル:接続の詳細を入力します
- 右パネル:各フィールドの意味や接続の設定方法を説明する手順が表示されます
- オプション:接続テストをクリックして、すべてが正しく設定されていることを確認します
- [Save(保存)]をクリックします
- 接続は「マイ接続」タブに表示されるようになりました
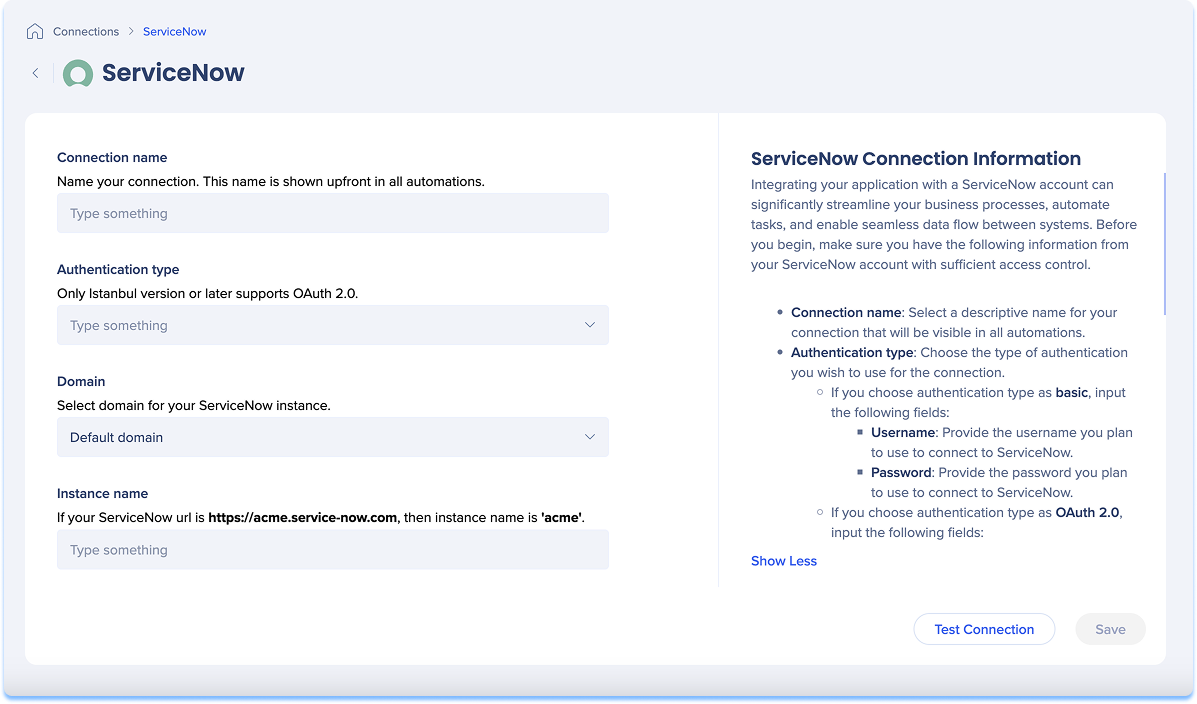
4. マイ接続タブ
- このタブには、すでに設定されている利用可能な接続がすべて表示されます
- 各接続タイルには、以下が含まれます:
- 接続名
- 接続の作成者
- この接続を使用するWalkMeアイテム数
- ステータスを素早く参照するための接続済みタグ
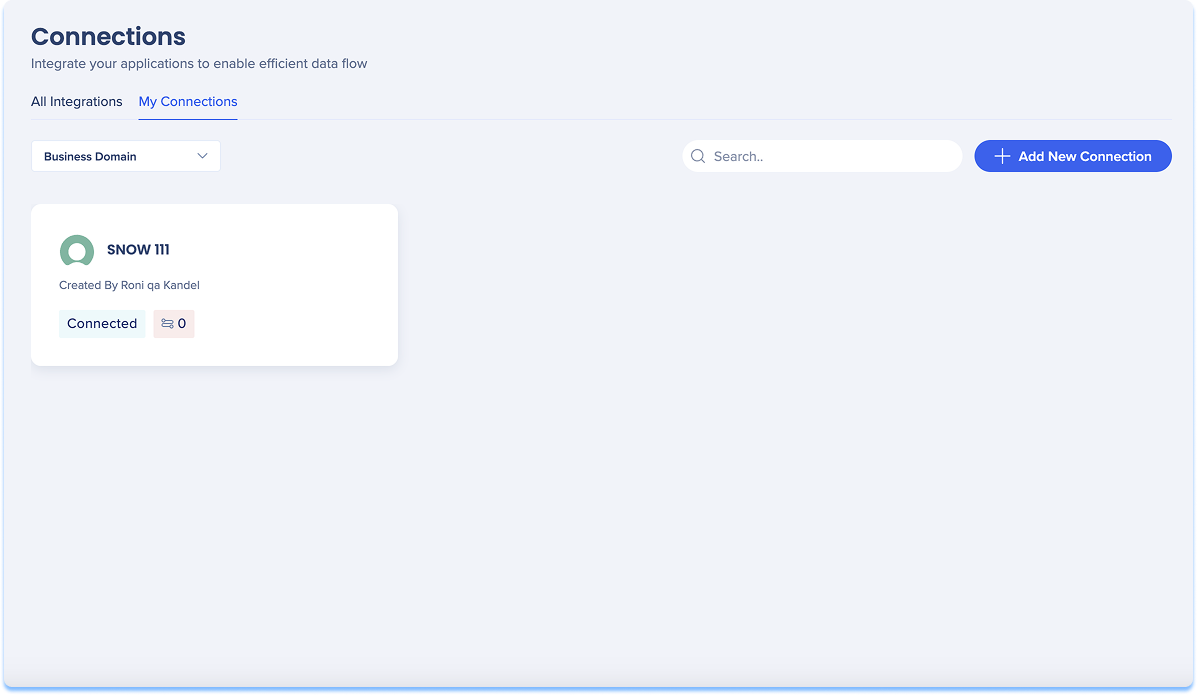
接続の追加
このタブでは、以下の2つの方法で接続を設定できます:
- ページ右上にある[+ 新規接続の追加]ボタンをクリックします
- 「すべての統合」タブの設定フローにリダイレクトされます
- タイルにカーソルを合わせ、右上隅の[オプションメニュー]をクリックします
- [+ 新しい接続の追加]をクリックします
- こちらも同様に、「すべての統合タブ」の設定フローにリダイレクトされます
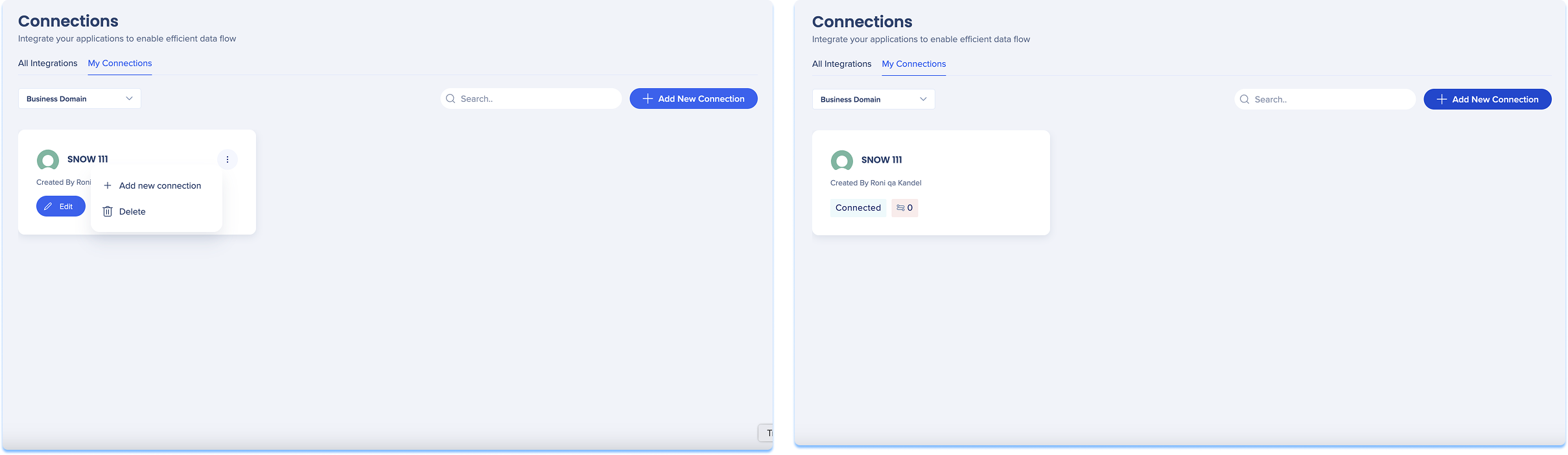
接続を編集します
- 統合タイルにマウスをホバーします
- [Edit(編集)]をクリックします
- アプリケーションの設定ページが開きます。
- 必要な変更を行います
- [Save(保存)]をクリックします
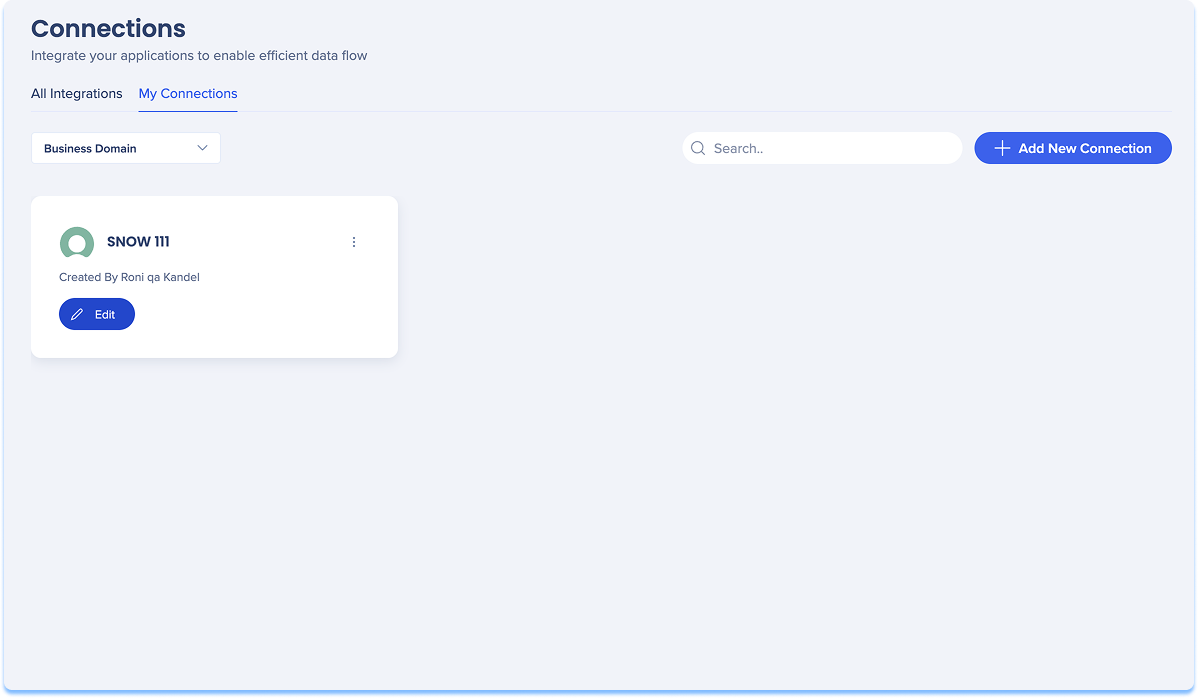
接続を削除します
- 統合タイルにマウスをホバーし、右上にある[オプションメニュー]をクリックします
- [削除]をクリックします
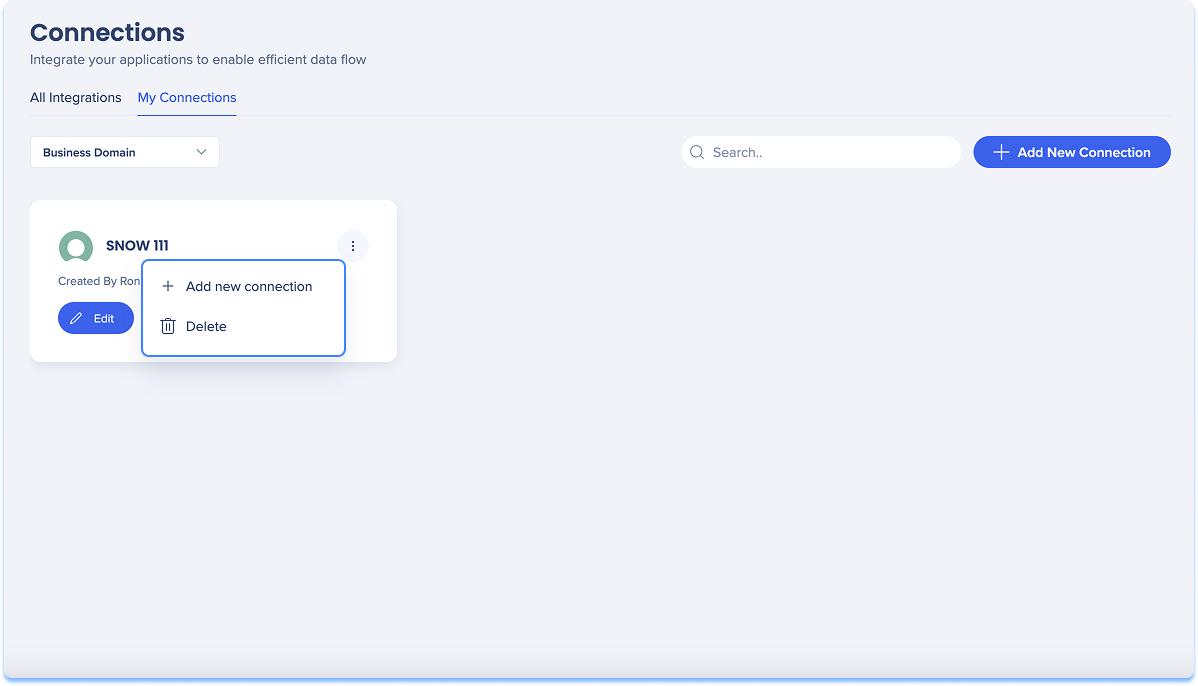
自動化センターの概要
自動化センターでは、接続の自動化を作成および管理できます。
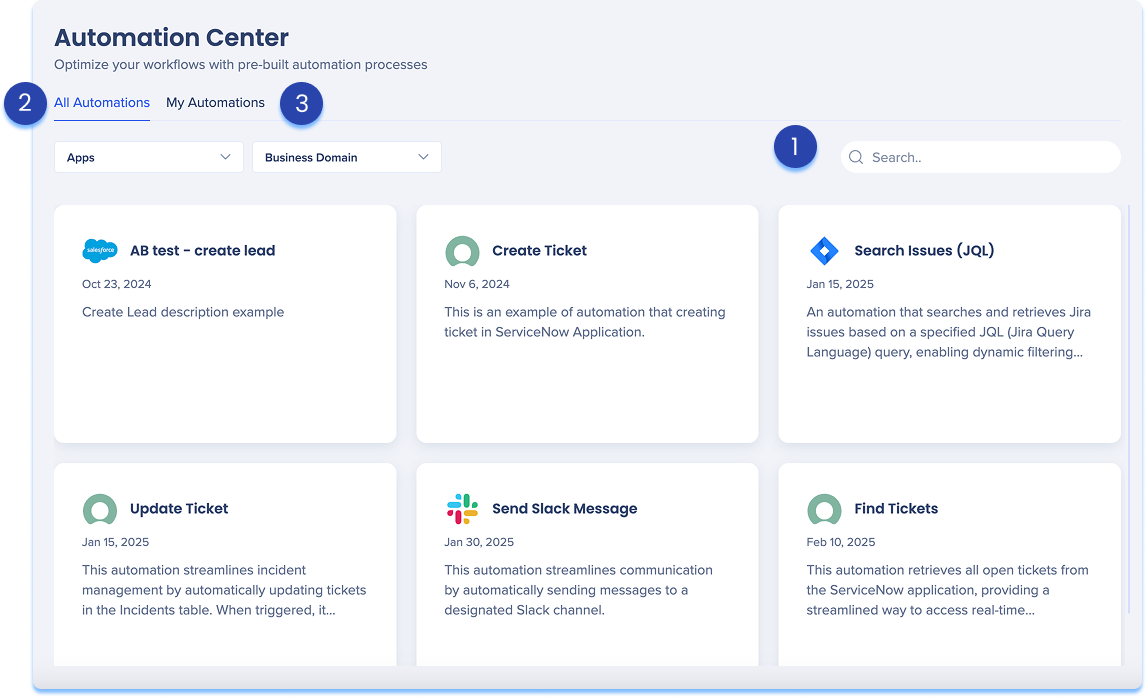
1. 検索とフィルター
包括的な検索とフィルター機能で、すべての接続を簡単にナビゲートします。
- 検索バーを使用して、特定の接続を名前またはキーワードで検索します
- 以下の利用可能なフィルターを使用して、検索結果を絞り込みます:
- アプリ
- ビジネスドメイン
- ステータス(「マイ自動化」タブでのみ利用可能)
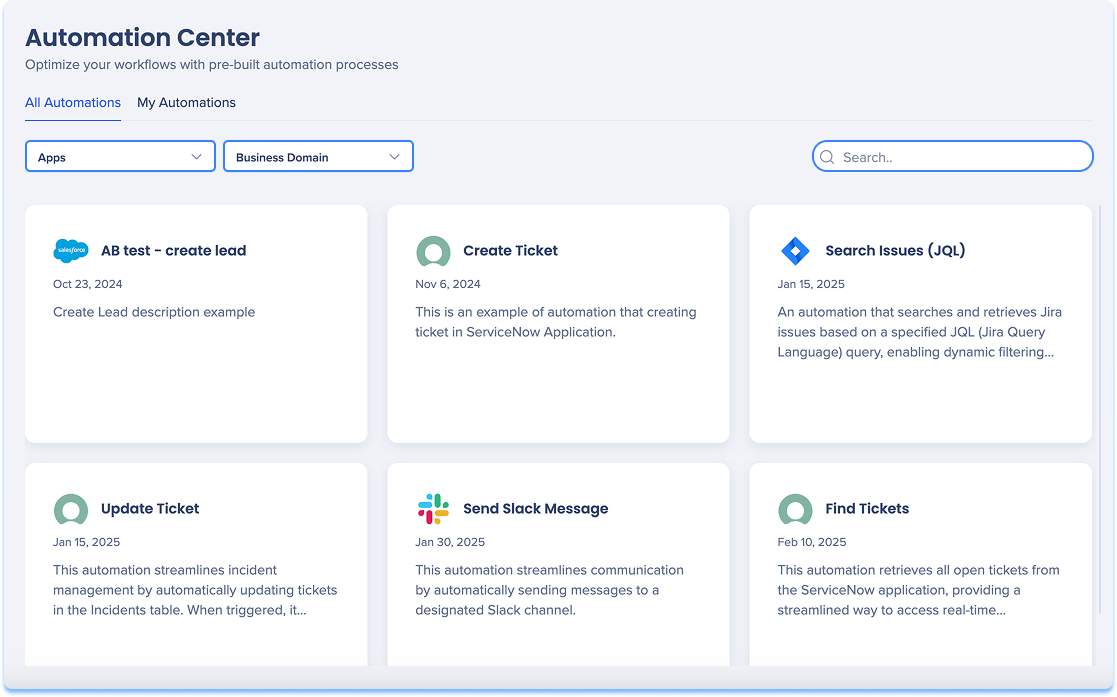
2. すべての自動化
- このタブは、利用可能なすべての自動化の概要表示を提供するホームページとして機能します。
- 各自動化は事前に設定され、タイルには以下の情報が含まれます:
- 自動化名
- 自動化の簡単な説明
自動化の設定
- 自動化タイルにカーソルを合わせます
- [Setup(設定)]をクリックします
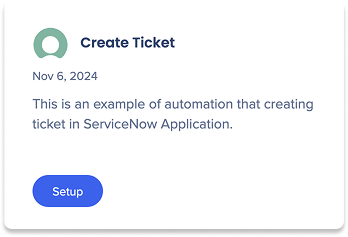
- 「自動化の編集」画面がポップアップで開き、以下の2つのタブが表示されます:
- 一般的な設定
- パラメータ
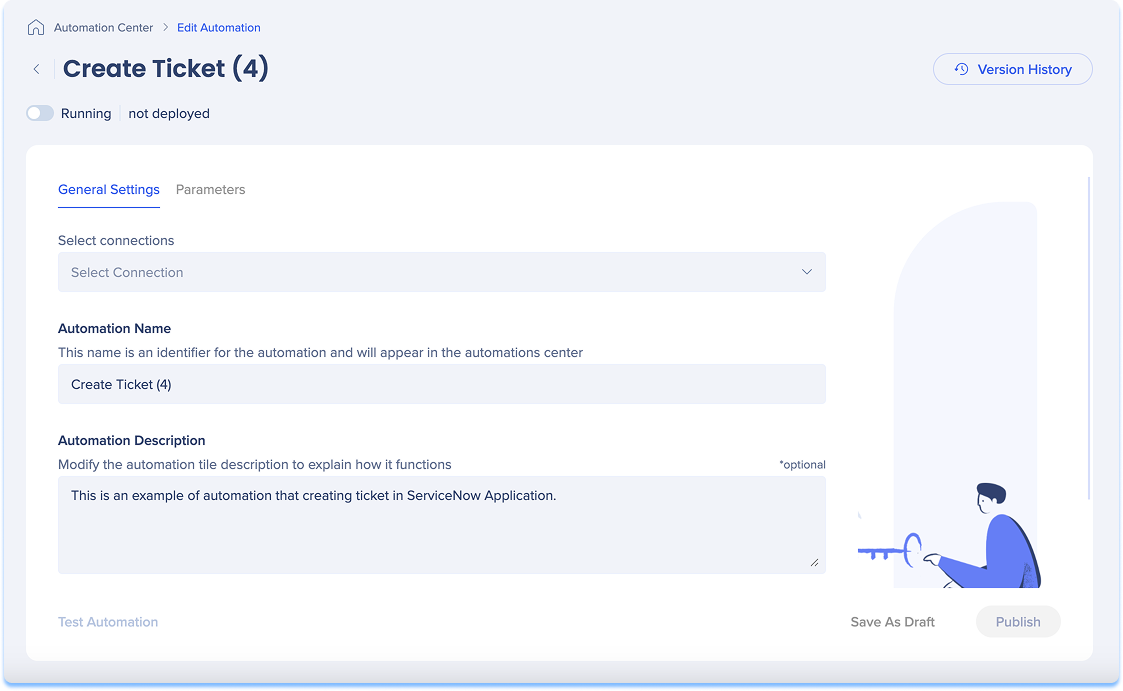
一般的な設定
- 自動化を行う接続を選びます
- 自動化に固有の名前を入力します
- この名前は、自動化センターのタイルにタイトルとして表示されます
- オプション:自動化の説明を編集します
- この説明は、自動化センターのタイルに表示されます
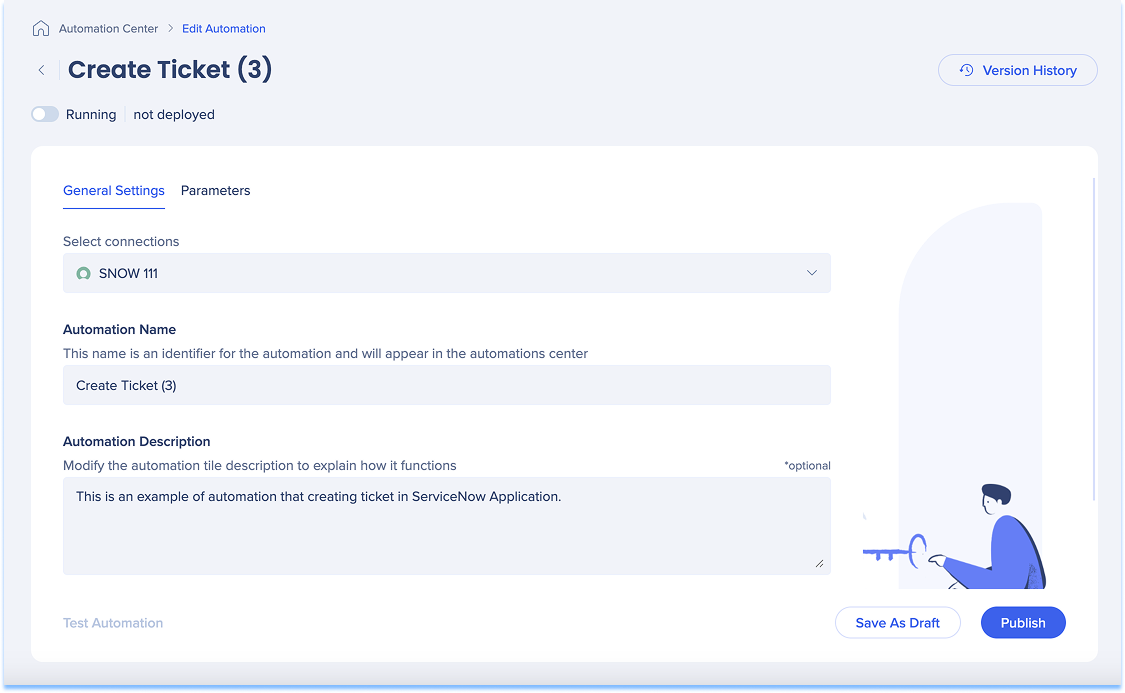
パラメータ
- [パラメータ]タブをクリックします
- 表には、この自動化で利用可能なパラメータが表示されます
- 表に含まれる列は以下の通りです:
- パラメータ名
- タイプ
- フィールド
- 必須:パラメーターが必要かどうかを示します(無効化または変更することはできません)
- オプション:[テスト自動化]をクリックします
- オプション:[テスト自動化]をクリックします
- 保存して公開:
- [ドラフトとして保存]をクリックして、進捗を保存します
- [公開]をクリックして、自動化を公開します
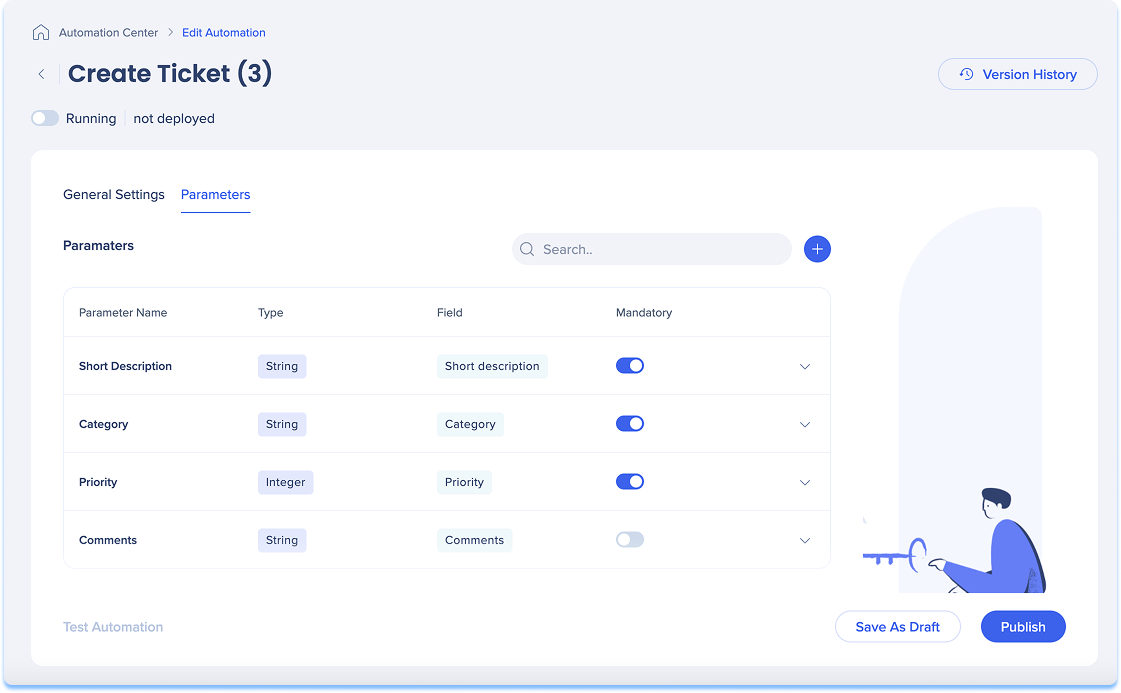
パラメータを追加するには:
- [+ 作成]アイコンをクリックします
- 「新しいパラメータを追加」のポップアップが表示されます
- パラメータ名を入力します
- パラメータフィールドを選択します
- これは、統合するアプリから受信するデータです
- パラメータタイプを選択します
- オプション:パラメータの説明を入力します
- オプション:必須に設定します
- [Save(保存)]をクリックします
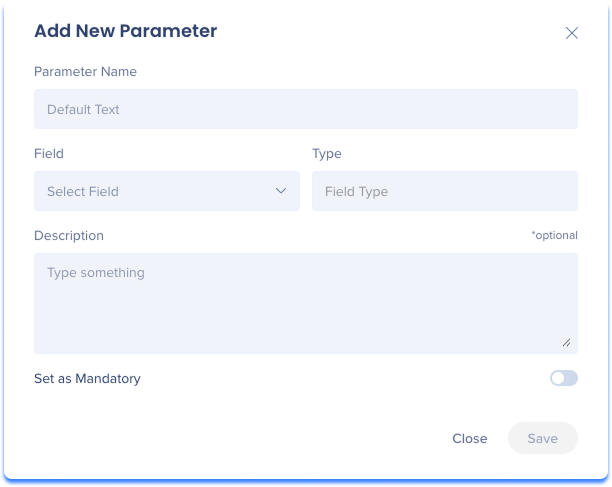
パラメータを編集するには:
- パラメータの行でドロップダウンメニューをクリックします
- 必要な編集を行います
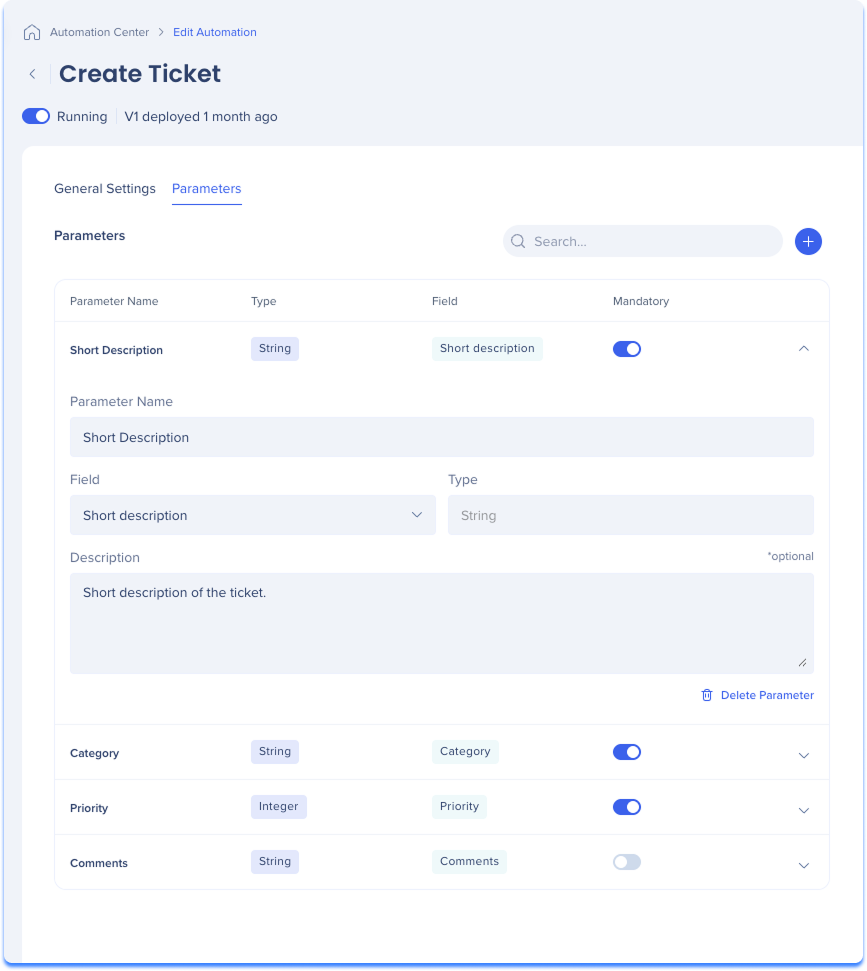
パラメータを削除するには:
- パラメータの行でドロップダウンメニューをクリックします
- ページ下部の[パラメーターを削除]ボタンをクリックします
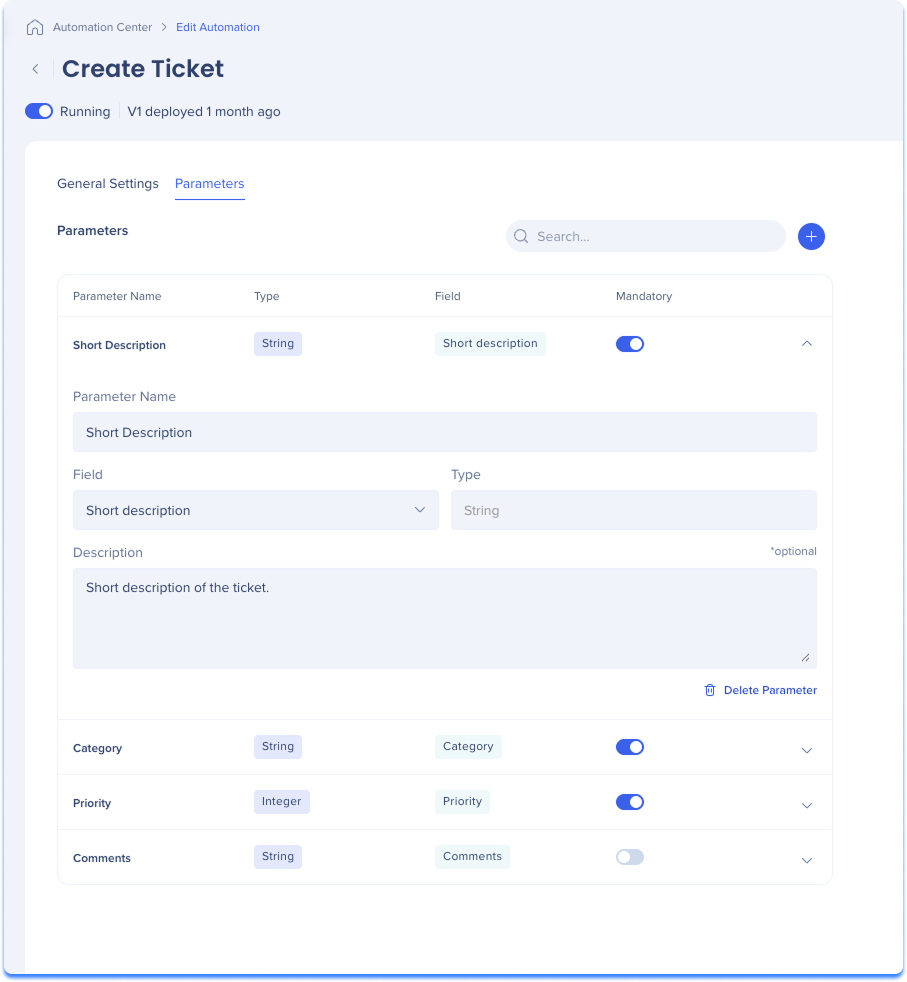
バージョン履歴
- ページ上部にある[バージョン履歴]をクリックします
- サイドパネルが表示され、以下の列が表示されます:
- バージョン名
- 変更者
- 接続名
- 接続ステータス
- 変更日
- [オプションメニュー]をクリックして、以下のいずれかを行います:
- バージョンを削除する
- バージョンを復元する
- バージョンの名前を変更する
- 複数のバージョンでアクションを実行するには:
- 管理したいバージョンの横にあるチェックボックスを選択します
- フローティングツールバーから[アクション]を選択します
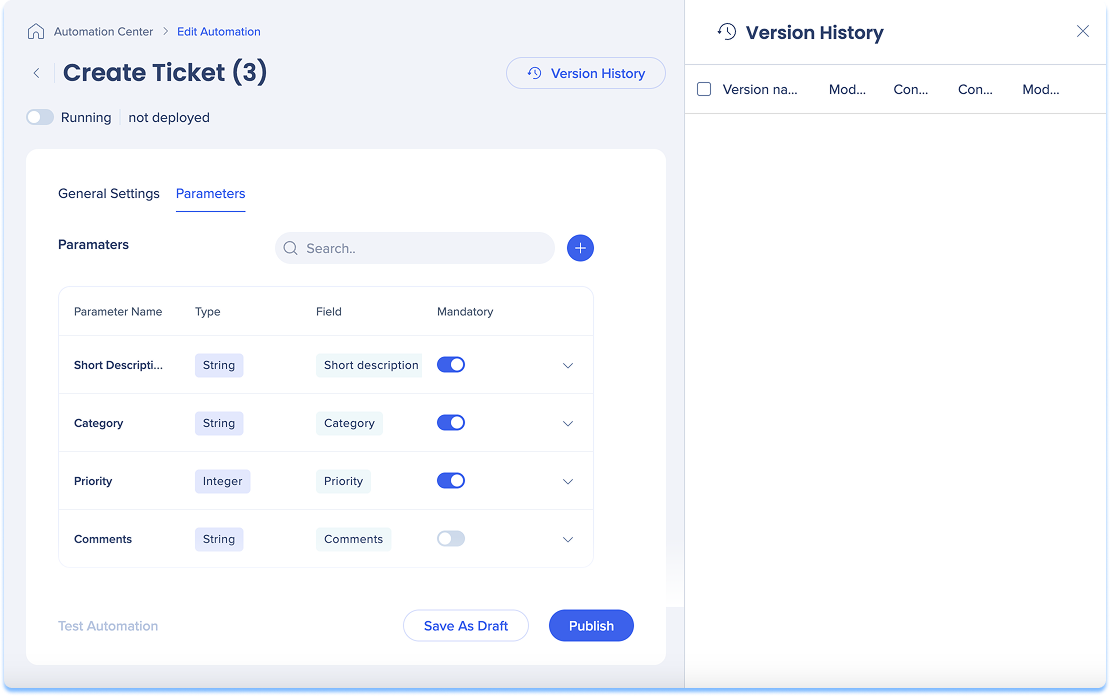
3. マイ自動化
- このセクションでは、作成したすべての自動化を一覧表示します。 各自動化は複数回使用できます。
- 各自動化のタイルには、以下の詳細が表示されます:
- 自動化名
- 簡単な説明
- 自動化ステータス
- 接続数
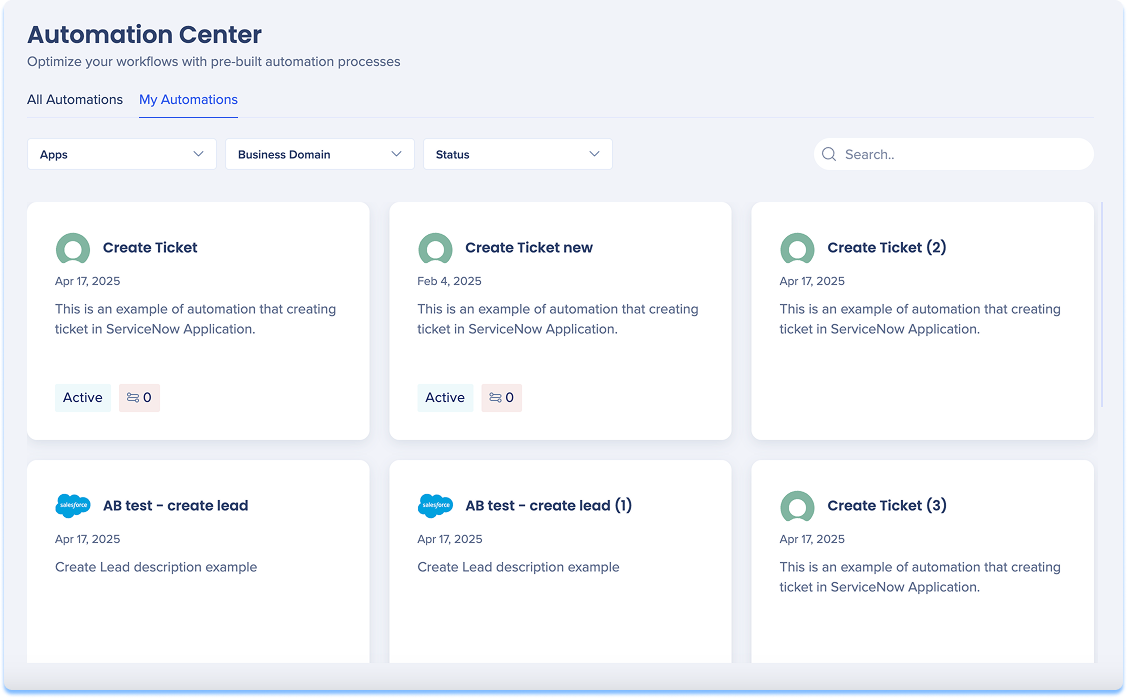
自動化の編集
- 統合タイルにマウスをホバーします
- [Edit(編集)]をクリックします
- 「自動化の編集」ページが表示されます
- 必要な変更を行います
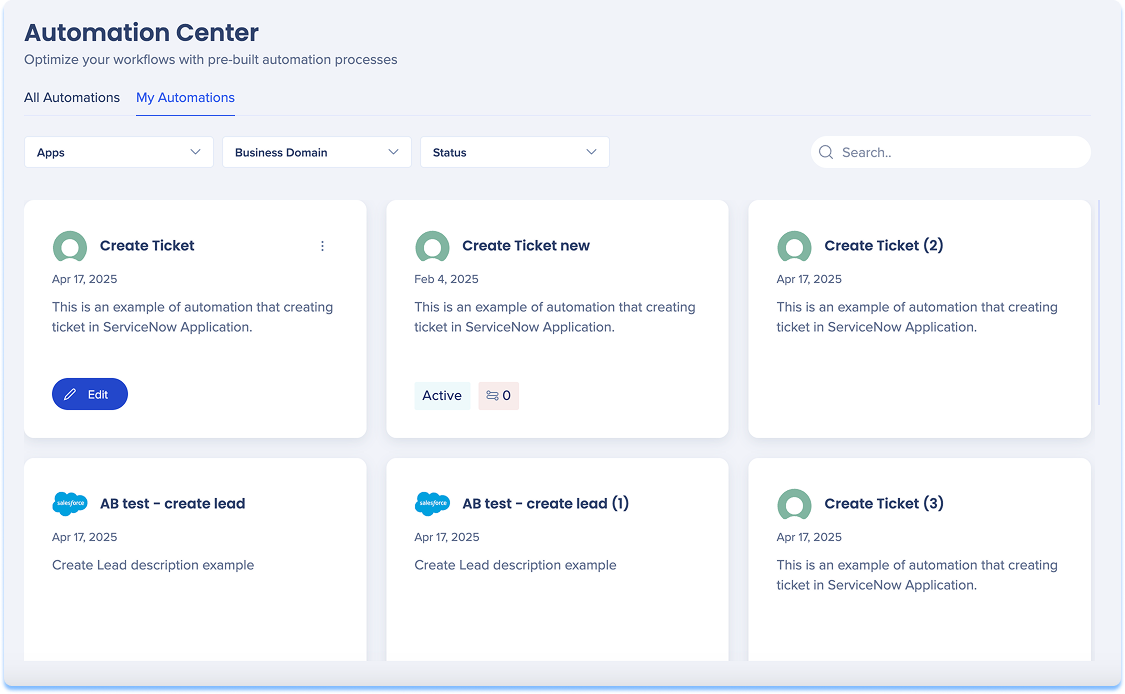
追加タイルオプション
- 統合タイルにマウスをホバーします
- [オプションメニュー]をクリックします
- 以下のオプションが利用できます:
- 複製
- 削除
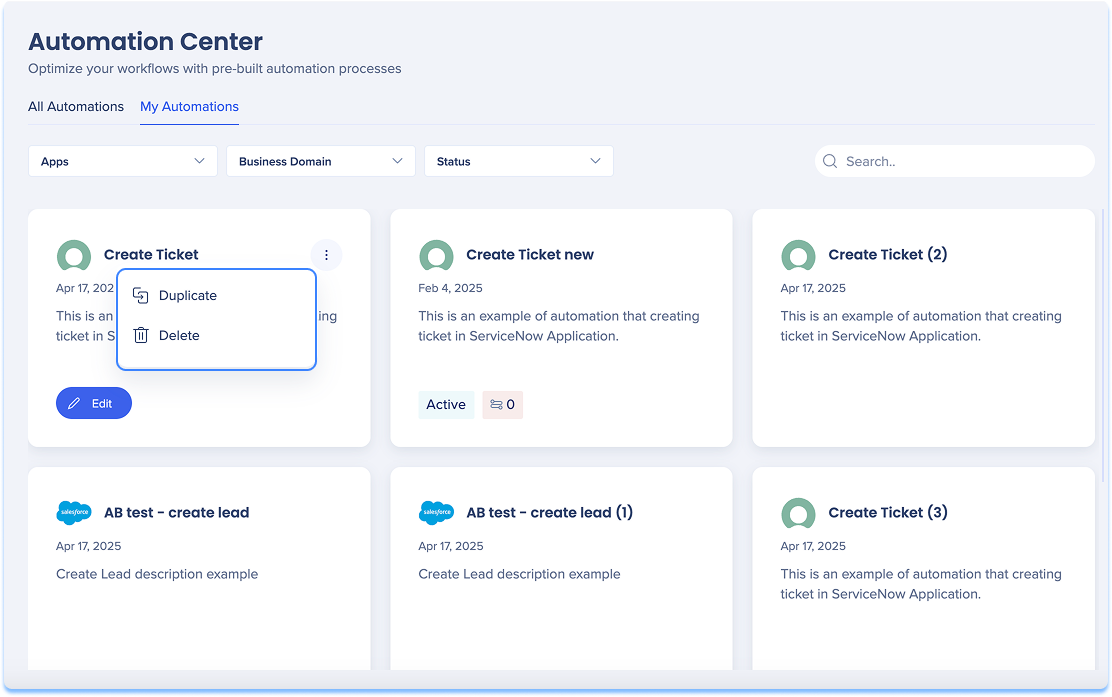
アクションボットを利用した自動化で統合センターを使用する
アクションボットを利用した自動化のアクション自動化ステップでは、会話にアクションの自動化を追加できます。
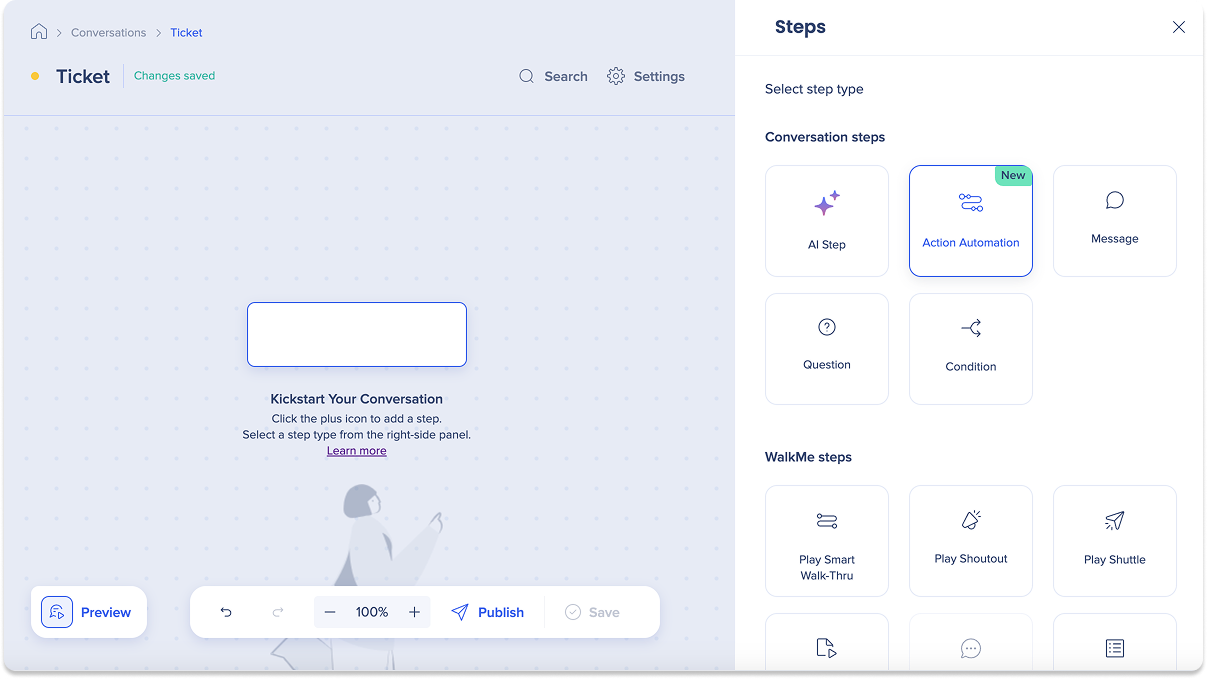
この記事は役に立ちましたか?
はい
いいえ
ご意見ありがとうございます!
