モバイル:サーベイの構築方法
概要
サーベイは新しいキャンペーンタイプ(WalkMe Mobile SDKバージョン1.14.0以降から利用可能)で、顧客がさまざまな方法で意見を共有できるようにします。 すべてのWalkMe Mobile Campaignsと同様に、サーベイにはコーディングやサードパーティーの統合は必要ありません。
サーベイを構築するための手順
以下の手順に従って、アプリ用のWalkMe Mobileサーベイを構築します。
- WalkMeモバイルコンソールを開きます。
- MY CAMPAIGNSタブに移動します。
- 画面の右上にある[+ NEW]をクリックします。
- 左側のサイドバーのサーベイをクリックします。
- アプリに表示したいサーベイのスタイル/タイプに最も適したサーベイテンプレートを選択します(利用可能なテンプレートについては以下を参照してください)。
- サーベイのタイトルを入力し、[OK]をクリックします。
- 以下の特定のオブジェクトタイプのセクションを参照し、さまざまな質問タイプの追加とカスタマイズについて説明します。
サーベイに質問を追加します
現在、4つのサーベイオブジェクト(質問タイプ)があり、OBJECTSインベントリからサーベイキャンペーンにドラッグできます。
- レート(スター、スマイリー、ナンバースタイルで利用可能)。

- フリーテキスト。

- チェックボックス。

- ラジオボタン。

選択したサーベイタイプをデバイス画面プレビューにドラッグするだけです。 現在、キャンペーンごとに1つのサーベイのみを含めることができます。
重要:顧客がサーベイ回答を提出できるようにするには、アクションタイプの送信ボタンの少なくとも1つを追加する必要があります。
サーベイの質問のカスタマイズ
以下のプロセスはすべてのサーベイ質問ウィジェットに適用されますが、例ではレートタイプの質問の設定を示しています。
メイン(質問)ウィジェットの設定
レートタイプのサーベイオブジェクトを追加またはクリックすると、オブジェクトツリーのデフォルトオブジェクトがメイン(質問)ウィジェットになり、デフォルトタブがFORMATタブになり、以下の設定を設定できます。
- レートタイプの質問のタイプを選択します。
- このサーベイ質問の回答を必須(サーベイを提出する前にエンドユーザーが回答しなければならない質問)にするか、オプションにするかを選択します。
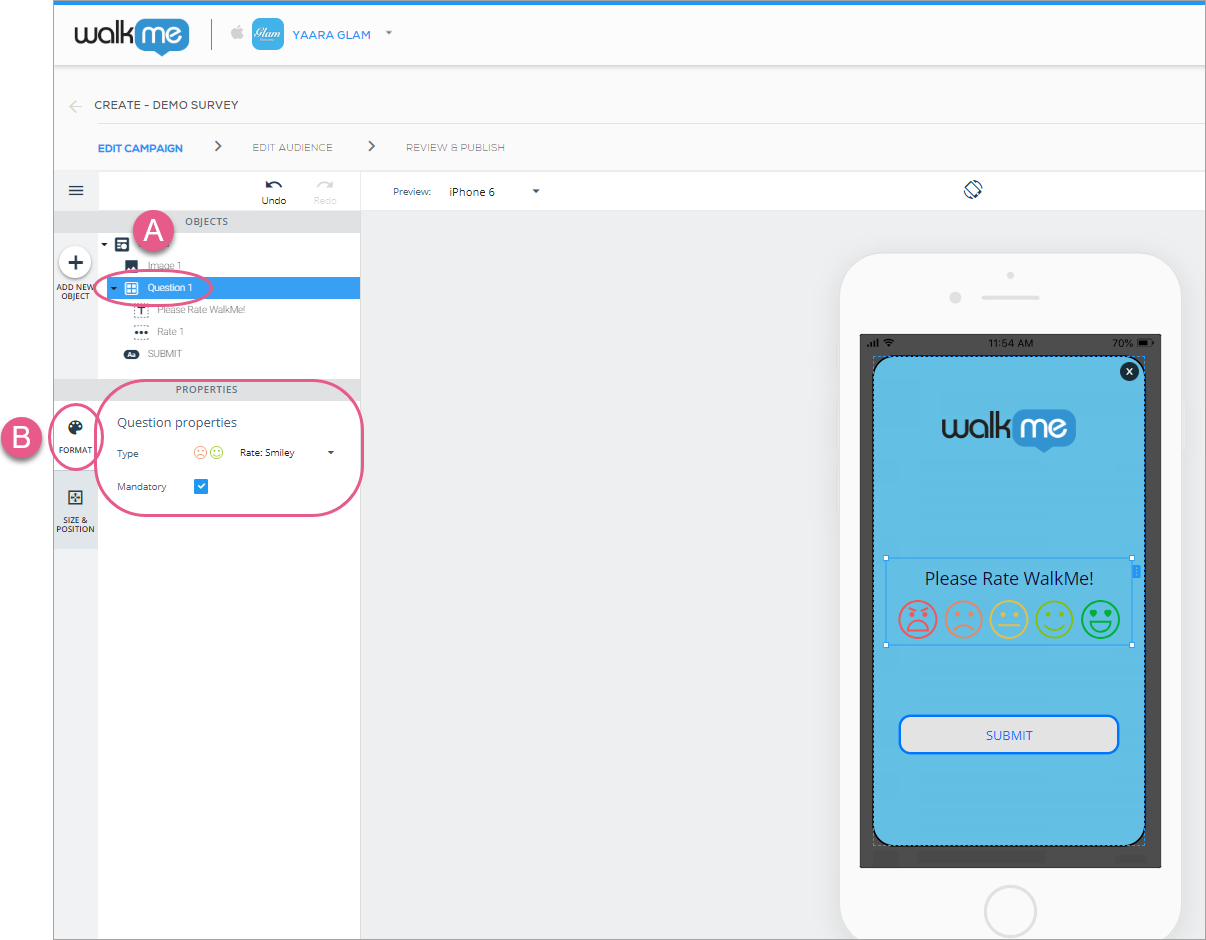
手順1-3:質問アイコンを追加/クリックし、レートタイプと質問が必須かどうかを選択します。 この場合、スマイリータイプのレート質問を選択して必須にします。
次に、[SIZE & POSITION(サイズと位置)]タブをクリックして、質問ウィジェットのサイズとユニット、Canvasオブジェクトとの相対的な位置を設定することができます。
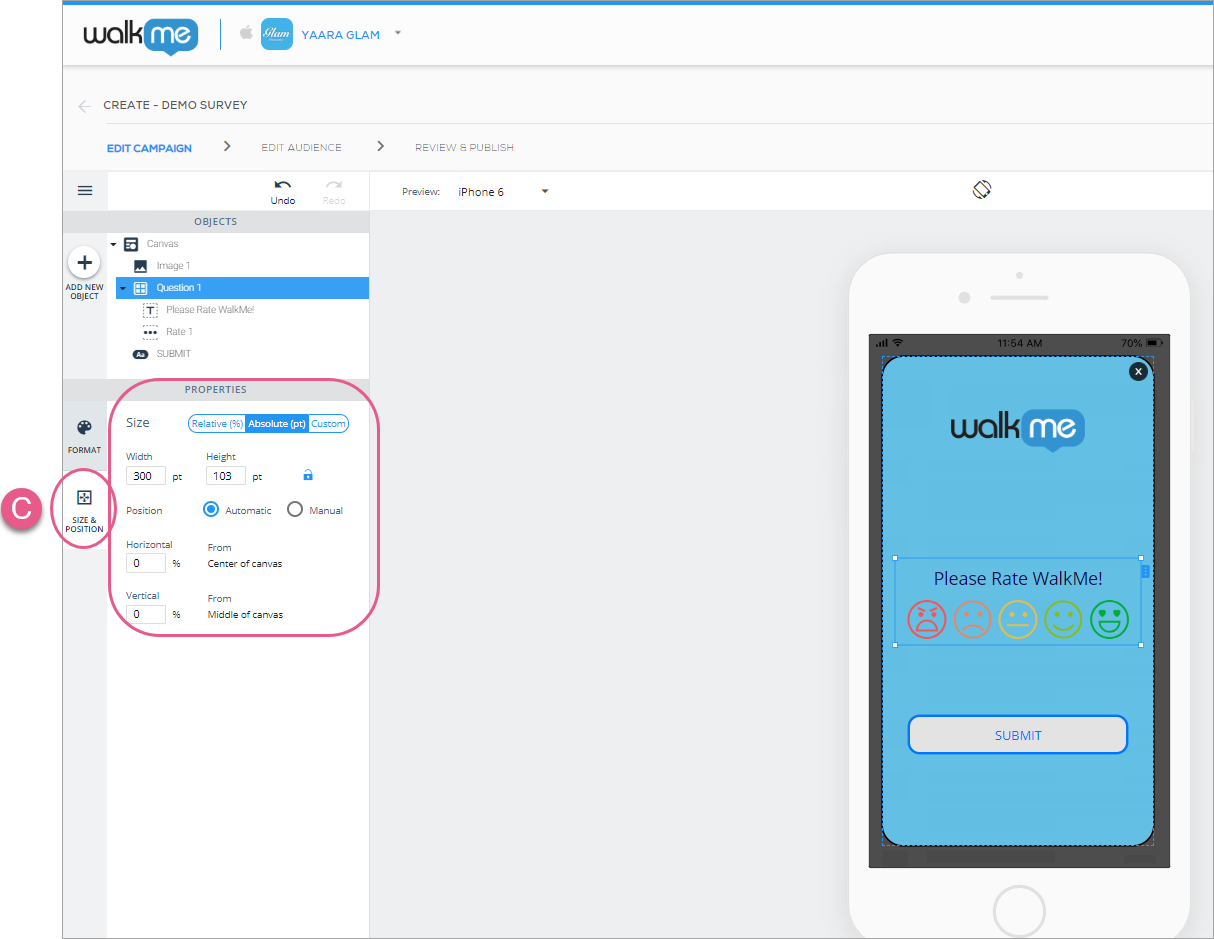
サブオブジェクト1(テキスト)の設定
テキストオブジェクトの設定にヘルプが必要な場合は、新しいWYSIWYGを使用した構築と編集に関する記事を参照してください。
サブオブジェクト2オブジェクトの設定
以下のセクションを参照し、さまざまなサーベイサブオブジェクト(レート、フリーテキスト、チェックボックス/チェックボックスアイテム、ラジオボタン/ラジオボタン/ラジオボタン-アイテム)をカスタマイズする方法について説明します。
レートタイプの質問
レートタイプの質問には3つのバリエーションがあります。
- レート:スター。
- レート:スマイリー。
- レート:数字。
レートタイプの質問はウィジェット、または他のシンプルなオブジェクトで構成される複雑なオブジェクトで、それぞれを設定できます。 さらに、サーベイキャンバスに他のオブジェクトを追加することもできます。
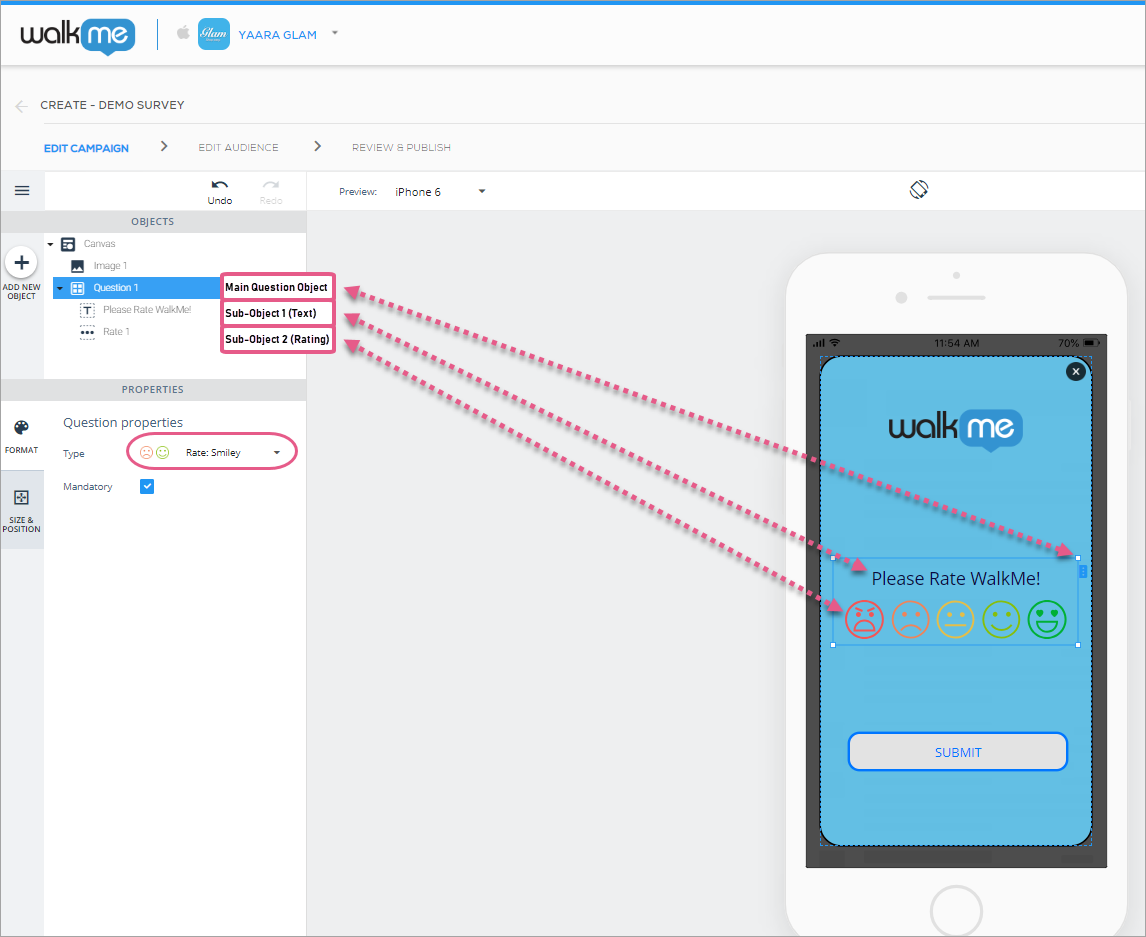
レート:スマイリー
このレートタイプの質問では、スマイリーの数を設定できます。 オプションは「2、」または「5:」です
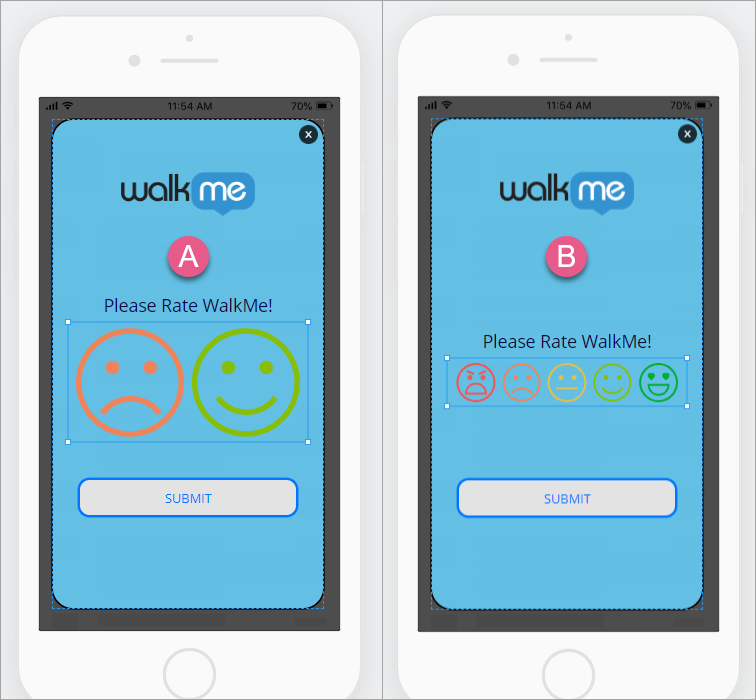
レート:スター
このレートタイプの質問では、スターの色を設定できます。 スマイリーとは異なり、スターの数を設定することはできません。常に5つあります。
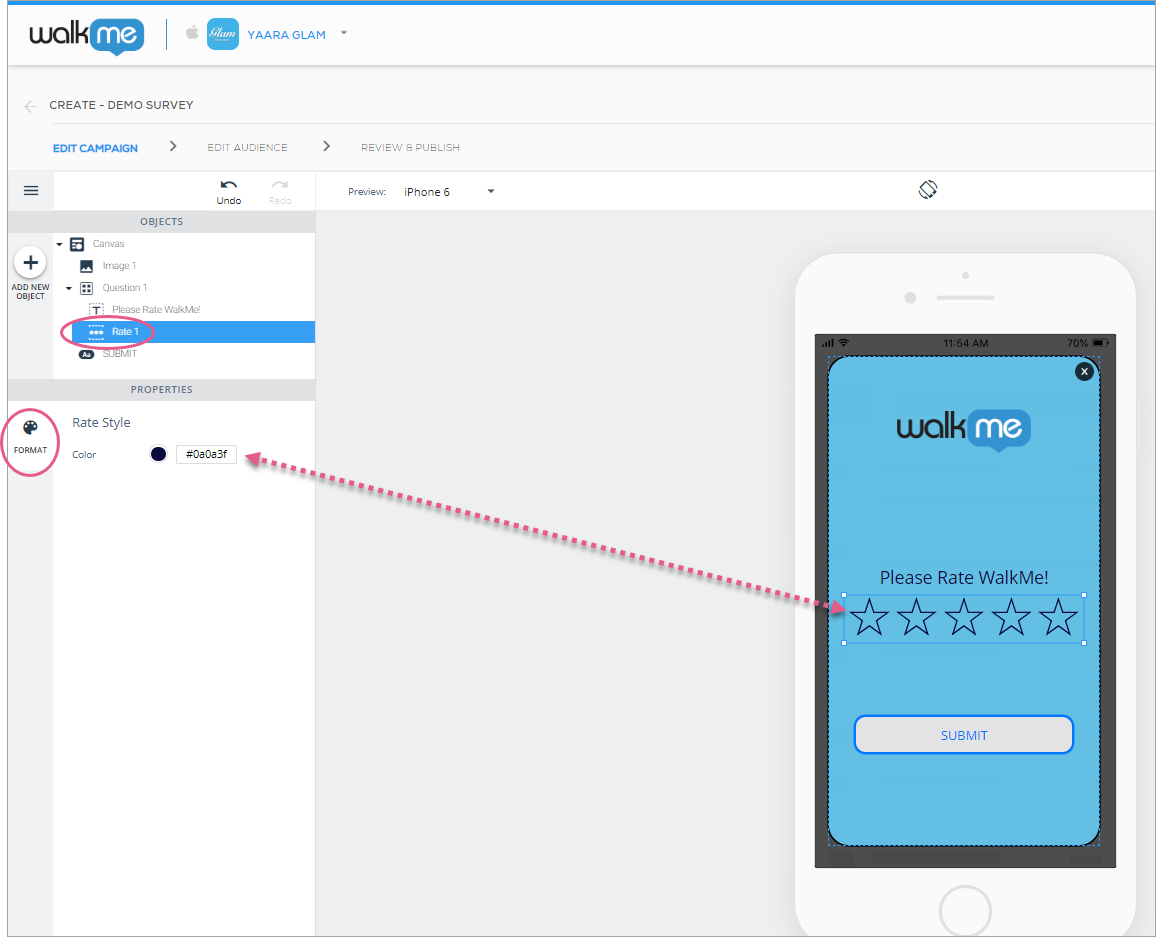
レート:数字
このレートタイプの質問では、レーティング番号の範囲(開始ポイントは「0」または「1」で、最高のレーティングを「3」、「5」、「7、10」に設定できます)、数字を取り巻くサークルの色、数字自体の色を設定できます。
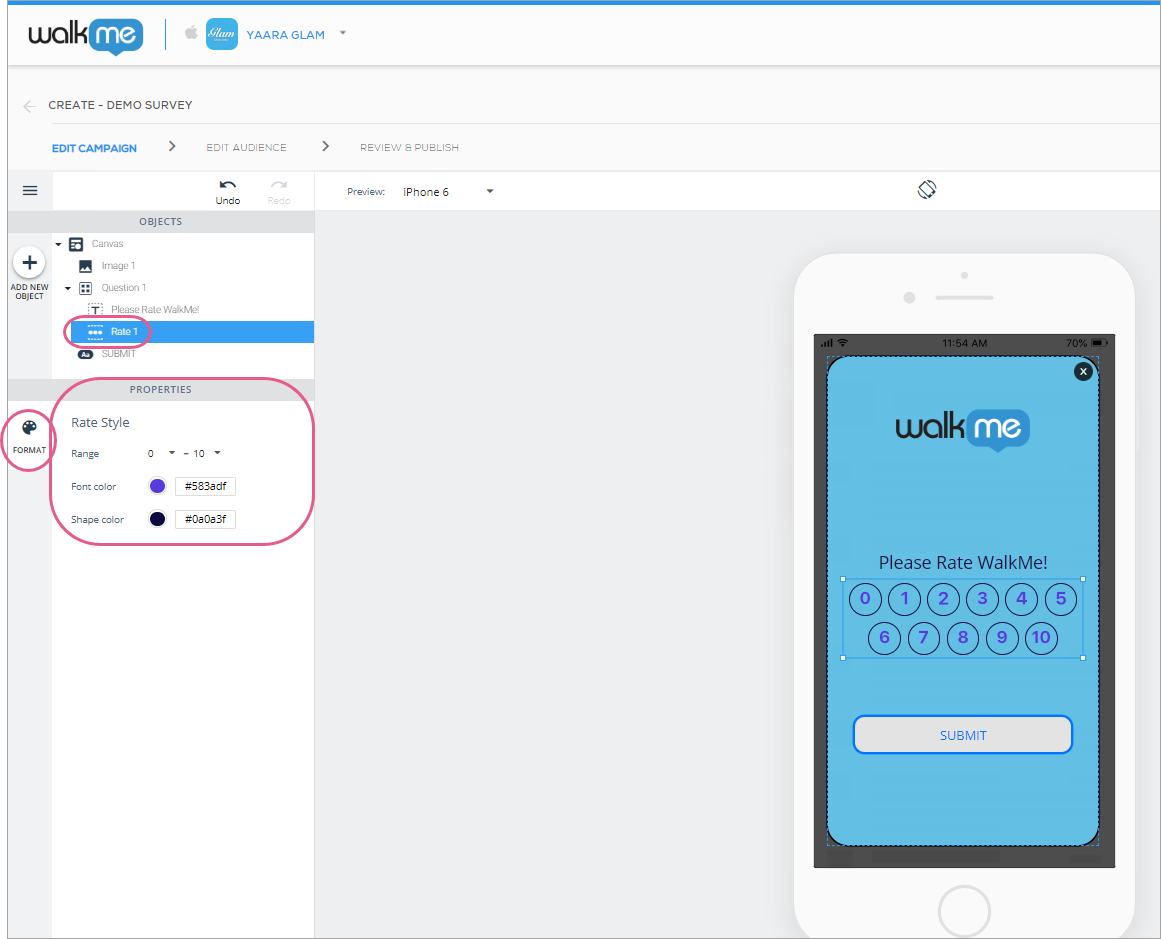
オープン回答タイプの質問
オープン回答メイン(質問)ウィジェットとテキストサブオブジェクトの設定は、レートタイプとオープンアンサータイプの質問と同じですが、フリーテキストサブオブジェクトは2つの重要な点でレートオブジェクトとは異なります。
- エンドユーザーは、質問に対してフリーフォームの回答を提供できます。
- つまり、デバイスプレビュー画面に質問を入力する必要があります。プレースホルダーテキスト(エンドユーザーが回答フィールドをクリックするまで表示されるテキスト)を回答フィールドに書き込むこともできます。
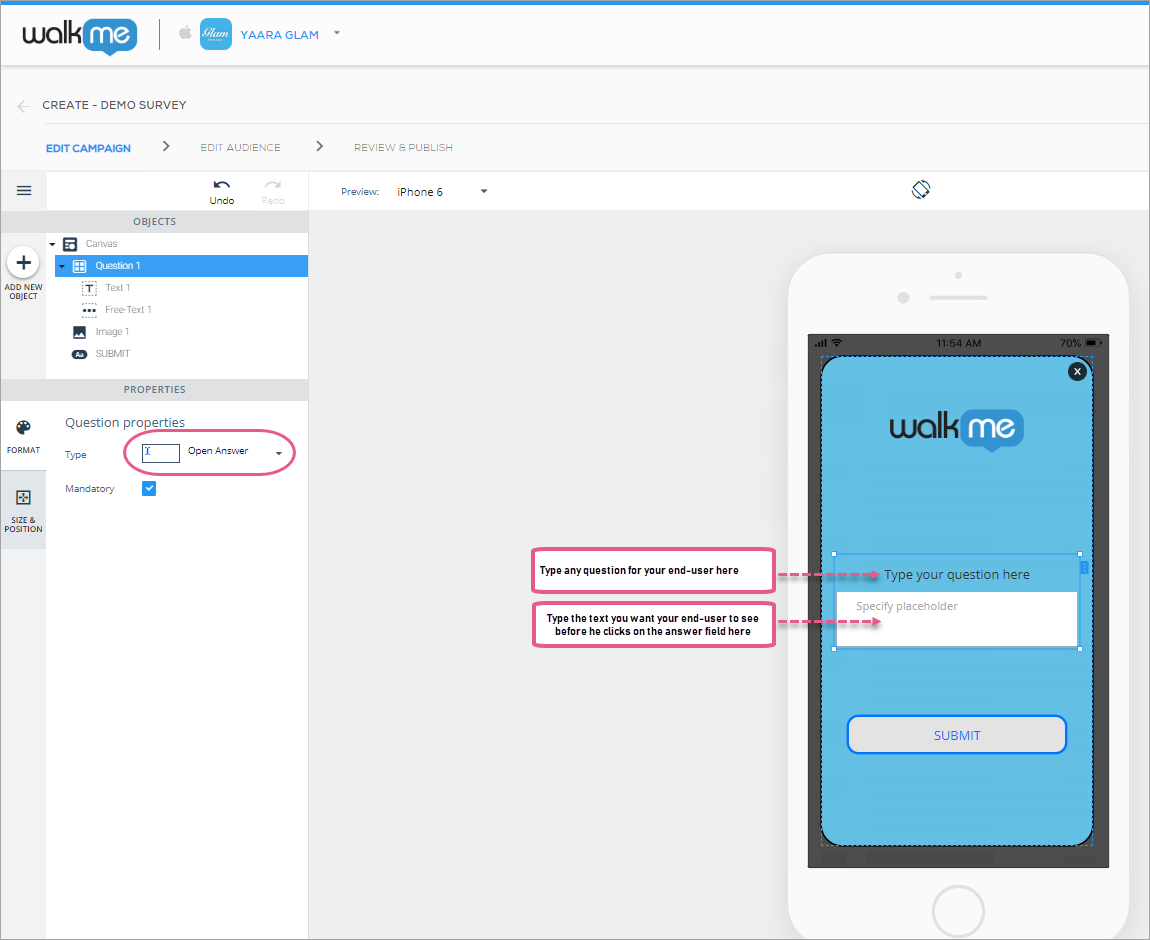
- つまり、デバイスプレビュー画面に質問を入力する必要があります。プレースホルダーテキスト(エンドユーザーが回答フィールドをクリックするまで表示されるテキスト)を回答フィールドに書き込むこともできます。
- エンドユーザーの入力テキストフォントの詳細と、回答フィールドのスタイルを設定できます。
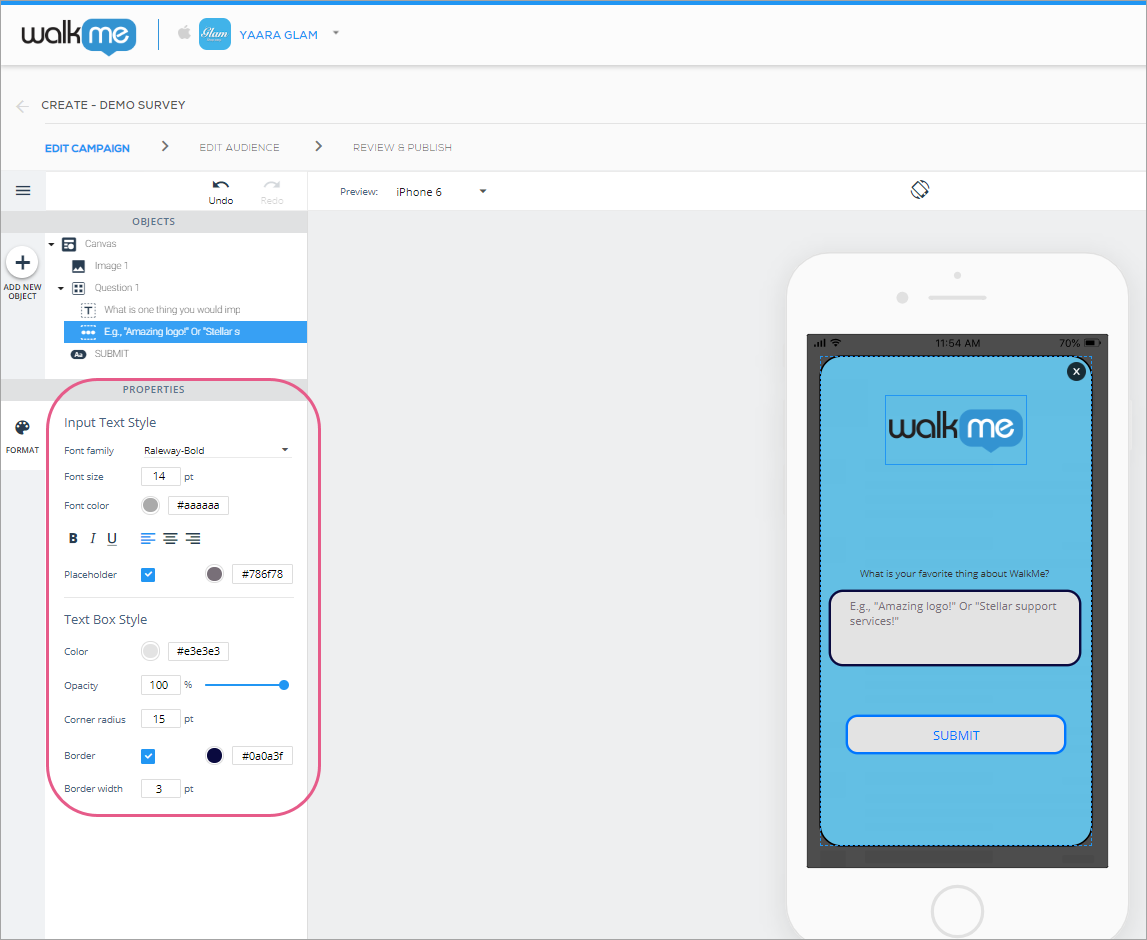
- 入力テキストスタイルセクションのフォントファミリー、フォントサイズ、フォントカラーは、エンドユーザーがレスポンスを回答フィールドに入力したときに表示されるスタイリングを指し、プレビューデバイス画面に表示するものではありません。
チェックボックスタイプの質問
チェックボックスメイン(質問)ウィジェットとテキストサブオブジェクトの設定は、レートタイプとオープン回答タイプの質問と同じですが、チェックボックスサブオブジェクトは異なります。デフォルトで3つのサブオブジェクト(チェックボックスアイテム)があります(ただし、リストの上部または下部に追加のオブジェクトを追加できます)。
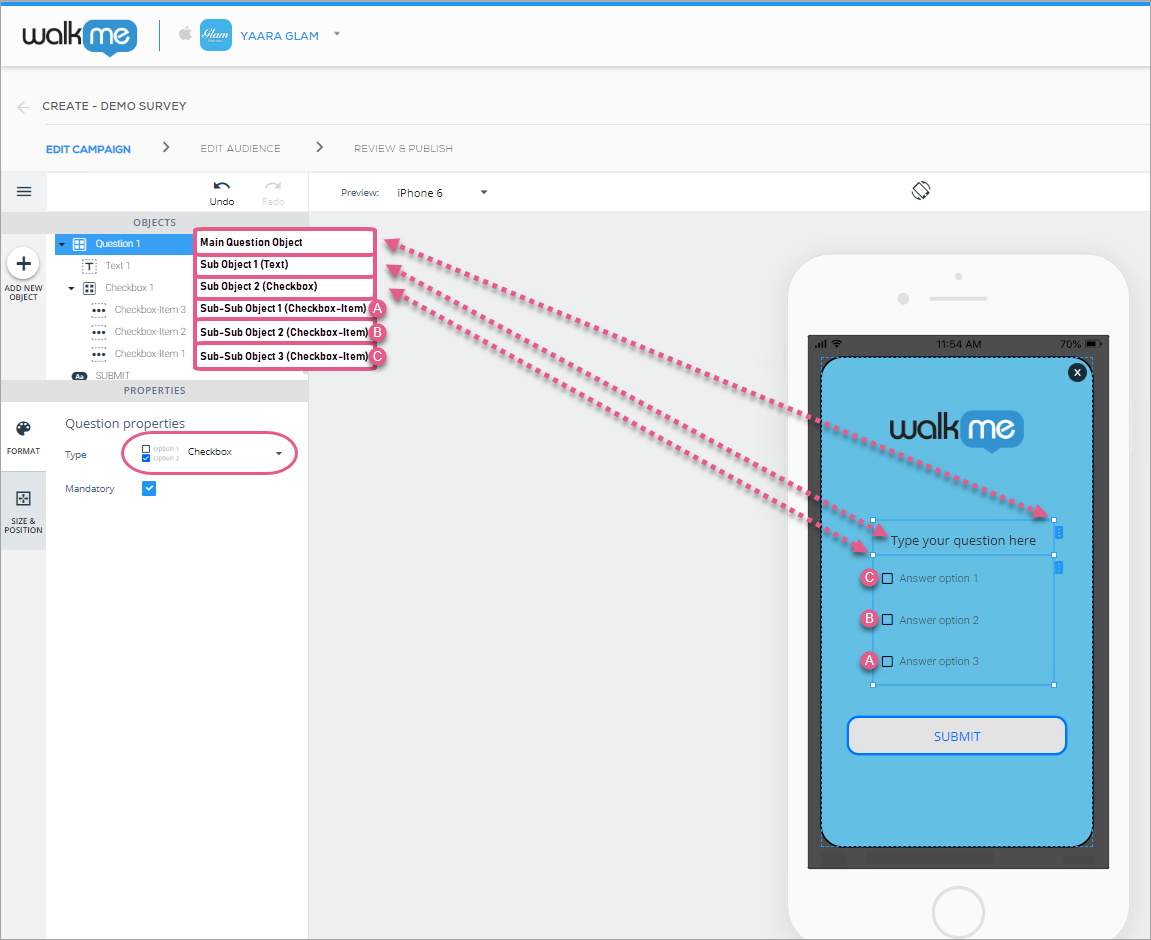
他のすべてのテキストベースのオブジェクトと同様に、質問と回答オプションをデバイスプレビュー画面自体に書き出します。 エンドユーザーは、1つまたはすべてのオプションを回答として選択できます。
メイン質問のテキストをスタイリングするには、テキストオブジェクトを使用し、回答オプションテキスト(チェックボックステキスト)、クリック前のチェックボックスカラー、クリック後のチェックボックスカラー、チェックボックス間のスペースの量を設定し、チェックボックスオブジェクトをクリックします。
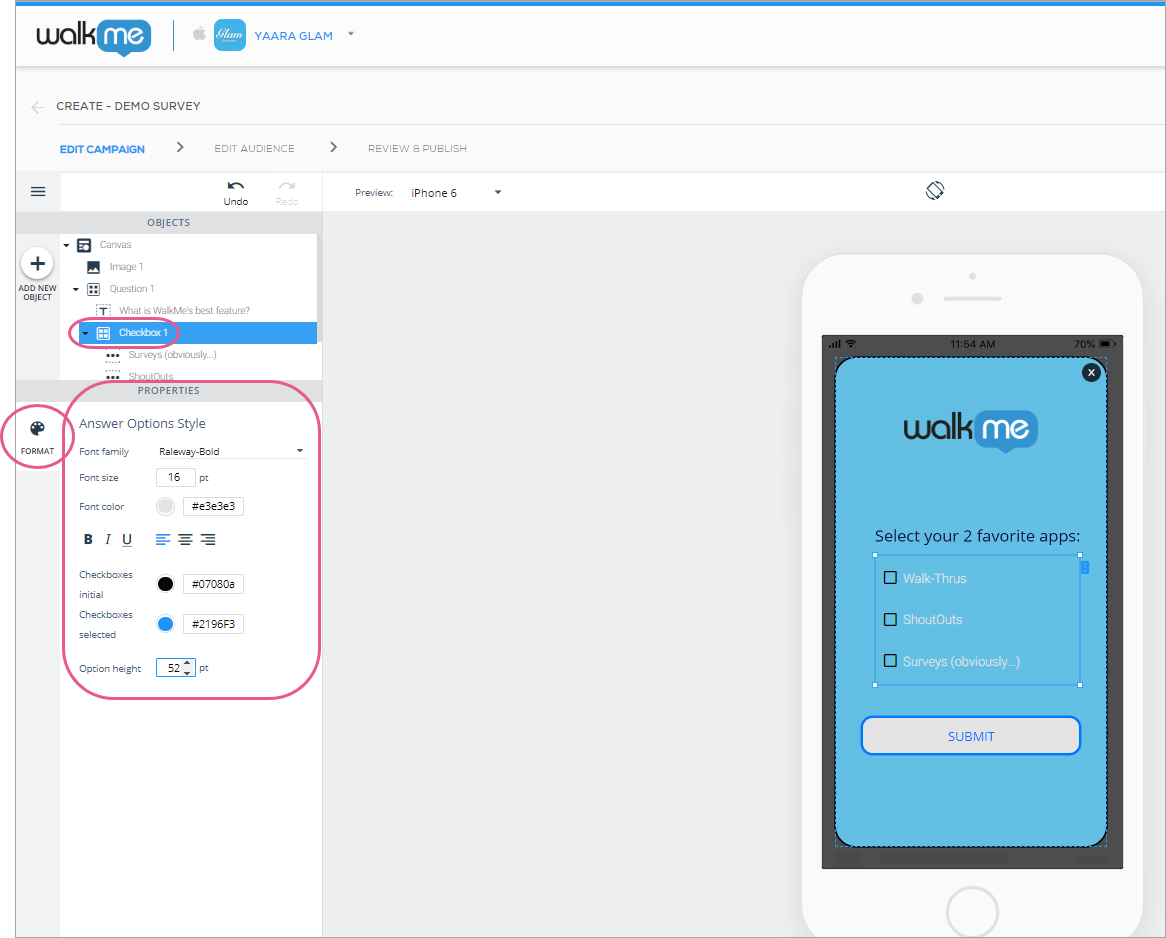
2つの方法の1つで、チェックボックスに追加の回答オプションを追加できます。
方法1:
- チェックボックスウィジェット(オブジェクトツリーまたはプレビューデバイス画面でクリックする)をクリックし、プレビューデバイス画面を右クリックするか、オブジェクトの側面にある青いタブをクリックします。
- いずれかのクリック 回答オプションをトップに追加、または回答オプションをボトムに追加します。
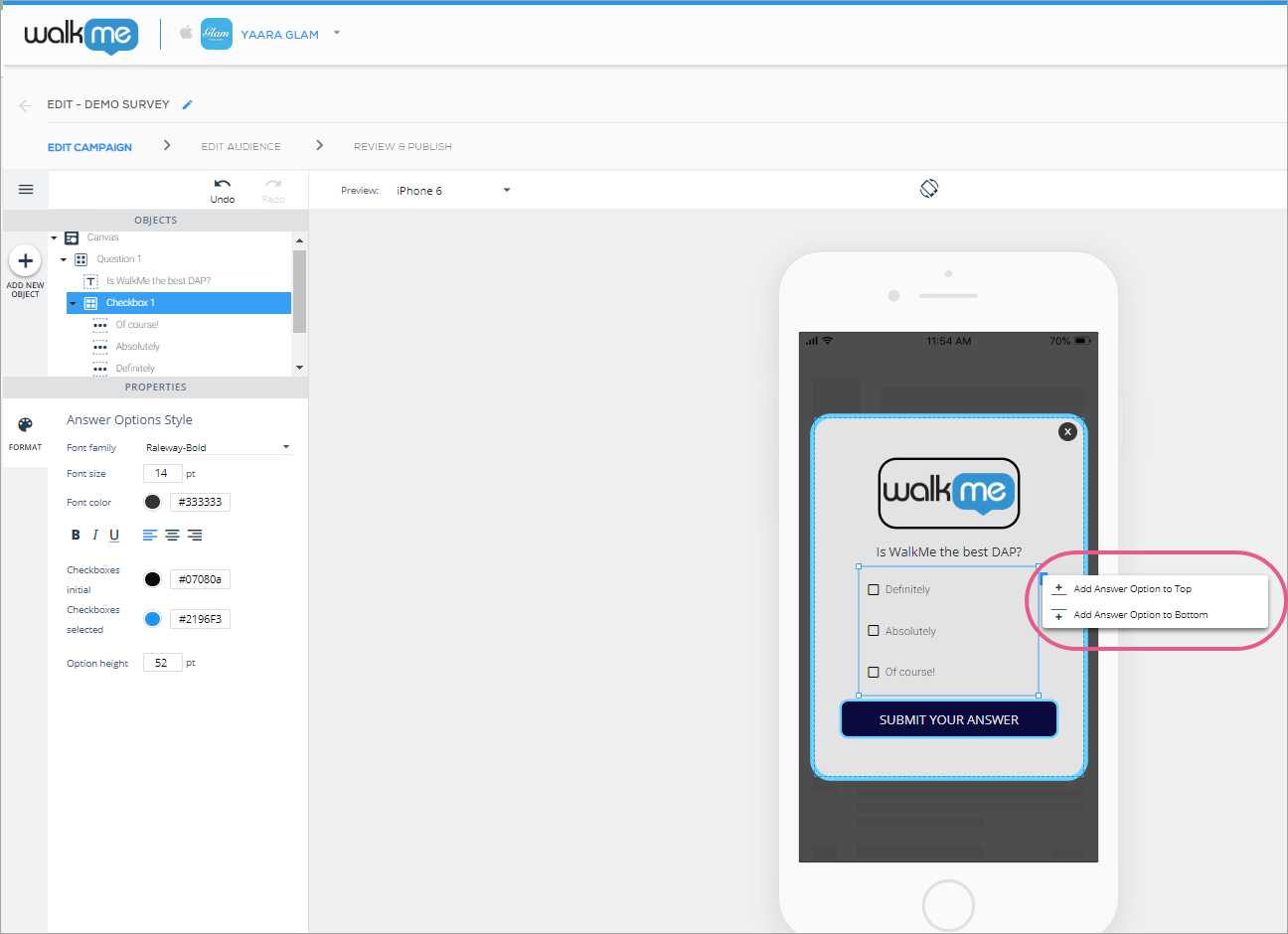
- 新しいオプションの名前を自分向けに変更します。
方法2:
- チェックボックスアイテムの1つ(オブジェクトツリーまたはプレビューデバイス画面でクリックする)をクリックし、プレビューデバイス画面を右クリックするか、オブジェクトの側面にある青いタブをクリックします。
- メニューの[複製]をクリックします。
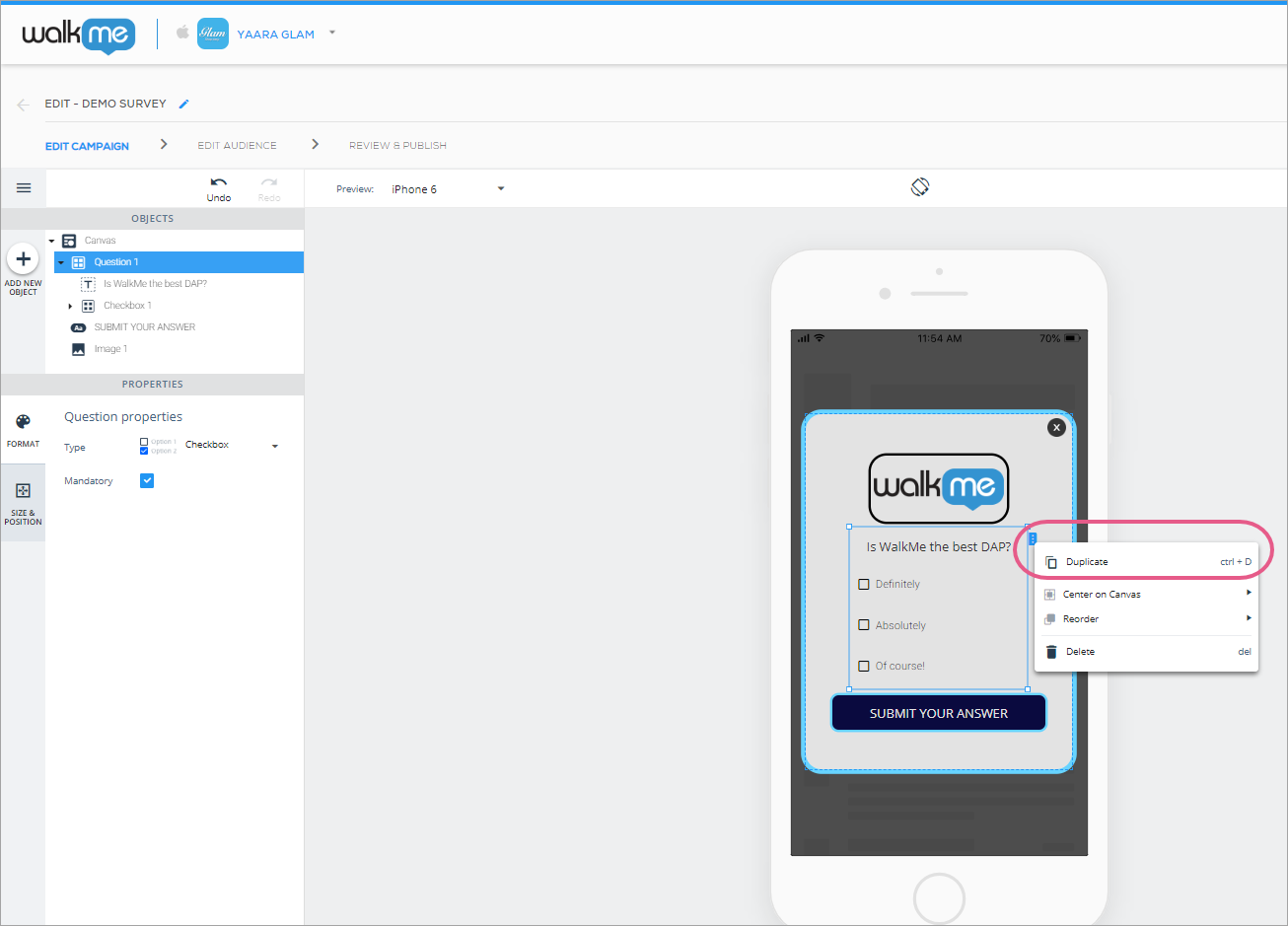
- 重複した回答オプションを回答リストの適切な場所にドラッグし、名前を変更します。
ラジオボタンタイプの質問
ラジオボットンタイプの質問はチェックボックスタイプの質問とまったく同じ機能ですが、ユーザーは1つの回答のみを選択して提出できます。
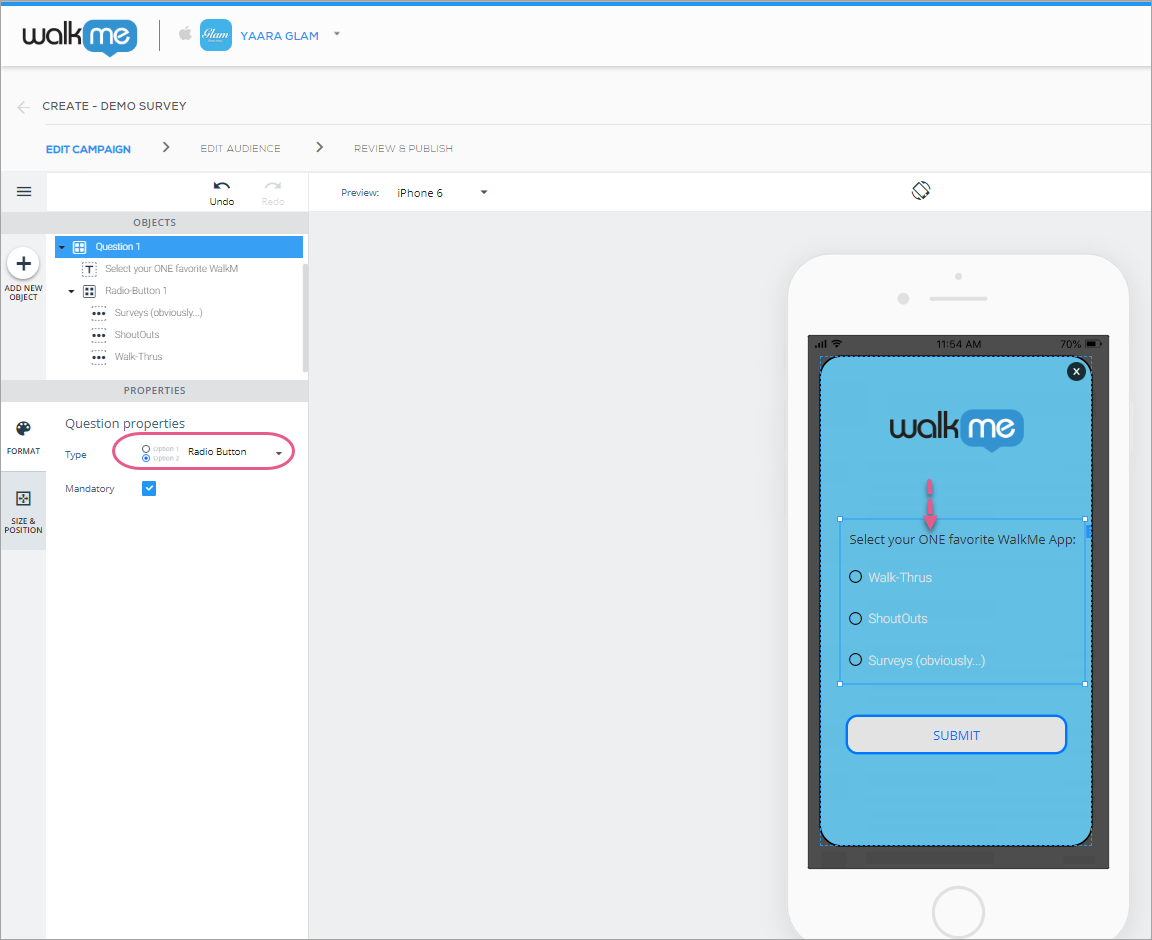
利用可能なサーベイテンプレート
現在、6つのサーベイテンプレートがあり、ネットプロモータースコアの収集から、選択した質問に対する複数の回答の要求まで、最も一般的なユースケースを達成するために使用できます。
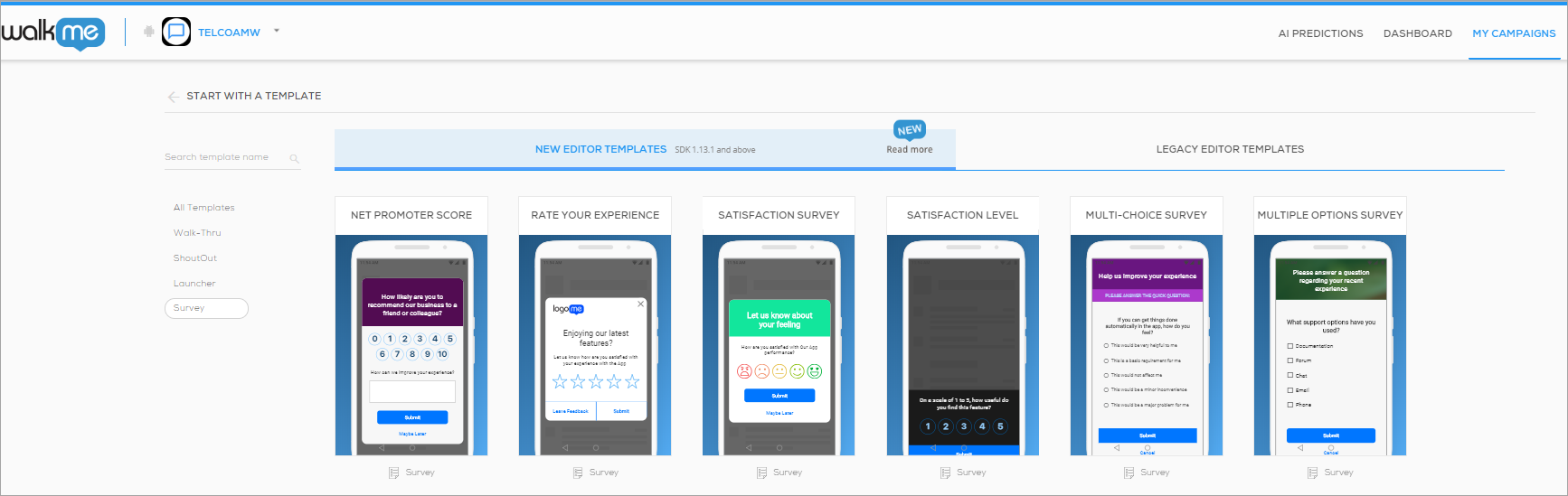
選択したテンプレートにオブジェクトを追加または削除して、ユースケースに最適なキャンペーンを作成できます。
サーベイ結果のレビュー
ハイレベルの結果
Campaignsダッシュボードのサーベイ結果を確認し、特定のサーベイキャンペーンによるフィルタリングを行うことができます。
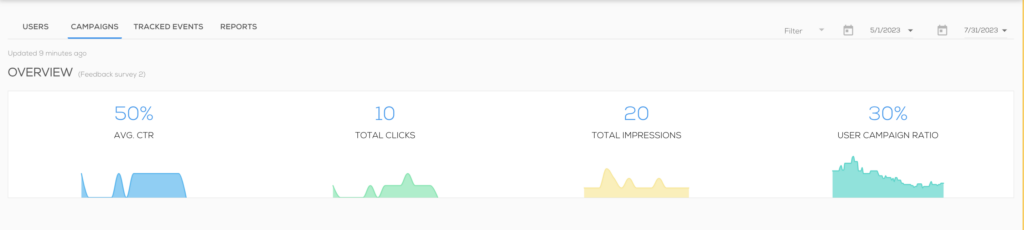
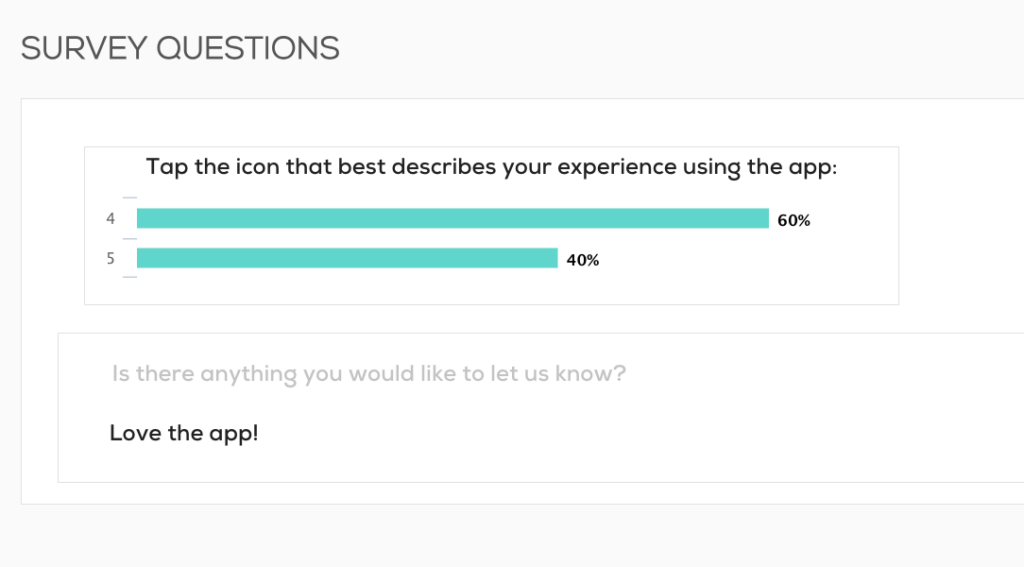
詳細な結果
サーベイのインタラクションと提出の詳細な内訳については、以下のレポートを生成します。
- 生データ回答のサーベイ
- サーベイ回答
モバイルレポートの詳細については、ここをクリックしてください。
