Oracle FusionアプリにWalkMeをインストールします
概要
Oracle Fusionアプリケーションには、独自のカスタムJavaScriptコードを追加できる機能があります。 この機能を使用すると、独立した拡張機能を使用することなく、WalkMeスニペットをこれらのプラットフォームに直接追加できます。
WalkMeスニペットは、JavaScriptで書かれた特別なコードであり、WalkMeをウェブサイトに表示します。 すべてのWalkMeエディタアカウントには、独自のスニペットコードがあります。 このガイドでは、スニペットをOracle Fusionアプリケーションにインストールする方法をステップ・バイ・ステップで示します。
設定/デプロイ
Oracle コンテンツセキュリティポリシー設定を更新します
コンテンツセキュリティポリシー(CSP)は、悪意のあるコードによる攻撃からウェブサイトを保護するセキュリティ機能です。 その方法の1つは、ウェブサイトが読み込むことができるリソースを制限することです。
OracleのORACLE.ADF.VIEW.ALLOWED_ORIGINSプロファイルは、ウェブサイトとのやり取りが許可されているドメインを指定するために使用されます。 WalkMeスニペットをインストールする前に、walkme.comドメインのリソースをOracleに許可する必要があります:
- ORACLE.ADF.VIEW.ALLOWED_ORIGINS:プロファイル値に移動します
- プロファイル値フィールドに'self' https://*.walkme.comを追加します
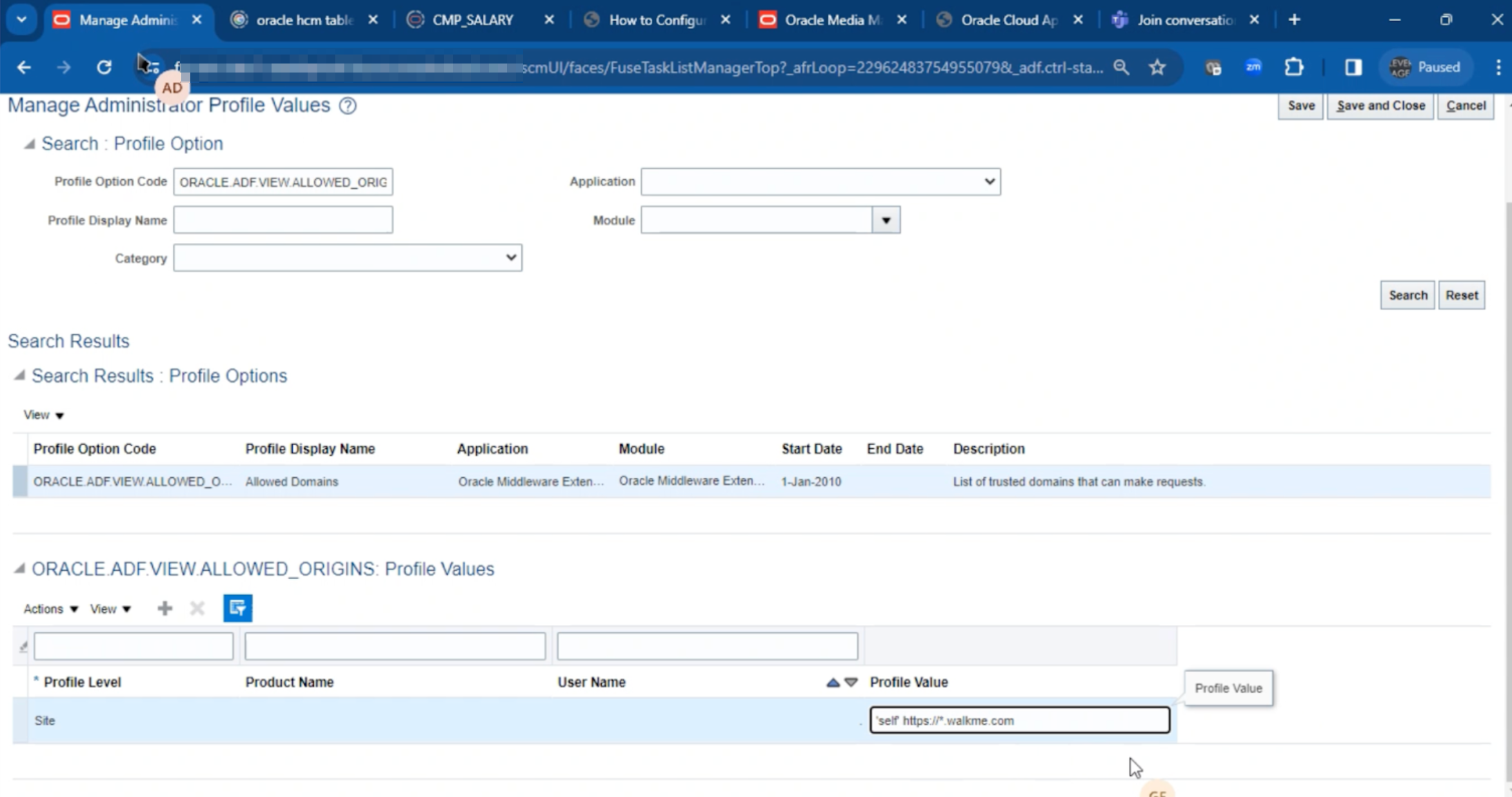
- [Save(保存)]をクリックします。
スニペットを見つけます
スニペットコードは、WalkMeエディタから利用できます。 このコードをコピーして、後で以下の埋め込みプロセスで使用する必要があります。
- WalkMeエディタで設定ボタン(歯車アイコン)をクリックします
- システム設定をクリックします

- スニペットタブに移動します
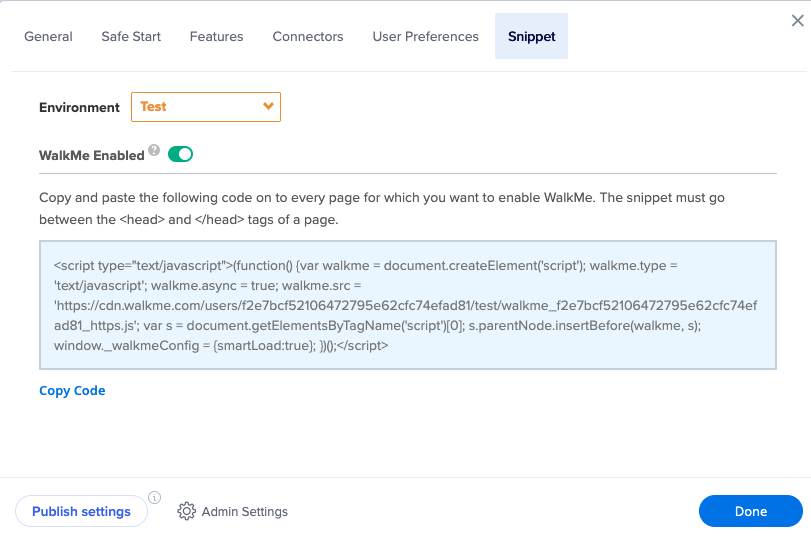
- ドロップダウンから正しい環境を選択します(テスト/本番)
- 各環境には微妙に異なるスニペットコードがあります
- テスト/サンドボックス/ステージングサイトがある場合は、テストスニペットを選択します
- エンドユーザーに公開するためのスニペットを希望する場合は、本番スニペットを選択します。スニペット
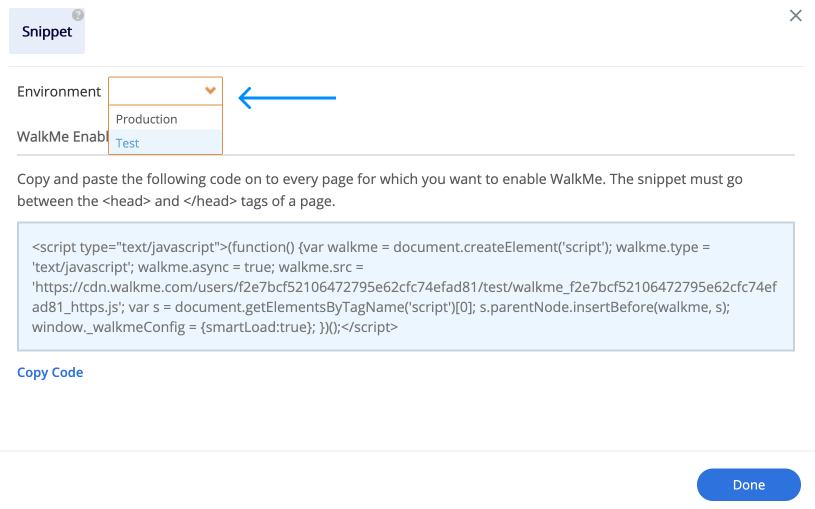
- スニペット全体をコピーしないでください。代わりに、スニペットに埋め込まれたURLをコピーし、以下の例のようなコードスニペットを作成してください:
-
- 埋め込むコードスニペットの例:
<script src='https://cdn.walkme.com/users/90ffe6d14ea242c19e029b712cbbca83/test/walkme_90ffe6d14ea242c19e029b712cbbca83_https.js'></script>
知って使う
埋め込みプロセスを進める前に、WalkMeスニペットを追加したいOracleアプリケーションまたはページのタイプを決定することが重要です。 以下のオプションからWalkMeスニペットを埋め込むための適切なステップを選択します:
- 新しいサンドボックスを作成し、サンドボックスを有功化します
- 設定とアクションから[グローバルページテンプレートの編集]をクリックします

3. 画面で、ヘッダーエレメントの中央揃えを選択します(下記のラベル1を参照してください)
-
- これはスニペットエレメントが埋め込まれるページ上の位置です
4. ページ下部にコンポーネントエディタが表示され、マウスを使用してページの中間まで拡大でき
5. + アイコンをクリックして、新しいコンポーネントを追加します(下記のラベル2を参照してください)
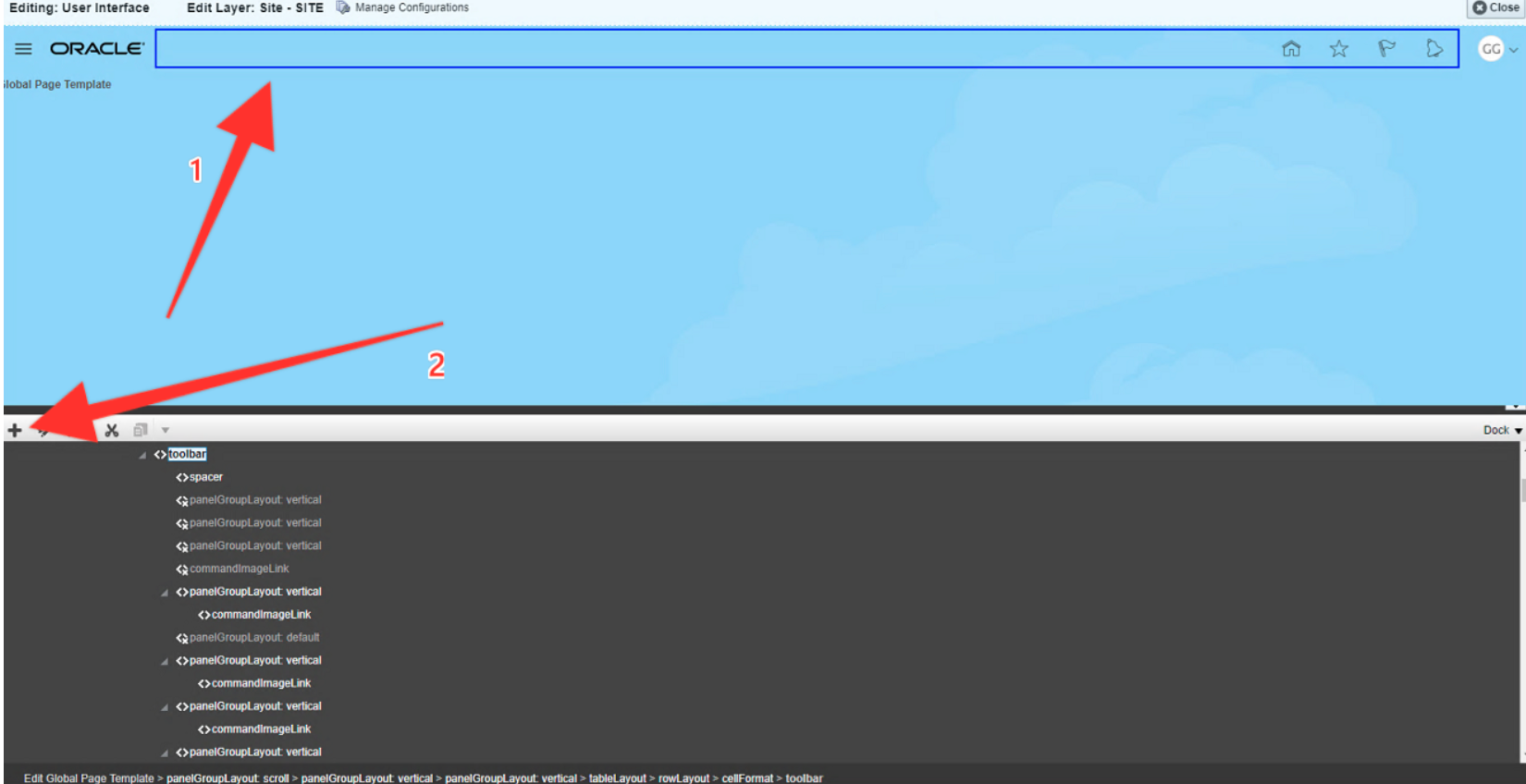
6. コンポーネントを選択します

7. HTMLマークアップの横の+ 追加をクリックし、閉じる
8. 新しいHTMLマークアップコンポーネントをクリックします
-
- 下部のマークアップエディタに、outputText:新しいHTMLマークアップという行が表示されます
- outputText:新しいHTMLマークアップを選択します

9. 編集アイコン(歯車アイコン )をクリックします
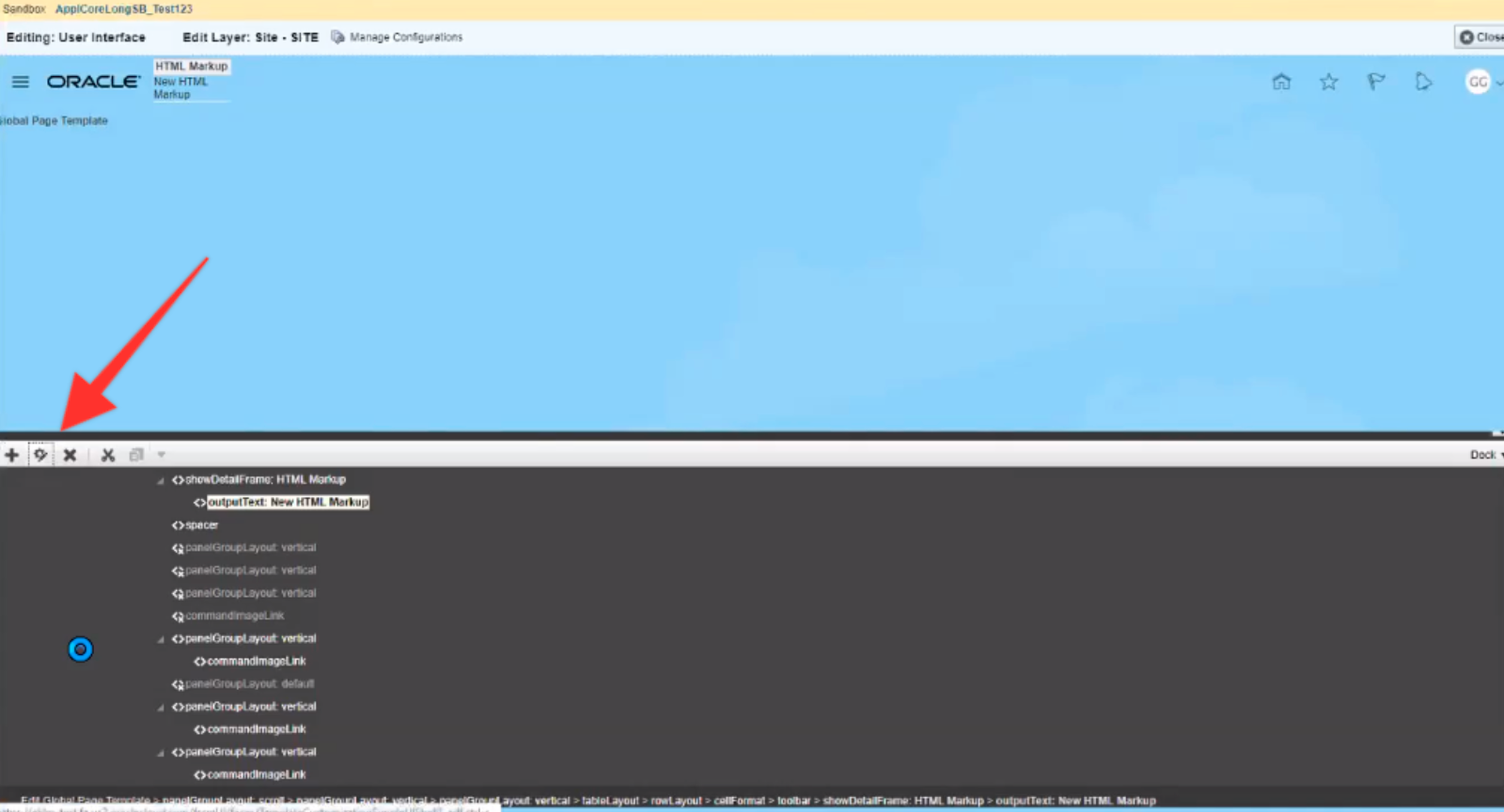
10. 値フィールドの横にある矢印をクリックし、式ビルダーを選択します

11. デフォルト値を削除し、代わりにWalkMeスニペットを貼り付けます
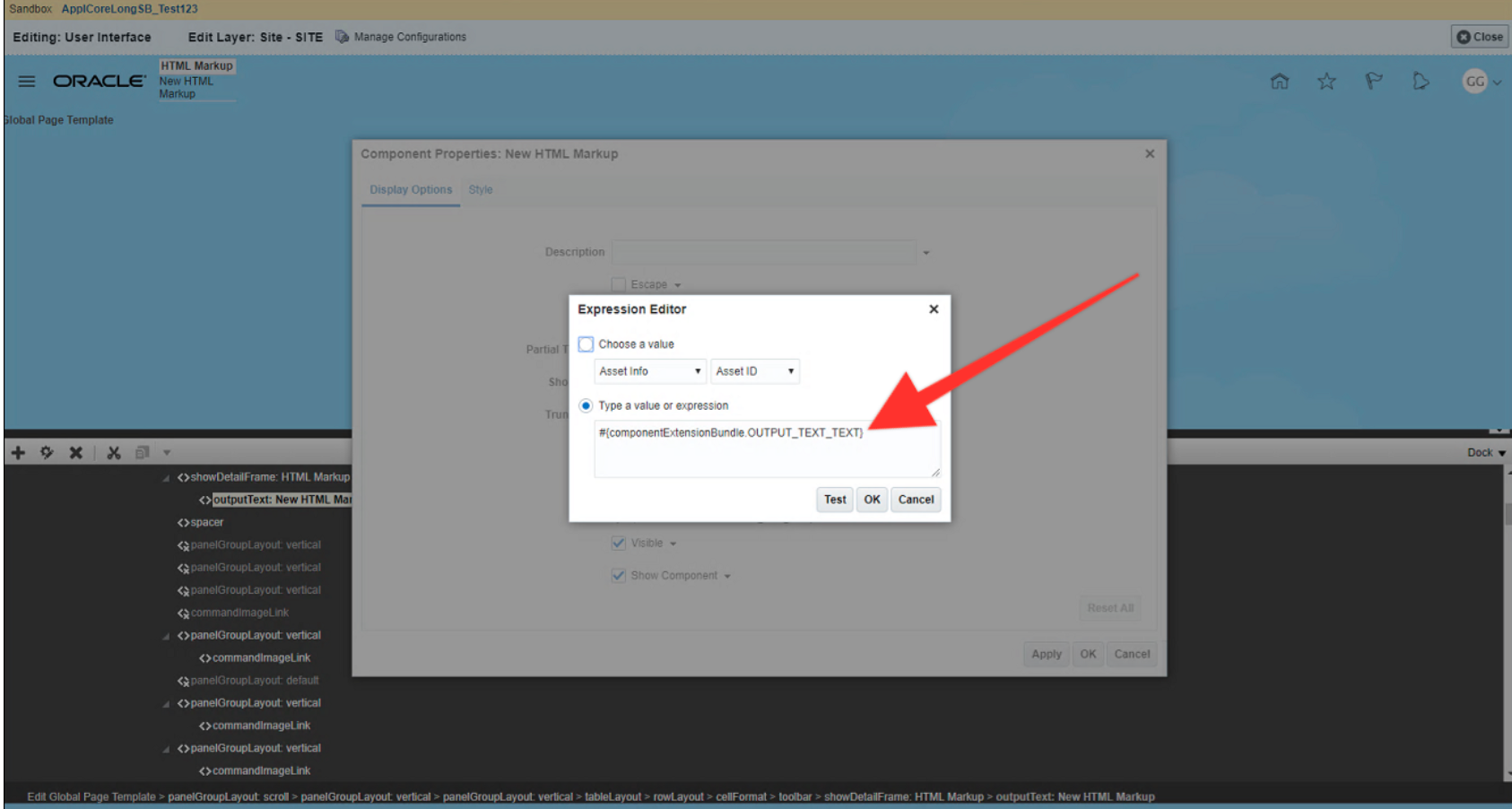
12. OKをクリックして、式ビルダーを閉じます
13. OKをクリックして、コンポーネントのプロパティを閉じます
14. 右上にある閉じるをクリックして、編集インターフェイスを終了します
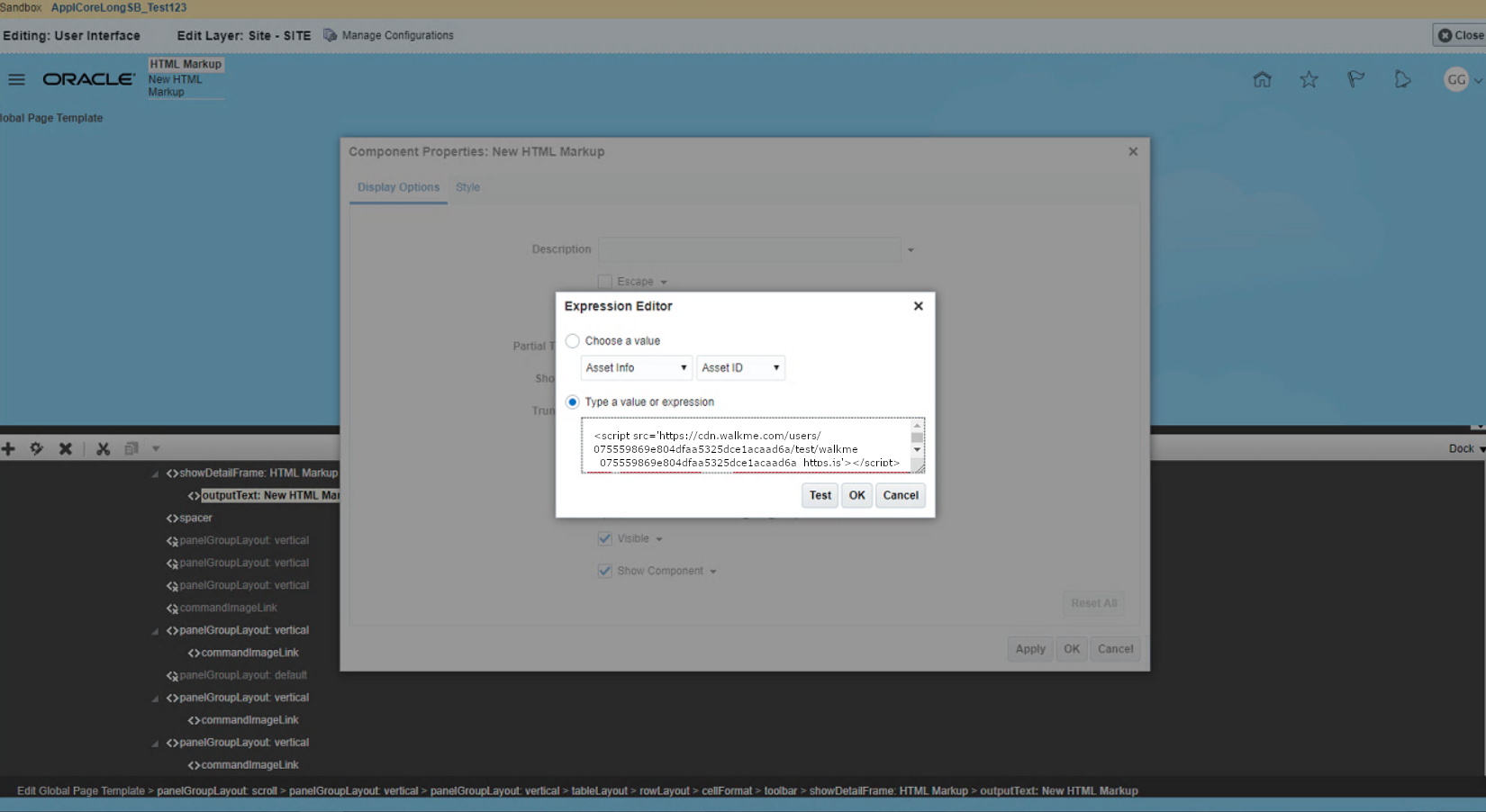
前提条件
- Visual Builder Studioの 設定 には、以下が含まれる必要があります:
- Visual Builder Studioインスタンスの作成
- ユーザーを正しいロールに割り当てる
- 選択した環境にアプリケーションを構築/デプロイするために正しく設定されたVisual Builder Studio
プロジェクトを作成します
注:これらの手順では、変更を行いたい既存のプロジェクトが設定されていないことが前提になります。
- VB Studioコンソールで、組織タブに移動します
- プロジェクトリストの上にある作成をクリックします
- プロジェクトに「WalkMeスニペット」という名前を付けます
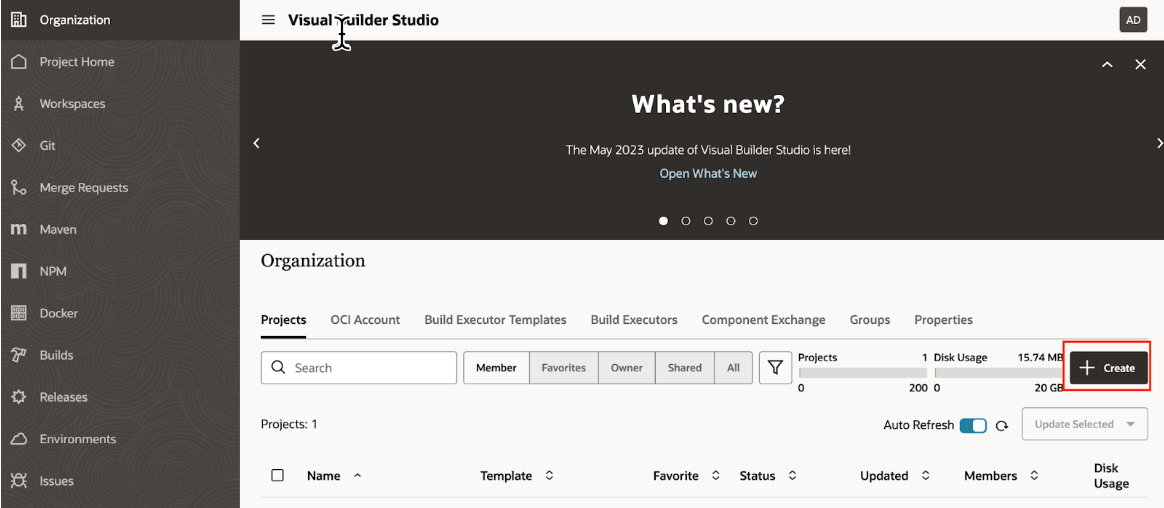
- 空のプロジェクト
 を選択してください
を選択してください - 他のすべてのデフォルトまたはOracle管理者からの直接的なデフォルトを選択してください
- 「完了
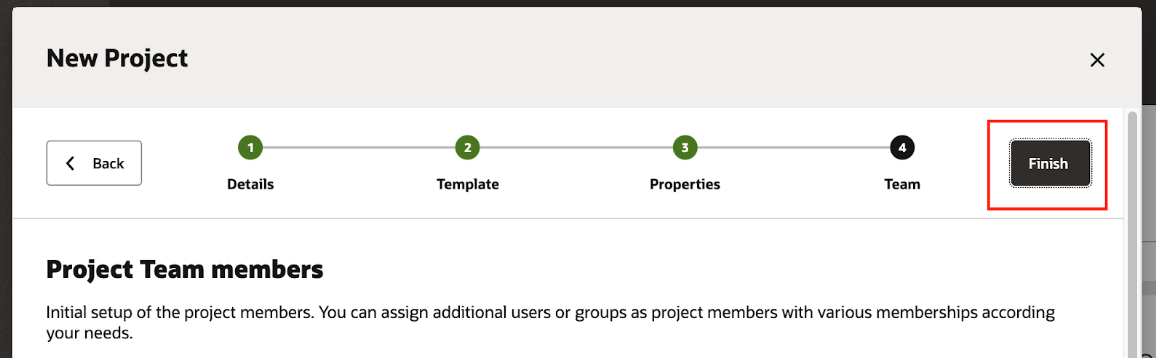 」をクリックします
」をクリックします
環境を作成します
- VB Studioコンソールで、プロジェクトを開き環境タブに移動します
- 「環境を作成
 」をクリックします
」をクリックします - 環境に名前と説明(オプション)を付けます
- 作成をクリック
- 注:これは実際のOracle環境向けのコンテナです。 例:DEV1、TEST、UAT

- 注:これは実際のOracle環境向けのコンテナです。 例:DEV1、TEST、UAT
- 環境を開き、インスタンスを追加
 をクリックします
をクリックします - 以下を選択してください:
- インスタンスタイプ:Oracle Cloudアプリケーション
- 認証方法:アプリケーション認証情報
- アプリケーション認証情報を使用してOracleクラウドアプリケーションを追加するの下で以下を入力します:
- ベースURL:ユーザーが環境にアクセスするために使用するURL
- インスタンス名:この環境の説明的な名前
- ユーザー名:アプリケーションを開発するのに十分な権限を持つ管理者のユーザー認証情報
- パスワード:パスワード
- 「追加
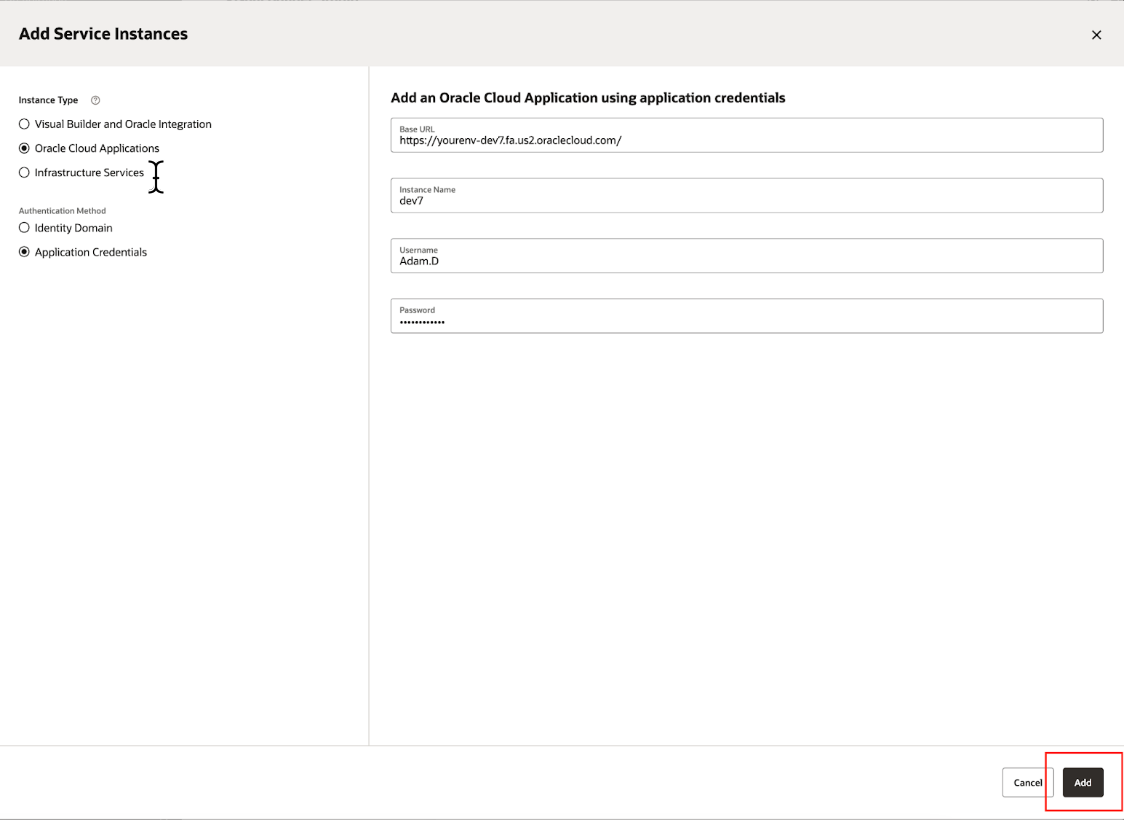 」をクリックします
」をクリックします - これでインスタンスが利用可能になりました
アプリケーション拡張機能を作成します
- VB Studioコンソールで、プロジェクトを開きWorkspacesタブに移動します
- Newをクリックします
- 新しいアプリケーション拡張機能
 をクリックします
をクリックします - 新しいアプリケーション拡張機能ポップアップに以下の情報を入力します
- 拡張機能名:WalkMeスニペット
- Workspace名:デフォルトとして残します
- 開発環境:以前に作成した環境、またはOracle管理者が指示する環境を選択します
- Base Oracle Cloud Application:人的資本管理(Oracle HCMRedwoodページ用)
- サンドボックス:Oracle管理者が指示する
- Gitリポジトリ:新しいリポジトリを作成します
- リポジトリ名:walkme(または指示に従って)
- ワーキングブランチ名:開発(または指示に従って)
- 作成
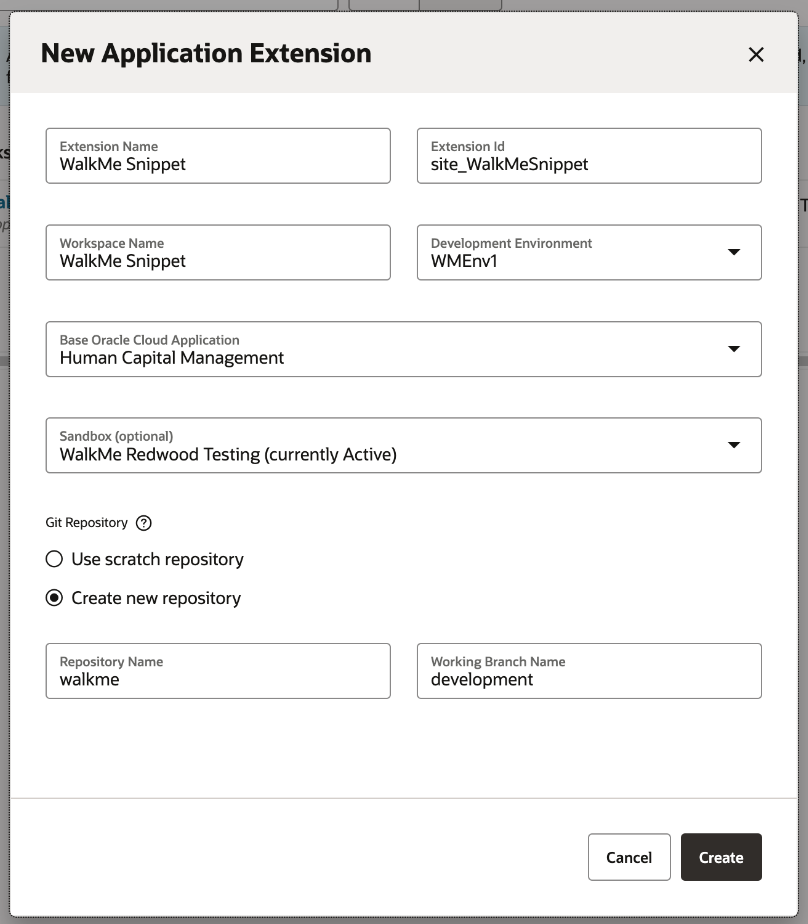 をクリック
をクリック
注: 人的資本管理は、WalkMeが必要な唯一のアプリケーションとは限りません。 このアプリケーションを拡張してもすべての領域をカバーしない場合は、このドキュメントの最後にあるセクションを参照してください: 拡張に適切なアプリケーションを見つけます
Workspaceが自動的に開きます。
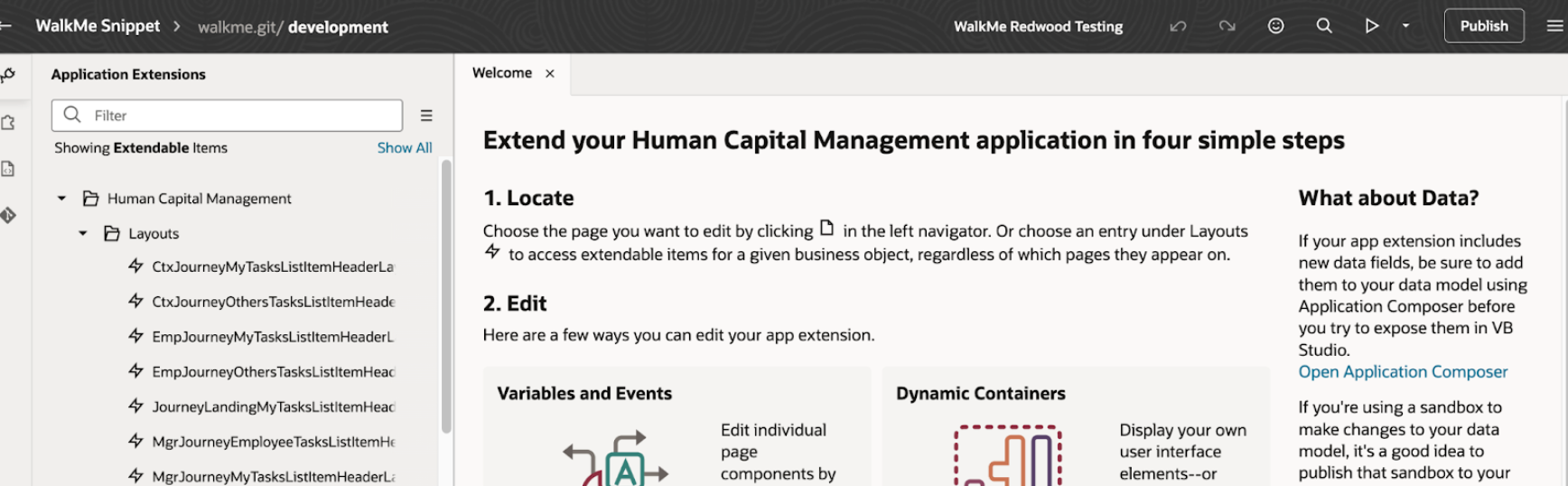
WalkMeスニペットを追加し、デプロイします
- ワークスペースにまだいない場合、VB Studioコンソールを開き、次の手順に進みます:組織>プロジェクト >プロジェクト> ワークスペース > ワークスペース
- アプリUIで「統合アプリケーション」を見つけます
- 「統合アプリケーション」で「ルートページ」を確認し、redwoodを選択します
- 「JavaScript」タブをクリックします
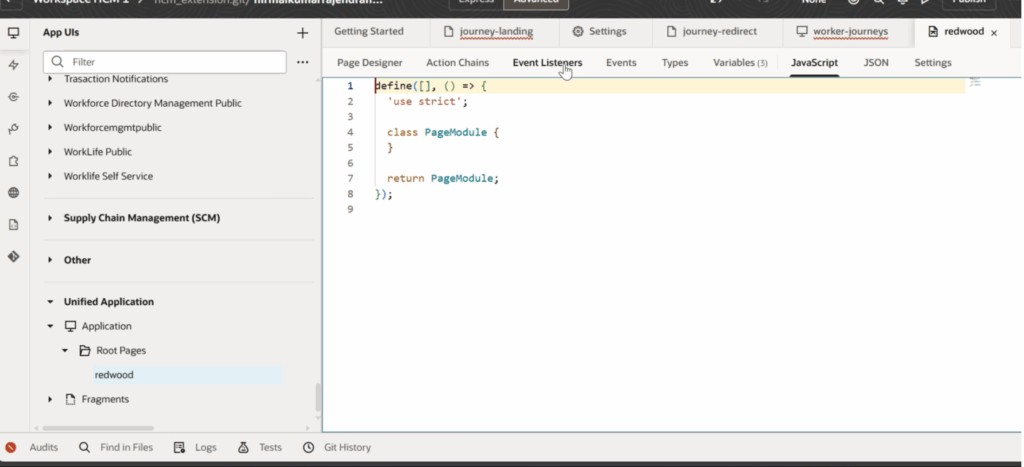
5. WalkMeスニペットを貼り付けます(スクリプトなし<)><define関数呼び出し内の/script>タグ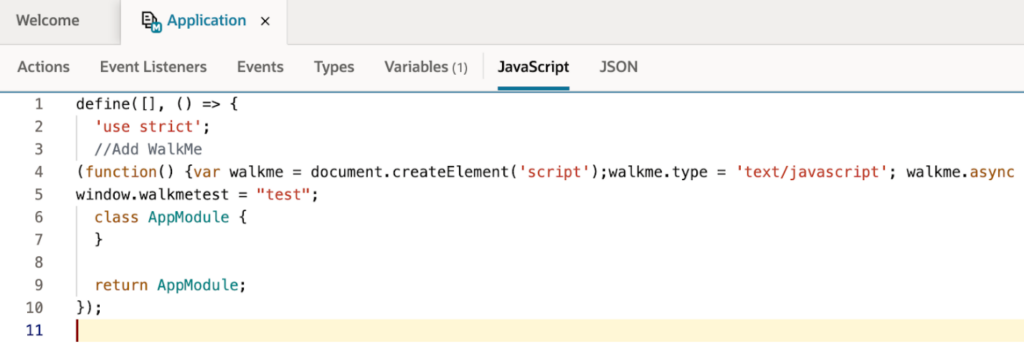
6. 「公開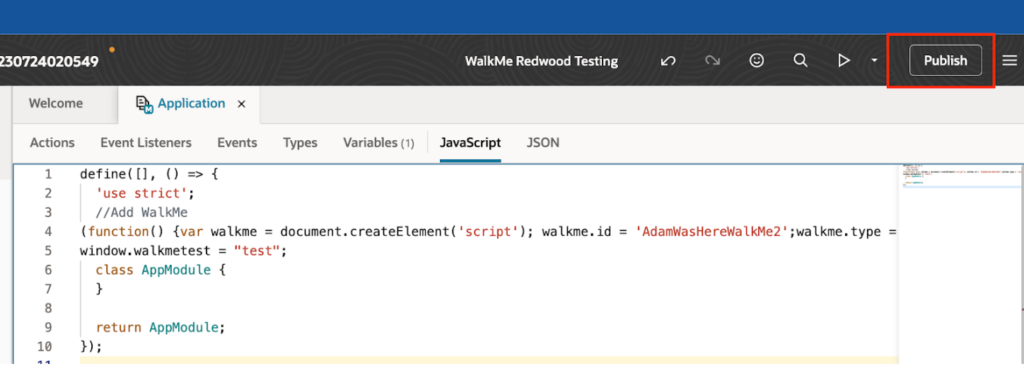 」をクリックします
」をクリックします
7. 「今すぐマージ」または「レビュー後にマージ」を選択してください(Oracle管理者の指示に従って)
8. コミットメッセージにコメントを追加する
9. 「変更を公開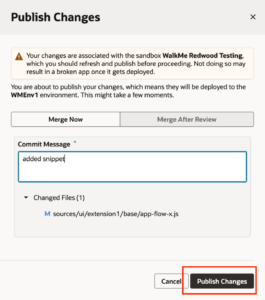 」をクリックします
」をクリックします
注:サンドボックスの更新が必要という警告が出る場合があります。公開前に指示に従って更新することをお勧めします。
10. 確認が届きます。 [閉じる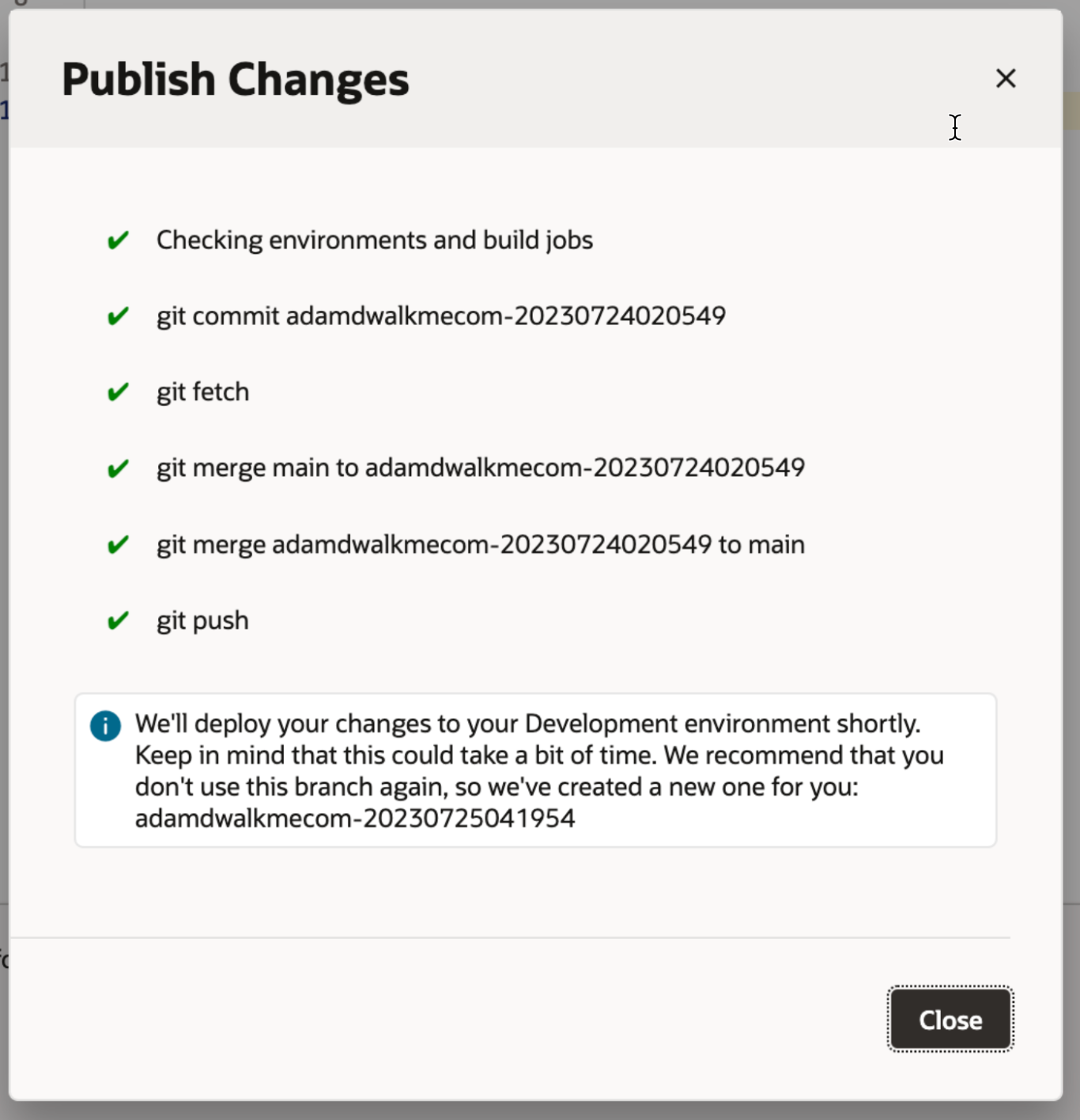 ]をクリックします
]をクリックします
VB Studioコンソールからデプロイのステータスを確認できます > ビルド > ジョブキュー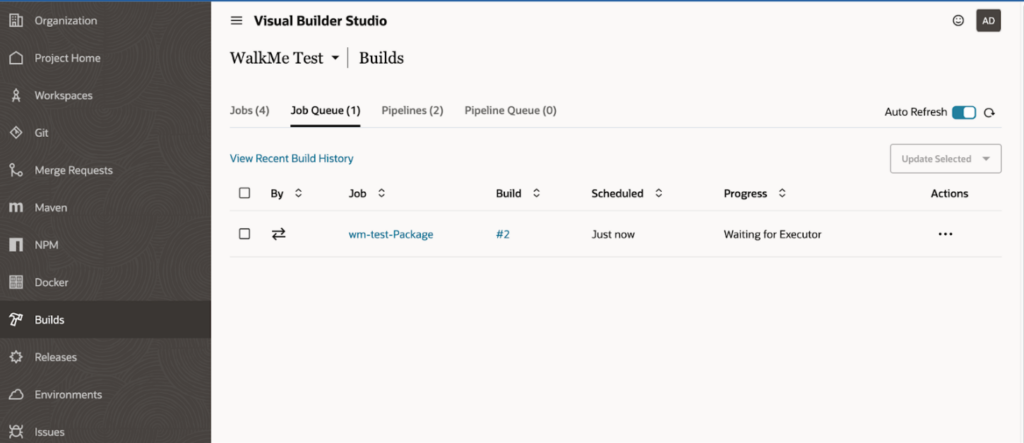
注:進捗状況列に「Executorを待機中」と表示された場合は、VB StudioコンソールでExecutorがプロビジョニングされたことを確認してください > 組織 > Executorの構築
管理者が指示した場合、ここで作成できますが、起動に最大30分かかる場合があります。 デプロイジョブは、Executorが作成/開始されると、自動的に継続します。
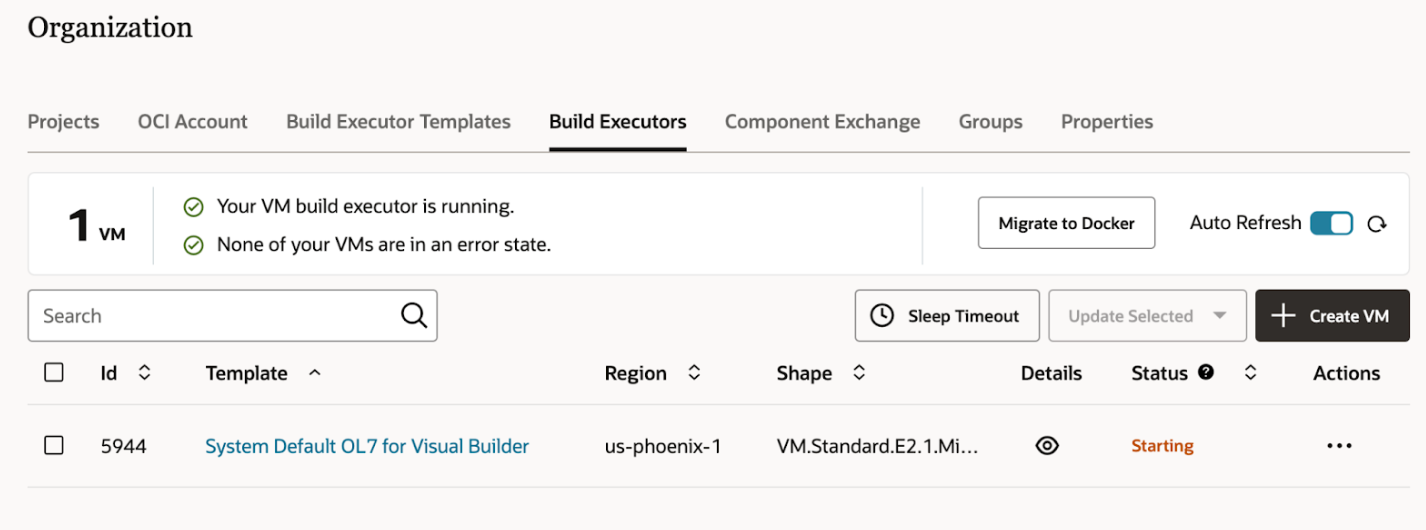
拡張機能を削除(バックアウト)
- まだプロジェクトにいない場合は、VB Studioコンソールを開きプロジェクト:134組織>プロジェクト >プロジェクトに移動します
- ナビゲーションメニューで、構築>構築をクリックします
- 新しいジョブダイアログボックスの名前フィールドにユニークな名前を入力します
- [説明]フィールドにジョブの説明を入力します
- テンプレートで Visual BuilderのシステムデフォルトOL7を選択します
- 作成をクリック
- ジョブ設定ページで、設定>設定をクリックします
- ステップタブをクリックします
- ステップを追加からアプリケーションを選択します
- 削除を選択します
- アプリケーションがインスタンスにデプロイされているOracle Cloudアプリケーションインスタンスを選択します
- ユーザー名とパスワードに、Oracle Cloudアプリケーションユーザーであるだけでなく、Oracle Cloudアプリケーションの本番インスタンスから接続とアンデプロイが可能なIDCSユーザーの認証情報を入力します
- ベースアプリケーション、名前、バージョンに拡張機能のベースアプリケーション、名前、バージョンを入力します
- 拡張機能がデプロイされている環境のデプロイメントタブで詳細を確認できます
- [Save(保存)]をクリックします。
- 今すぐ構築をクリックして、構築を実行します
拡張するための正しいアプリケーションを見つける
拡張するための正しいアプリケーションを選択することが、インジェクション成功の鍵です。 間違ったアプリケーションを拡張しても、何も起こりません(まあ、 誰かがWalkMeを取得するでしょうが、期待通りではありません!)
顧客がWalkMeを必要としているページが人的資本管理の一部ではない場合は、追加の拡張機能(または複数)を作成し、そこで同じプロセスを実行する必要があります。
開始するには、WalkMeを挿入したいページに移動し、ドキュメントを検査します:

app.jsonというスクリプトリソースのDOMを検索します。 スクリプト属性data-requiremoduleには、…/applications/形式のURLが含まれています<アプリケーション名>/app.json
<アプリケーション名>は、拡張したいアプリケーションの名前です:
技術的なノート
- OracleはMobile Webではサポートされていません
