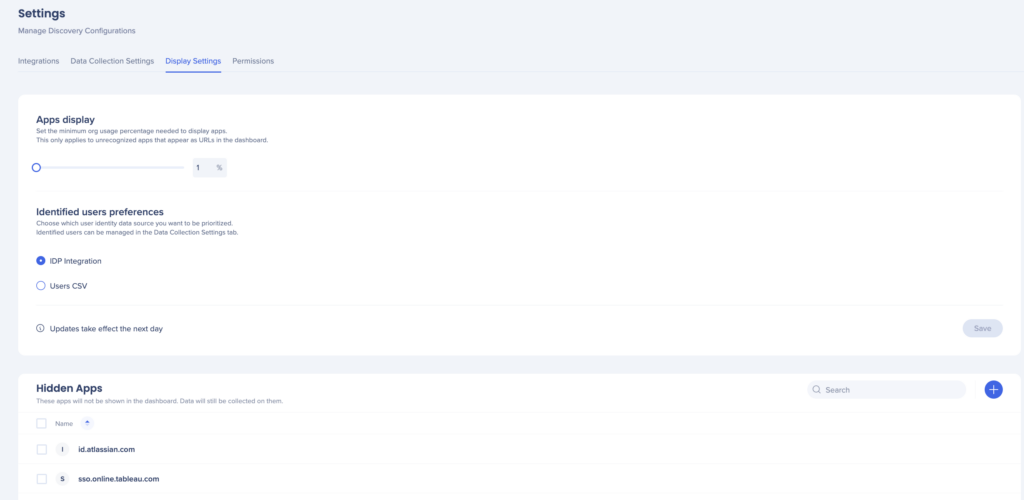WalkMe Discovery:設定ページ
概要
WalkMeディスカバリーの設定ページでは、統合を追加し、ディスカバリーダッシュボードのデータ収集を設定するための幅広い選択肢をユーザーに提供します。 統合はDiscoveryの追加データソースとして機能し、洞察の深さを向上させます。 WalkMe拡張機能は、ユーザーとそのアクティビティを識別します。 IDP統合が管理センター経由ですでに存在する場合、Discoveryはそれを自動的に活用します。 CSVをアップロードして、ユーザー、部門、ライセンスのダッシュボードを充実させることもできます。
この記事では、設定ページとその使用方法を詳細に解説します。
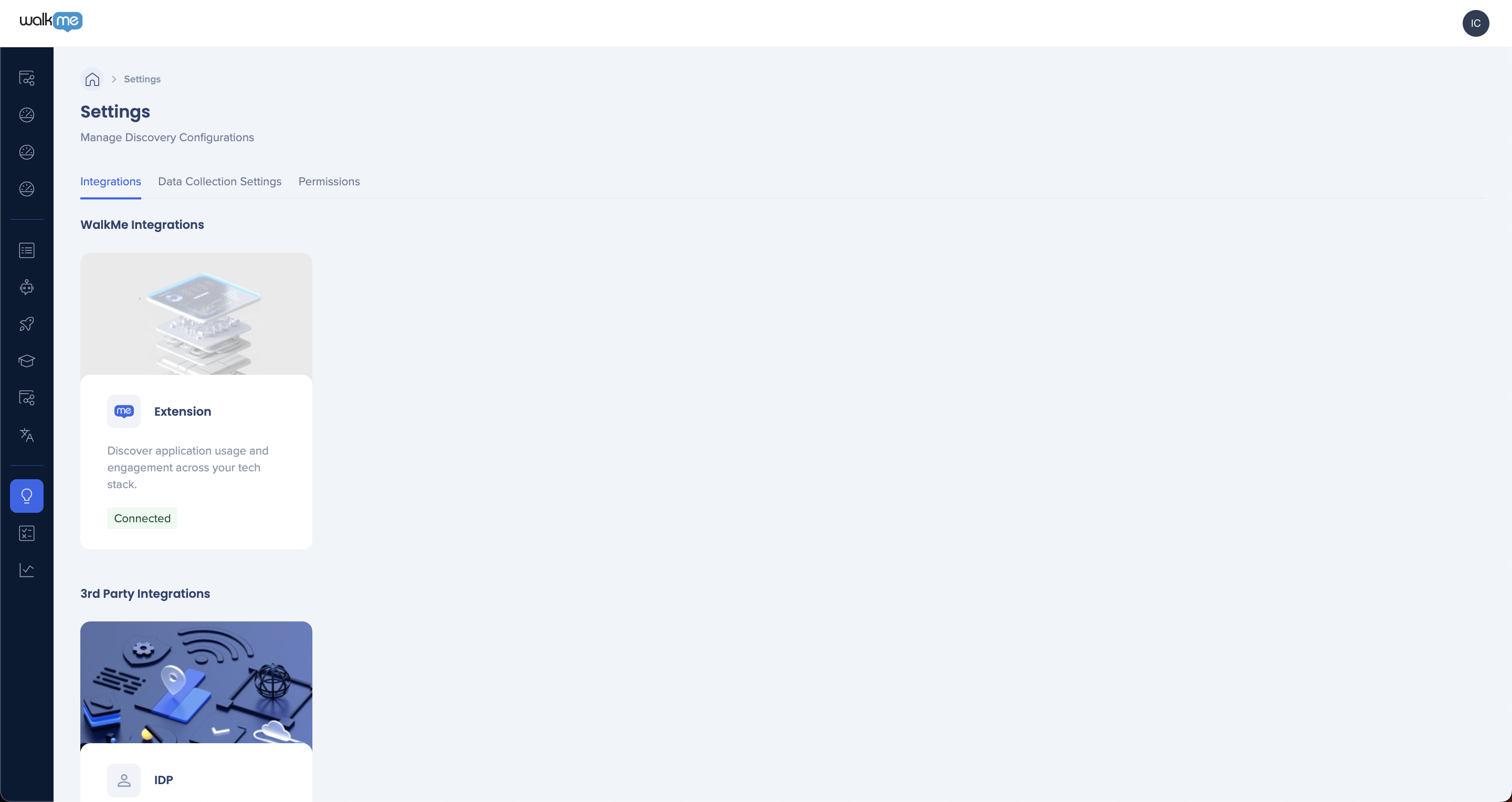
詳細
設定ページでは、Discoveryの設定を設定できます。
ここから、統合機能、データ収集の設定、権限などを管理できます。 さまざまな機能を確認してみましょう。
統合
ディスカバリーの設定ページは、収集されるデータの正確性と範囲を強化するために、さまざまな統合機能を提供します。 WalkMeエクステンション統合は、ユーザーのアクティビティを収集し、エンドユーザーとそのアクションを特定できます。 IDPなどのサードパーティ統合機能により、従業員情報に関するさらなる洞察を提供します。 さらに、ユーザーの詳細や関連するアプリID、アプリ名、ライセンス数、コストを含むCSVファイルをアップロードすることで、手動でデータを統合することができます。 その後、この情報はExtensionが収集したデータと統合され、「ユーザー&部門」および「ライセンス最適化ダッシュボード」にそれぞれ表示されます。 これらの統合を活用することで、ソフトウェアの利用状況をより深く理解し、ソフトウェア費用を最適化することができます。
Extention(拡張機能)
WalkMe拡張機能を使用することは、Discoveryのデータを収集するために必要です。Discoveryは、エンドユーザーとそのアクティビティを特定し、ユーザーの行動に関する貴重な洞察を提供します。
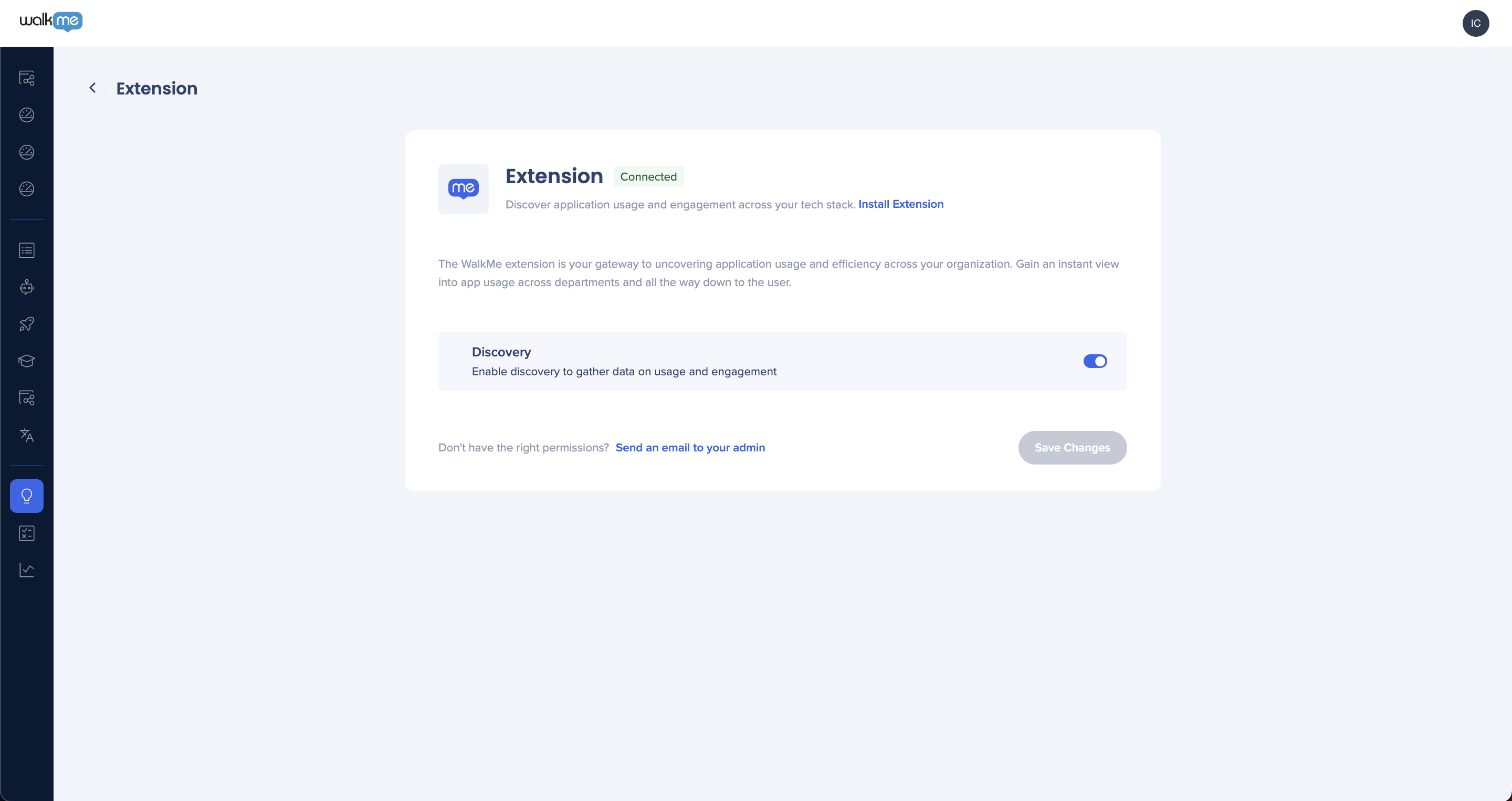
WalkMe拡張機能を介してデータ収集を有効にするには、
- WalkMeコンソール > >ディスカバリー > >設定に移動します。
- 拡張機能カードをクリックします。
- Discoveryのトグルをオンにします。
- [Save Changes(変更を保存)]をクリックします。
3rdパーティ統合
Discoveryは、エンドユーザーの身元を検証し、ユーザーレベルの洞察を拡大するためのサードパーティ統合を提供しています。 IDP統合は、管理センターを介して設定可能です。ユーザーを認証し、役割、部署、場所などのユーザー属性を使用してデータを充実させることができます。 サードパーティとの統合により、Discoveryが収集したデータの正確性を向上させ、ソフトウェアの使用を最適化するための洞察をより多く提供できます。
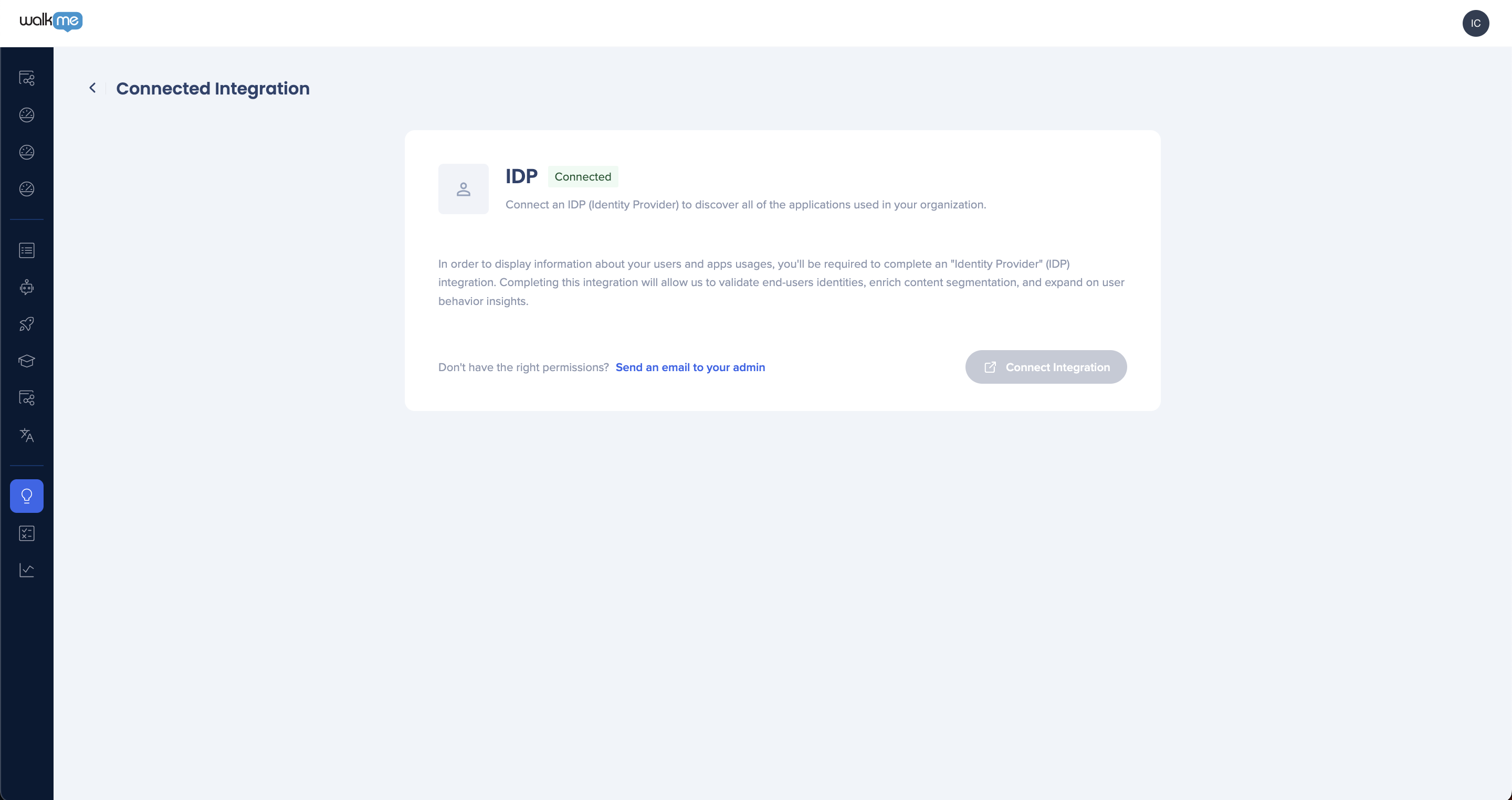
手動統合
手動統合では、他の統合では利用できないデータをDiscoveryに追加できます。 エンドユーザーとその役割、部門、その他の詳細、およびソフトウェアライセンスの詳細に関する情報を手動でアップロードできます。 このデータは、WalkMe拡張機能やその他の統合のデータと集約され、組織の技術使用状況をより完全に把握することができます。 このセクションでは、ユーザー詳細とライセンスの2種類の手動統合について説明します。
ユーザーの詳細
ユーザー詳細統合では、メール、ロール、タイトル、部門などのユーザー情報を含むCSVファイルをアップロードできます。 この情報は、拡張機能が収集したデータと組み合わせられ、ユーザー&部門ダッシュボードでユーザーの行動に関するより詳細なインサイトを提供します。 この統合は、特定の部門またはロール内のユーザーエンゲージメントと導入をより深く理解したい組織に役立ちます。
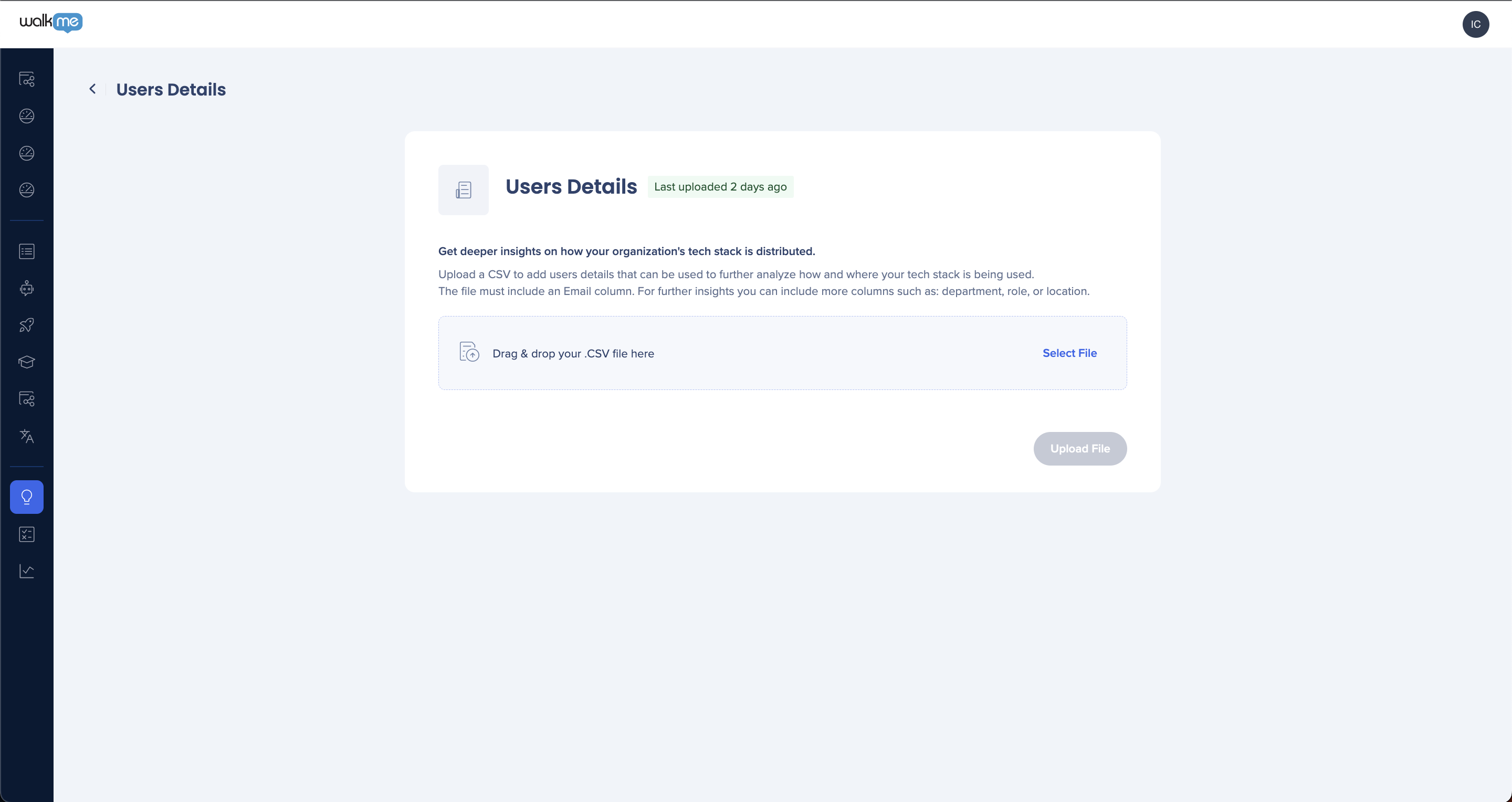
ライセンス
ライセンスの統合では、関連するアプリID、アプリ名、ライセンス数、ライセンス費用を含むCSVファイルをアップロードできます。 その後、この情報は、拡張機能によって収集されたデータと集約され、ライセンス最適化ダッシュボードに表示されます。 この統合により、ソフトウェアの使用状況と費用に関する貴重なインサイトを提供し、組織はソフトウェアライセンスを最適化し、コストを削減する可能性を提供します。
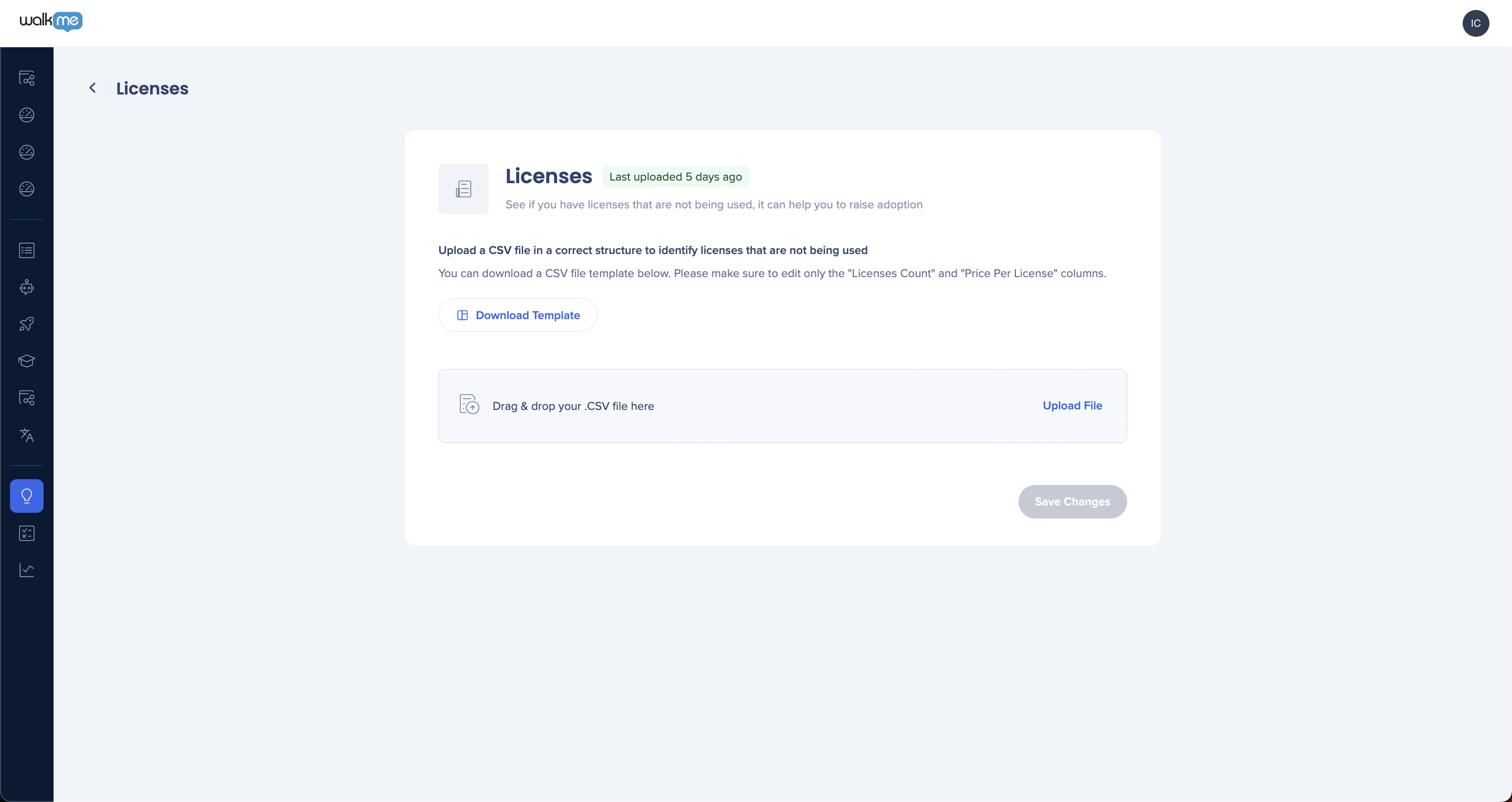
データ収集の設定
データ収集設定タブでは、ダッシュボードのデータ収集方法を詳細に調整できます。 このタブでは、ユーザー情報の特定と表示、部門の情報の収集と表示などに関連する設定を行うことができます。 これらの設定をカスタマイズすることで、データからより正確で適切な洞察を得ることができます。 これらの各設定について、より詳しく見ていきましょう。
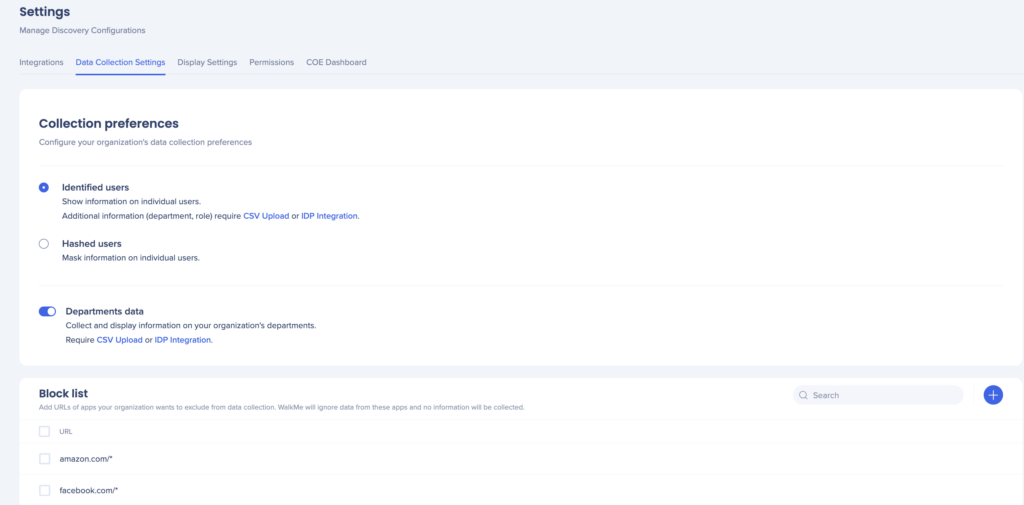
ユーザー設定
ユーザー設定から、ユーザー情報がどのように収集され、ダッシュボードに表示されるかを決定できます。 デフォルトでは、ユーザーアクティビティはハッシュ化され、詳細は非表示になります。 ただし、従業員の詳細を含むCSVファイルをアップロードするか、IDP(アイデンティティプロバイダー)と統合することで、ユーザーを特定できます。 この機能により、組織はユーザーのプライバシーを尊重しながら、ユーザーの行動を追跡し、潜在的な節約機会を特定できます。
部門データ
データ収集設定の部門トグルでは、ディスカバリーダッシュボードの部門情報を収集し、表示できます。 この機能を有効にすると、アプリダッシュボードを部門別にフィルタリングし、部門ダッシュボードを表示して、部門がソフトウェアをどのように利用しているかを確認し、このさらなコスト削減機会を特定できます。 この機能を有効にするには、IDPまたは従業員リストのCSVをアップロードする必要があります。「IDP」は実際に使用される日本語記述があればそれを使用してください。
ブロックリスト
ブロックリストでは、ディスカバリーのデータ収集から除外されるURLを定義できます。 アプリダッシュボードから、オプションメニューの「ブロックリストに追加」を選択することで、ブロックリストにアプリを追加できます。> または、ブロックリストにURLを直接入力することもできます。
表示設定
表示設定タブでは、ダッシュボードに表示されるデータを定義できます。 このタブでは、最小しきい値、データ優先順位付け、アプリの可視性に関連する設定を設定できます。 これらの設定を調整することで、よりパーソナライズされた検索ダッシュボードの体験を実現できます。
アプリの表示
既知のアプリケーションはすべてダッシュボードに表示されます。 未知のアプリは、ドメインとして表示されます。この場合の「ドメイン」は技術的なエンティティを意味します。 この設定は、ダッシュボードに未知のアプリを表示するために必要な最小組織利用率を定義します。 デフォルトは5%です。
特定されたユーザーのプレフェレンス
ユーザー識別を拡張するには、IDPまたはCSVアップロードを使用することで実現できます。 この設定では、優先順位付けするユーザーアイデンティティデータソースを選択できます。 デフォルトでは、IDプロバイダー(IDP)が優先されます。 この設定は、すべてのユーザーに適用されます。
非表示アプリ
ダッシュボードを確認すると、一部のアプリが関連性がないと感じ、ダッシュボードから削除できる場合があります。 この設定では、データを収集しながらアプリを非表示にすることができます。 アプリダッシュボードの「三点メニュー」から「アプリを非表示」をクリックすることで、>非表示リストにアプリを追加できます。 または、非表示リストにURLを直接入力することもできます。
権限
権限タブは、ユーザーを追加したり削除したり、ユーザーのロールと権限を定義して、組織のデータへのアクセスを管理します。 このタブは、管理者やアナリストなど、Discoveryデータに異なるレベルでアクセスする必要があるチームに役立ち、各ユーザーが必要なデータに適切なレベルでアクセスすることを確認します。 このタブでは、ロールや権限を含む自身のユーザー情報を確認することもできます。
- 各ユーザーについて、利用可能なダッシュボードを選択します:
- Apps(アプリ)
- ライセンス
- ユーザー
- 部門
- WalkMe管理者ロール全体とは独立して、ユーザーごとにDiscovery管理者権限を割り当てます。