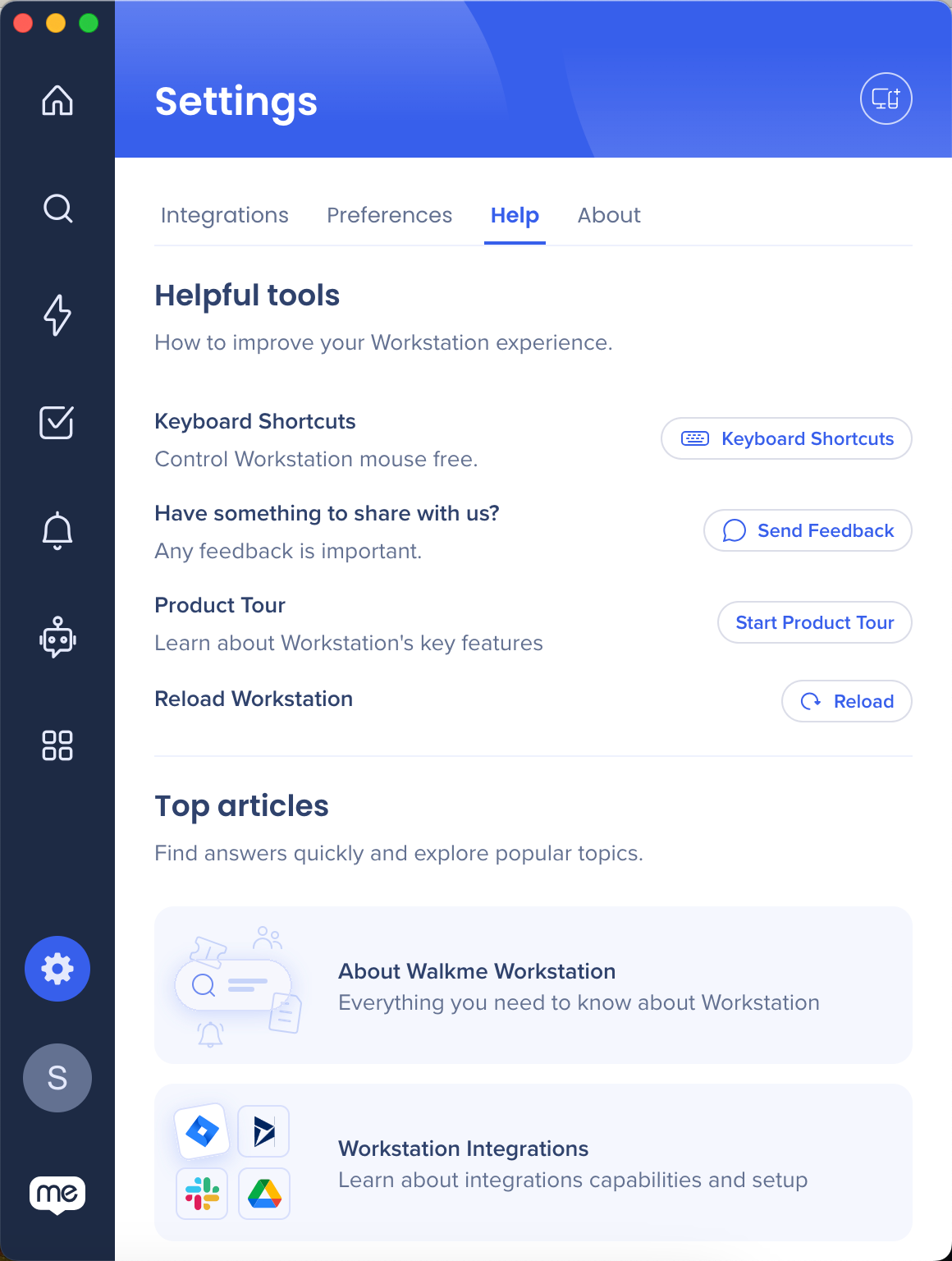コンソールのデスクトップメニュー設定ページ
概要
設定ページでは、デスクトップメニュー設定を表示および変更できます。 ニーズに合わせて設定し、ブランディングをカスタマイズできます。
含まれるもの:
-
ウェルカム画面とアイコンのカスタマイズ
-
エンタープライズ検索のカスタマイズ
-
リソースのカスタマイズ
-
フィードバック設定
-
バブルカスタマイズ
-
設定
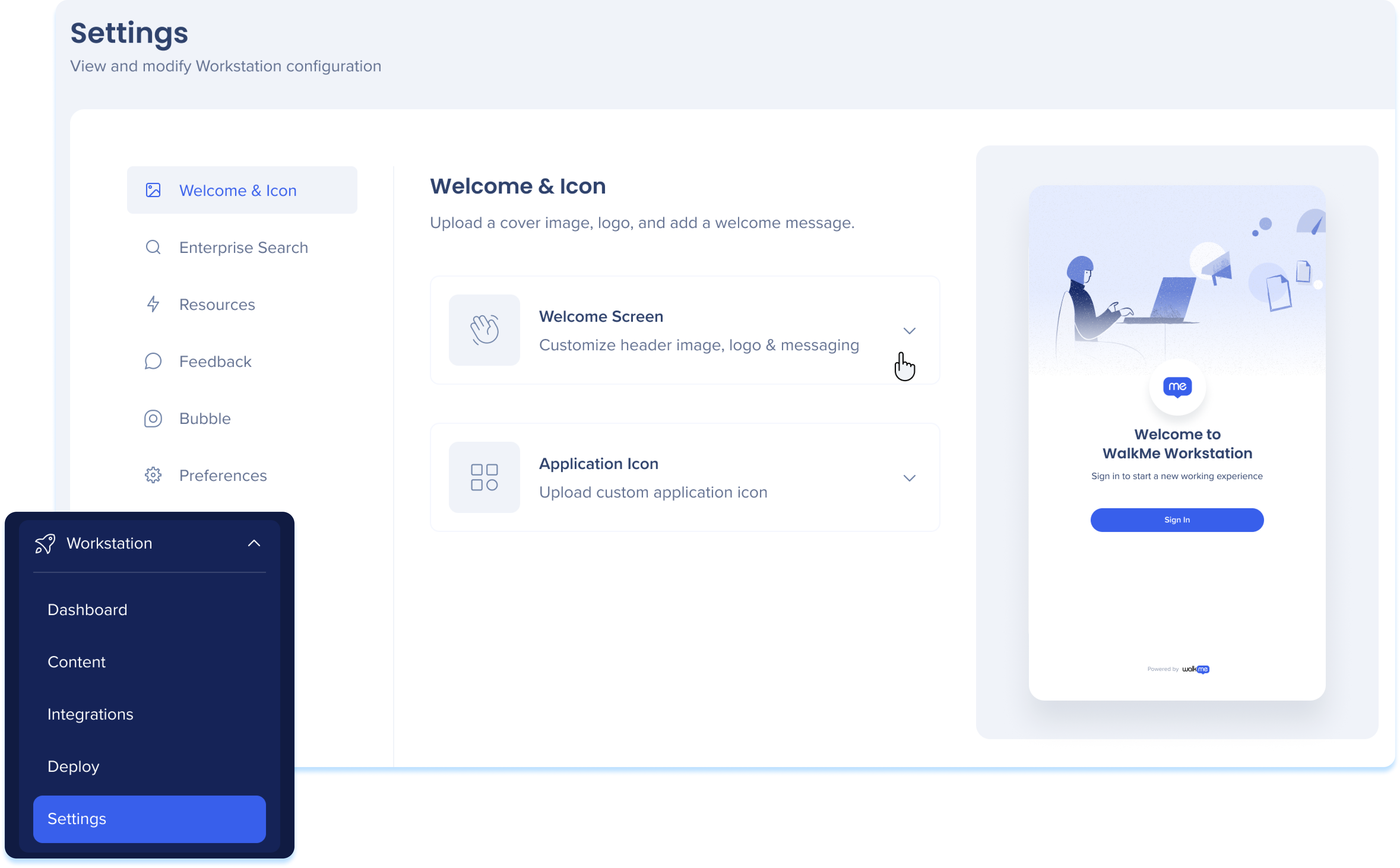
ウェルカム&アイコン

ウェルカム画面
デスクトップメニューようこそ画面は、ユーザーがデスクトップメニューに最初にアクセスしたときに表示されるカスタマイズ可能なインターフェースです。

ウェルカム画面のドロップダウンをクリックして、以下の内容をアップロードおよび/またはカスタマイズします。
-
ヘッダー画像:画面の上部に位置する(PNGファイル、寸法:500x240)
-
ロゴ:画面の中央に配置(PNGファイル、寸法:45x45)
-
メッセージ:
-
タイトル(20文字まで)
-
字幕(35文字まで)
-
ボタン(10文字まで)
-
注:リセットをクリックすると、アイコンはWalkMeのデフォルトに戻ります。
アプリケーションアイコン

デスクトップメニューアプリケーションアイコンは、デスクトップのドックまたはアプリケーションリストに表示されるものです。
![]()
アプリケーションアイコンドロップダウンをクリックして、以下の内容をアップロードします。
-
アプリケーションアイコン:コンピュータのアプリケーションリストまたはドックのアイコンをアップロードします(PNGファイル、寸法:512x512)
-
シングルカラーアイコン:MacOSは、画面の上部にあるメニューバーにも開いているアプリを表示します。 これらのアイコンは、単一の色として最適に見えます
-
Macトップメニューバーのモノクロアイコンをアップロードします(PNGファイル、寸法:512x512)
-
注:リセットをクリックすると、アイコンはWalkMeのデフォルトに戻ります。
エンタープライズ検索
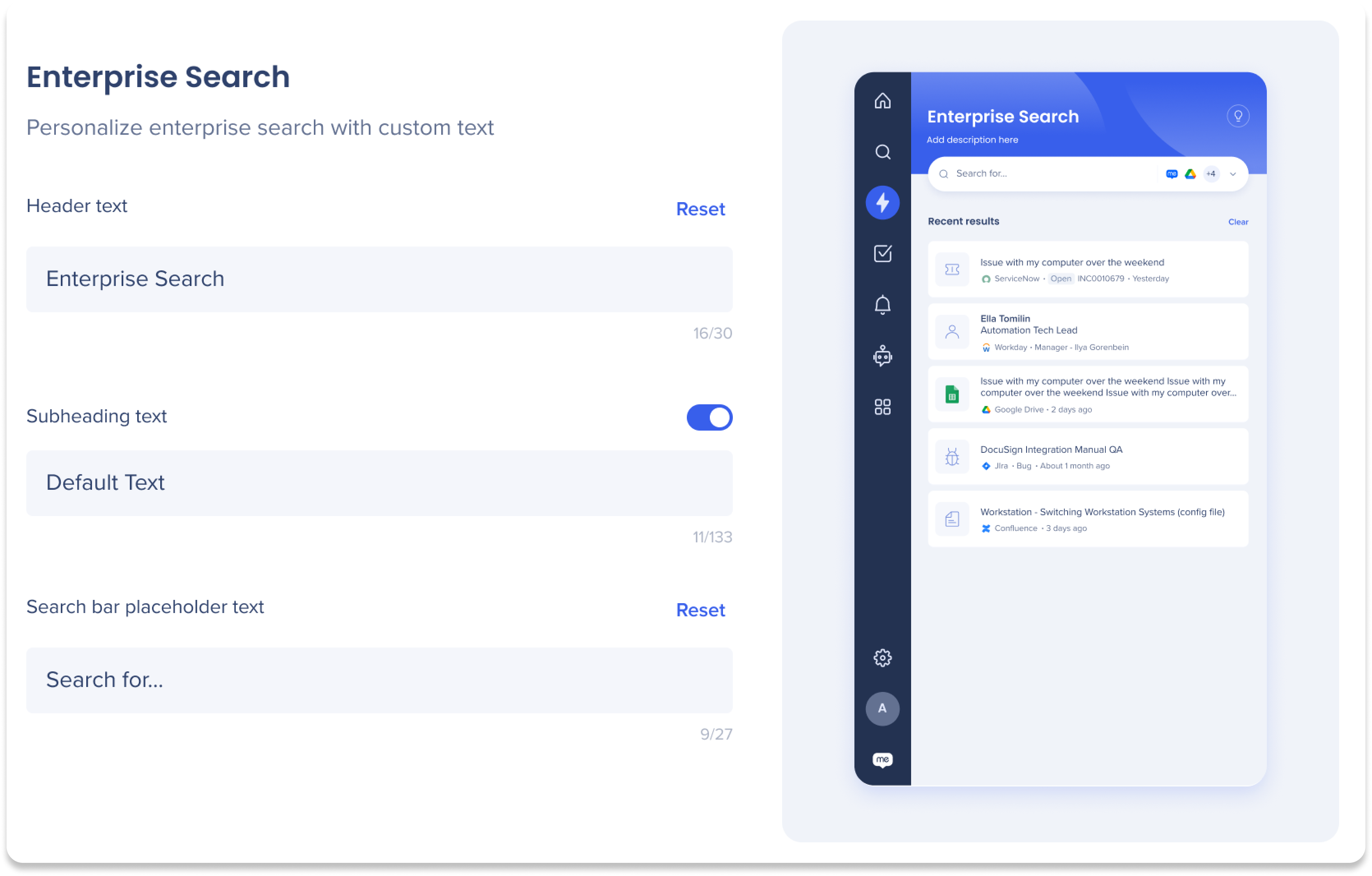
カスタムテキストでエンタープライズ検索をパーソナライズします。
-
ヘッダーテキスト(30文字まで)
-
小見出しテキスト(33文字まで)
-
トグルを有効にして、サブヘッディングテキストを追加します
-
-
検索バーのプレースホルダーテキスト(27文字まで)
注:リセットをクリックすると、テキストがWalkMeのデフォルトに戻ります。
リソース
リソースヘッダー
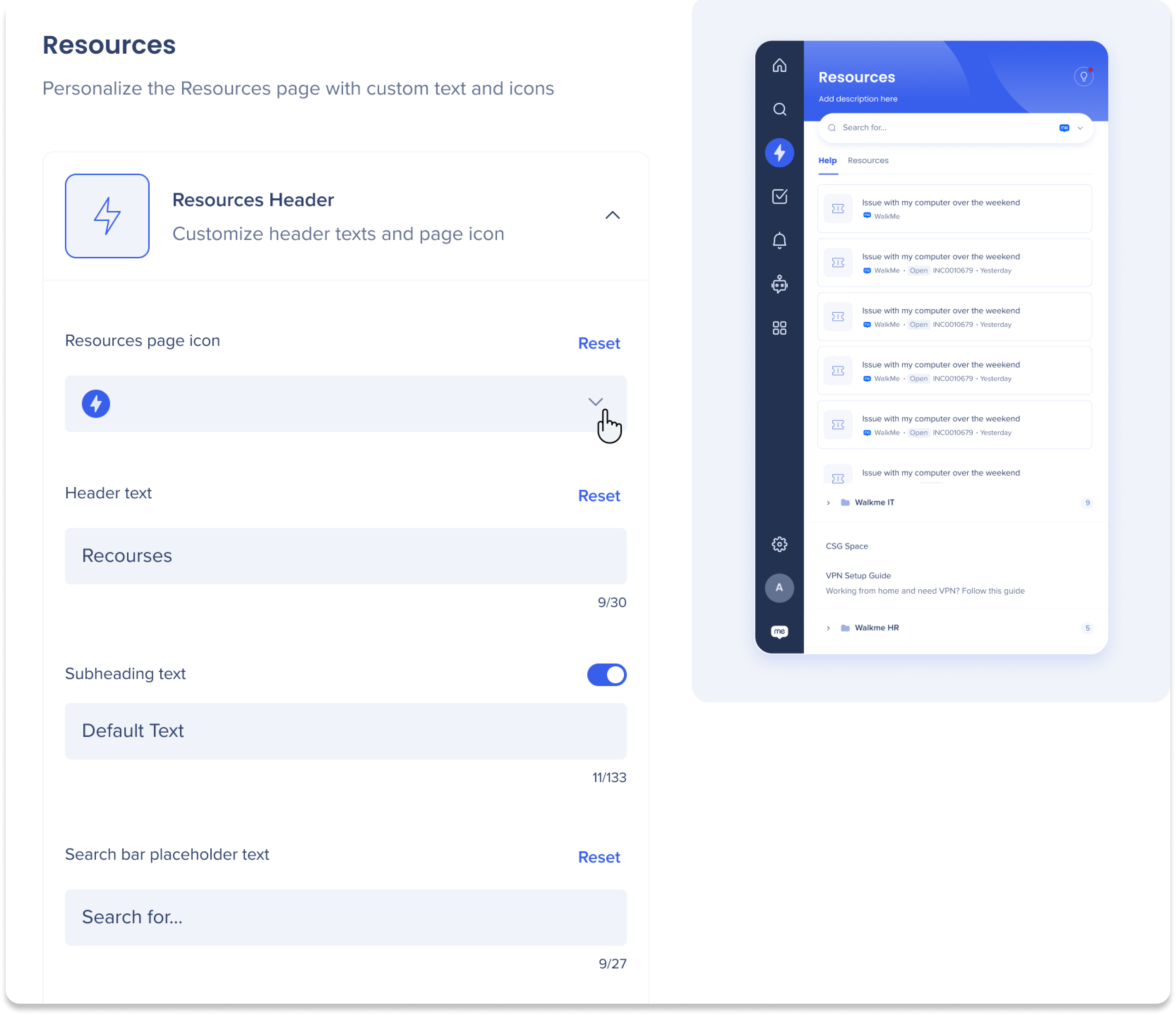 カスタムテキストとアイコンでリソースページをパーソナライズします。
カスタムテキストとアイコンでリソースページをパーソナライズします。
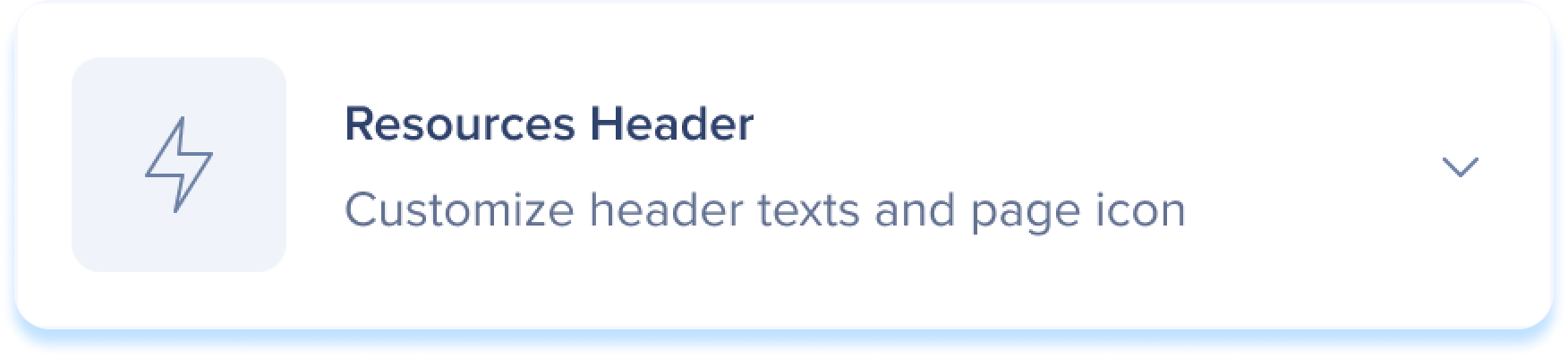
リソースヘッダードロップダウンをクリックして、以下の内容をカスタマイズ/アップロードします。
-
リソースページアイコン:アイコンドロップダウンをクリックして、デスクトップメニューナビゲーションサイドバーのアイコンを選択します
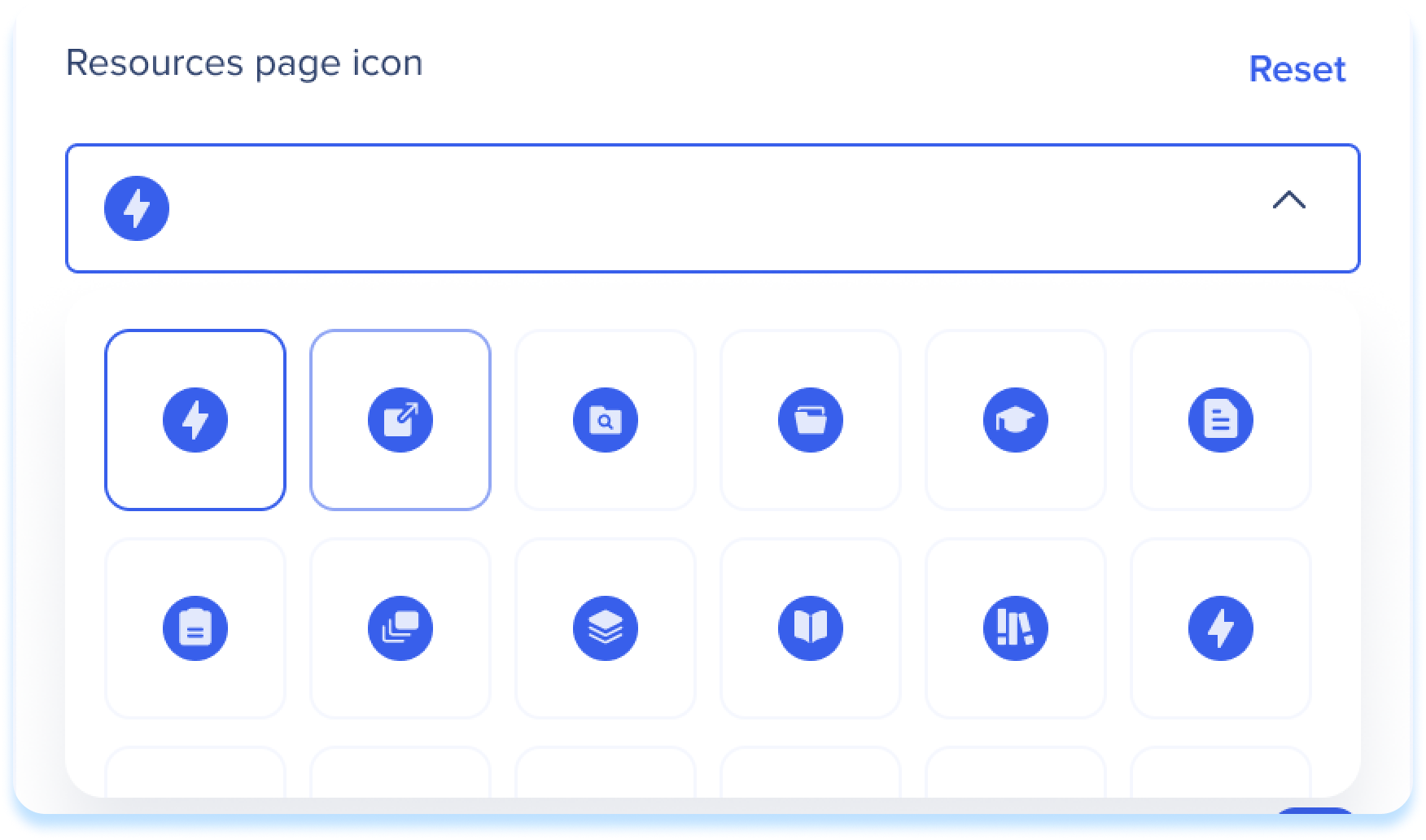
-
ヘッダーテキスト(30文字まで)
-
小見出しテキスト(33文字まで)
-
トグルを有効にして、サブヘッディングテキストを追加します
-
-
検索バーのプレースホルダーテキスト(27文字まで)
注:リセットをクリックすると、アイコンまたはテキストがWalkMeのデフォルトに戻ります。
検索結果の表示
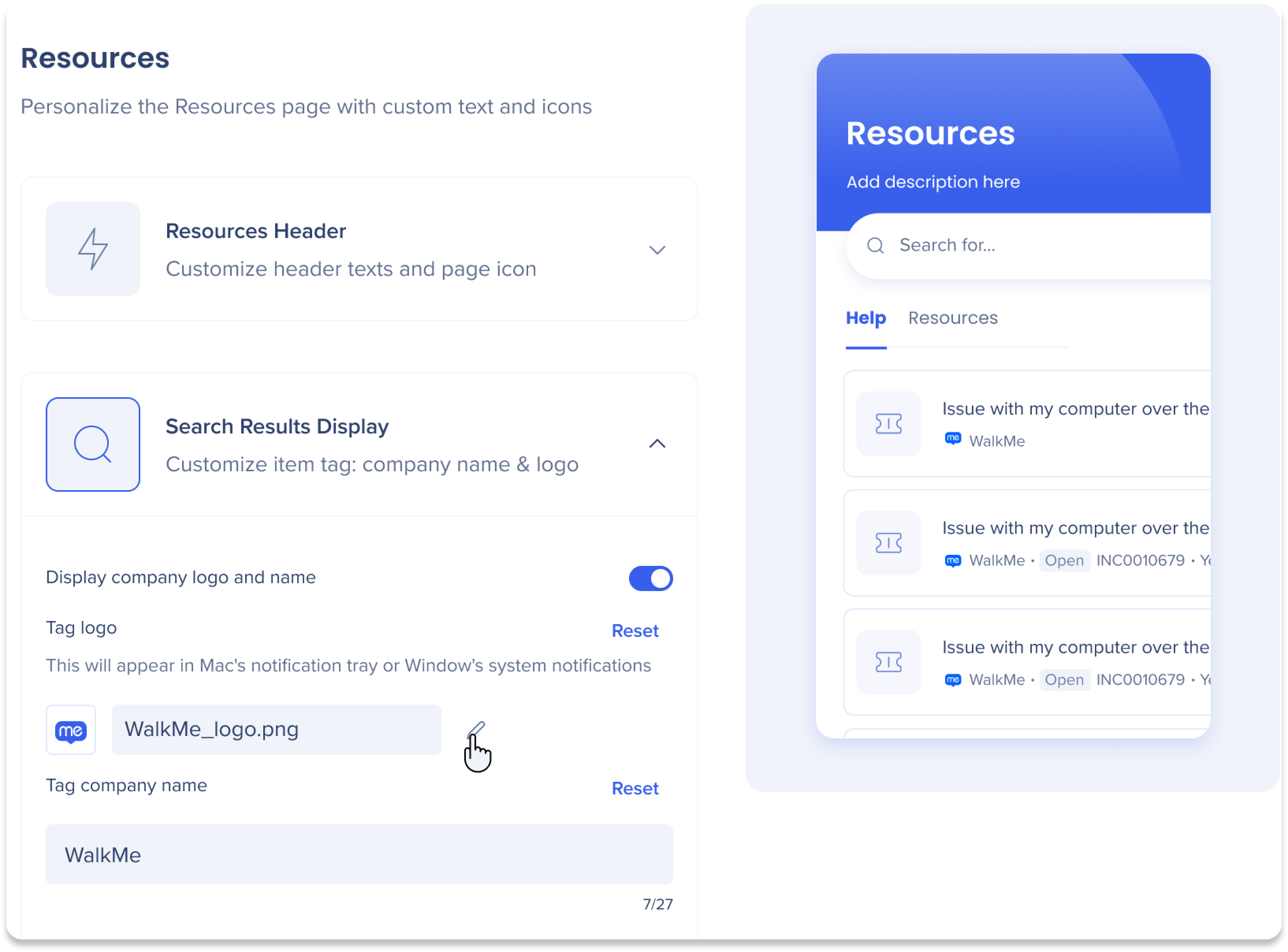
検索結果には、リソースドキュメントタイトルと、カスタマイズ可能な会社タグ/ロゴが表示されます。

検索結果表示ドロップダウンをクリックして、以下の内容をカスタマイズ/アップロードします。
-
会社のロゴと名前の表示トグルを有効にして、検索結果にアイテムタグを追加します
-
ロゴをタグ付け:結果ボックスの左下隅にロゴが表示されます
-
会社名をタグ付け:タグ名は、ロゴをタグ付けの右側に表示されます(最大27文字)
-
フィードバック
フィードバックボタンは、設定ページの[About(情報)]タブにあります。 デフォルトでは、ユーザーをデスクトップメニュー用サーベイに誘導します。このサーベイはカスタマイズ可能です。
-
3つのオプションのいずれかを選択します:
-
デフォルト設定を保持する:これにより、WalkMeによって作成されたメニュー用サーベイとしてフィードバックリンクが設定されます。
-
フィードバックボタンを表示しない:ユーザーからのフィードバックボタンを非表示にします
-
フィードバックボタンを上書き:サーベイリンクのカスタムURLを追加します
-
フィードバックURLフィールドにサーベイのURLを入力します
-
-
-
[更新]をクリックして、変更を実装します
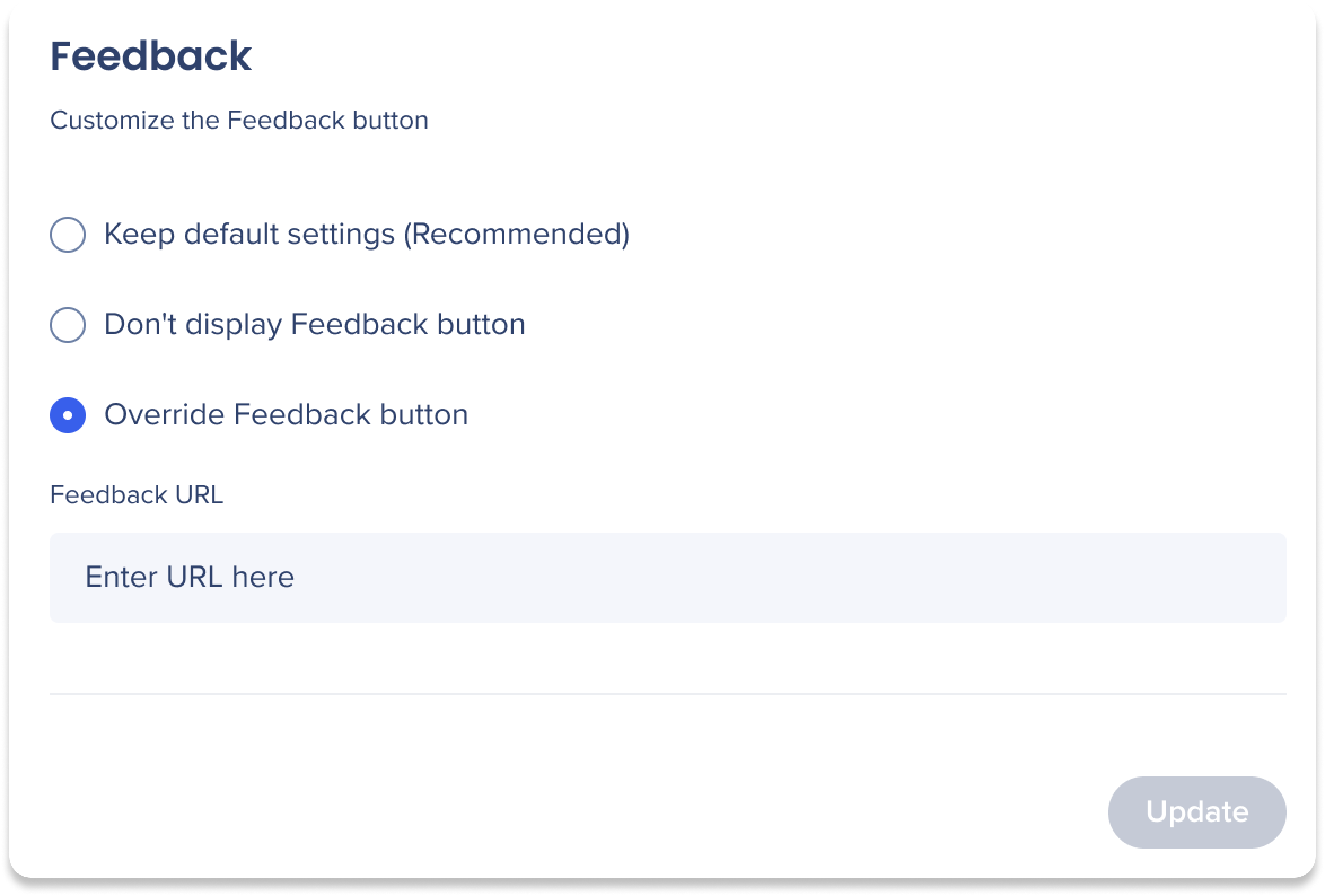
バブル

デスクトップメニューバブルは、ホーム画面に追加されるウィジェットで、デスクトップメニューに簡単にアクセスできるようになります。
デスクトップメニューバブル表示オプションを以下のようにカスタマイズします。
-
バブル表示設定:3つのオプションのいずれかを選択します
-
常にバブルを表示する:バブルは、常に画面に表示されます
-
オプションでバブルを隠して設定で有効にする:バブルはデフォルトで表示されますが、エンドユーザーは設定の環境設定ページから有効にするように選択できます
-
バブルを無効にする:バブルはデフォルトで無効になり、有効にするオプションはエンドユーザーは使用できません
-
-
バブルの色:バブルの背景色
-
バブルアイコン:バブルアイコンのカスタム画像をアップロードします(PNGファイル、寸法:512x512)
-
絵文字アイコンの選択を許可:エンドユーザーがバブルアイコンの絵文字を選択できるようにできるようにしました
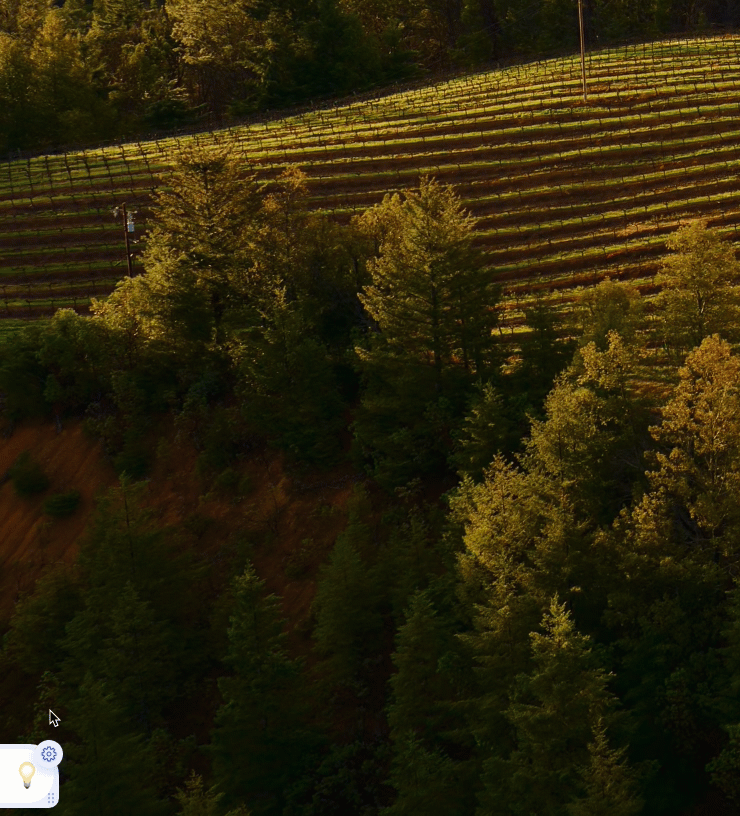
注:リセットをクリックすると、アイコンはWalkMeのデフォルトに戻ります。
設定
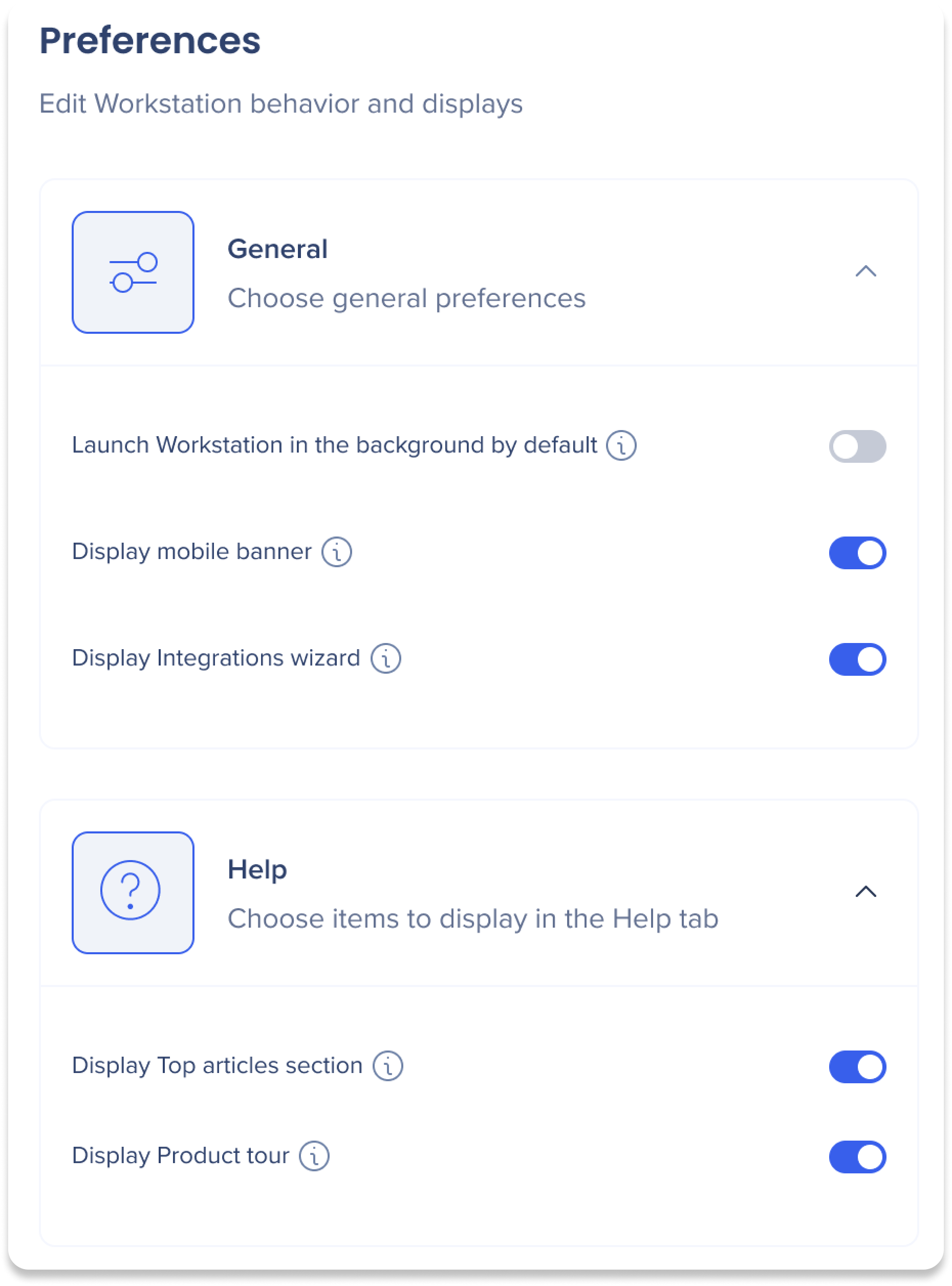
特定の設定を有効または無効にして、デスクトップメニューの設定を調整します。
一般設定
一般ドロップダウンをクリックして、以下を変更します。
-
デフォルトでバックグラウンドでメニューを起動する:コンピュータの電源を入れまたは再起動すると、メニューは自動的に起動します。
-
モバイルバナーを表示する:バナーは、ユーザーにモバイルメニューアプリのダウンロードを勧めます。 無効にすると、プロフィールページからバナーが非表示になります
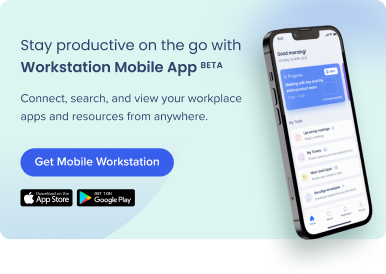
-
表示統合ウィザード:統合ウィザードは、最初のログイン時に自動的に起動します
-
無効化すると、統合ウィザードが最初のログイン時に開始できなくなります
-
ヘルプタブ設定
ヘルプメニューをクリックして開いて、デスクトップメニュー設定のヘルプタブを変更します:
-
トップ記事セクションの表示:ヘルプタブにトップ記事セクションを追加します
-
トップ記事では、一般的なヘルプトピックへのリンクを提供して、回答をすばやく見つけることができます
-
-
製品ツアーの表示:製品ツアーは、最初のログイン時に自動的に開始し、ヘルプタブにボタンとして表示されます
-
無効化すると、製品ツアーは最初のログイン時に開始せず、ヘルプタブには表示されません
-