デスクトップ/モバイルメニュー – SAP Concur統合
概要
自分に割り当てられた経費レポートや承認待ちの経費レポートを確認し、すばやくアクセスすることができます。
このアプリを使えば、レポートの提出状況をフォローアップして、支払いに間に合うようにすべてを提出することができます。
SAP Concurをデスクトップ/モバイルメニューに接続すると、経費報告書を確認および迅速にアクセスするためのウィジェットが追加されます。
デスクトップでSAP Concurに接続する
-
- ウィジェット(Windows)/ MacメニューバーのWalkMeアイコンをクリックするか、ctrl/cmd+shift+Eを押してデスクトップメニューを開きます
- 「設定」→「>統合」→「>SAPConcur」に移動します
- 「接続」をクリックします
SAP Concurカードが利用できない場合は、組織のWalkMe管理者に連絡し、WalkMeコンソールのメニューでSAP Concurを有効にするよう依頼してください。
詳細
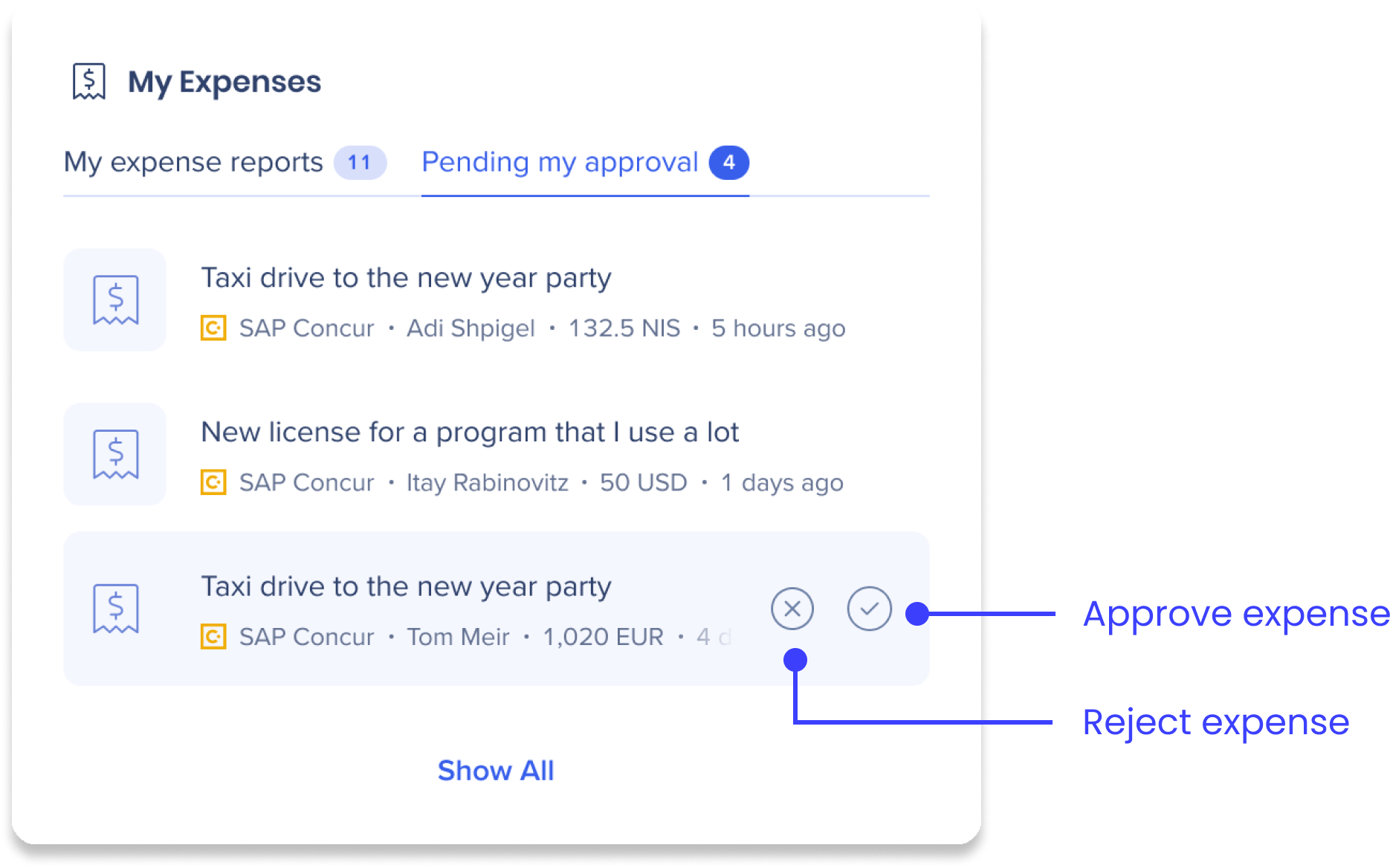
ウィジットには2つのタブがあります:
- [マイ経費]:このタブには、あなたが提出し、払い戻しを待っている(立て替えた分の)経費の一覧が表示されます。 タブには以下の内容が表示されます。
- レポート名
- 合計金額(数字 + 通貨)
- ステータス(未提出、提出)
- 変更日
- 承認待ち:このタブにはレビューを待っている費用の一覧が表示されます。 タブには以下の内容が表示されます。
-
- レポート名
- 従業員名
- 合計金額(数字 + 通貨)
- 変更日
経費を承認または拒否する
[承認待ち]タブに経費がある場合、ウィジットから直接承認または拒否できます。
経費を承認するには:
- 承認したい経費のチェックマークをクリックします
- 表示されるポップアップで経費を確認し、コメントを追加できます(オプション)
- 準備ができたら、[承認]をクリックします
経費を拒否するには:
- 拒否したい経費の横にあるx アイコンをクリックします
- 表示されるポップアップで経費を確認できます
- 経費が拒否された理由についてのコメントを追加します
- [拒否]をクリックします
Workstationウィンドウで経費エントリファイルを表示します
経費レポートで「ファイルを開く」をクリックすると、Workstationウィンドウでファイルが開きます(新しいブラウザタブの代わりに)
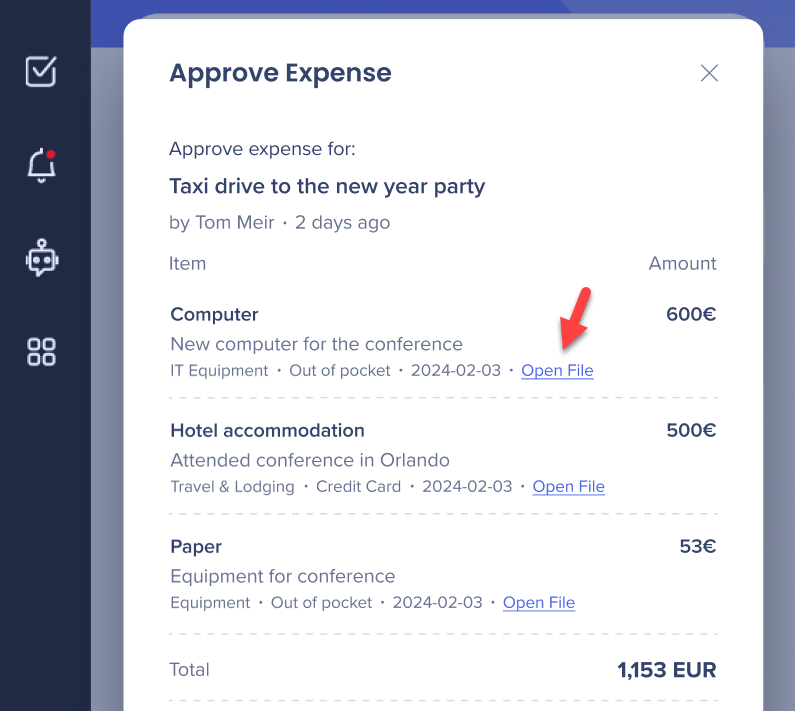
セキュリティ概要
デスクトップ/モバイルメニューの統合セキュリティやデスクトップ/モバイルメニューのエンタープライズ検索について詳細をご覧ください。
管理者設定
SAP Concur統合は、組織の管理者がコンソールでAPIキーによって設定されます。 設定および有効化が完了すると、そのシステムのメニューに自動的に追加されます。
設定要件
WalkMeコンソール経由でSAP Concurを設定するための要件は次のとおりです。
- 管理者アクセス権限により、SAP Concurでアプリを作成できます
- WalkMeコンソールへの管理者アクセス
- 以下のフィールドは、コンソール経由で統合を有効にするために入力する必要があるフィールドです。
- サブドメイン
- OAuthクライアントID
- OAuthクライアントシークレット
- マイレポート承認ステータスコード
- (オプション)空白のままにした場合、デフォルトのステータスコードが使用されます
- 承認待ちステータスコード
- (オプション)空白のままにした場合、デフォルトのステータスコードが使用されます
-
支払いステータスコード
-
(オプション)空白のままにすると、デフォルトでは何も表示されません。
-
- 承認フロー
- (オプション)Workstationからの経費レポートの承認/拒否ボタンの承認を許可するを有効にします
さらに読み進むことで、各フィールドの情報が見つかります。
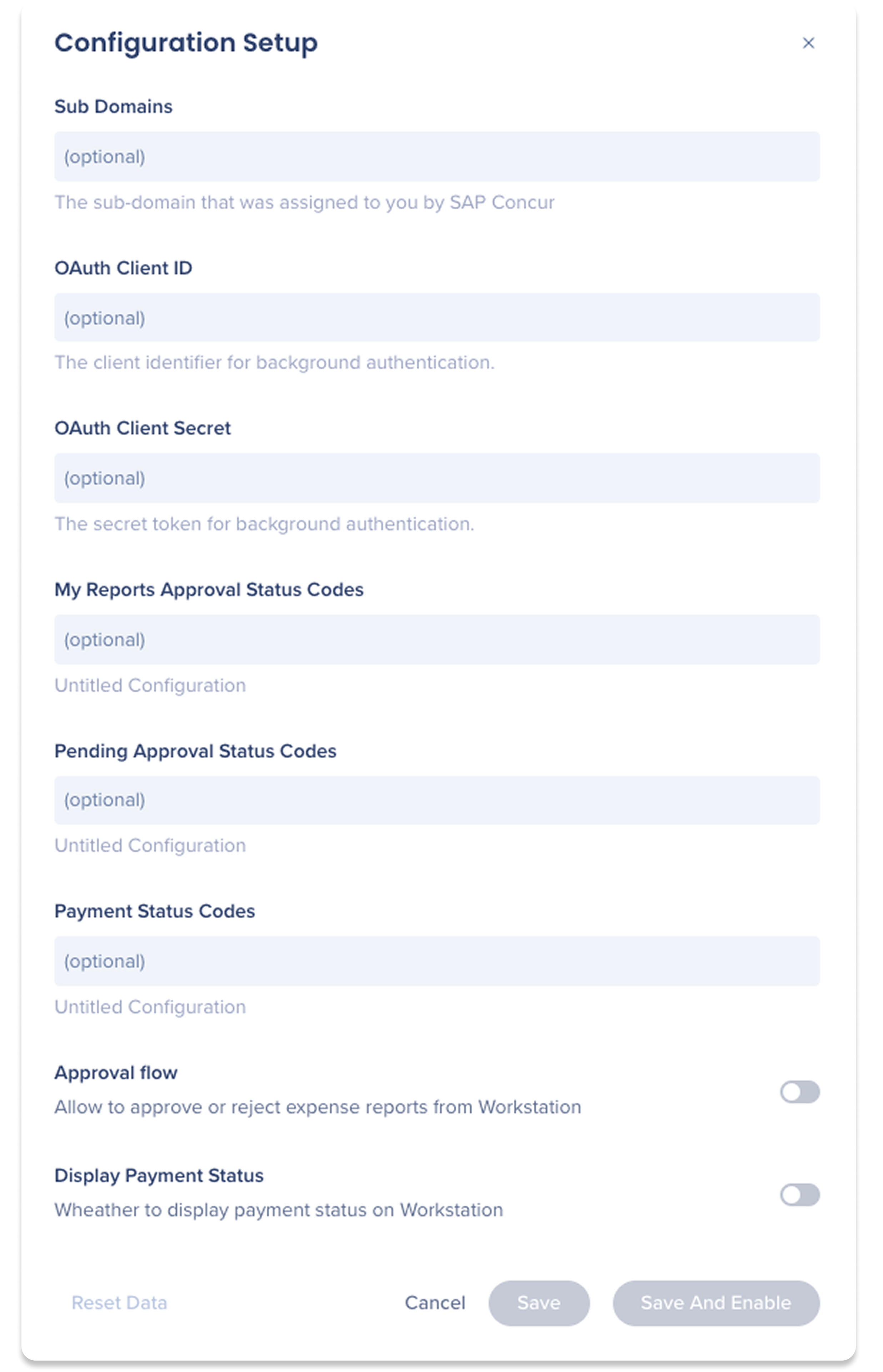
ステップ1:SAP Concurでアプリを設定する
- SAP Concurにログインし、>[管理会社] >[認証管理者] >[OAuth 2.0 アプリケーション管理] に移動します
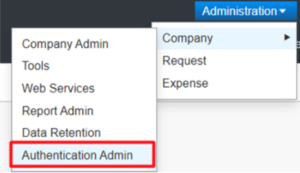
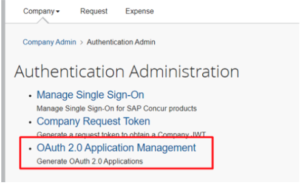
- このオプションにアクセスすると、環境で既に作成されたすべての認証情報を見つけることができます。
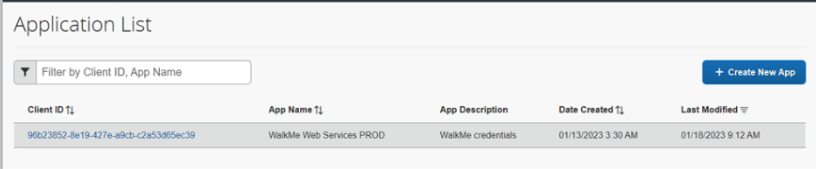
- 新しい認証情報を生成するには、[新しいアプリの作成] をクリックします。
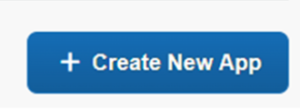
- 必須フィールドを入力します:構造に続いて、アプリ名、アプリの説明、許可されたグラント、許可されたスコープ
- アプリ名:「Workstation」。
- アプリのタイプ:変更は必要ありません。
- アプリの説明:「Workstation」。
- 許可されたグラント:refresh_token、Password、client_credentials、authorization_code、otp
- リダイレクトURI
- https://workstation.walkme.com/sapconcur/connected
- https://eu-workstation.walkme.com/sapconcur/connected
- 許可されたスコープ – 以下のものを追加します -
- 「openid」、
「expense.report.read」、
「receipts.read」、
「user.read」、
「identity.company.core.read」、
「company.read」、
「purchaserequest.read」、
「budgetitem.read」、
「user_read」、
「profile.user.generalemployee.read」、
「travel.itinerary.read」、
「identity.user.core.read」、
「identity.user.ids.read」、
「identity.user.enterprise.read」、
「travel.user.general.read」、
「travel.user.private.read」、
「expense.report.readwrite」、
「travelallowance.itinerary.read」、
「realtimeingest.location.writeonly」、
「travelallowance.configuration.read」、
「receipts.write」、
「travelallowance.itineraryresult.read」、
「receipts.writeonly」、
「user.write」、
「identity.company.core.writeonly」、
「identity.company.adminpolicy.writeonly」、
「creditcardaccount.read」、
「画像」、
「EXPRPT」
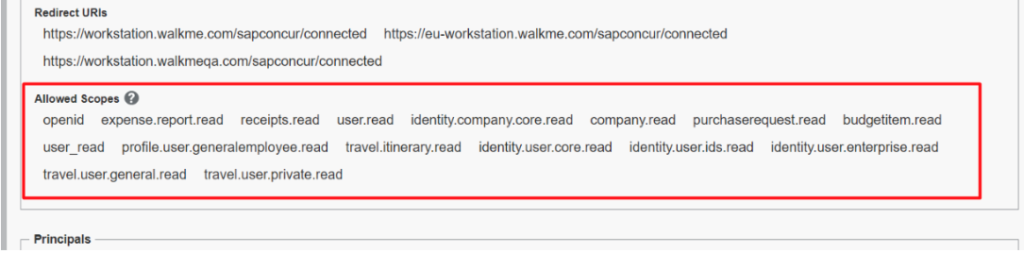
- 「openid」、
- プリンシパルズ - このボックスにはチェックを入れないでください。ICSリソースのみのためのチェックボックスです。
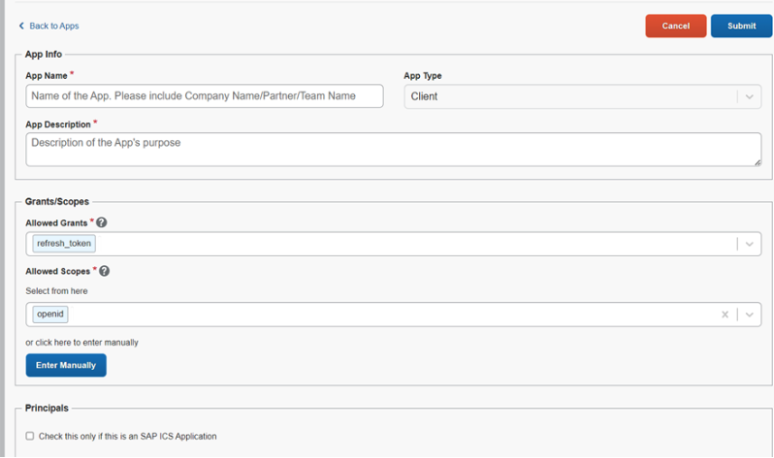
- 「提出」をクリックすると、クライアントIDとクライアントシークレットが生成されます。このシークレットを取り出すことができるのは、この時だけです。
ステップ2:WalkMeコンソールで設定を設定します
- WalkMeコンソールでメニュー統合ページに移動します: https://console.walkme.com/workstation/integrations
- SAP Concurを検索する
- 設定をクリックします
- ポップアップに情報を入力します
- サブドメインの例:eu2またはus2
- オプションで、マイレポート承認と承認待ちのカスタムステータスコードを追加します
- ステータスコード間にコンマを追加すると、複数を含めることができます
- デフォルトのステータスコードを使用する場合、両方のフィールドを空白のままにしてください。
- 経費レポート:A_ACCO,A_NOTF,A_PEND
- 承認待ち:A_PEND
- オプション:承認フローを有効にします
- メニューから経費報告書承認/拒否ボタンを押すようにします
- Save and Enableをクリックします。
- デスクトップ/モバイルメニューでSAP Concurが有効になりました
セグメンテーション
統合は、すべてのエンドユーザーで有効になるのではなく、ユーザーとオーディエンスのサブセットにセグメント化されます。 この機能は、統合プロセスを合理化し、ユーザーが作業関連の統合のみを使用していることを確認するのに役立ちます。
デスクトップ/モバイルメニュー統合をセグメント化するには:
- コンソールの「メニュー統合」ページに移動します
- セグメント化したい統合で、「すべてのボタン」をクリックします

- アクセスの管理ポップアップで「特定の受信者を選択」をクリックします
- ドロップダウンからオーディエンスまたは個々のユーザーを選択し、統合を使用できるユーザーを選びます
- [適用]をクリックします。

