フロー分析
概要
一般的なビジネスワークフローでは、複数の機能および部門の従業員が、複数のアプリケーションにまたがるプロセスを追跡する必要があります。 これらのプロセスをより効率的かつ効果的にするには、組織はそのワークフローに沿って問題領域を識別する必要があります。
フロー分析は、ビジネス問題と目下の成果に焦点を当てて、組織がデジタル導入にアプローチする方法を変更し、ワークフロー全体の摩擦を分析し、対処する機能を提供します。
フロー分析を使用することで、企業は、複数のアプリケーションと複数のユーザー間でビジネスプロセスをマッピング、分析、最適化できます。WalkMeコンテンツの有無にかかわらず、ユーザーのジャーニー全体を見つけることができます。
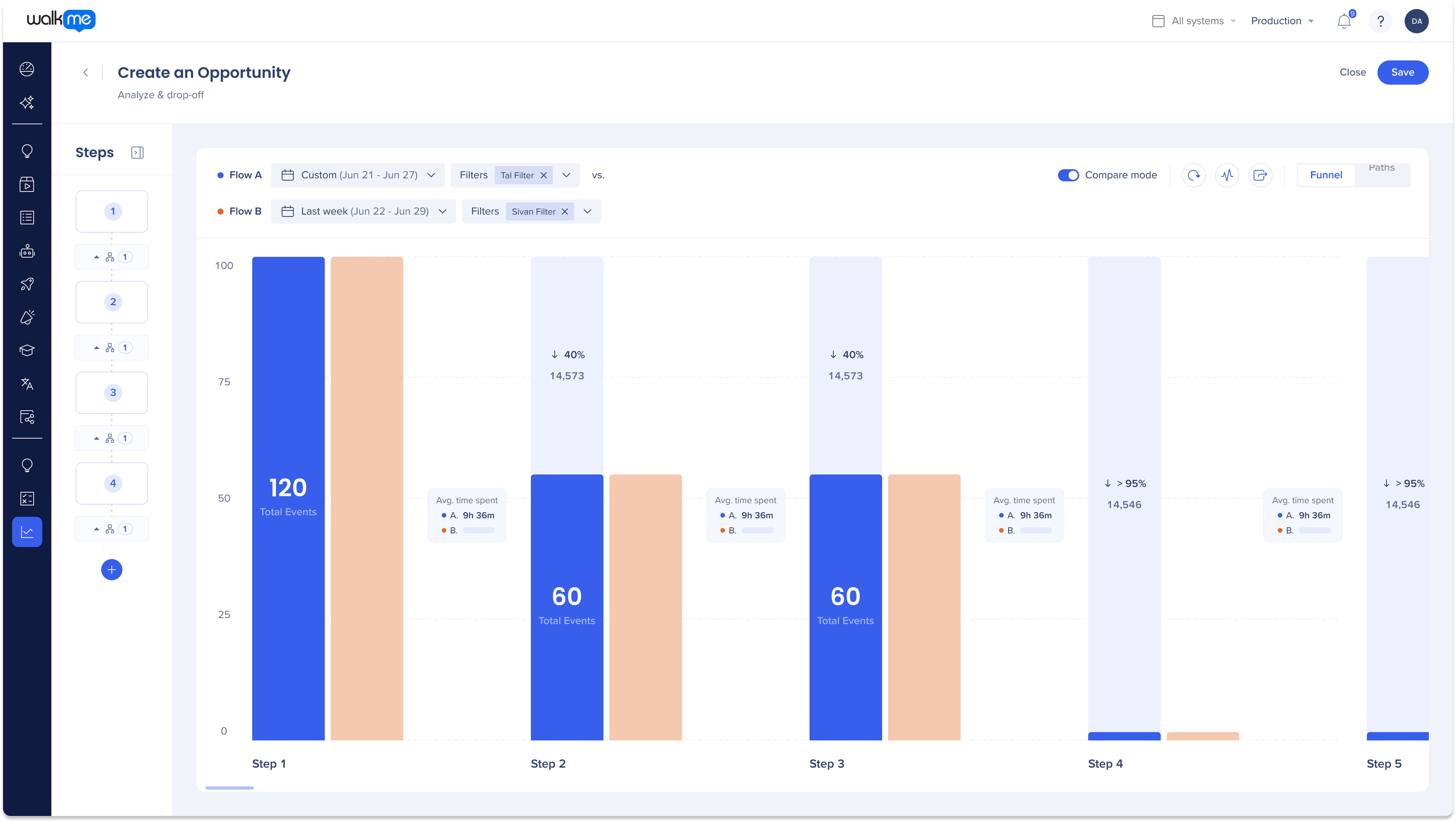
ユースケース
- 販売 - オンボーディング、ベストプラクティス(販売モデリング)の測定と影響
- HR - 雇用、オンボーディング、従業員エクスペリエンスプロセスを測定し、影響を与え、新しい候補者を雇う時間を短縮
- ファイナンス - 費用管理、財務報告の測定と影響
- IT - 内部サポートプロセスの測定と影響
理解と使用
セグメントの作成方法
-
コンソールでフロー分析ページに移動します:
-
米国データベース:WalkMeコンソール
-
EUデータベース:WalkMeコンソール
-
-
クリック + フローを作成
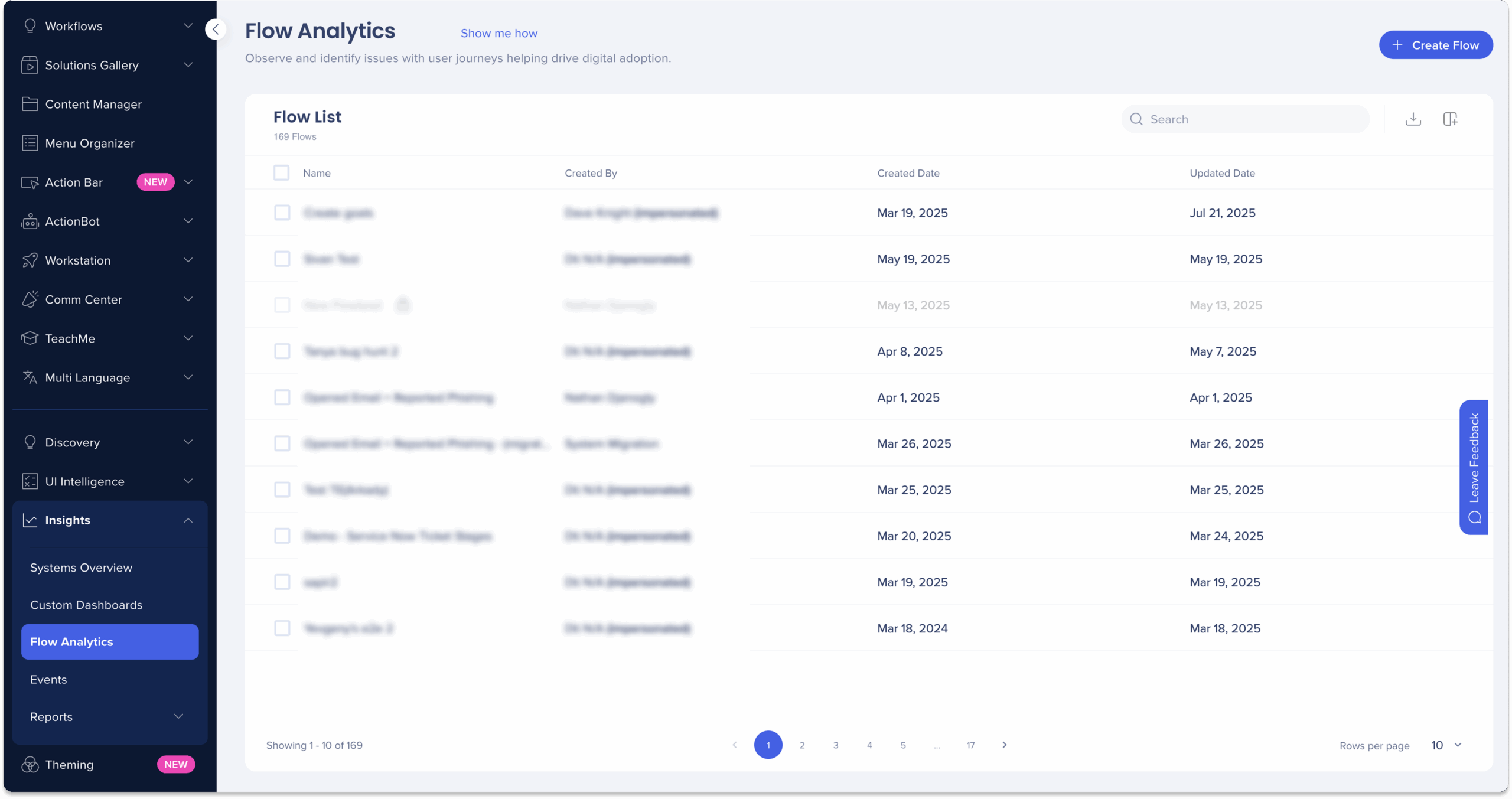
3. ファネル/パストグルをクリックして、ファネルまたはパスを作成するかを選択します。
-
-
ファネル:コンバージョンとドロップオフを分析します。
-
パス:ユーザーージャーニーにおけるステップを発見します。
-
-
ページの左上側に名前と説明(オプション)を入力します
-
プラスボタン+をクリックして、最初のステップを追加します
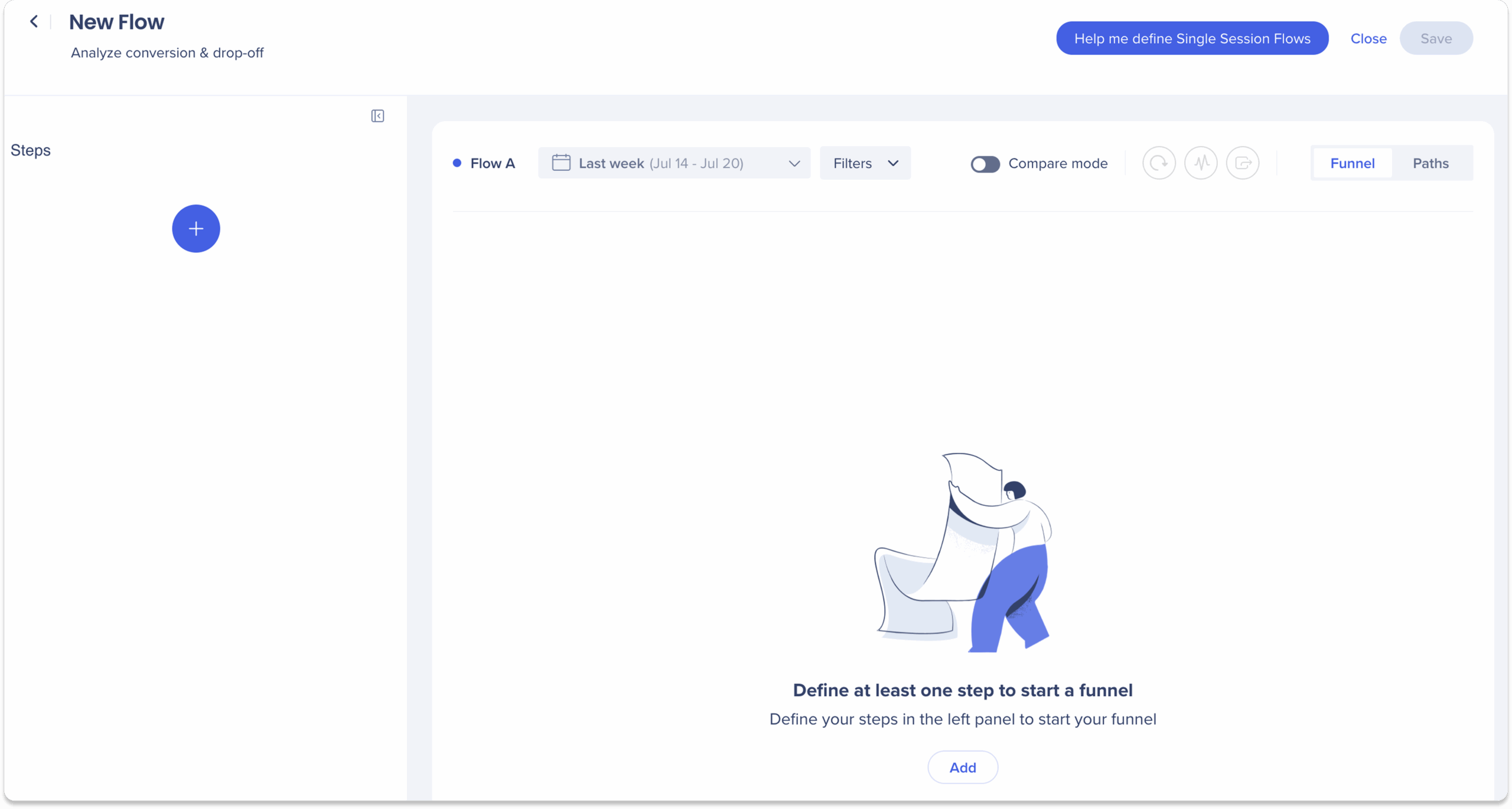
-
タイトルなしステップフィールドにステップの名前を入力します
-
システムを選択ドロップダウンからシステムを選択します
-
環境ドロップダウンから環境を選択します。
-
以下のステップ定義設定のいずれかを選択する:
-
ワンタイムセットアップ:このフローに合わせてワンタイムセットアップを定義します。これは、インサイトでの再利用を意図していないフローステップに最適です。
-
WalkMeコンテンツアイテムまたはページ訪問に関するデータが含まれます。
-
-
イベント:イベントリストから追跡イベントまたはエンゲージメントエレメントを選択します。
-
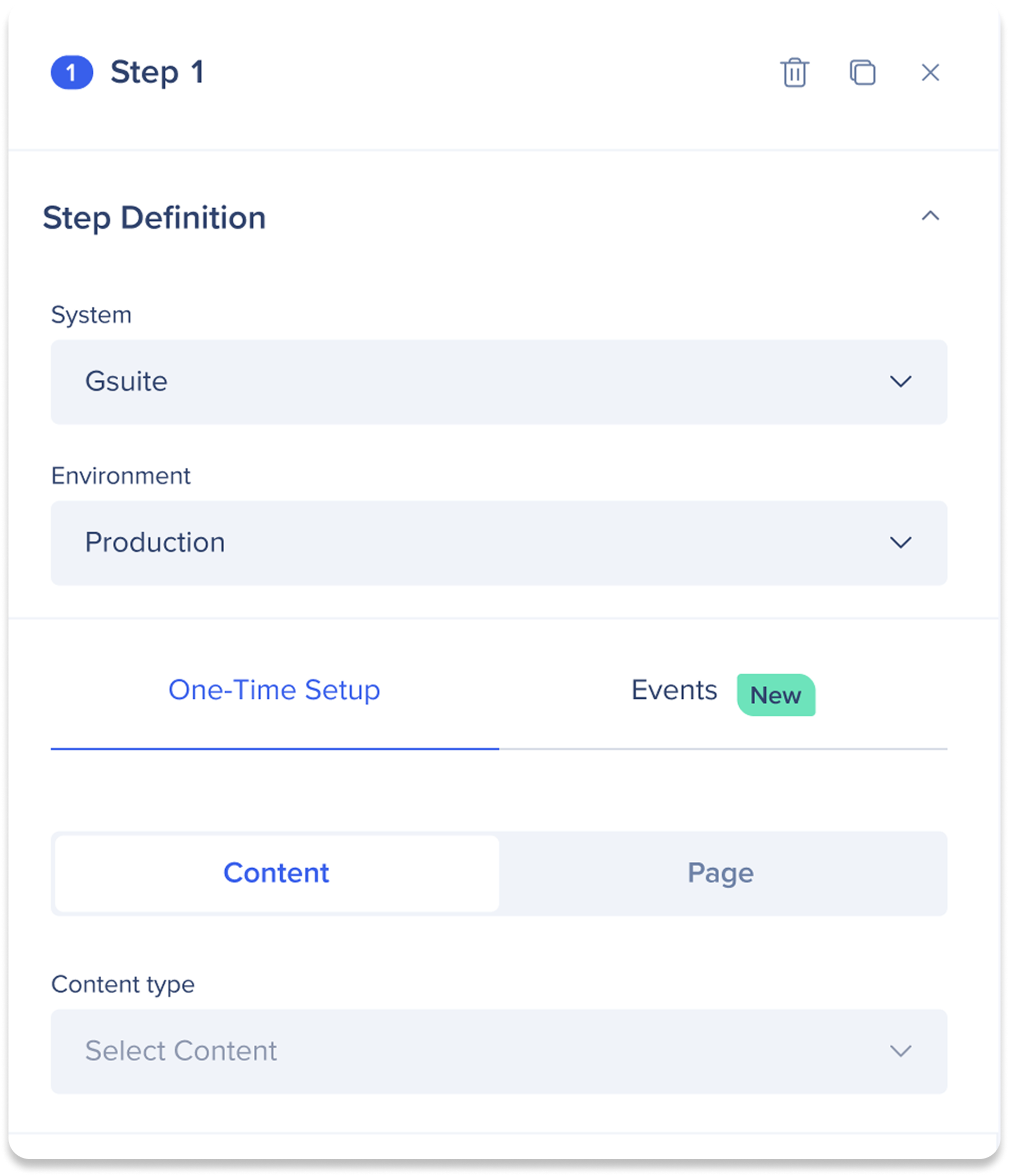
ワンタイムセットアップ
コンテンツまたはページを選択して、ステップアクションが発生する場所を決定します:
-
コンテンツ:既存のWalkMeコンテンツ(ランチャー、スマートウォークスルーなど)
-
コンテンツタイプカテゴリ内で関連するWalkMeアイテムを選択します(必要に応じて複数のアイテムを選択できます)。
-
-
ページ:ユーザーが訪問したページのURL
-
URLドロップダウンからURLを選択します。
-
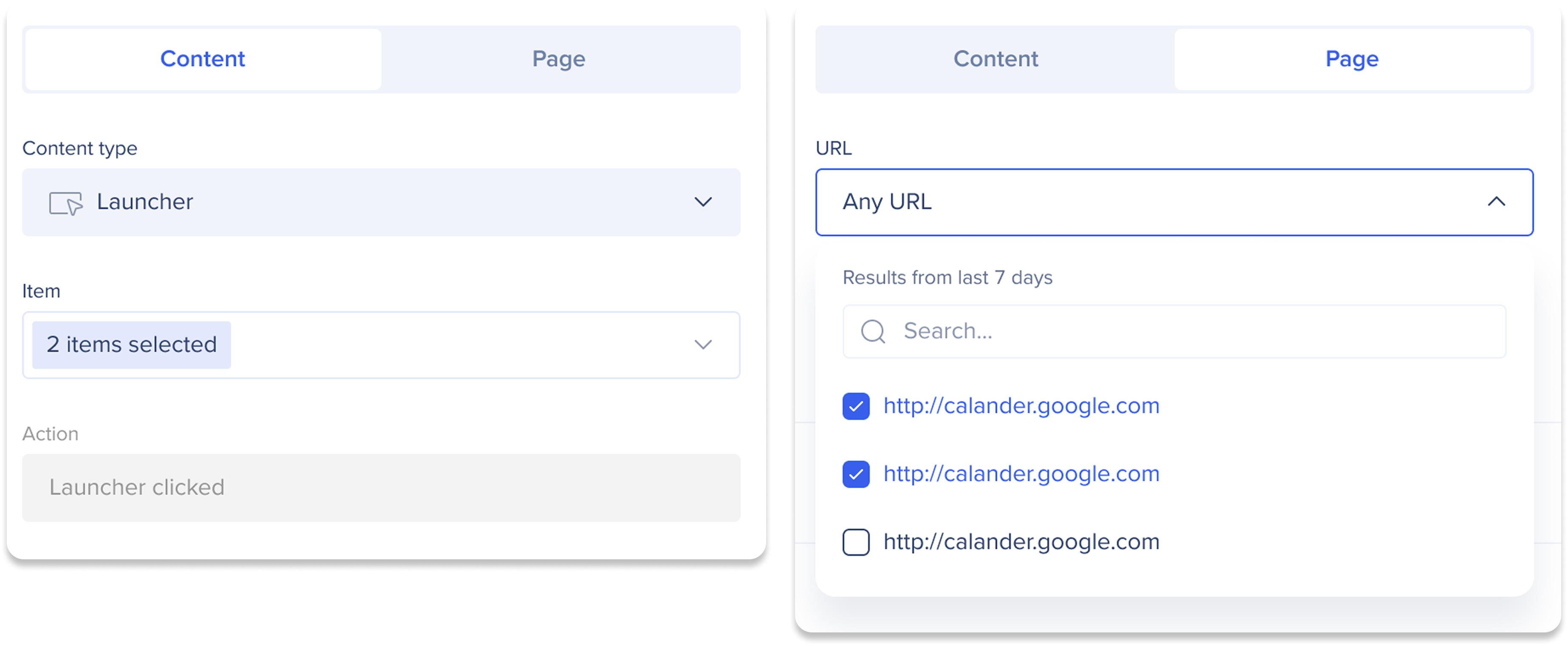
イベント
イベントをクリックして、このステップのイベントリストから追跡イベントまたはエンゲージメントエレメントを選択します。
-
エレメント選択ドロップダウンをクリックします。
-
追跡イベントまたはエンゲージエレメントのいずれかを選択します。
-
[適用]をクリックします。
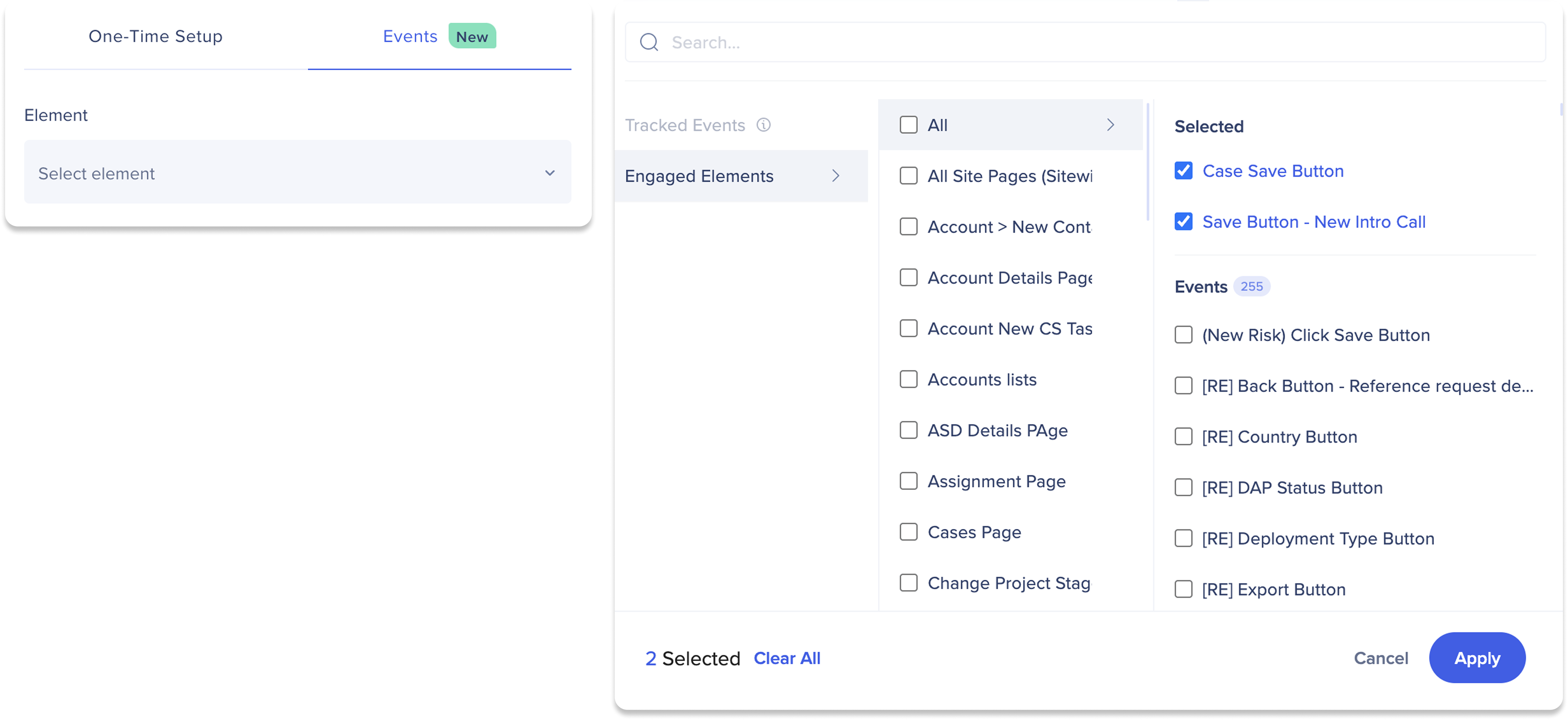
-
必要に応じて、ステップにフィルターを追加します
-
フィルタープラスボタン+をクリックします
-
カテゴリまたはWalkMeコンテンツからプロパティを選択し、フィルタリングします
-
フィルタリングするルールを選択します(例:等しい、等しくない)
-
値を選択します
-
(必要な場合)検索フィールドに値を手動に入力し、指定を選択します
-
-
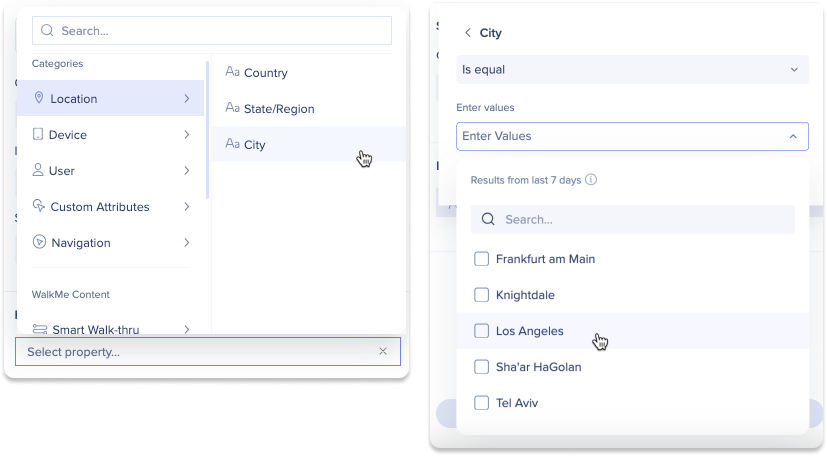
11. 「計算」をクリックして、ファネル/パスに追加してください。

-
複数のステップを追加すると、データが計算されるに応じて、条件、または制約を適用できます
-
右の矢印をクリックして、ステップ間に条件を追加します
-
+ 追加条件をクリックして、複数の条件を追加します
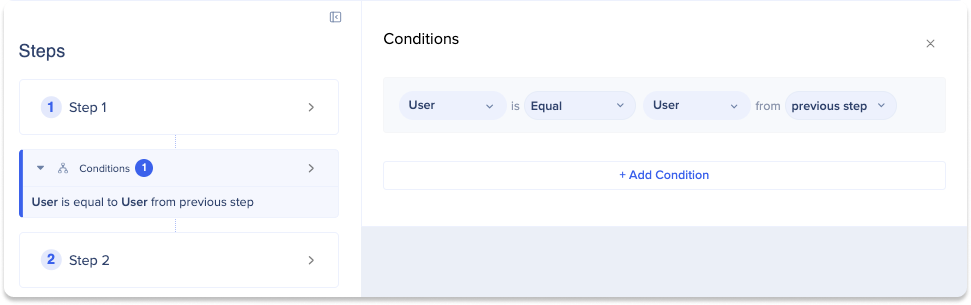
15. ステップを定義すると、フローが計算されます
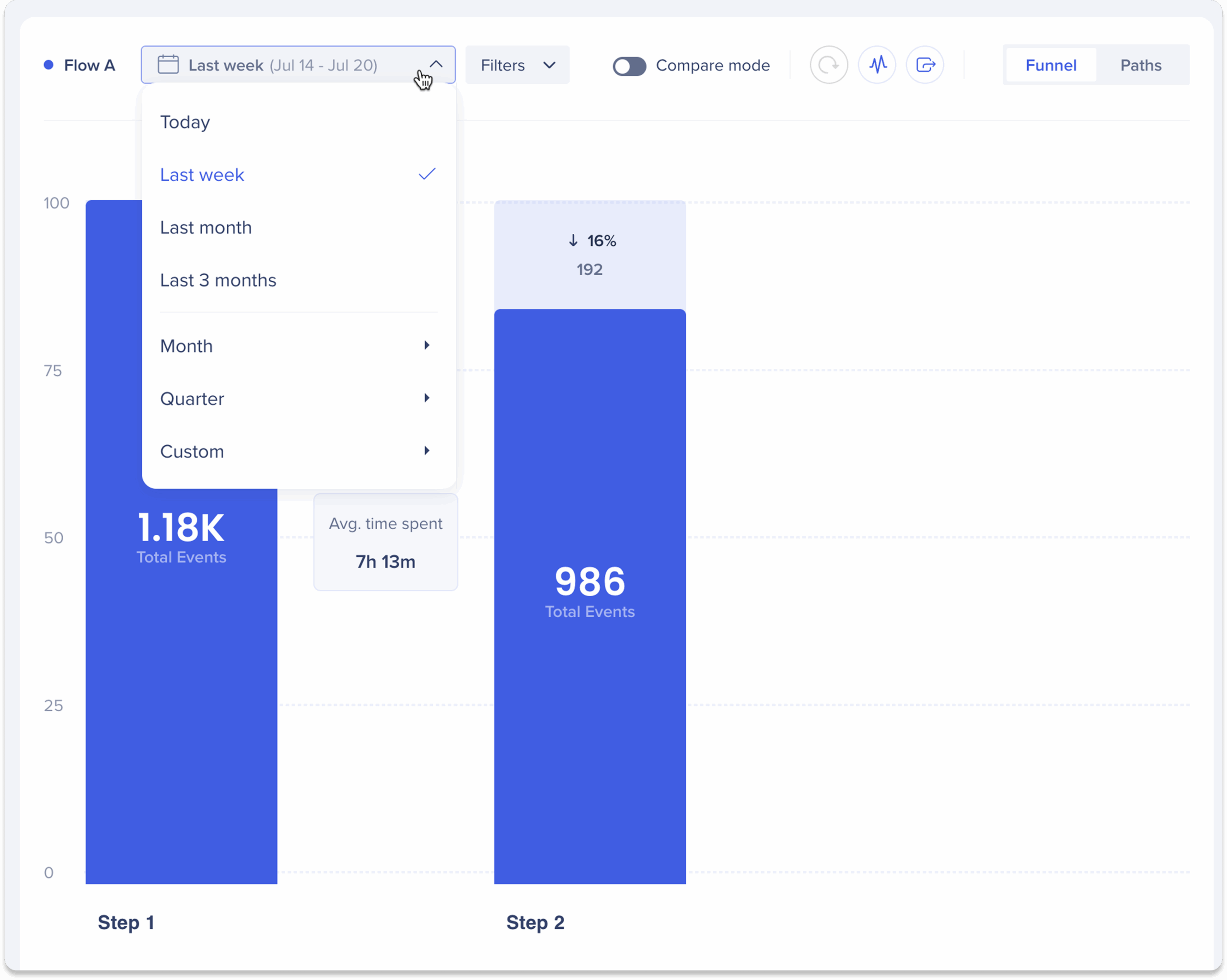
-
保存をクリックして、作業を保存します
-
既存の前に保存しないと、ポップアップ画面が表示されます
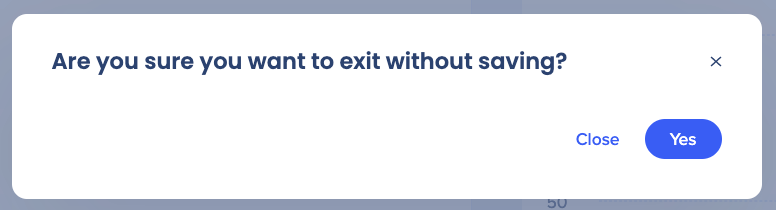
-
削除/複製ステップ
ユーザーを削除する方法
-
削除するステップを選択します
-
ゴミ箱アイコンをクリック
接続を複製する方法
-
複製するステップを選択します
-
複製アイコンをクリック
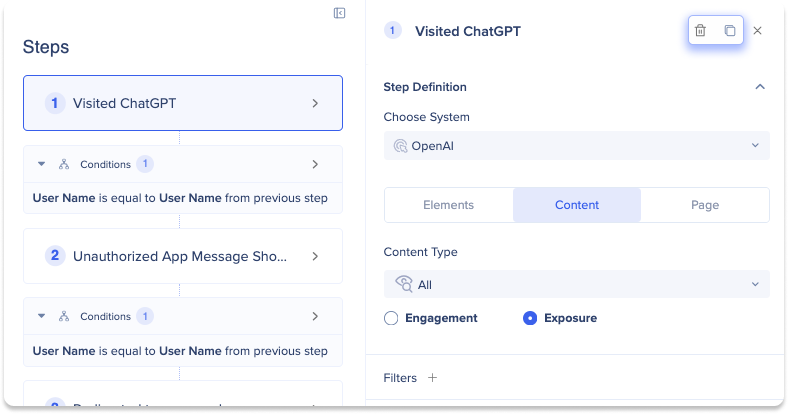
フローを分析します
イベントをより深く掘り下げて、分析メニューを利用できます。 これらのメニューは、最も成功していないパスを識別し、完了率とユーザーパスを分析できるさまざまなオプションを提供します。 オプションは以下のとおりです:
ファネルビュー
-
可視化:このオプションでは、より深く、より詳細な方法でデータを表示し、分析できます
-
データをの表示方法:このオプションを使用して、特定のプロパティを選択し、そのプロパティに従ってデータを表示できます
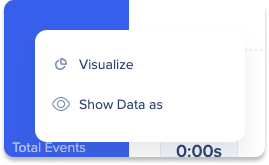
パスビュー
-
可視化:このオプションでは、より深く、より詳細な方法でデータを表示し、分析できます
-
分割方法:このオプションでは、パスビューでプロパティでデータを分割できます
- 再グループ化:オプションを使用すると、分割されたデータを再グループ化できます
-
フィルターに追加:機能別分割を使用した後、このオプションでは、分割でセグメントを選択し、そのセグメントをチャートに表示される唯一の結果にすることができます
-
結果から除外:機能別分割を使用した後、このオプションでは、分割でセグメントを選択して、チャートに表示される結果から除外できます
-
バケット数:このオプションでは、分割機能を使用する場合、表示するグループの数を選択できます(クリックバーメニューではなく、イベントバーにドロップダウンとして表示されます)
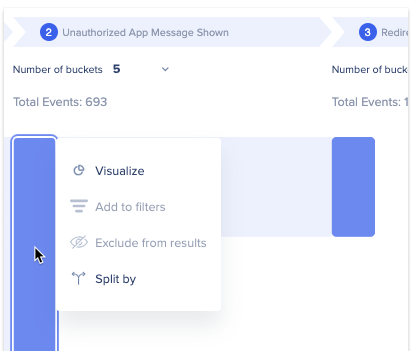
視覚化
可視化では、簡単に理解できる形式で提示することで、データをより深く理解することができます。 可視化では、グラフ形式でデータを表示し、フィルターを適用して、必要なデータのみを表示できます。
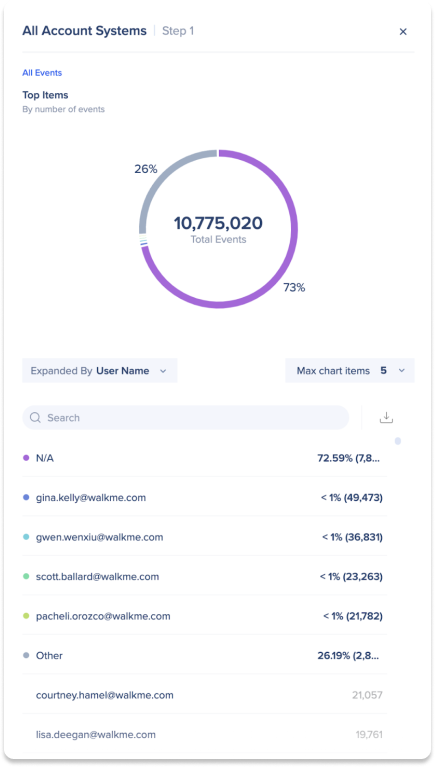
-
ステップに関連するチャートエリアでバーをクリックします
-
可視化を選択します
-
サイドパネルが開きます
-
ドロップダウンを使用して、特定のデータを表示します。 オプションは次のとおりです:
-
異なるプロパティ(例:場所、デバイスなど)で展開します
-
チャートアイテムの数を変更します
-
特定のアイテムをクリックして、さらに掘り下げます
-
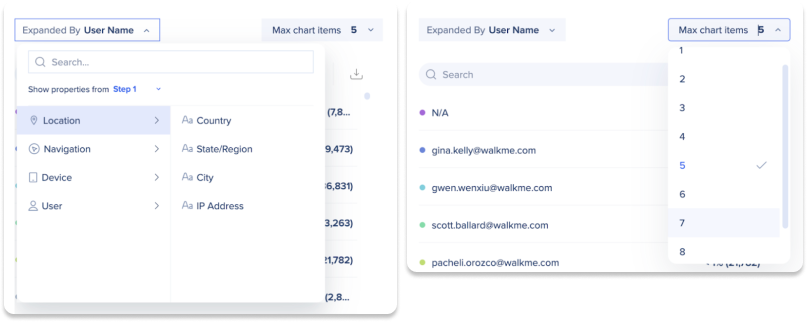
データの表示方法
データの表示方法を変更することで、特定のプロパティを選択し、そのプロパティに基づいてデータを分析できます。 これは、イベントだけでなく、「国」や「ブラウザ」などの他の要因でもデータを分析できることを意味します。 これは、イベント全体を分析するのではなく、イベント内で特定の問題を識別しようとする場合に特に役立ちます。
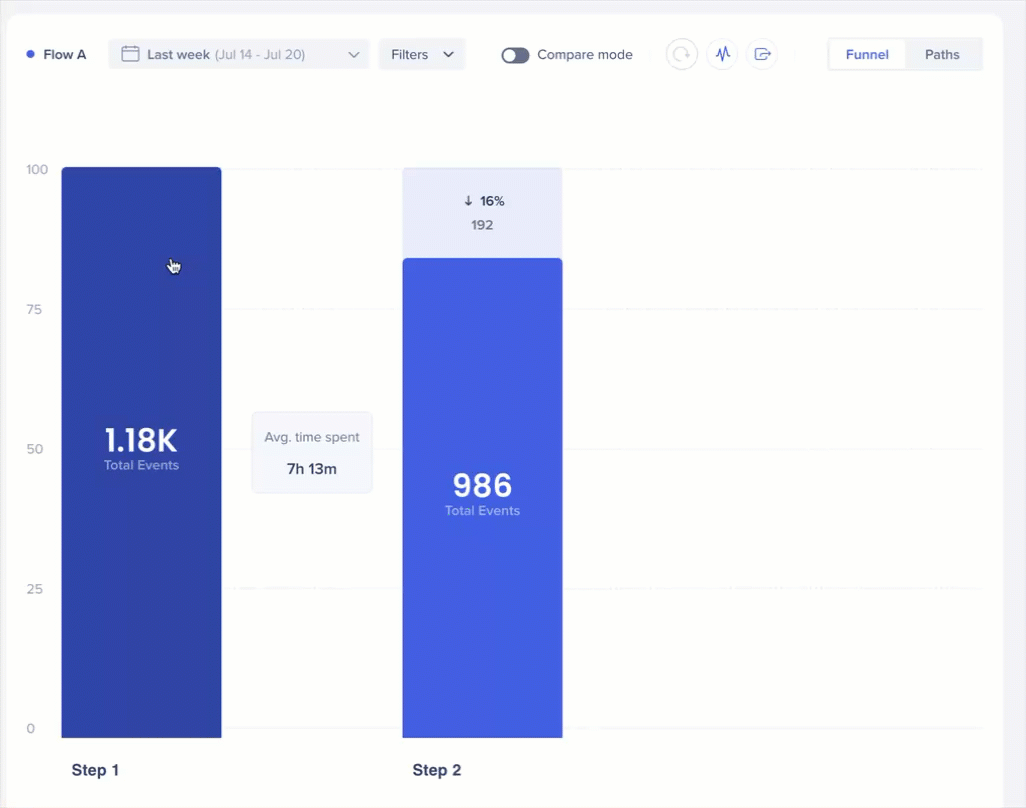
適用をクリックして、選択したバーのデータを表示するか、すべてに適用して、ワークフロー全体を表示します。
-
ステップに関連するチャートエリアでバーをクリックします
-
データの表示方法を選択します
-
表示するプロパティを選択します
- 適用をクリックして、選択したバーのデータを表示するか、すべてに適用して、ワークフロー全体を表示します。
-
イベントはそのプロパティの一意の数に応じてグループ化されます
例:3つの異なる国から10,000のイベントがあり、国ごとにデータを表示する場合、カウントは3つとして表示されます
分割
分割により、パスビューでプロパティに基づいてデータをセグメント化できます。これにより、「国」や「ブラウザ」などの追加要因に基づいて各ステップのデータを分析し、そのステップの下に結果を表示します。
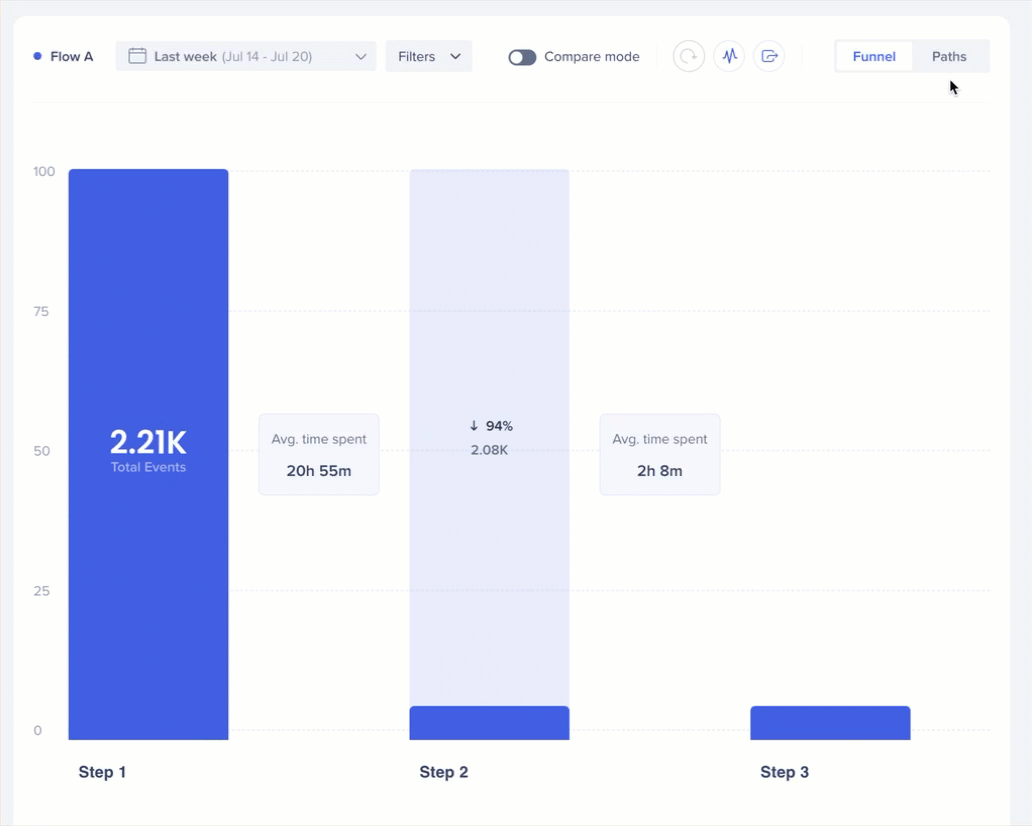
-
パストグルを選択します
-
ステップに関連するチャートエリアでバーをクリックします
-
分割を選択します
-
分割するプロパティを選択します
分割を元に戻す
-
バーの分割部分をクリックします
-
再グループを選択します
フィルターに追加
機能別分割を使用した後、このオプションでは、分割でセグメントを選択し、そのセグメントをチャートに表示される唯一の結果にすることができます
-
パストグルを選択します
-
フィルターに追加するステップに関連するチャートエリアでバーをクリックします
-
事前条件:バーは、プロパティによってすでに分割する必要があります
-
-
フィルターに追加を選択します
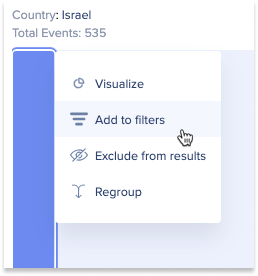
結果から除外
機能別分割を使用した後、このオプションでは、分割でセグメントを選択して、チャートに表示される結果から除外できます
-
パストグルを選択します
-
結果から除外するステップに関連するチャートエリアでバーをクリックします
-
事前条件:バーは、プロパティによってすでに分割する必要があります
-
-
結果から除外を選択します
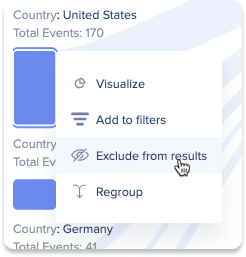
バケット数
このオプションでは、機能分割を使用する場合、表示するグループの数を選択できます(クリックバーメニューではなく、イベントバーにドロップダウンとして表示されます)
-
パストグルを選択します
-
バケット数ドロップダウンをクリックします
-
事前条件:バーは、プロパティによってすでに分割する必要があります
-
-
表示するバケット数を選択します
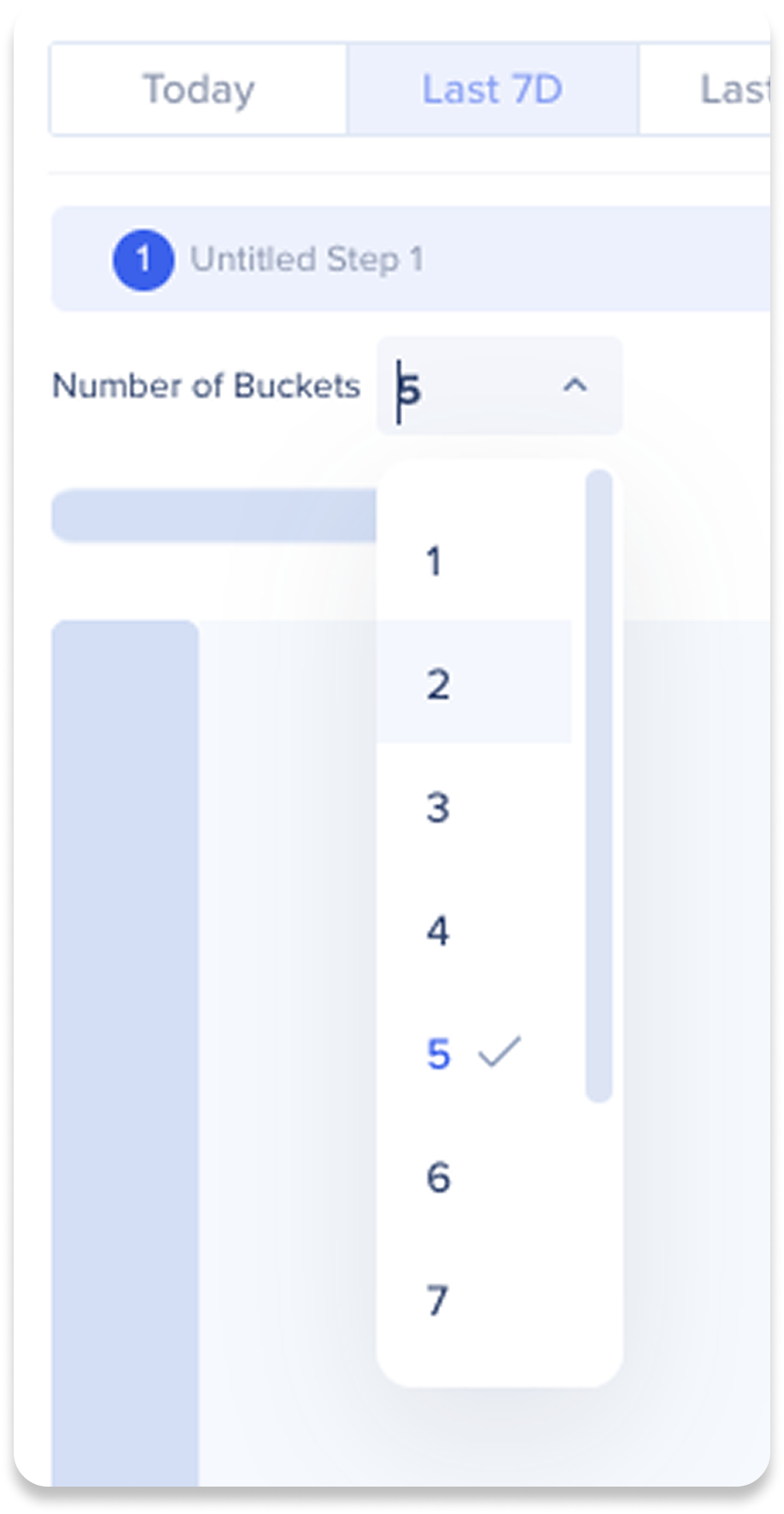
ファネルの計算方法
ステップを順番に完了する必要があります
- ファネルでカウントされるためには、指定された順序でアクションを完了する必要があります
- 例:ユーザーがステップ1を完了せずにステップ2を完了した場合、ステップ2はカウントされません
- 月曜日:ユーザーがステップ2を完了
- 火曜日:ユーザーがステップ1を完了
- 水曜日:ユーザーがステップ3を完了
- 結果:必要な順序に従っていないため、データが表示されません
セッションごとのアクションをカウントしません
- 例:ユーザーが異なるセッションで正しい順序で完了した場合、それらはまだカウントされます
- 月曜日:ユーザーがステップ1を完了
- 火曜日:ユーザーがステップ2を完了
- 水曜日:ユーザーがステップ3を完了
- 結果:すべてのステップは、必要な順序に従っているため、カウントされます
ステップを続けて実行する必要はありません
- 必要なステップを順番に完了している限り、ユーザーは、ステップの間に他のアクションを実行できます
- 例:ユーザーが月曜日にステップ1を完了し、無関係なアクションをいくつか実行し、火曜日にステップ2を完了した場合、両方のステップはカウントされます
- 月曜日:ユーザーがステップ1を完了
- 木曜日:ユーザーが他のさまざまなアクションを実行
- 水曜日:ユーザーがステップ2を完了
- 結果:両方のステップは、ステップ2がステップ1に続くため、その間にアクションが実行されていてもカウントされます
- 例:ユーザーが月曜日にステップ1を完了し、無関係なアクションをいくつか実行し、火曜日にステップ2を完了した場合、両方のステップはカウントされます
ユーザーがステップを複数回実行した場合:前のステップの後に発生する最初のステップのみをカウントします
- ユーザーがステップを複数回繰り返した場合でも、前のステップに続く有効な発生のみカウントされます
- 例:ユーザーがステップ1を1回完了し、ステップ2を6回完了した場合、ステップ2の最初に発生したもののみがカウントされます
- 月曜日:ユーザーがステップ1を完了
- 火曜日:ユーザーがステップ2を6回完了
- 結果:ステップ2の最初に発生したもののみがカウントされます
- これは、フロー分析ユーザーが「前のステップから30分以内にステップが発生した」や「前のステップから30分以上後にステップが発生した」など、2つのステップ間に持続時間条件を設定した場合、数値は単に足し算されないことを意味します。 これは、ユーザーがイベントを複数回トリガーし、両方の時間カテゴリに分類されるためです
- 例:ユーザーがステップ1を1回完了し、ステップ2を6回完了した場合、ステップ2の最初に発生したもののみがカウントされます
フロー比較
フロー比較とは何ですか?
フロー比較では、同じフローを以下の異なる条件で比較できます:
-
日付範囲
-
フィルタ
比較は、フローの両方のバージョン(フローAとフローB)の主要統計情報を並べて表示され、動作の違いを特定できます。
比較モードの使用方法
-
フローヘッダーで、比較モードのトグルをオンにしてください。
-
これで、2つのパネルが表示されます:フローA(元のフロー)と空のフローBです。
-
フローBで、異なる日付範囲を設定するか、保存されたフィルターを適用する、またはその両方を適用してください。
-
 「計算」アイコンをクリックして、結果を読み込みます。
「計算」アイコンをクリックして、結果を読み込みます。-
計算した後に、フィルターや日付範囲を変更した場合は、再度「計算」をクリックしてください。
-
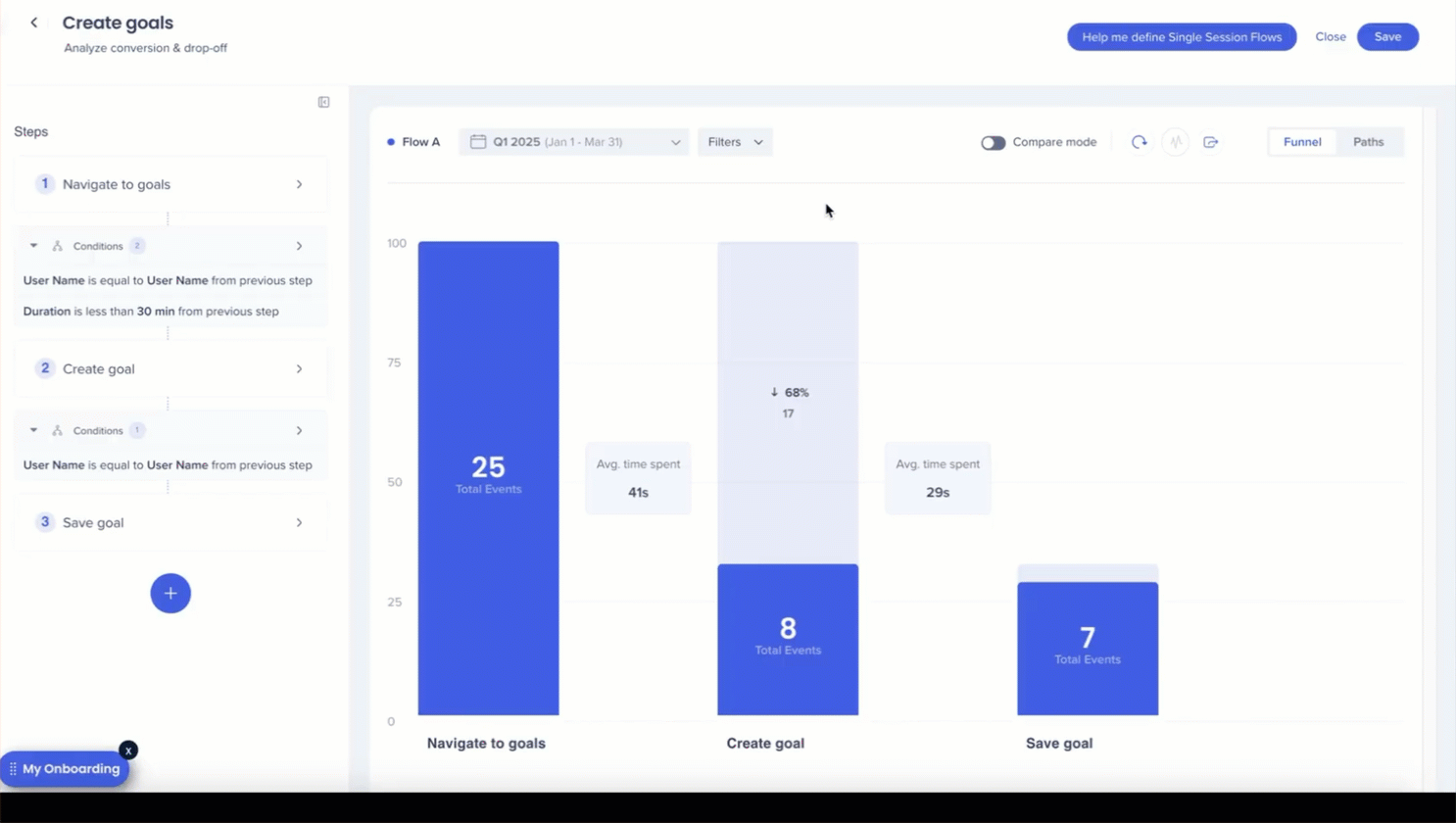
比較結果
比較モードでは、ファネル内の各ステップにおいて、フローA(青色)とフローB(オレンジ色)の両方の結果が並べて表示されます。 各フローについて、以下の内容が確認できます:
-
総イベント数:ユーザーがそのステップを完了した回数
-
ドロップオフ率:前のステップと比較して減少したユーザーの割合
-
平均使用時間:ステップ間の平均所要時間
任意のステップにカーソルを合わせると、以下の操作が可能です:
-
「可視化」をクリックすると、特定のフローとステップの詳細な内訳が表示されるサイドパネルが開きます。
-
「データを表示」を使用して、ブラウザー、場所、部門などのプロパティごとに結果をセグメント化し、ユーザーグループ間の違いを分析するのに役立ちます。
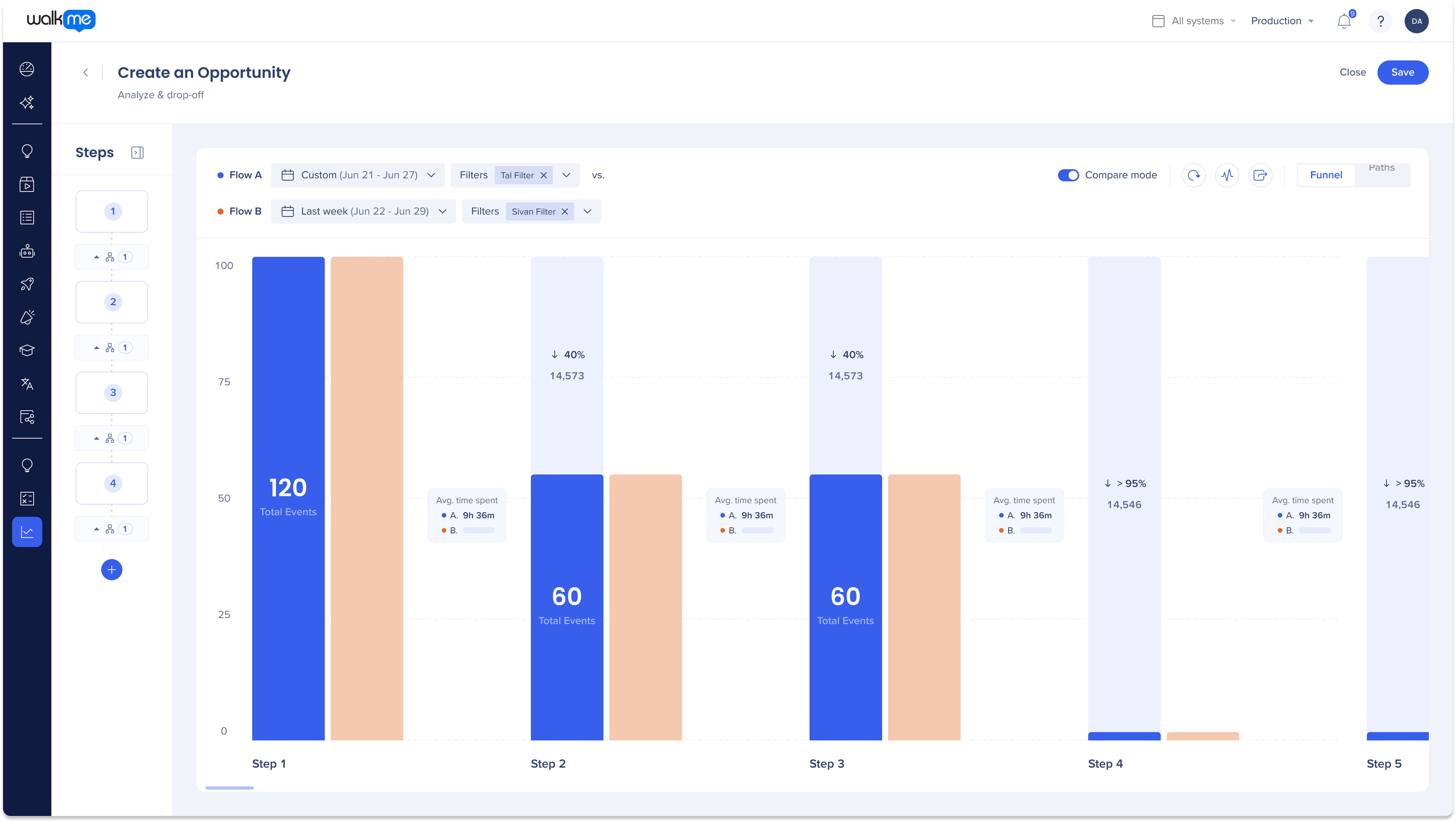
フロー比較統計
![]() フローヘッダーの統計アイコンをクリックすると、フローのパフォーマンス指標の詳細が示されるフロー統計情報ポップアップが開きます。このポップアップには、比較モードがオンになっている場合、フローAとフローBの両方で利用可能なフローのパフォーマンス指標が記載されます。
フローヘッダーの統計アイコンをクリックすると、フローのパフォーマンス指標の詳細が示されるフロー統計情報ポップアップが開きます。このポップアップには、比較モードがオンになっている場合、フローAとフローBの両方で利用可能なフローのパフォーマンス指標が記載されます。
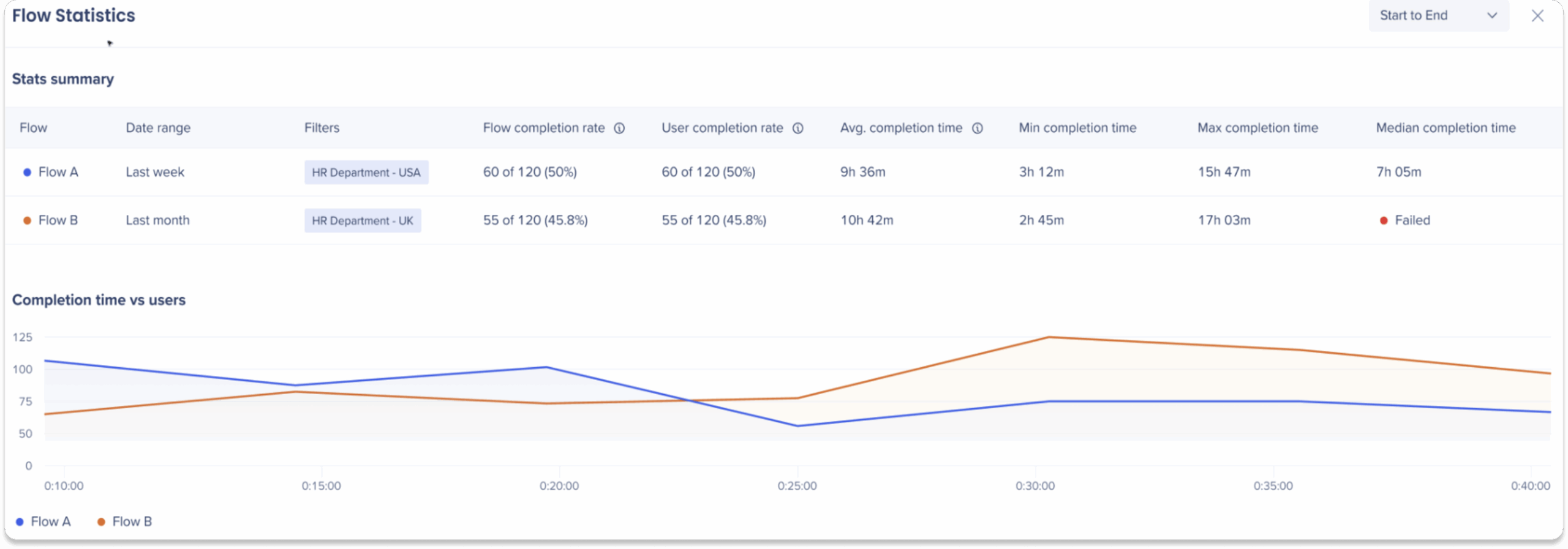
統計の概要
ポップアップの上部に、次の指標を含む統計の概要テーブルが表示されます:
|
メトリック |
説明 |
実際の例 |
|---|---|---|
|
フロー完了率 |
最初のステップがトリガーされた回数と比較して、ユーザーが選択した範囲で最後のステップを完了した回数を測定します。
|
フロー:バスケットに追加 → チェックアウト
それは以下の通りです:
フロー完了率 = 1 / 6 = 17% これにより、同じユーザーが複数回接続した場合でも、最終的に完了した総試行回数を測定できます。 |
|
ユーザー完了率 |
選択した範囲の最後のステップを少なくとも1回完了したユーザーの数を、最初のステップをトリガーしたユニークユーザーの数と比較して測定します。
|
フロー:バスケットに追加 → チェックアウト
それは以下の通りです:
ユーザー完了率 = 1 / 2 = 50% これにより、何回試行したかに関係なく、プロセスを正常に完了した人の数を把握できます。 |
|
平均完了時間 |
選択した範囲の最初のステップから最後のステップに移動する平均時間を測定します。
|
フロー:バスケットに追加 → チェックアウト
ユーザーAのみがカウントされます。 平均完了時間 = 1時間 / 1 = 1時間 これは、ユーザーがフローを完了するのに通常どれくらいの時間がかかるかを示します。 |
|
最小/最大完了時間 |
選択したステップ範囲を、ユーザーが完了するのにかかった最短時間と最長時間を表示します。
|
フロー:バスケットに追加 → チェックアウト
最小 = 2時間、最大 = 5時間 これを使用して、外れ値や大きなタイミングギャップを見つけます。 |
|
完了時間の中央値 |
すべての有効な完了時間の中間点が表示されます。 完了の半数はより速く、半数はより遅く完了しました。
|
フロー:バスケットに追加 → チェックアウト
中央値 = (2時間 + 3時間)/ 2 = 2.5時間 外れ値に左右されず、典型的なユーザーエクスペリエンスを理解するのに役立ちます。 |
完了時間とユーザー数のグラフ
概要表の下に、以下の各フローの完了時間とユーザー数の関係を示す折れ線グラフが表示されます:
-
X軸 = 完了時間間隔
-
Y軸 = その時間帯にフローを完了したユーザー数
これにより、オーディエンス間の完了の傾向、外れ値、またはボトルネックを把握できます。
プリセットフィルター
フロー比較には、WalkMeコンテンツに公開されたユーザーまたはWalkMeコンテンツとインタラクションがあったユーザーとそうしていないユーザーの行動の違いを分析するのに役立つすぐに使えるプリセットフィルターのセットが含まれています。 これらのフィルターは、個々のセッションではなく、選択された時間範囲全体に適用されます。
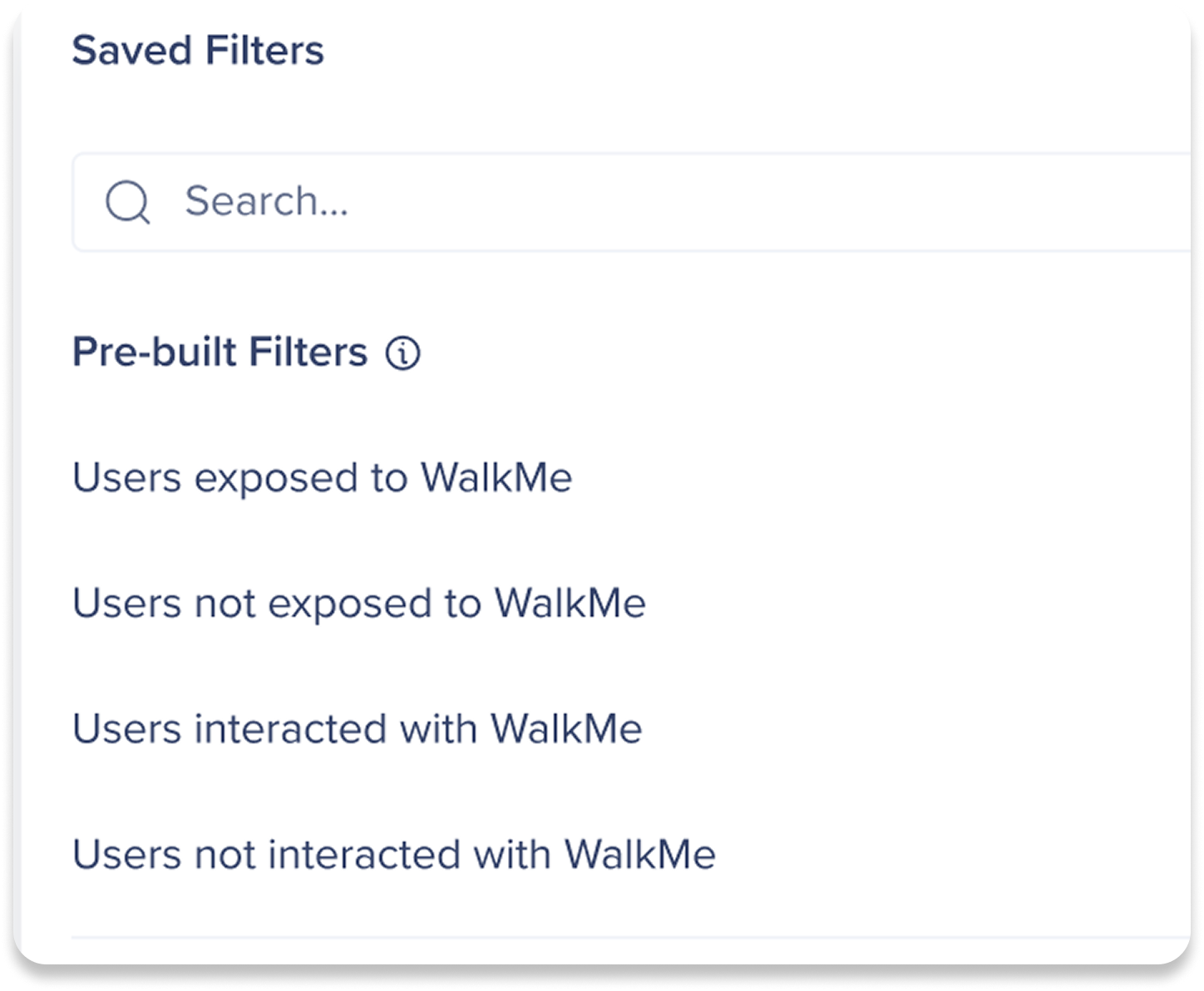
フィルター定義
WalkMeに公開されたユーザー
選択された時間範囲に、少なくとも1つのWalkMeアイテム(セグメンテーションとルールが適用されている)が表示されていたまたは利用可能だったユーザー
実例:
シナリオ
-
Gsuiteのフローを分析しており、そのフローは「Googleカレンダーを訪問」というステップで始まり、選択された日付範囲は月曜日から金曜日です。
-
月曜日にシャウトアウトがユーザーに表示されました
-
火曜日にユーザーがGoogleカレンダーにアクセスする
-
分析
-
シャウトアウトが別の日に表示された場合でも、公開とステップの両方が選択された時間帯に発生したため、ユーザーはWalkMeに公開されたユーザーとしてカウントされます
WalkMeに露出していないユーザー
選択した時間帯にWalkMeアイテムが表示または利用可能(セグメンテーションとルールが適用された)になかったユーザー
実例:
シナリオ
-
Gsuiteのフローを分析しており、そのフローは「Googleカレンダーを訪問」というステップで始まり、選択された日付範囲は月曜日から金曜日です。
-
水曜日にユーザーがGoogleカレンダーにアクセスする
-
その週にWalkMeコンテンツがトリガー、表示、利用されなかった
-
分析
-
WalkMeコンテンツを含むステップがなく、Googleカレンダーページにコンテキストがデプロイされていないため、このユーザーはWalkMeに公開されていないと見なされます。
WalkMeとインタラクションを行ったユーザー
選択した時間帯にWalkMeアイテムを少なくとも1つ使用したユーザー(例:ランチャーをクリックした、スマートウォークスルーを再生したなど)
実例:
シナリオ
-
フィッシング認識フローにリンクするランチャーをGoogle Workspaceにデプロイしました。 フローは「クリックされたフィッシングアラートランチャー」というステップから始まり、月曜日から金曜日の日付範囲が選択されます
-
水曜日、ユーザーがランチャーをクリックします
-
金曜日、セキュリティチェックリストを完了して、フローの次のステップを完了します
-
分析
-
このユーザーは、選択した日付の範囲内でランチャーを積極的にクリックしたため、WalkMeとのインタラクションとしてカウントされます
WalkMeとインタラクションがないユーザー
実例:
シナリオ
-
Gsuiteで1週間にわたってフィッシング認識フローを分析している
-
ユーザーは月曜日にシャウトアウトが表示されますが、クリックすることはありません
-
火曜日にGoogleカレンダーにアクセスし、残りのフローを進めます
-
分析
-
このユーザーは、WalkMeコンテンツが表示されたにもかかわらず、ユーザーがアクションを起こさなかったため、WalkMeとのインタラクションなしとしてカウントされます
フィルタロジックを理解する
「Not Exposed」または「Not Interacted」は、フローロジックと矛盾する可能性があります
ランチャーをクリックするなどWalkMeエンゲージメントを追跡するステップがフローに存在する場合、「Not Exposed」または「Not Interacted」フィルターを使用しても結果は表示されません。
例
-
ステップ:ランチャーをクリックしました
-
フィルター:WalkMeに公開されていないユーザー
分析
-
このユーザーはWalkMeに公開されていない状態と積極的に関与している状態を同時に持つことはできません
-
これらのフィルターは、WalkMeコンテンツがステップに含まれていないフローでのみ使用してください
フィルタはデプロイ可能に固有のものではありません
フィルターは、特定のシャウトアウト、ランチャー、スマートウォークスルーではなく、あらゆるWalkMeコンテンツに適用されます。
推奨事項
-
「シャウトアウトが表示された」など、特定のWalkMeアイテムをフローのステップとして追加します
-
次に、一般的な露出またはインタラクションフィルターを適用します
-
この目的で「not exposed」や「not interacted」は使用できないことに注意してください
フィルタは、セッションロジックではなく時間範囲ロジックを使用します
プリセットフィルターは、選択された時間範囲全体に適用され、インサイトクラシックのようにセッションごとに適用されるわけではありません。 つまり、フローステップの前後であっても、日付範囲内の任意の時点でWalkMeに公開されていたまたはインタラクションがあった場合にユーザーが含まれます。
シナリオ1
-
フローステップ:ゴールを作成 → ゴールを保存する
-
選択された時間範囲:月曜 → 金曜(表で緑色でマークされている)
-
フィルターが選択されました:ユーザーはWalkMeに公開されていました

分析:このシナリオでは、選択した時間帯にシャウトアウトに遭遇したユーザーはWalkMeに公開されたものとしてカウントされます。
-
クラシックインサイトとは異なり、この露出は特定のセッションに縛られていません。 ユーザーは、フローステップの作成/保存ゴールと同じ日にシャウトアウトを表示する必要はありません。選択した期間内に表示される必要があります。
-
そのため、フローステップの前または後にシャウトアウトが表示された場合でも、選択された時間範囲内であればWalkMeに公開されたものとしてカウントされます
シナリオ2
-
フローステップ:ゴールを作成 → ゴールを保存する
-
選択された時間範囲:月曜 → 金曜(緑色でマークされた時間範囲内 / 赤色でマークされた時間範囲外)
-
選択されたフィルタ:WalkMeに公開されていないユーザー

分析:このシナリオでは、選択した時間帯にシャウトアウトに遭遇しなかったため、ユーザーはWalkMeに公開されていないものとしてカウントされます。
-
そのため、ユーザーが選択した期間ではなく、年間を通じてシャウトアウトを見たとしても、WalkMeに公開されていないものとしてカウントされます
サポート
フロー分析のパフォーマンスの最適化
フロー分析は、特定のフローまたはプロセスを理解するのに理想的です。 より多くのイベントを検索すると、レンダリング速度が上がる場合があります。
-
より多くの時間/システム/ユーザーステップ/コンテンツ/ページ/エレメントを検索すると、読み込み時間が長くなる可能性があります
-
数千人のユーザーがいるシステムでは、リクエストが60秒の制限時間を超え、ページがタイムアウトになる可能性があります
-
そのような場合、フィルターを追加し、ステップ、システム、または時間枠の数を減らすことで、イベント数を制限することをお勧めします
-
技術的な注意事項
前提条件
-
WalkMeは、拡張機能またはスニペットを介してデプロイする必要があります
-
DeepUIは、エンゲージドエレメントを使用するための前提条件です
-
エンゲージされたエレメントは、WalkMeエディタで作成する必要があります
-
-
クロスアプリ追跡では、ユーザー行動クロスアプリを追跡する場合、ユーザーIDは、類似する必要があります
-
そのシステムを含むフローを表示するには、システムにアクセスする必要があります
-
ページビュー追跡をサポートするには、ユーザーは、ページビューコレクションまたは完全なDXAを有効にする必要があります
制限
-
ファネルでは最大10ステップまでサポートされます(もっとステップが必要ですか?この要件をサポートするために、より多くのユースケースをお聞きしたいです。)
-
ステップ間の条件は最大5つまで
-
フィルターはステップごとに最大5つまで
-
ファネルのセッション再生なし
-
エンゲージドエレメントからカスタム属性なし
-
シングルセッションとマルチセッションなし
-
既存のファネルは、移植されません
-
バケット数は10に制限されています。
フロー分析のサポート
-
デスクトップ/モバイルシステムはサポートされていません
-
セッション再生はサポートされていません
-
Mobile Webデータはサポートされていません
- TeachMe、WalkMeメニュー、アクションボットのデータはサポートされていません
インサイトクラシックとフロー分析
| インサイトクラシックファネル | フロー分析 | |
| マルチシステムサポート | 1つのシステムのみに制限されたステップ | ステップは、複数のシステムを横断できます |
| ステップの数 | 5 | 10 |
| ステップ間の条件 | 利用できません | ステップ間でユーザーの条件を設定できます。例えば、最後のステップから5分以内に前のステップを完了したケアユーザーのみとすることができます。 |
| 管理 | 利用できません、1つの長いリストのみ | 作成、変更、フローにアクセスできるユーザーを確認できます。 |
| パスサポート | 利用できません | ユーザーが複数のパスを移動して目的地に到達する方法を確認します。 |
| ステップフィルター | 利用できません | 特定のステップをフィルタリングします。 米国居住またはChromeを使用したユーザーのみが必要です。 今は可能です。 |
| ステップデータディープダイブ | 利用できません | 特定のステップを掘り下げて、データを深く掘り下げて、実際に何が起こっているかを理解できます。 (グラフからアイテムを選択し、可視化をクリックします) |
| すべてのシステム、エンゲージエレメントまたはコンテンツ | 利用できません、特定のアイテムを選択する必要があります | すべてのエンゲージメントエレメントまたはコンテンツを表示して、すべてのWalkMeコンテンツの高レベルビューを取得できるようになりました。 |
| エクスポート | 利用できません | グラフのPNGを迅速にエクスポートし、WalkMeの価値ストーリーを伝えることができます。 |
| 非ユーザー追跡ベータ版 | 利用できません | 複数のシステムを通じて非ユーザーオブジェクトの追跡が可能になります。例えば、Service NowからJira、salesforceに移動するサポートチケットは、追跡できるようになりました。 |
| すべてのイベントの追跡 | 利用できません。すべてのイベントではなく、ユニークユーザーを追跡します。 つまり、ユーザーがセッションでイベントを複数回トリガーした場合でも、1回のみとしてカウントされます。 | ユニークユーザーだけでなく、すべてのイベントを追跡できます。 |
| 顧客定義セッション | WalkMeで定義されたセッション(例えば、最大12時間、または30分間の非アクティブ期間後に終了) | お客様は、希望通りにセッションを定義するために期間条件を定義できます。 |

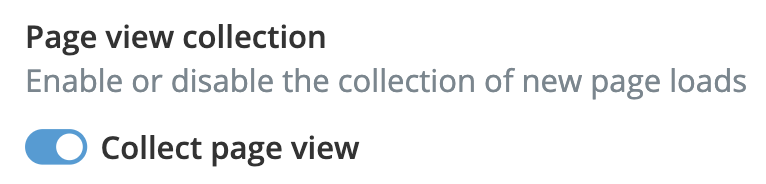
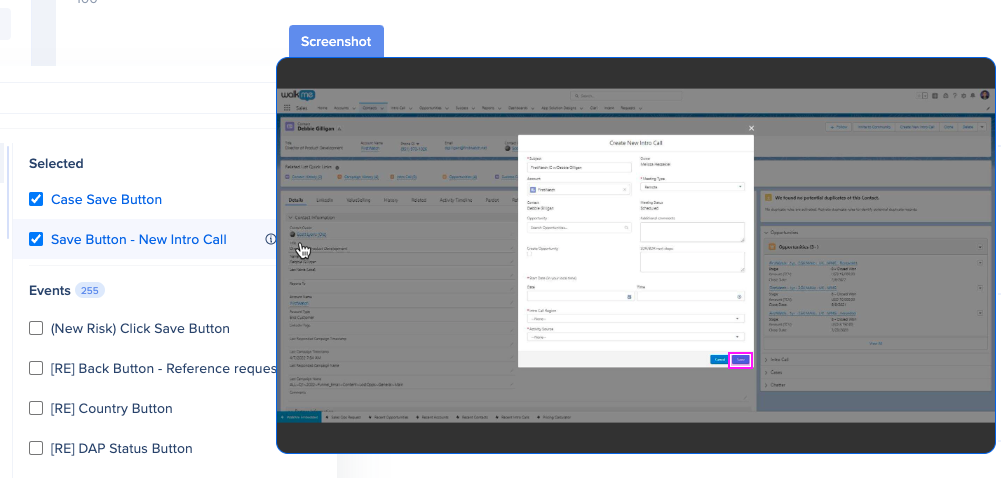


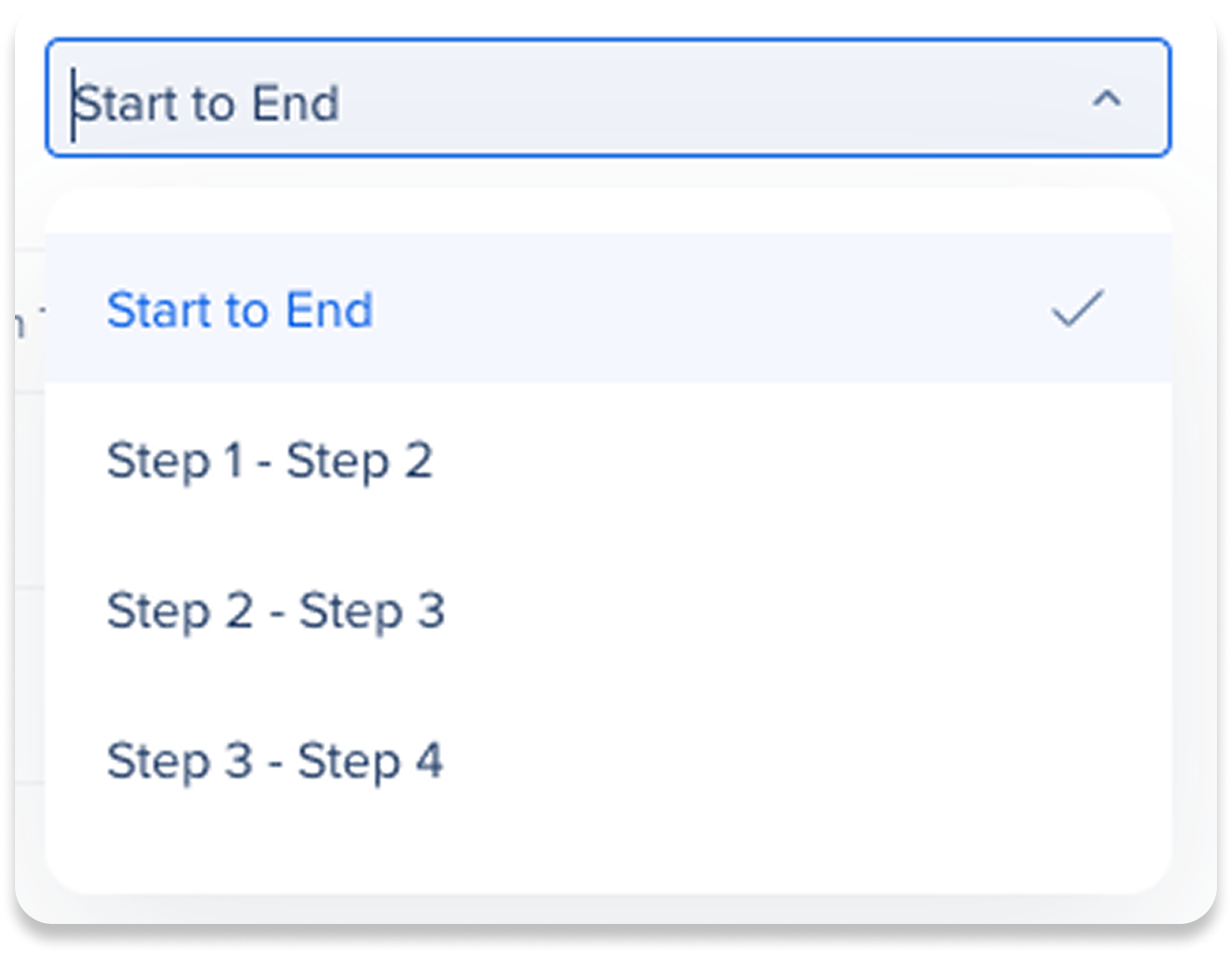 指標は、分析される各フローの選択されたフィルターと時間範囲を反映します。
指標は、分析される各フローの選択されたフィルターと時間範囲を反映します。