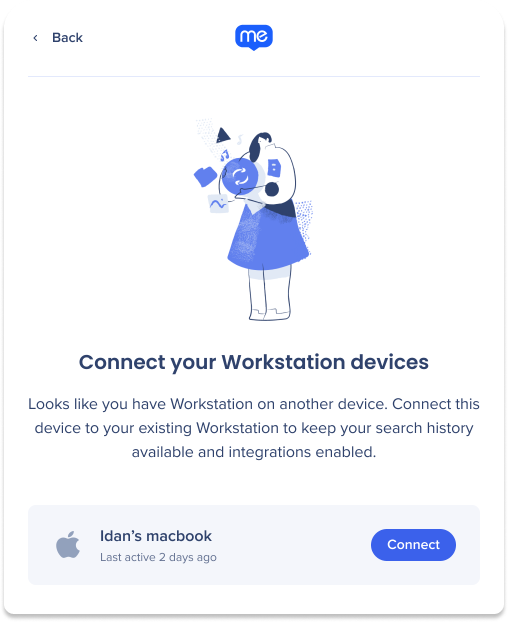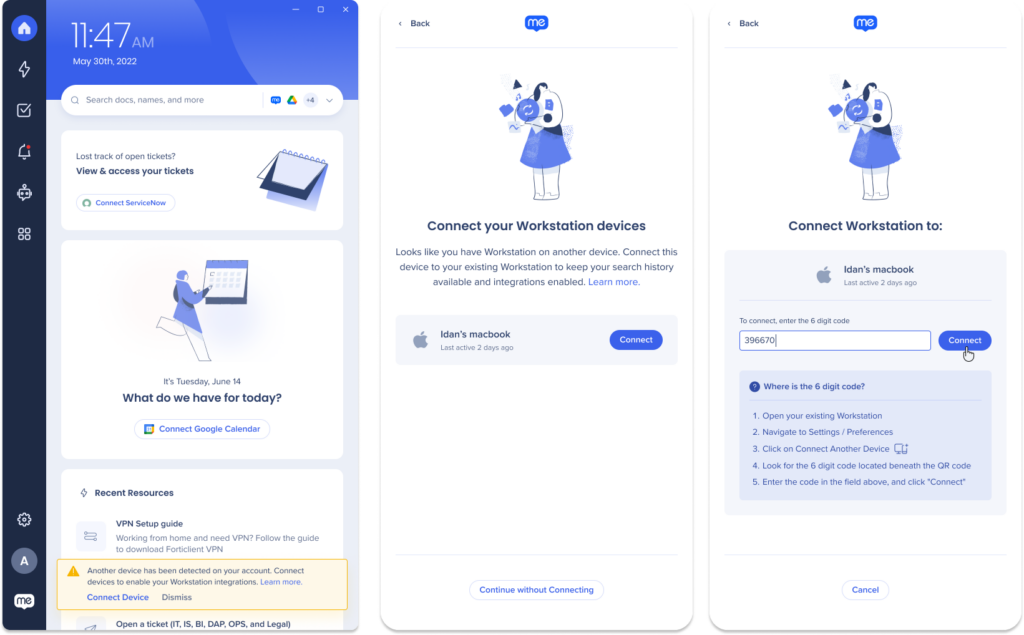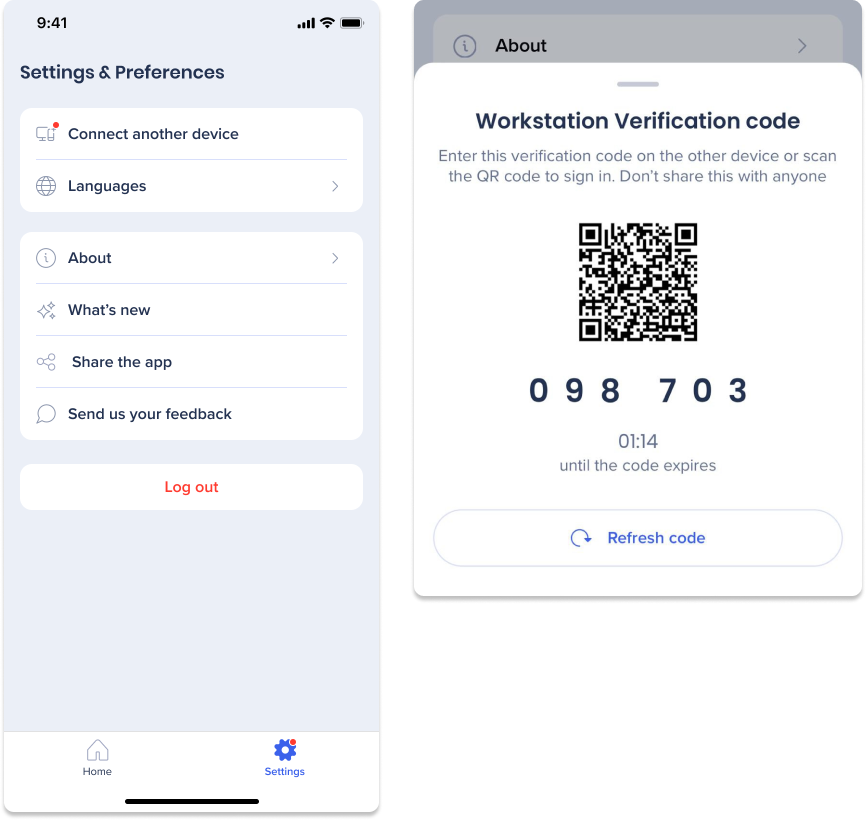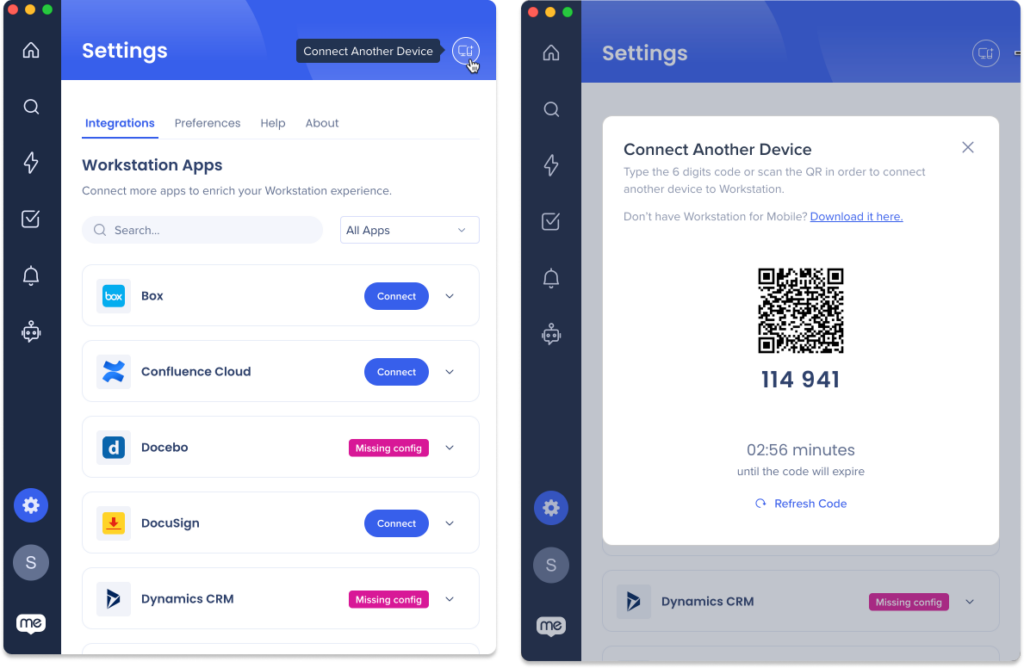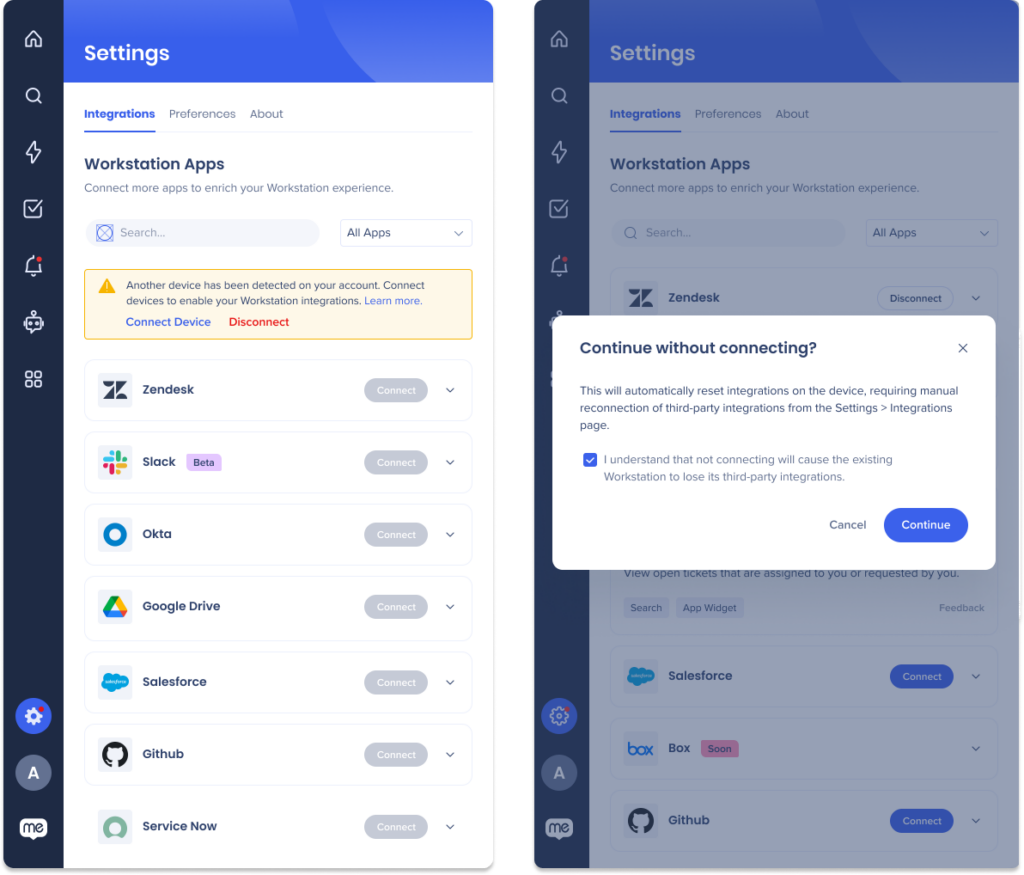Brief Overview
We've made connecting another device to your Workstation account easier and more secure. Our improved flow takes you directly to the application and requests that you connect your previous device to seamlessly transfer all your integrations and settings. For security measures, we use an encrypted key stored locally on the device to access integrations.
If you choose not to connect your previous device, your integrations will transfer to the new device but will be disconnected from the original one.
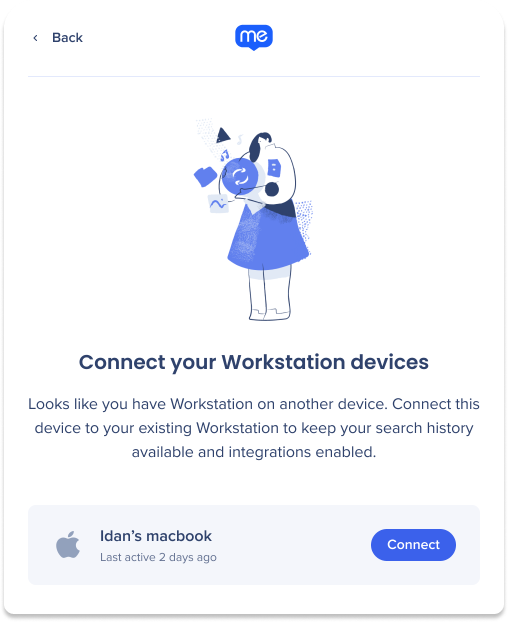
How It Works
Connect a Device
After logging in, you may notice that your integrations are disconnected. If our system detects that another device is connected your account, you'll have the option to connect your devices to enable your integrations.
In this scenario, a notification will appear on your screen, prompting you to connect your devices.
After clicking connect, you will be shown a list of other devices and must choose a device to connect with before continuing with entering a verification code.
How to connect another device:
- Click Connect Device
- Click Connect on the device you would like to connect with
- On your connected device, go to the Settings / Preferences page
- Select Connect Another Device
- Type the 6 digit verification code
- Alternatively, click Scan QR Code on Mobile and scan the QR code from the connected device
- Done!
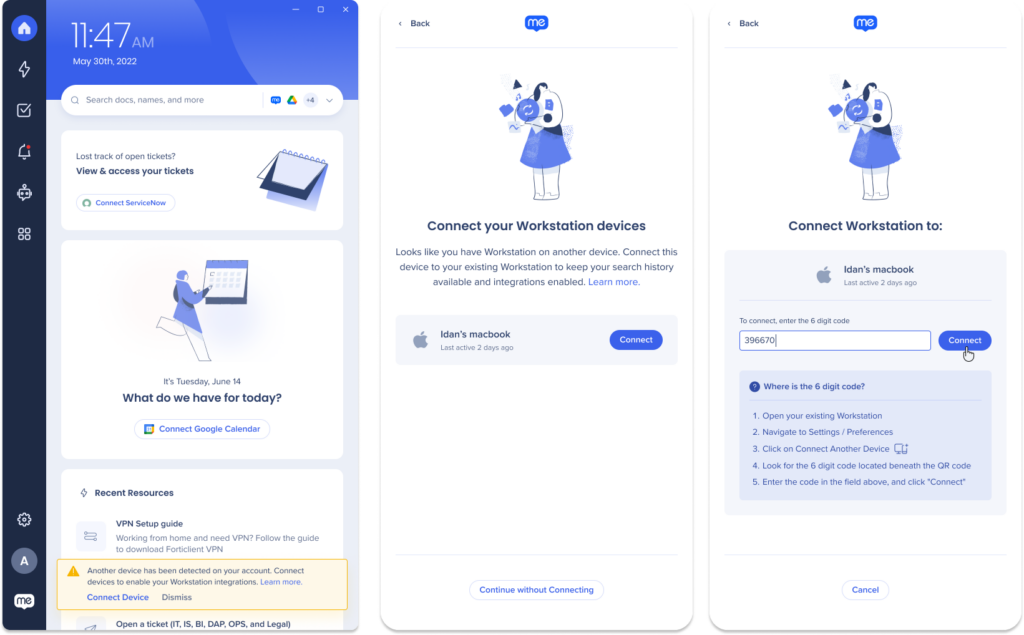
Why do I need to select a device to connect to?
When connecting to an application or integration, selecting a device is necessary for security purposes. The device holds a unique token called a salt, which is used to encrypt sensitive data and add an extra layer of security. This salt is generated using your private key stored locally on your device, which ensures that only you can access your data and prevents unauthorized access.
When you give consent for an application to access your data, a verification code is sent to your device to ensure that it is really you giving the consent. By selecting a device, you are enabling automatic connection for integrations that hold the salt key, while devices that don't hold the salt key will have to manually connect to other devices before accessing the verification code.
Finding QR Codes
On mobile
- Click the Settings Tab
- Click Connect another device
- The QR code will appear
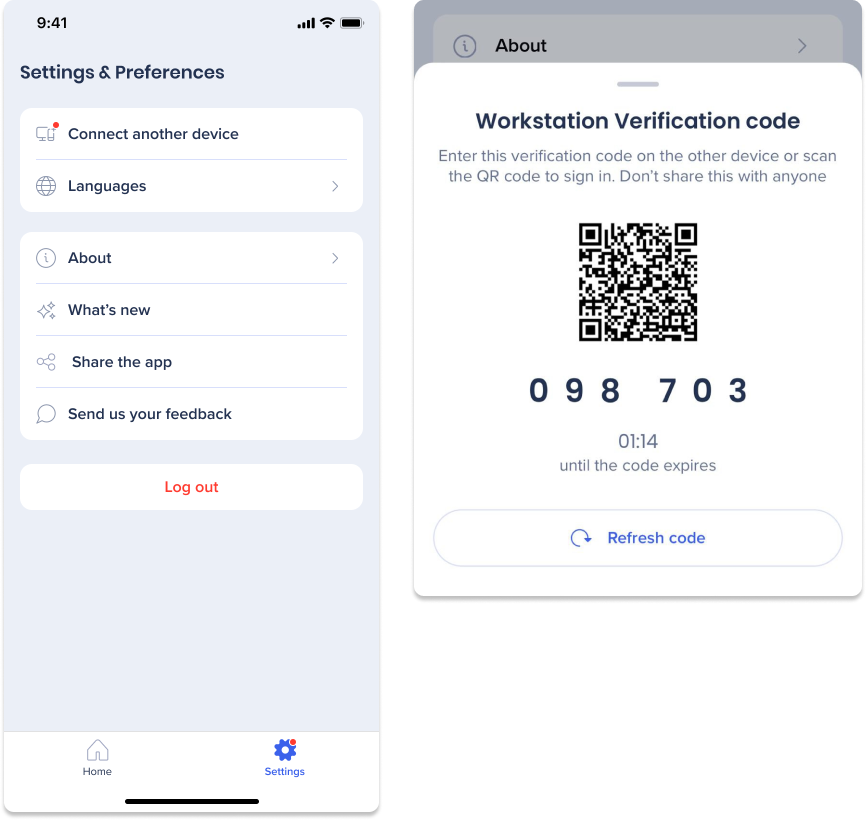
On Desktop
- Click the Setting page
- Click the Connect another device icon
- The QR code will appear
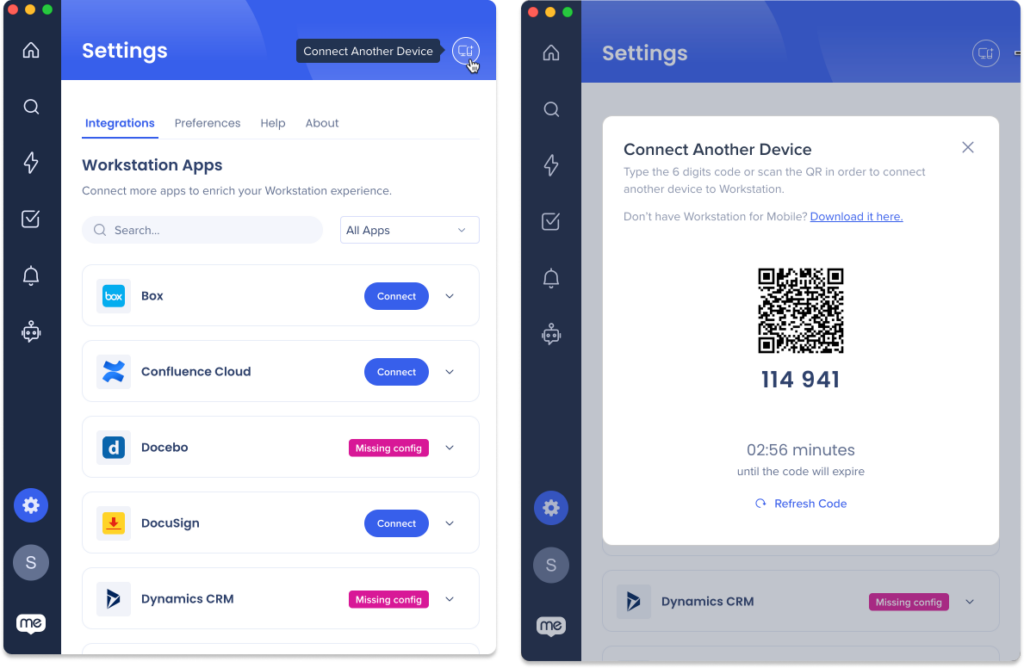
Continue without Connecting
If you decide that you don't want to connect your devices follow this process.
- Navigate to the Integrations tab in the Settings page
- Click Disconnect
- A confirmation screen will appear
- Click the checkbox
- Click Continue
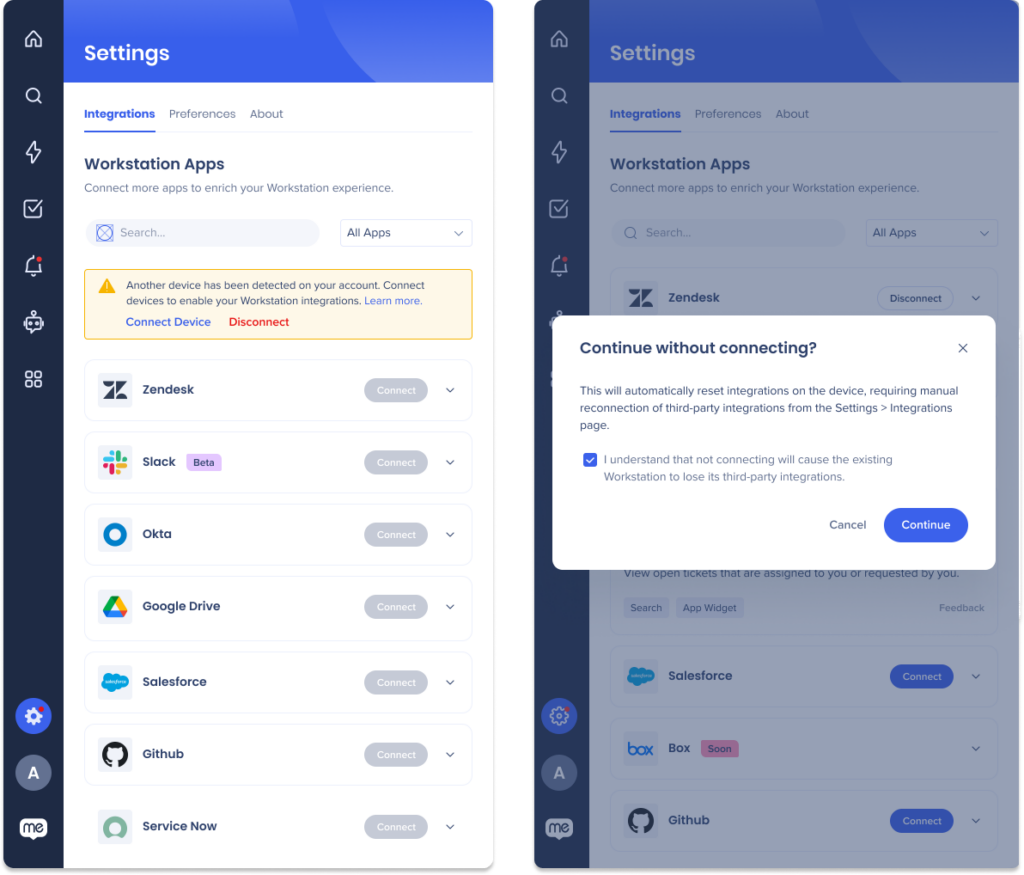
Important Considerations
If you continue without connecting, your third-party integrations on your existing Workstation devices will be disconnected, requiring you to set them up again as if starting from scratch.
However, if you prefer to start fresh on your current device and later connect it to another Workstation device, you can do so by accessing the Settings / Preferences page of the other device.
If you do not connect, you will lose the following:
- Integrations:
- OAuth2.0 integrations will be disconnected, without the ability to connect them (API Key integrations will still work)
- Search Chat and View History:
- Recent searches: text that user searched for
- Recent results: search results that user previously clicked on
- Recently Viewed widget: items from integrations that were previously viewed from Workstation
- Recent Resources widget: WalkMe content items that were previously viewed from Workstation
- ActionBot Chats: recent chats activated by the user
- ChatGPT History: recent chats and conversations history will not be displayed (but the chat itself will still work)