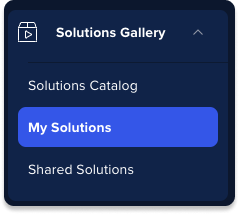Create Solution in Content Manager
Brief Overview
This article is a guide to creating a solution in the Content Manager, which will appear in the My Solutions tab in the console Solutions Gallery.
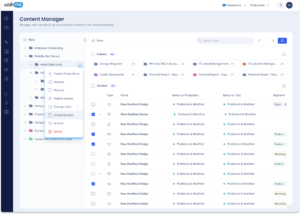
Step-by-step guide
Create a solution
-
Click the Options Menu in the item line
-
Select Create Solution from the menu
-
A popup will appear with steps for:
- Settings
- Content
Settings
- Enter a Title for your solution,
-
This will be the title displayed in the templates tile in the my solutions page
-
-
Enter a Description for your solution
-
This will be the description displayed in the template tile in the my solutions page
-
-
Adjust solution settings by enabling or disabling these specific preferences:
-
Set as private solution: This solution can only be accessed in My Solutions and not the Shared Solution catalog.
-
Enable copyright protection: This restricts downloaded items from being used in new templates.
-
Exclude screenshots & URLs: Screenshots and URLs won't be included in the solution during the building process.
-
Include Multi-language: Allow the solution to support multiple languages.
-
Include segments: To reach the right audience, include segments that control when and where your solution appears.
-
-
Click Next
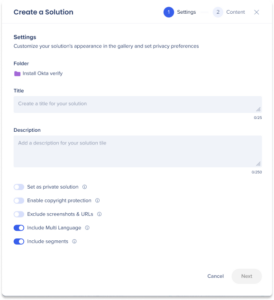
Content
-
Optional: Upload visuals to your solution:
-
Drag and drop files into the folder
-
Click Upload and select from the dropdown:
-
My computer
-
Assets library: A repository of digital assets to enhance content in digital solutions
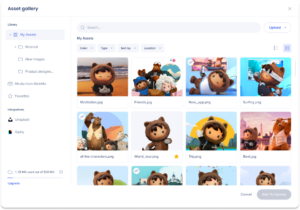
-
-
-
Enter additional details to help explain your solution in the How it Works field
- Click Done
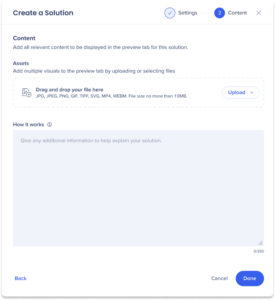
- You can locate the newly created solution under the My Solutions tab in the Solutions Gallery in the Console.