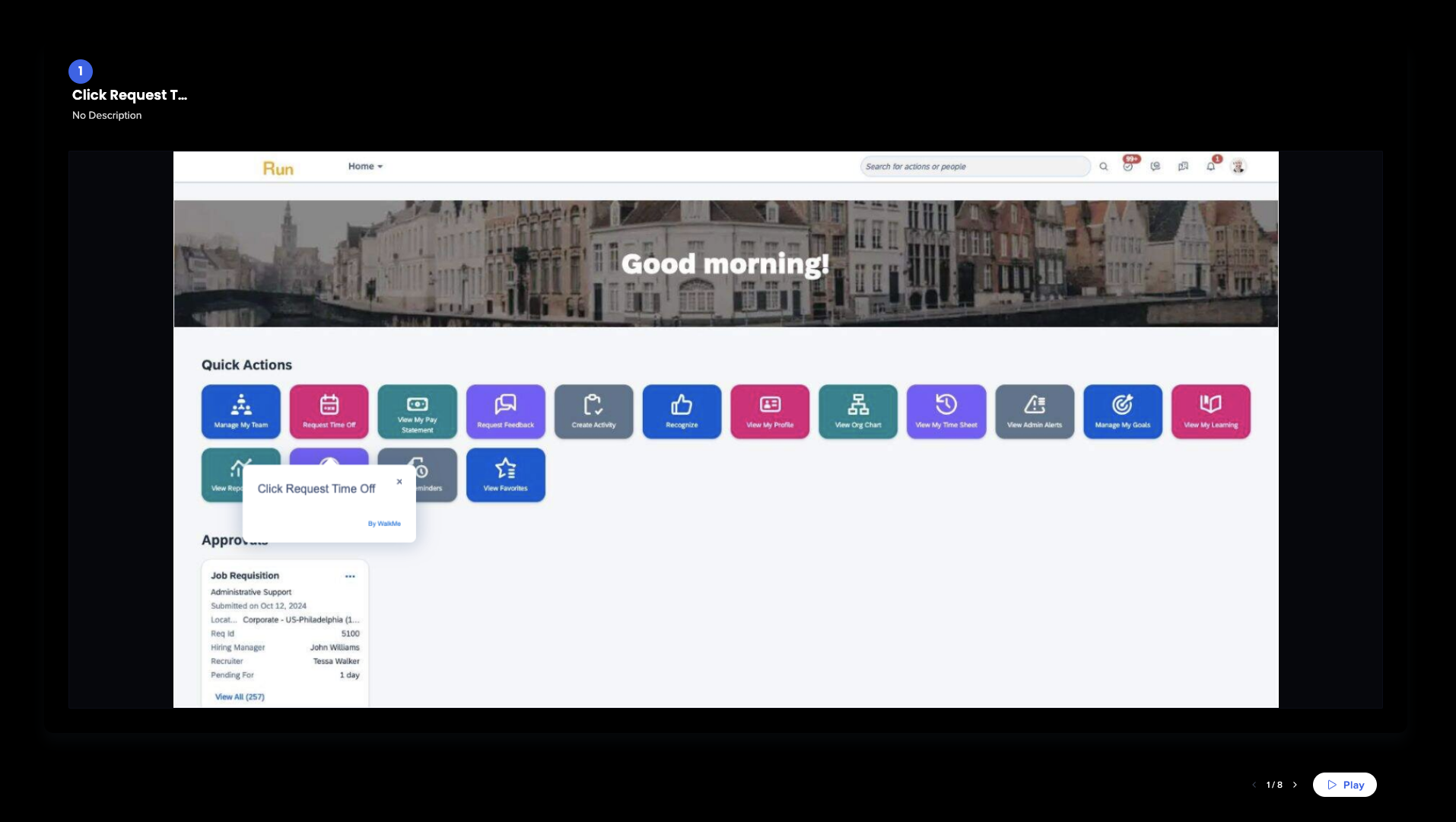Preview Slides in Content Manager
Brief Overview
Preview slides in the Content Manager allows users to visualize their DAP implementation seamlessly. Users can preview, collaborate, and download presentations directly from the console during the building process. This provides a seamless experience by eliminating the need to switch between separate applications.
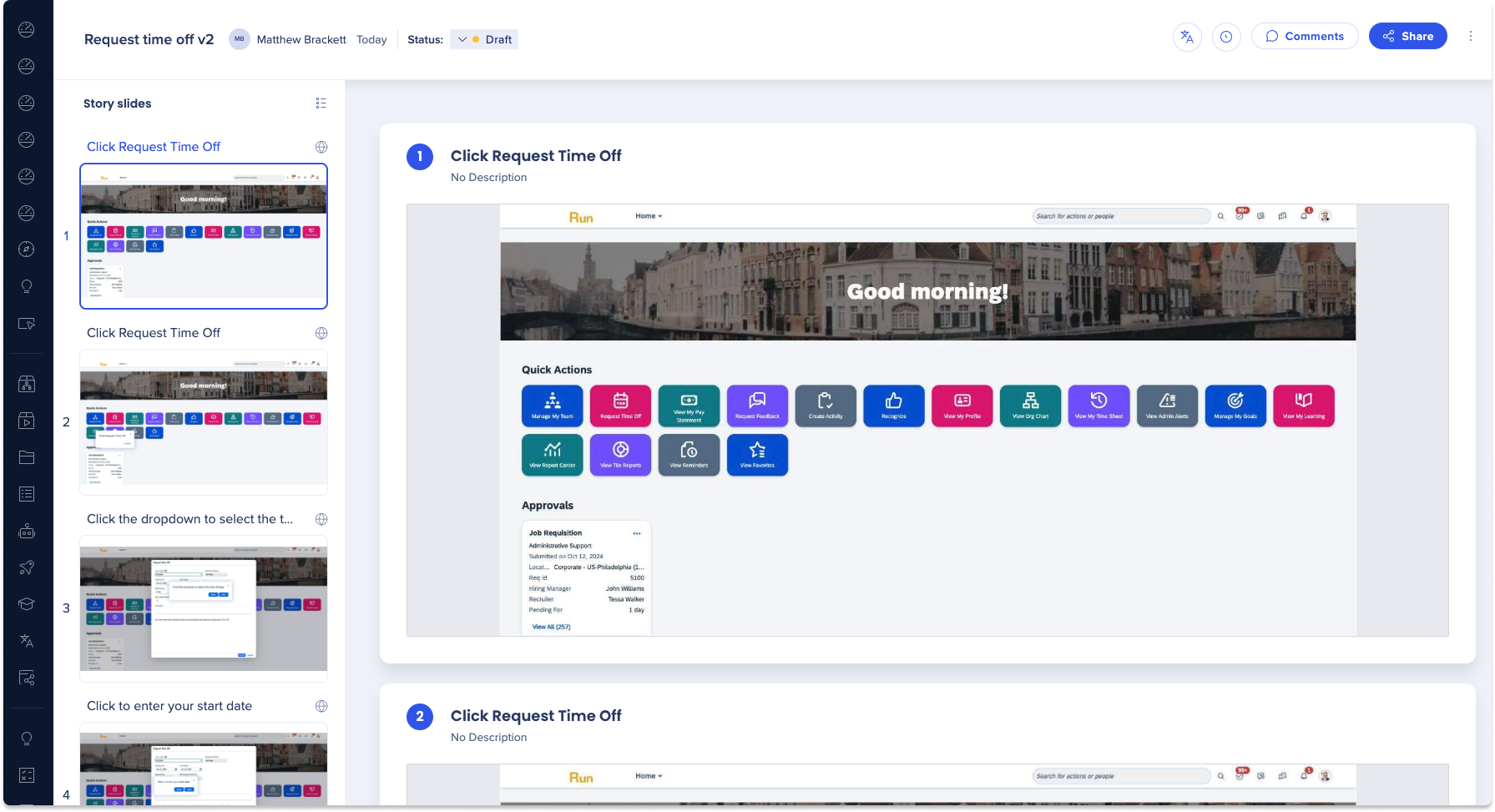
How It Works
Preview slides in Content Manager
View slides
Users can view slides of WalkMe items in multiple ways:
- Click on the Options menu in the item line
-
Hover over Advanced actions in the menu
- Select Preview Slides
- The slide preview will appear in a new tab
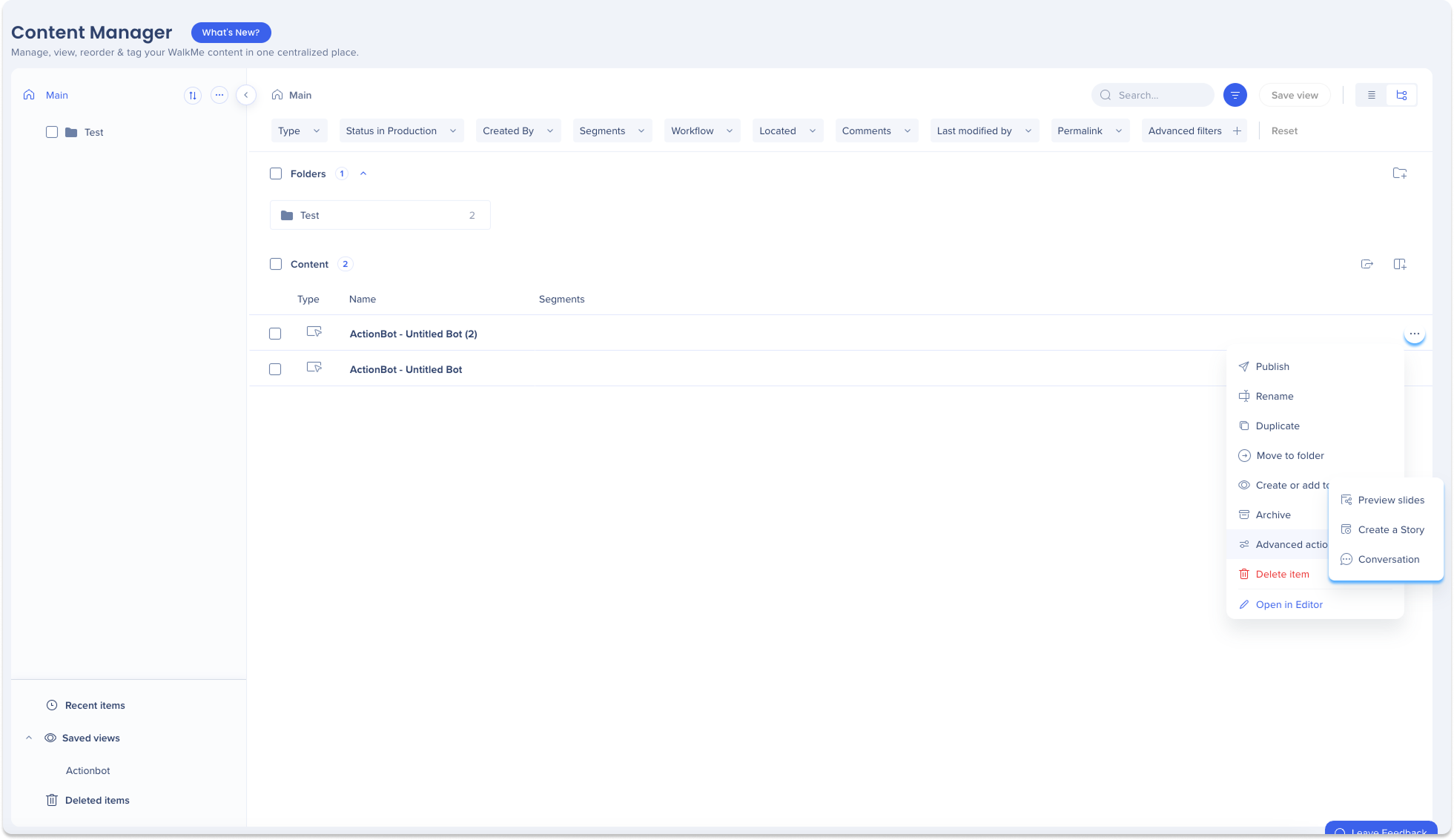
- The slide preview will appear in a new tab
-
- Click on the item line
- Click Preview Slides in the Preview and Insights tab
- The slide presentation will open in a new tab
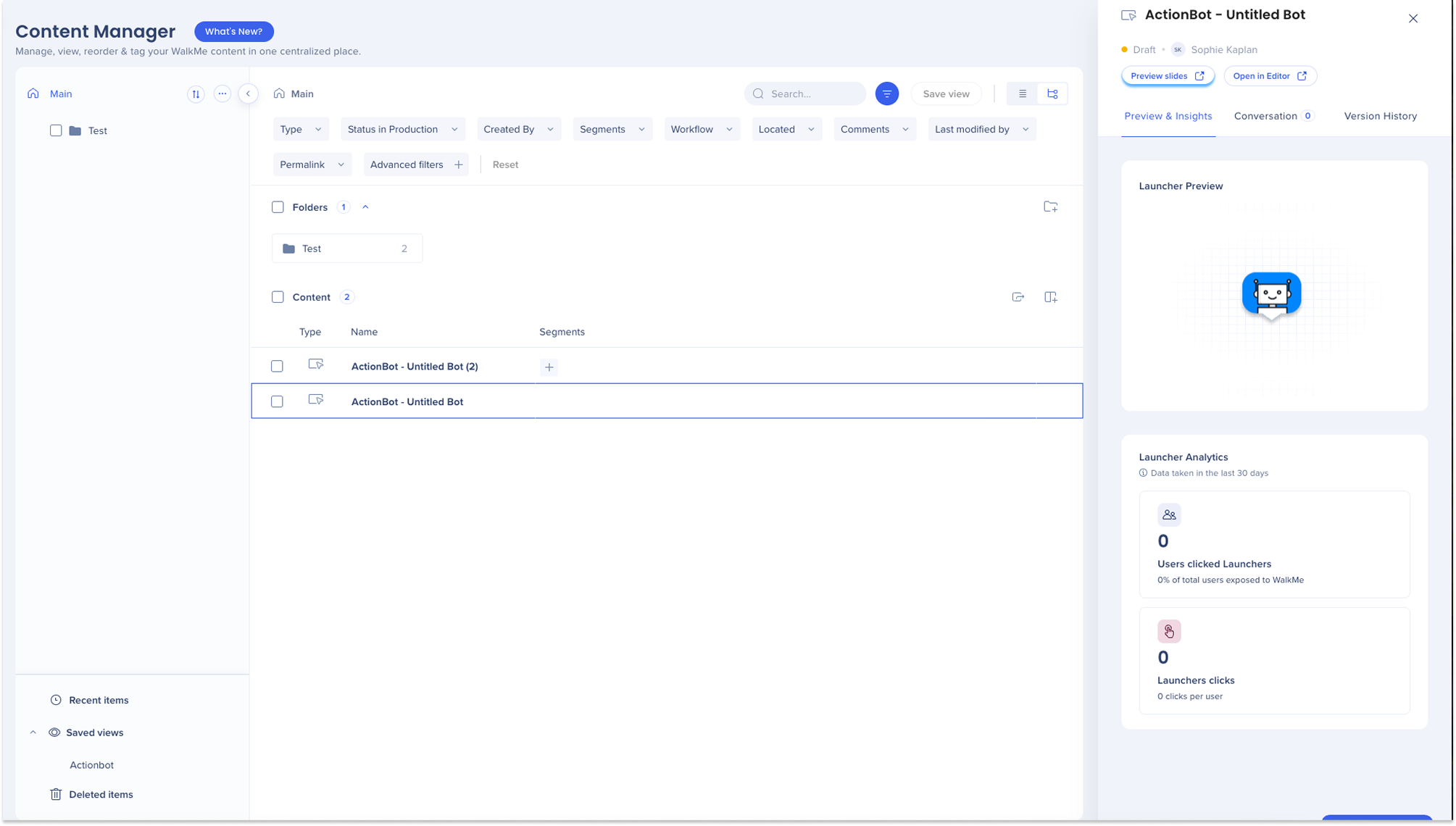
- The slide presentation will open in a new tab
- Click Preview Slides in the Preview and Insights tab
- Select multiple items
- Check the boxes for each item
- Click the Options menu in the footer
- Click Preview slides
- The slides presentation will open in a new tab

- The slides presentation will open in a new tab
- Select a folder
- Click the Options menu in the footer
- Click Preview slides
- The slides presentation will open in a new tab
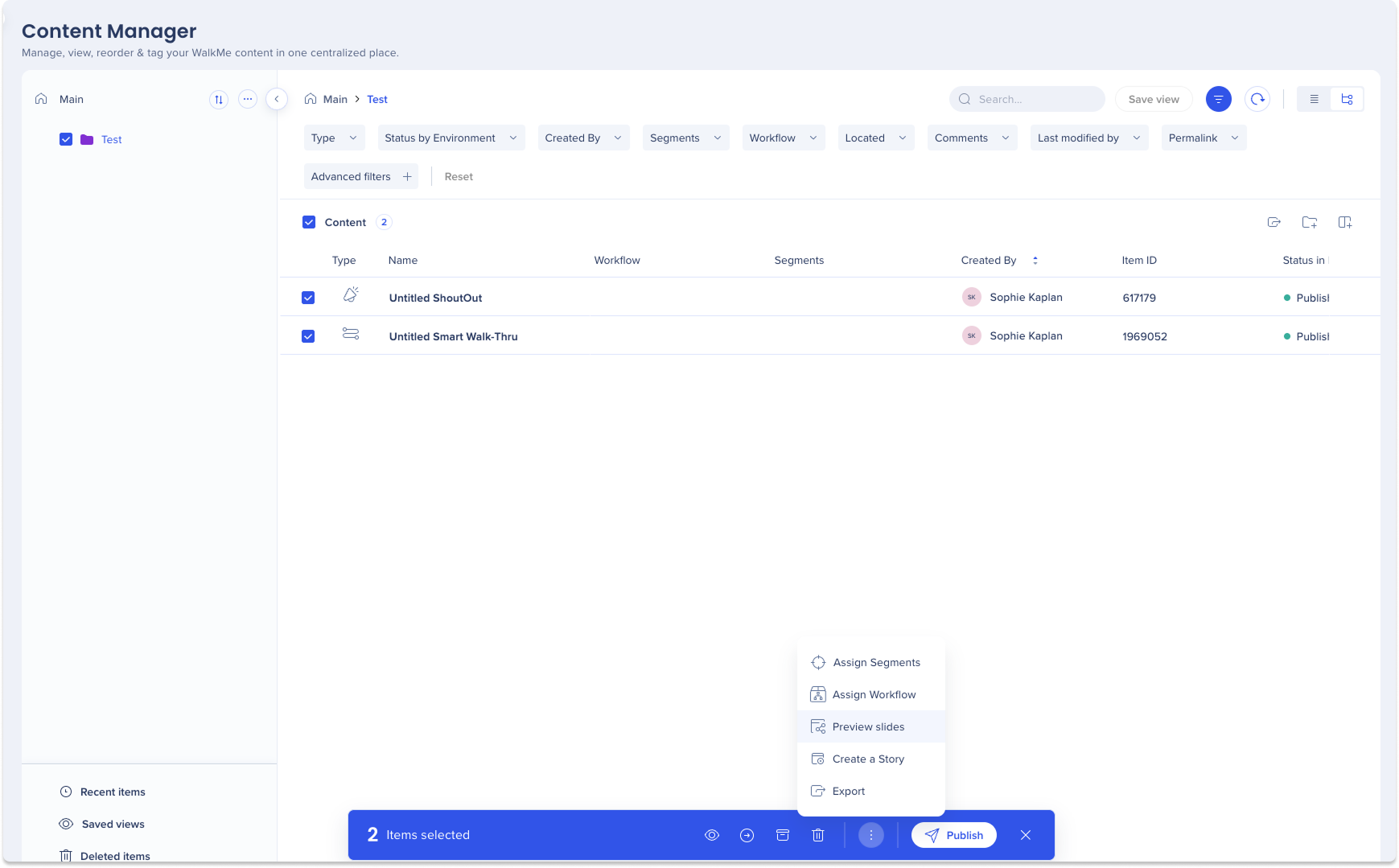
- The slides presentation will open in a new tab
Preview slide comments in Content Manager
Users can collaborate with others in preview slides to:
-
View comments
-
Add comments
-
Reply to comments
View comments
- Click the item line
-
Go to the Conversation tab in the side panel
-
Click the All comments dropdown and choose between:
-
All comments
-
WalkMe Slides Comments
-
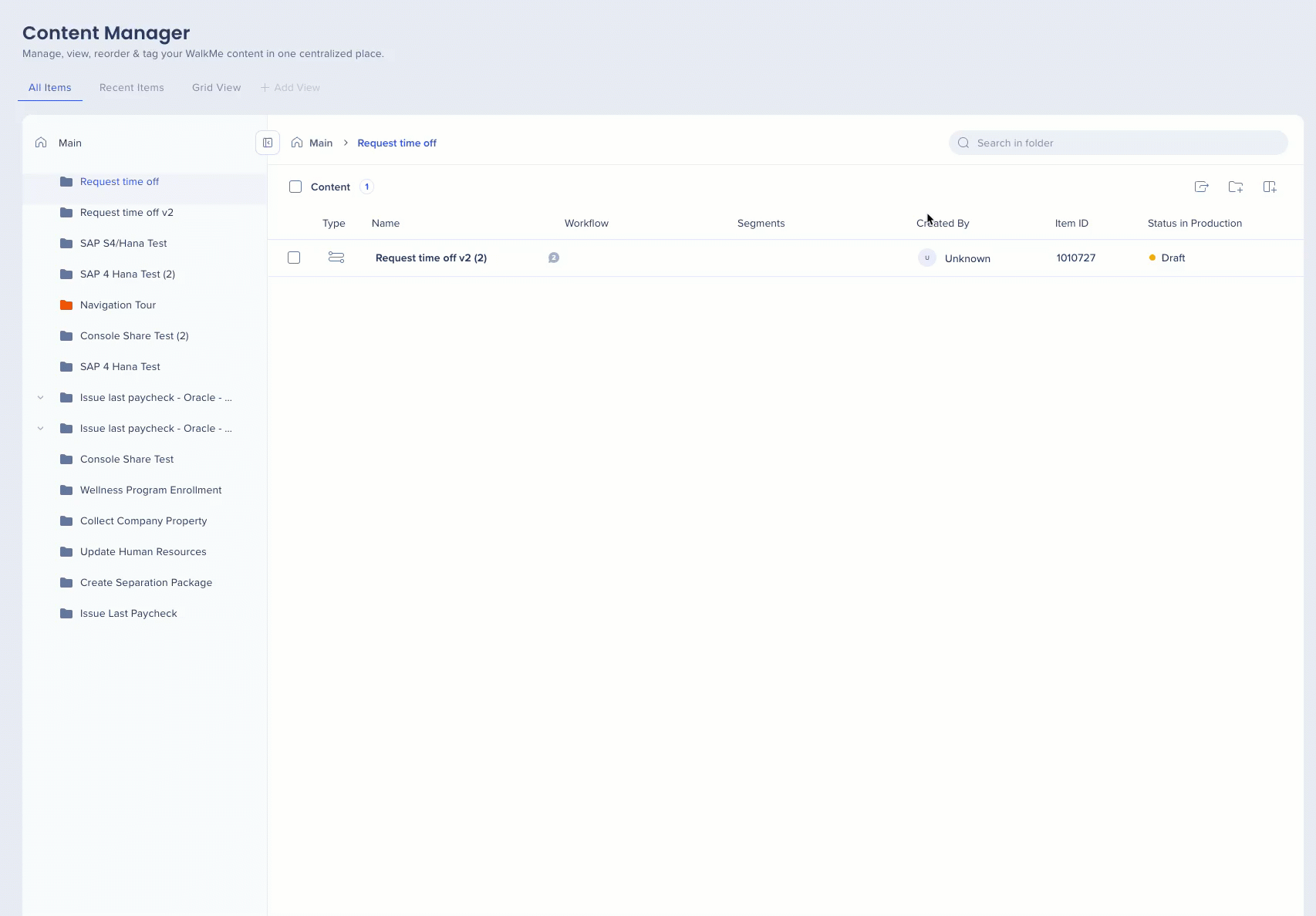
Add comments
-
Click on the item line
-
Go to the Conversation tab in the side panel
-
Click + Add Comments at the bottom of the panel
-
Add a comment in the input box
- Click Add
-
If there are existing comments, you can:
-
Reply
-
View the slide the comment is located on
-
Add additional comments
-
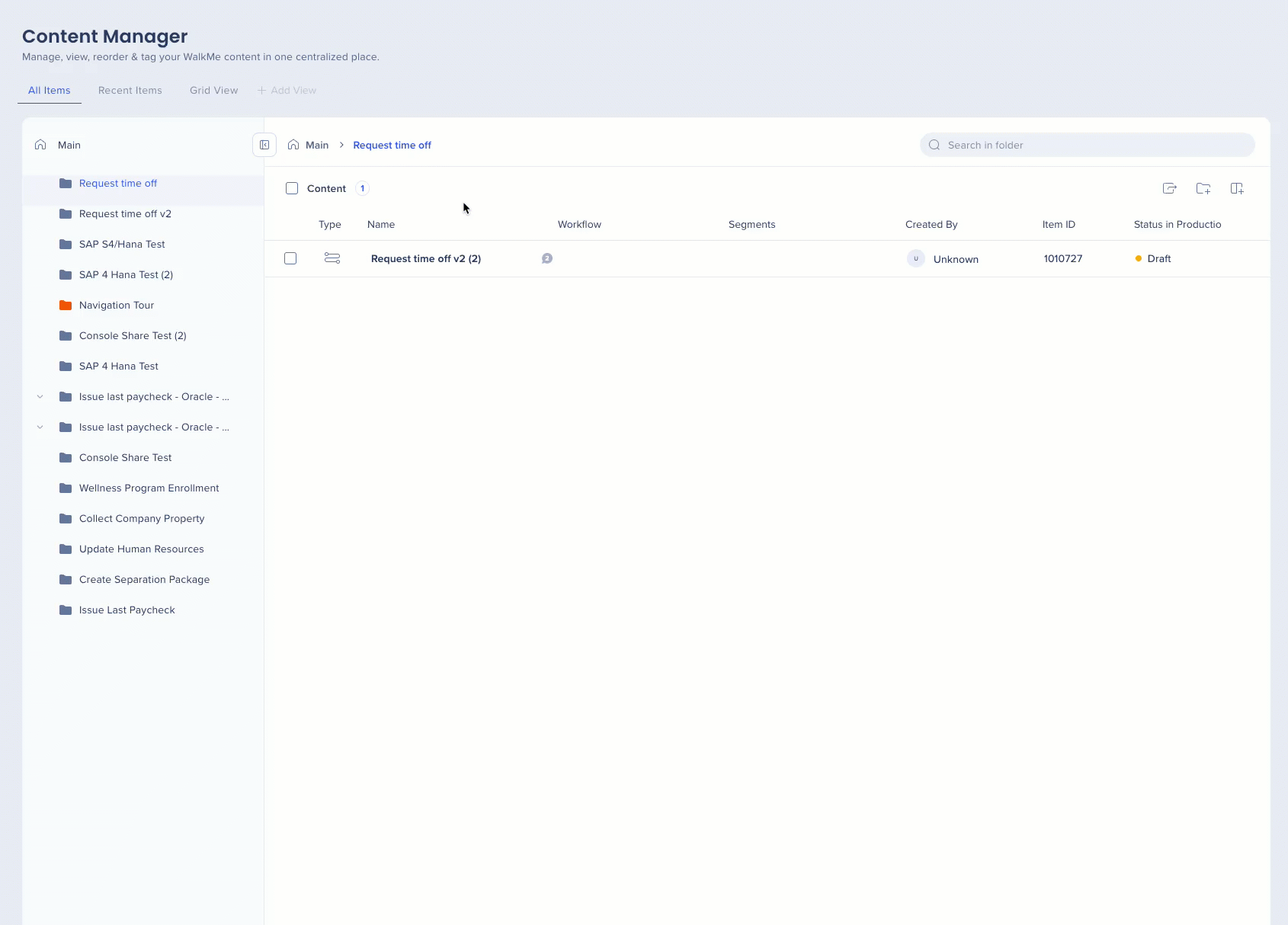
Comments
Users can collaborate with others on preview slides presentations to:
- View comments
- Add comments
- Reply to comments
- Delete comments
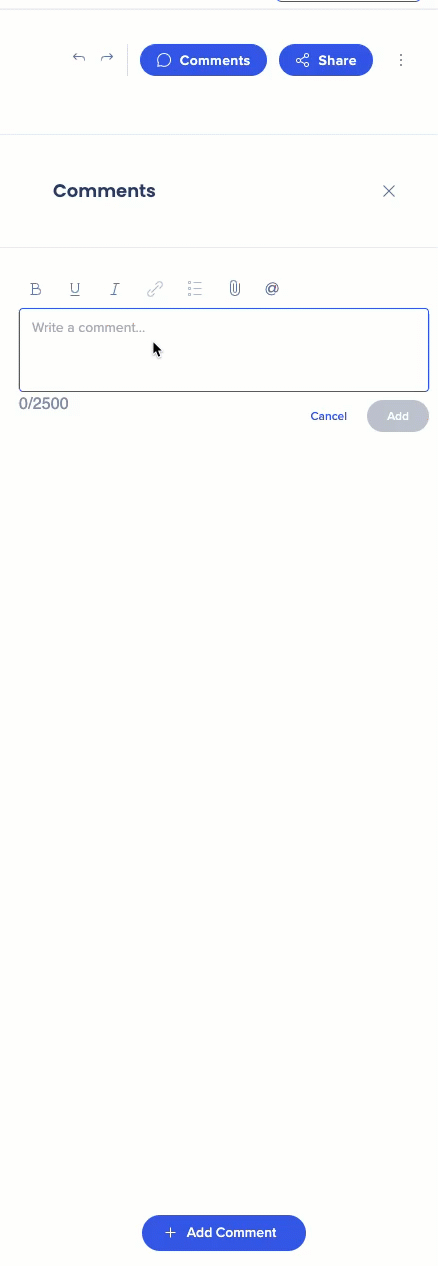
View comments in the presentation
-
Click on the Comments icon near the top-right of the page
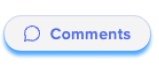
- All available comments will be displayed
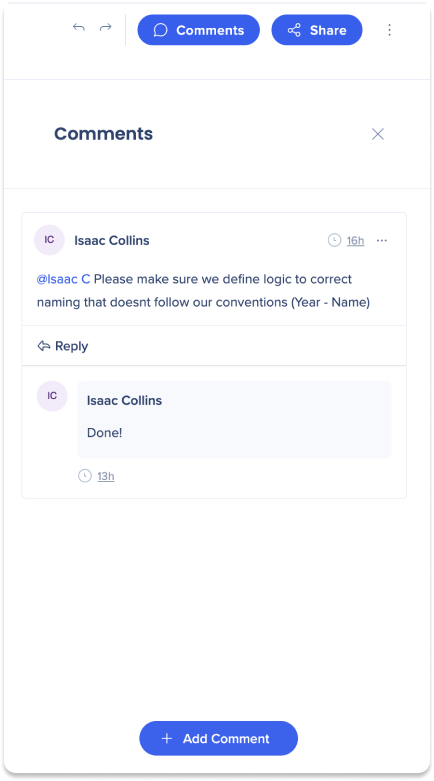
Add comments in the presentation
- Click the Comments button, near the top right of the presentation page header
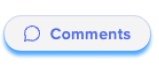
-
Click + Add comment
-
Add a comment in the input box
-
Click Add
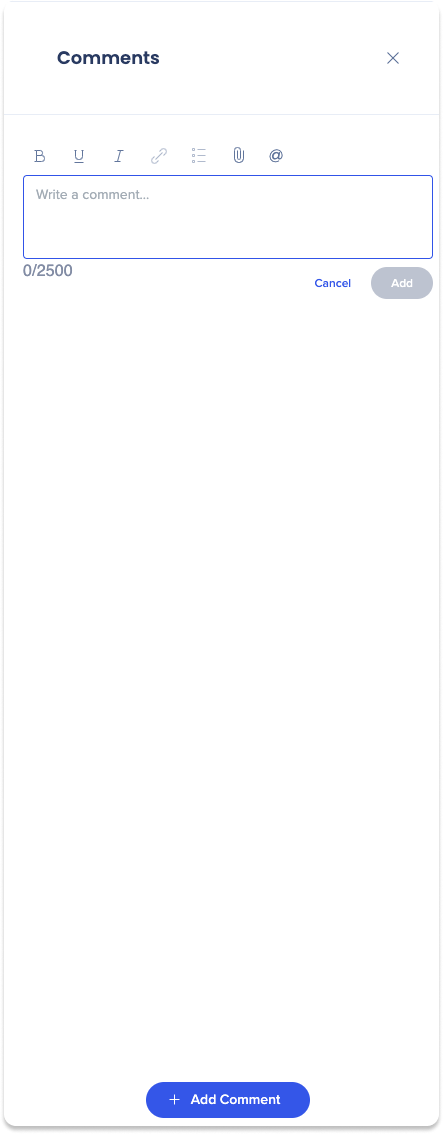
Manage comments
To edit comments in the presentation:
- Click the Comments button at the top-right of the page
-
Click the dropdown on the Options menu
-
Click Edit comment
To delete comments in the presentation:
-
Click the Comments button at the top-right of the page
-
Click the dropdown on the Options menu
-
Click Delete comment
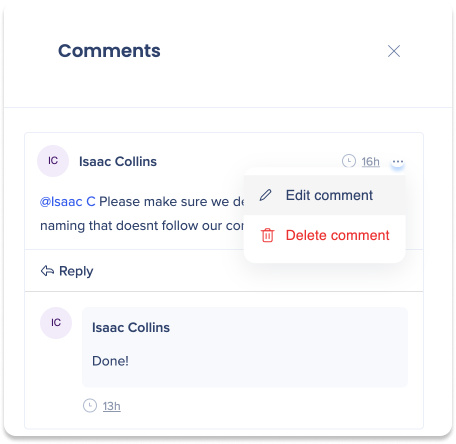
Resolve comments
To resolve comments on presentation slides:
- Click the Comments button near the top-right of the page
- Click the Check icon at the top of the comment
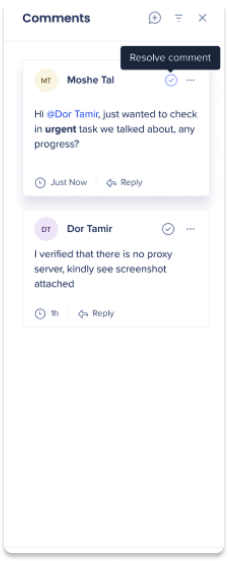
Filter comments
To filter comments on presentation slides:
- Click the Comments button near the top-right of the page
- Click the Filter icon
- Select one of the following options:
- All comments
- Open
- Resolved

Environment
Environment switcher
- The environment dropdown allows users to switch between different environments set up for WalkMe implementation.
-
Switching between environments allows users to view and edit WalkMe content specific to each environment.
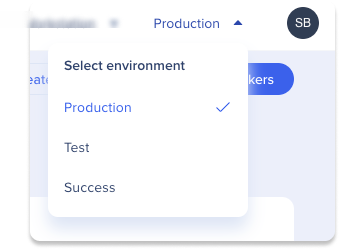
Multi-language
Use Multi-language to easily translate your content into different languages without rebuilding slides.
- Select the Multi-language icon to choose the language of your slides content

Version history
This includes all the previous edit versions of this slide.

Bulk slide selection
Users can select multiple slides from the slide navigator to perform bulk actions.
To select specific slides:
-
Select the slides from the side menu to perform actions simultaneously
-
Choose one of the following actions from the floating bar:
-
Download
-
Export
-
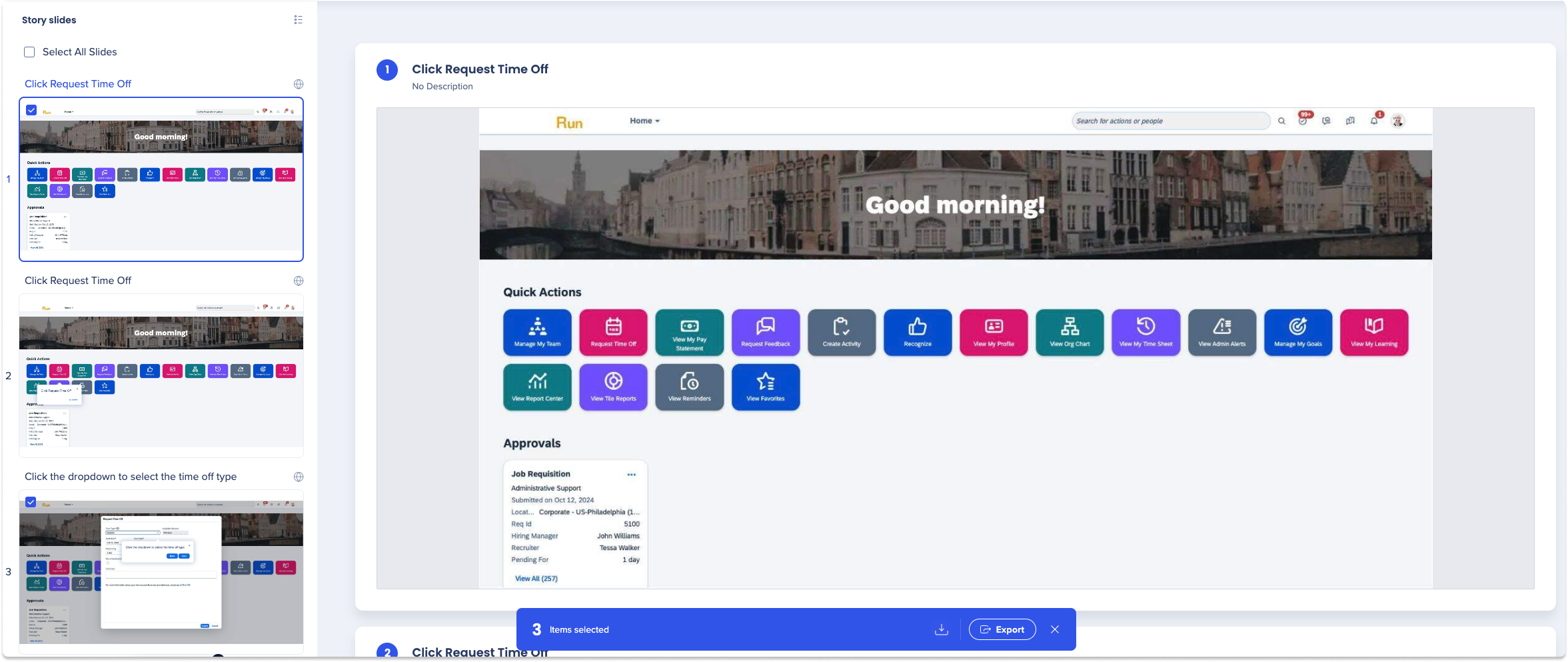
To select all slides:
- Click Select All Slides
-
Choose one of the following actions from the floating bar:
-
Download
-
Export
-
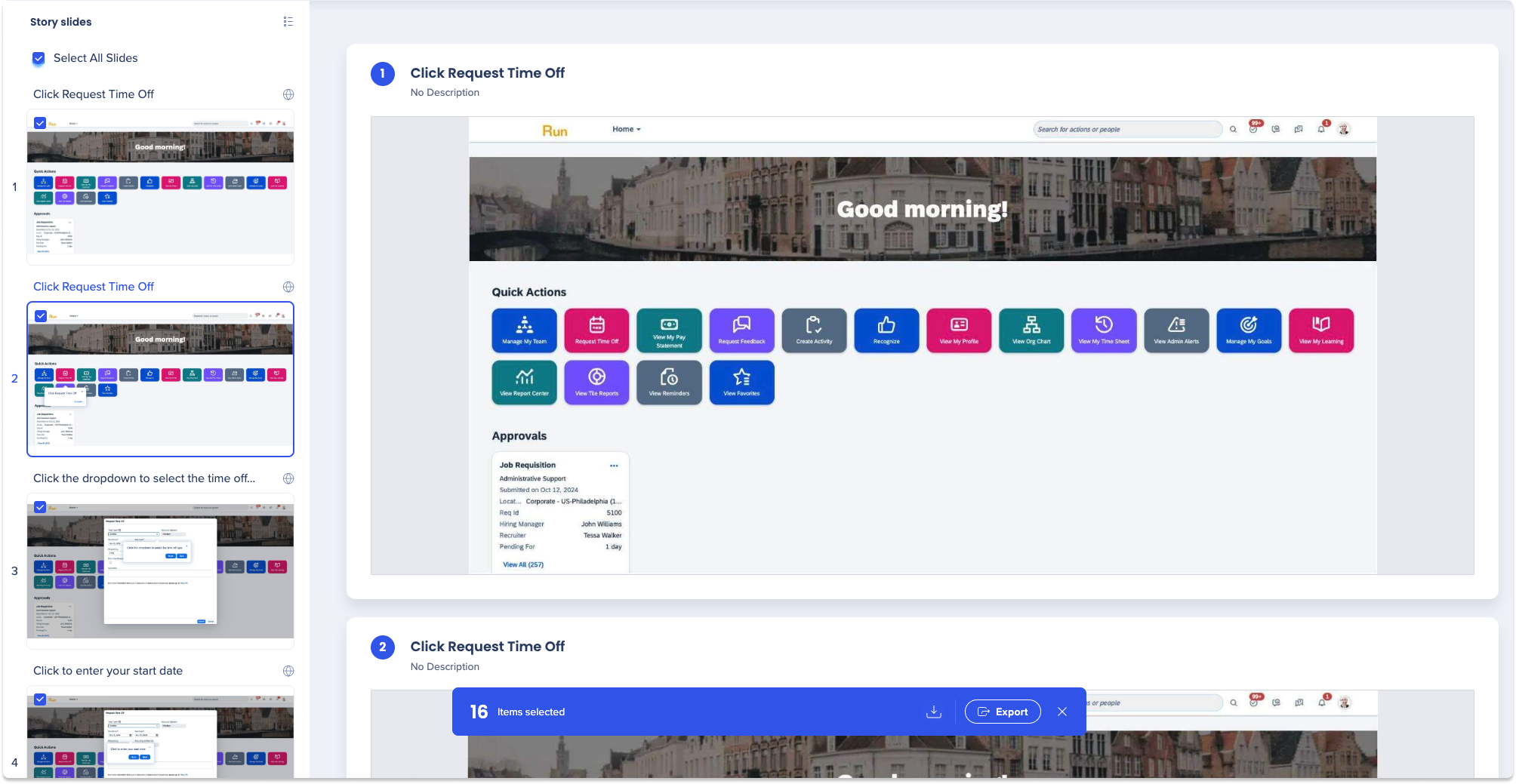
Hover actions
Hover over the top right-hand side of a slide to:
- Change image
- Hide slide
- Get step info
- Edit

Change image
Add or replace screenshot backgrounds on presentation's slides
Note - this does not impact the screenshots in the editor
- Click on the intended slide to change the image
-
Click the Change Image icon
-

A popup will appear
-
Users can select a replacement image either:
-
From this story
-
Upload from computer
-
-
Click Replace
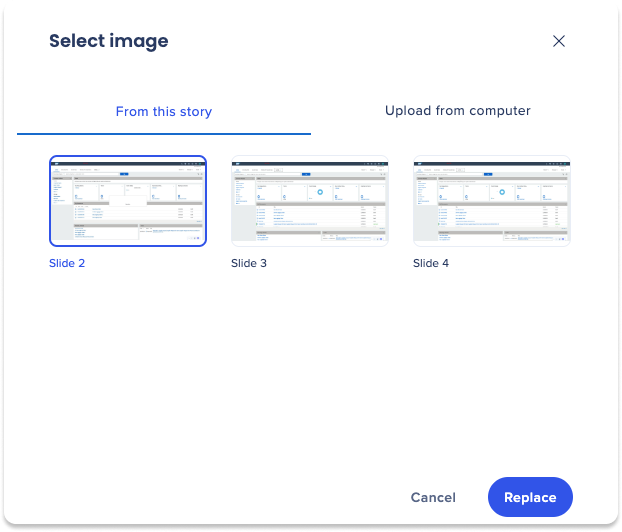
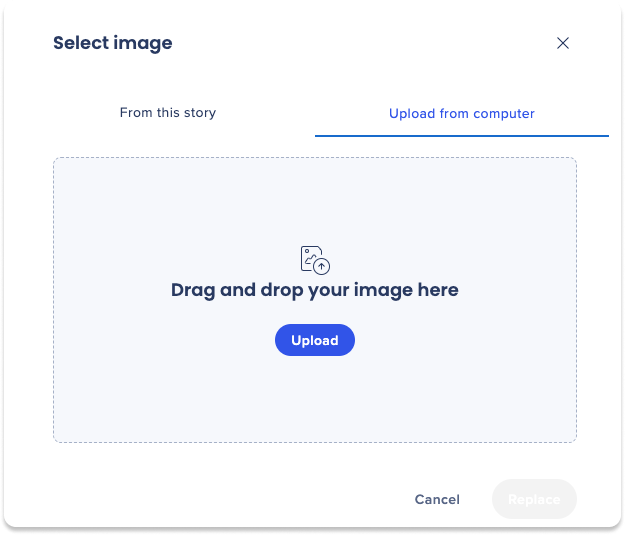
Hide
Users can hide slides from the presentation.
- Click on the intended slide to be hidden
- Click the Hide icon

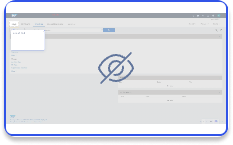
Step Info
- Click Step Info to see the following information:

- Step number
- Step title
- Creation date
- Step type
- Created by
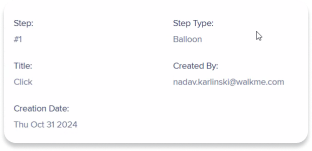
Edit
Use the edit feature to adjust the position of WalkMe shapes.
- Click on the intended slide to be edited
- Click and drag the shape into position
- Click Apply to save
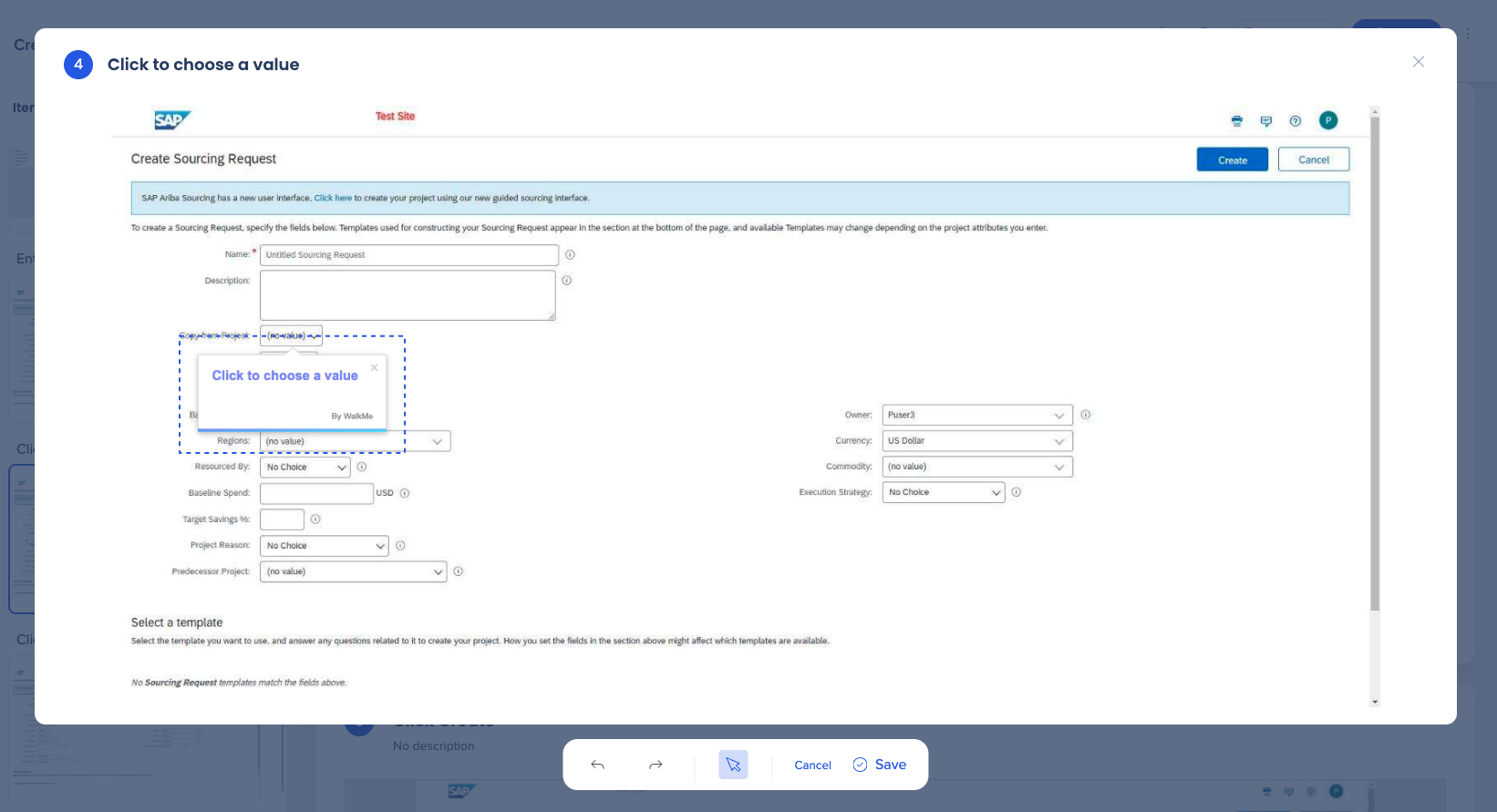
Share
Share preview slides presentation
- Click the Share button near the top-right of the page
- A popup will appear
- Add users:
- Enter one or more email addresses in the text field to share the story with specific users
- Optional: Add a note to accompany the invitation
- Copy Link: Copy the preview slides link and share it manually
- Click Done
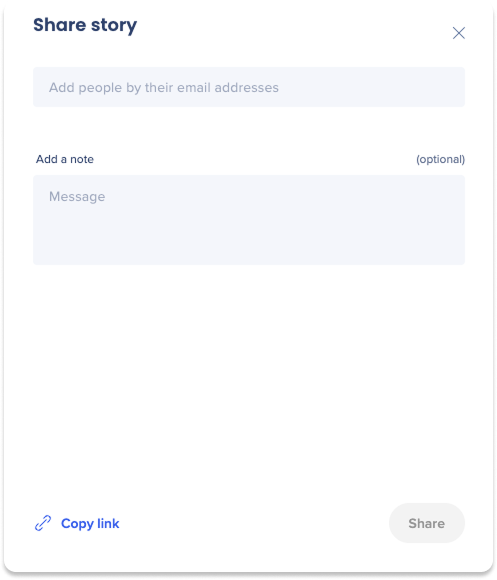
Export preview slides presentation
- Click the Options menu at the top right hand side of the page
- Select Export
- Optional: Enable Export with cover slide: Include cover slide in exported presentation
- Download your preview slides presentation into the following format types to share with anyone:
- PDF Document
- Word Doc
- PowerPoint
- Zip scorm (p3)
- Video
- HTML - embed preview slides in sites which support HTML formatting
- Markdown - embed preview slides in sites which support Markdown formatting (i.e. github, notion, sharepoint)
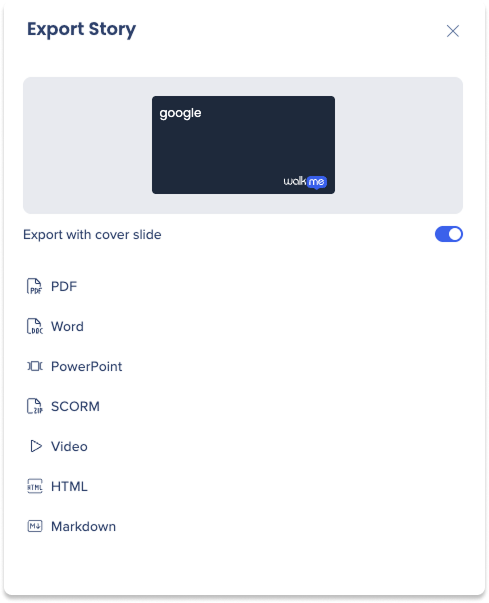
Embed preview slides presentation
- Click the Options menu at the top right hand side of the page
- Select Embed
- Choose a format to share the preview slides presentation:
- Copy to Source Code
- Copy HTML
- Copy Markdown
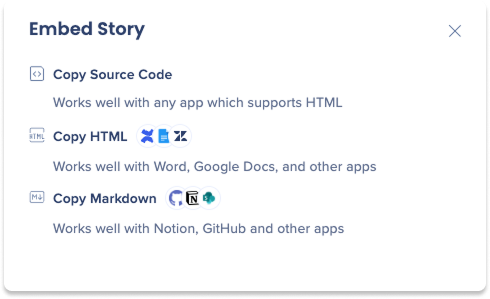
Preview
Users can preview their whole presentation in a full-screen carousel presentation.
-
Click on the Options menu on the top-right of the page
-
Select Preview