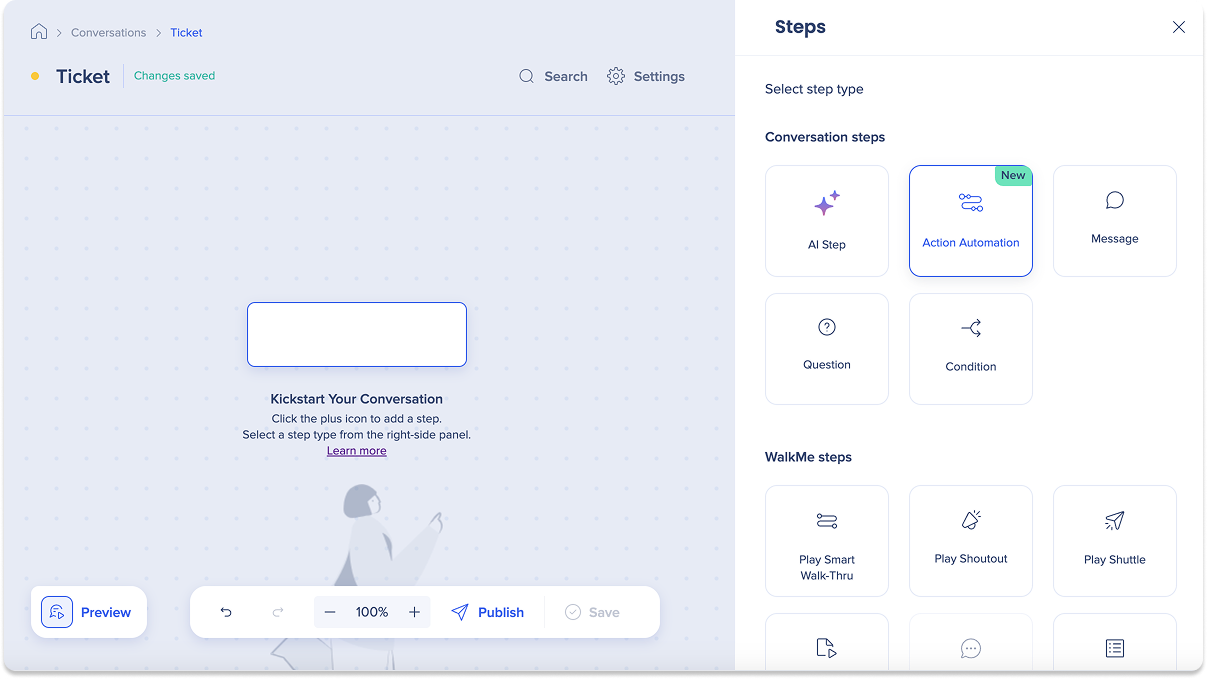Integration Center
Brief Overview
The Integration Center aims to centralize and streamline the management of various third-party integrations used across WalkMe. This centralized hub will provide a unified interface for configuring, monitoring, and maintaining integrations, enhancing efficiency, reducing redundancy, and improving data consistency across systems.
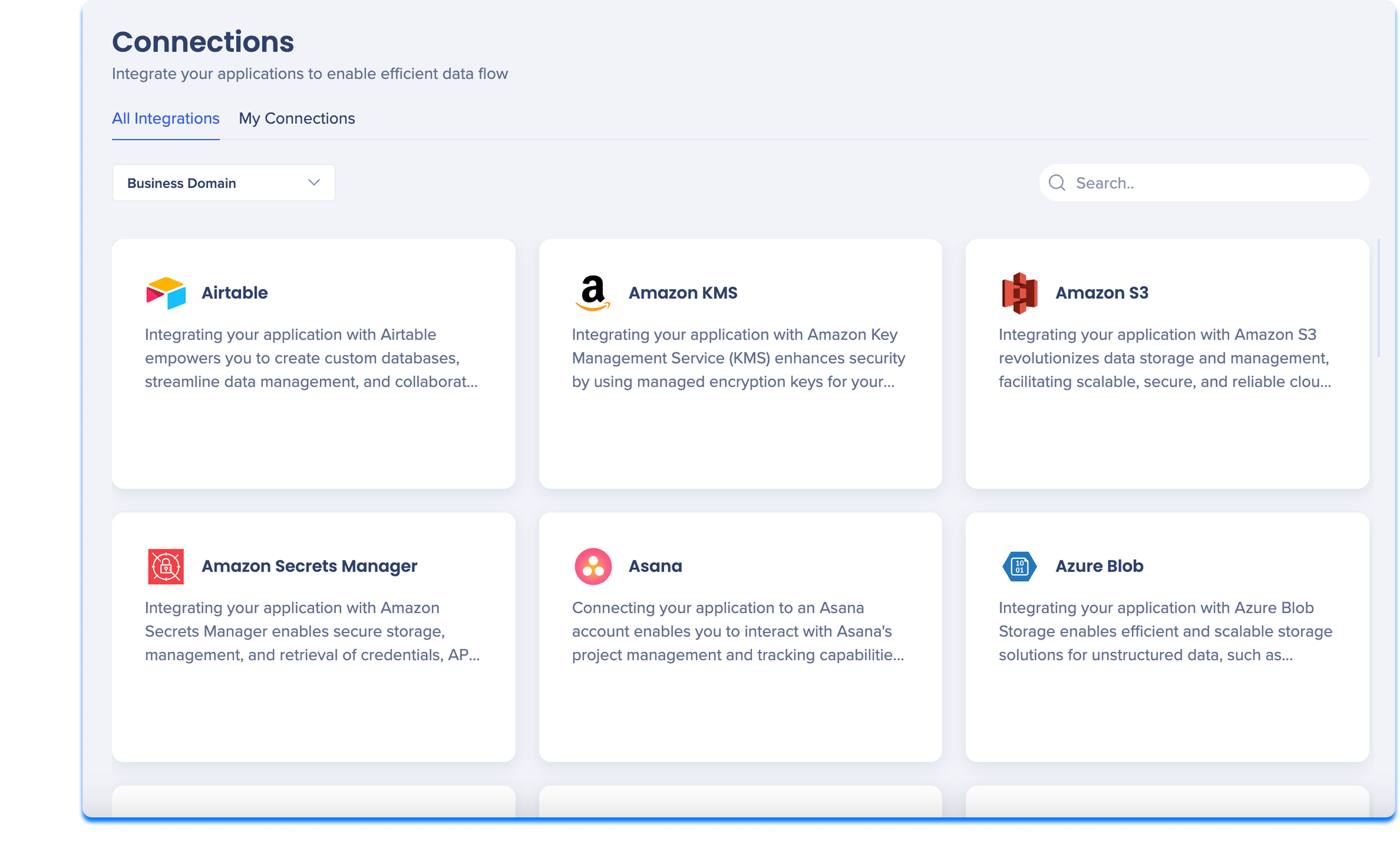
How It Works
Integration Center
The Integration center consists of two pages:
- Connections
- Automations
Connections page overview
The connections page provides a catalog of available integrations and connections that span across 20+ business domains and industries.
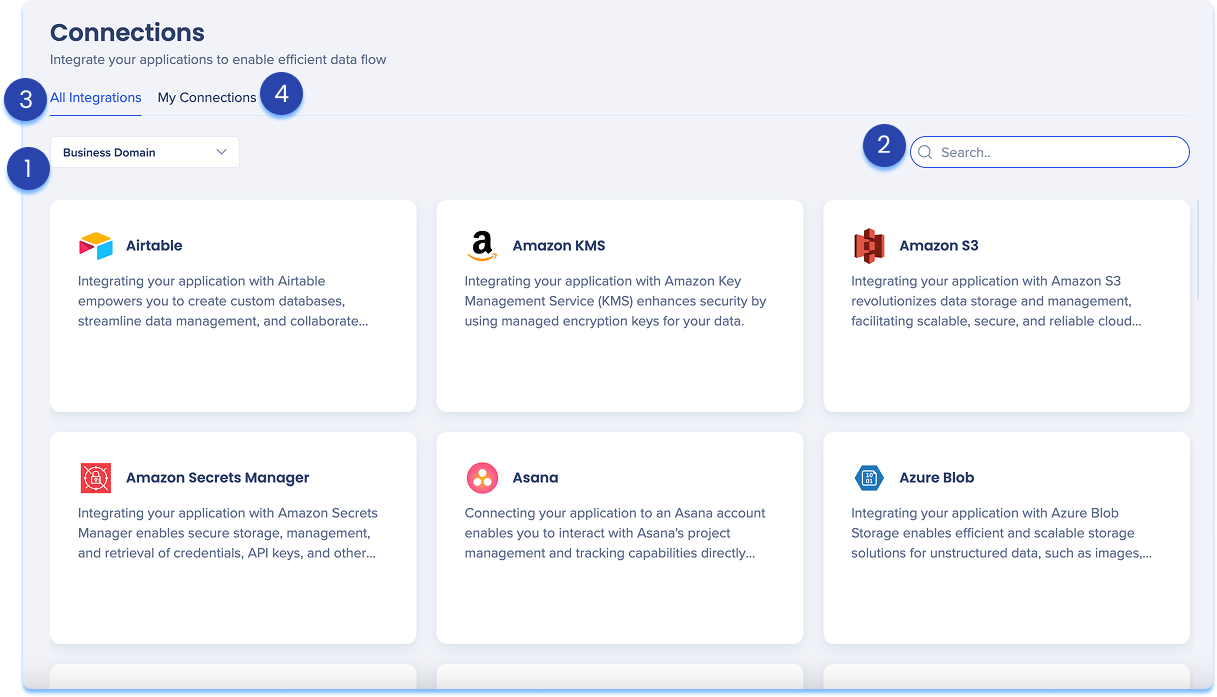
1. Business domain filter
Business domains are departments within a company that focus on specific areas of the business. Use this filter to view only the integrations that are relevant to your specific business area.
- Click the Business Domain dropdown
- Search for a business domain or select one from the dropdown to focus your results
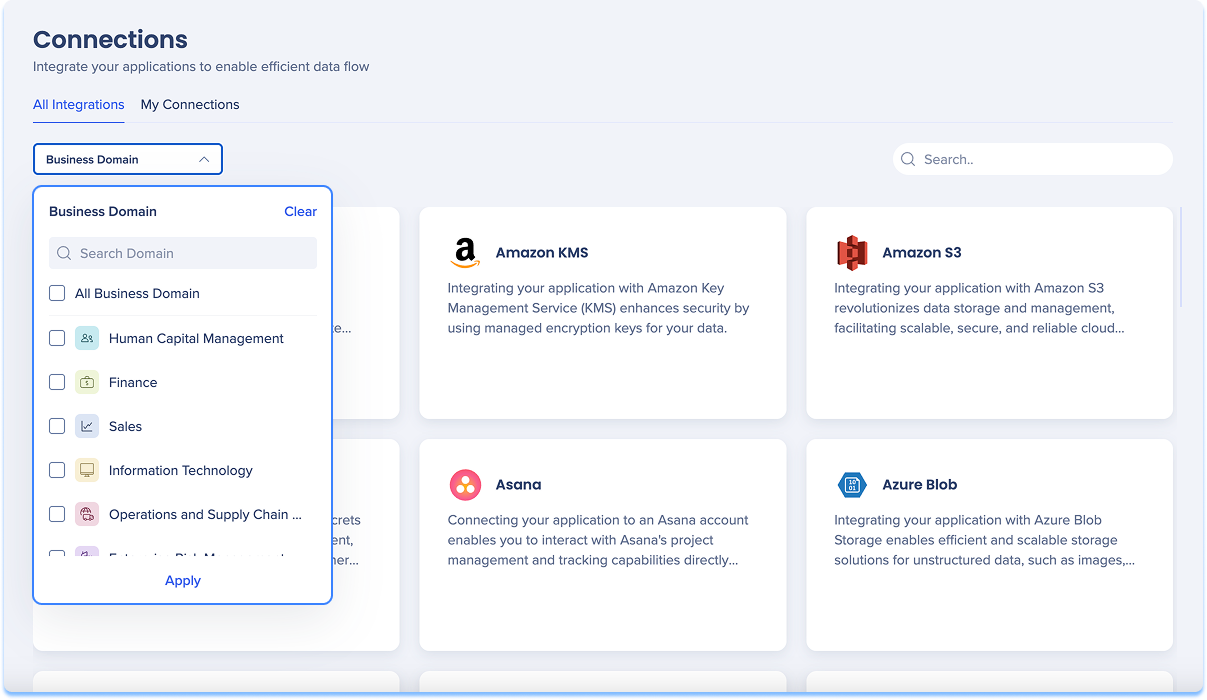
2. Search bar
Easily navigate all your connections with a comprehensive search feature.
- Find specific connection by name or keywords using the Search bar
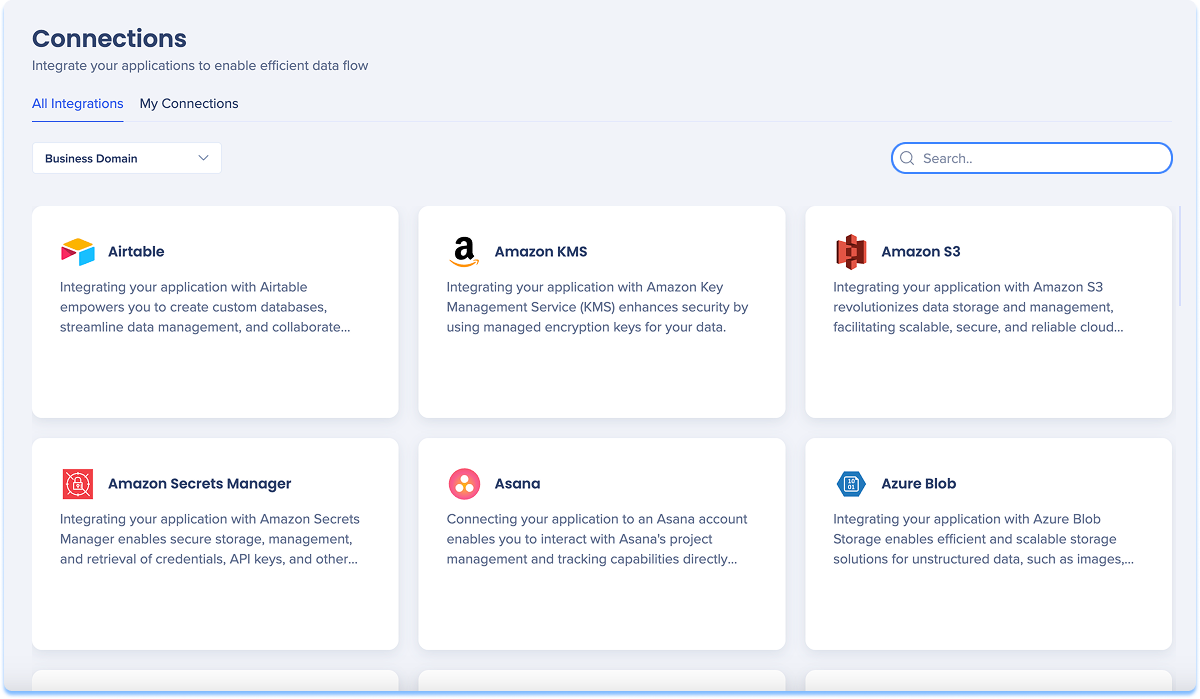
3. All Integrations tab
- This tab serves as a homepage providing a high-level view of all available applications. Its a predefined list.
- Each application tile displays the following information:
- Application name
- Brief description of the application
- Number of integrations
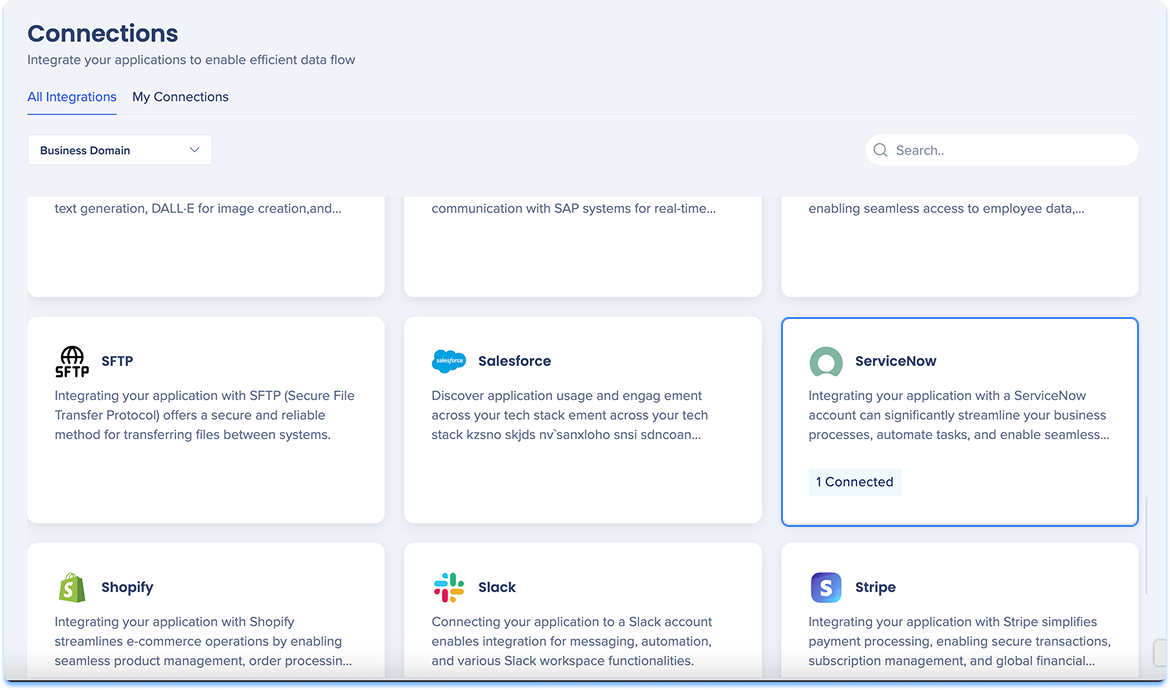
Setup connection
To configure the integration:
- Hover over the application tile
- Click Setup
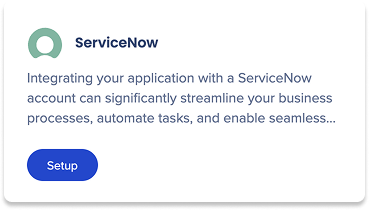
- The connection setup page will open. It has two sections:
- Left panel: Enter your connection details here
- Right panel: View instructions that explain what each field means and how to set up the connection
- Optional: Click Test Connection to make sure everything is configured correctly
- Click Save
- Your connection will now appear under the My Connections tab
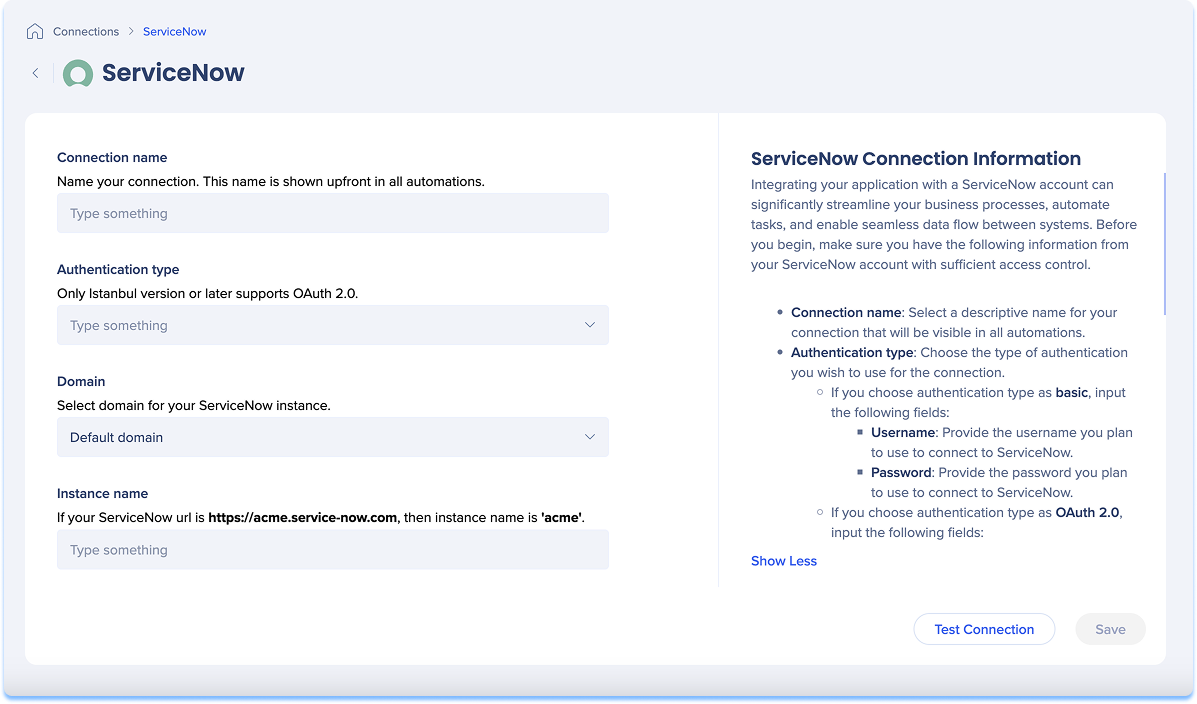
4. My Connections tab
- This tab lists all the available connections that have already been set up
- Each connection tile includes:
- The connection name
- The creator of the connection
- The number of WalkMe items using this connection
- A Connected tag for quick status reference
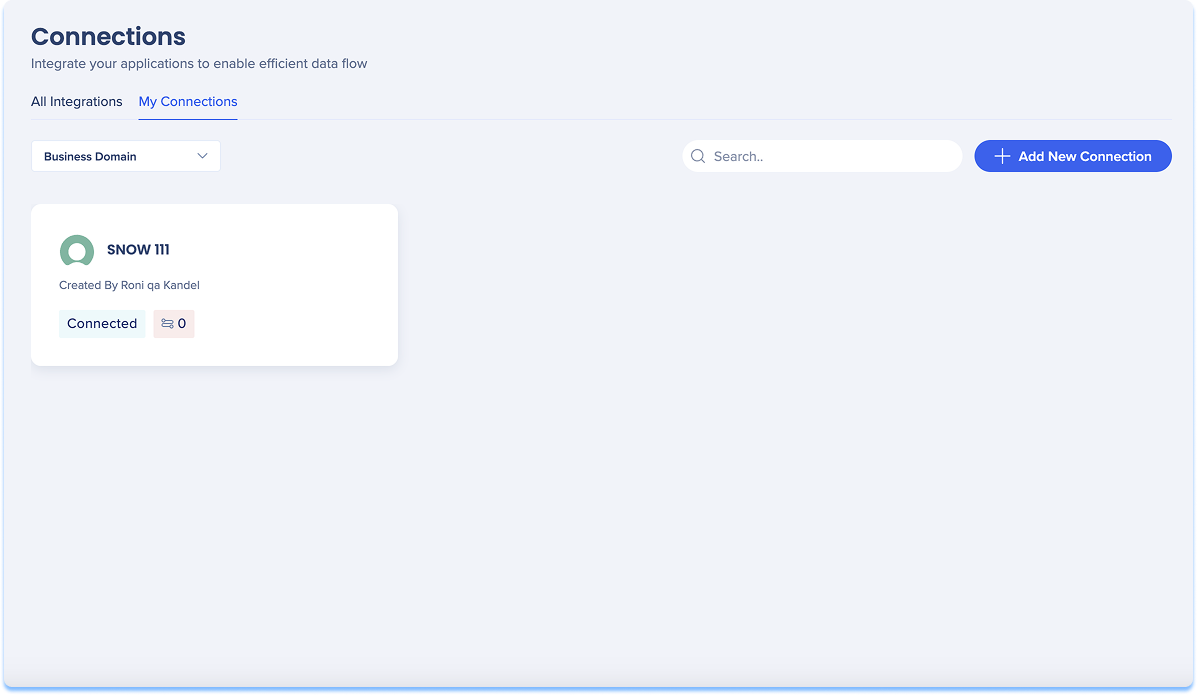
Add a connection
You can set up a connection in this tab in two ways:
- Click the + Add New Connection button at the top right of the page
- You'll be redirected to the setup flow in the All Integrations tab
- Hover over the tile and click on the Options menu on the top right corner
- Click + Add new connection
- This will also redirect you to the setup flow in the All Integrations tab
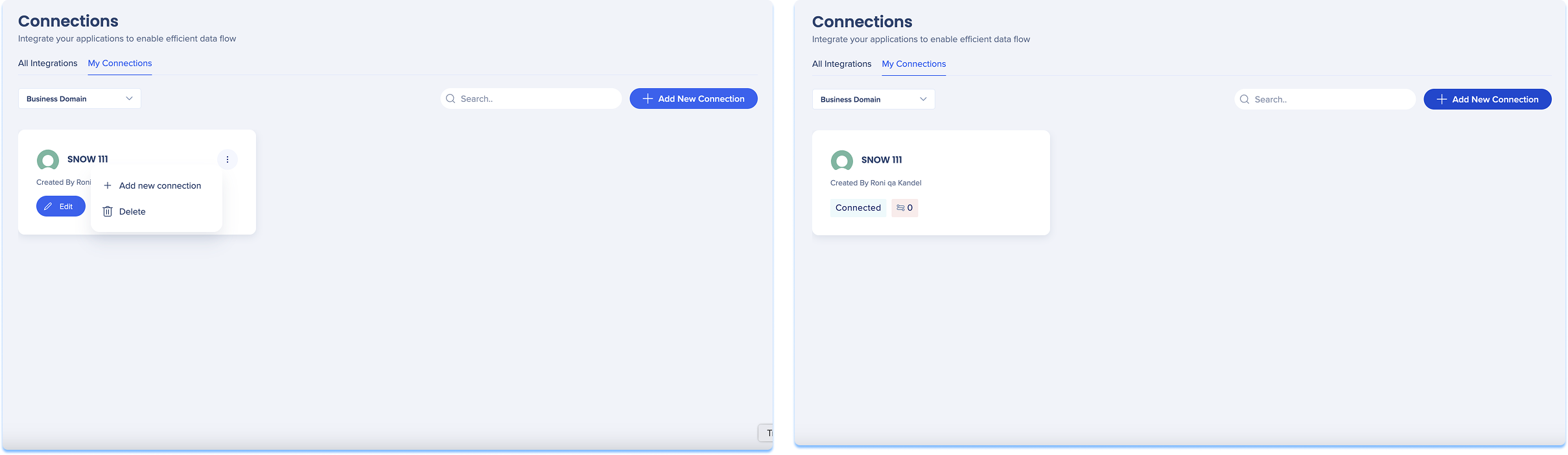
Edit a connection
- Hover over the integration tile
- Click Edit
- The setup page for the application will open
- Make the necessary changes
- Click Save
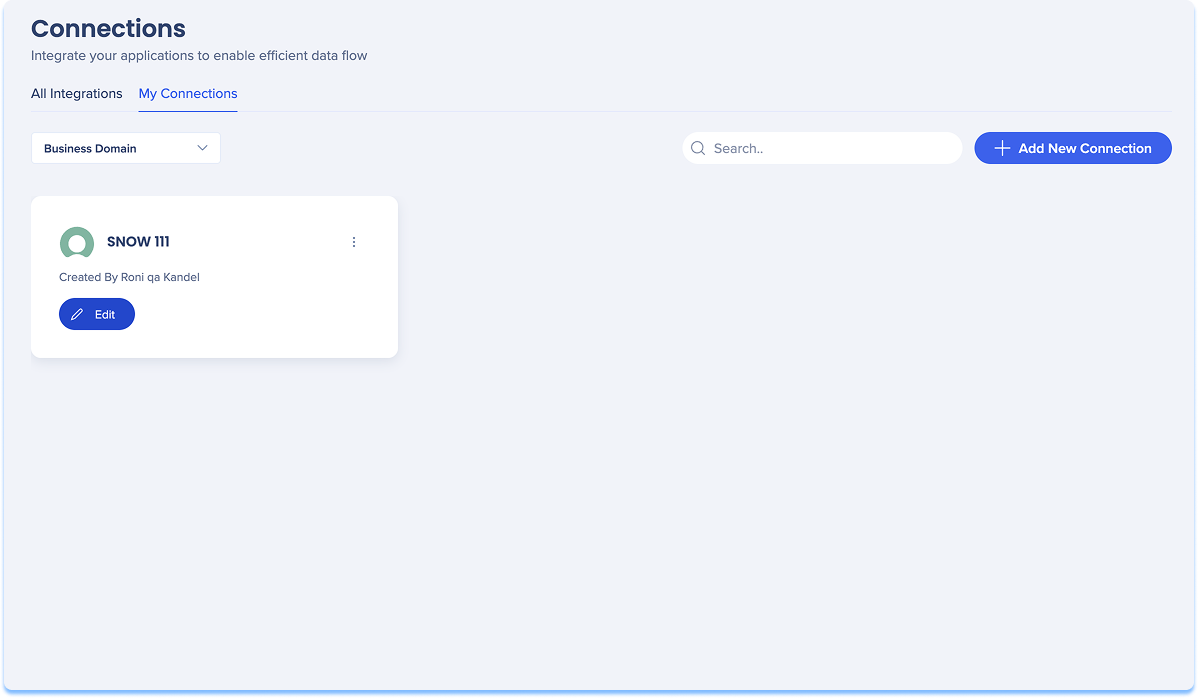
Delete a connection
- Hover over the integration tile and click on the Options menu on the top right
- Click Delete
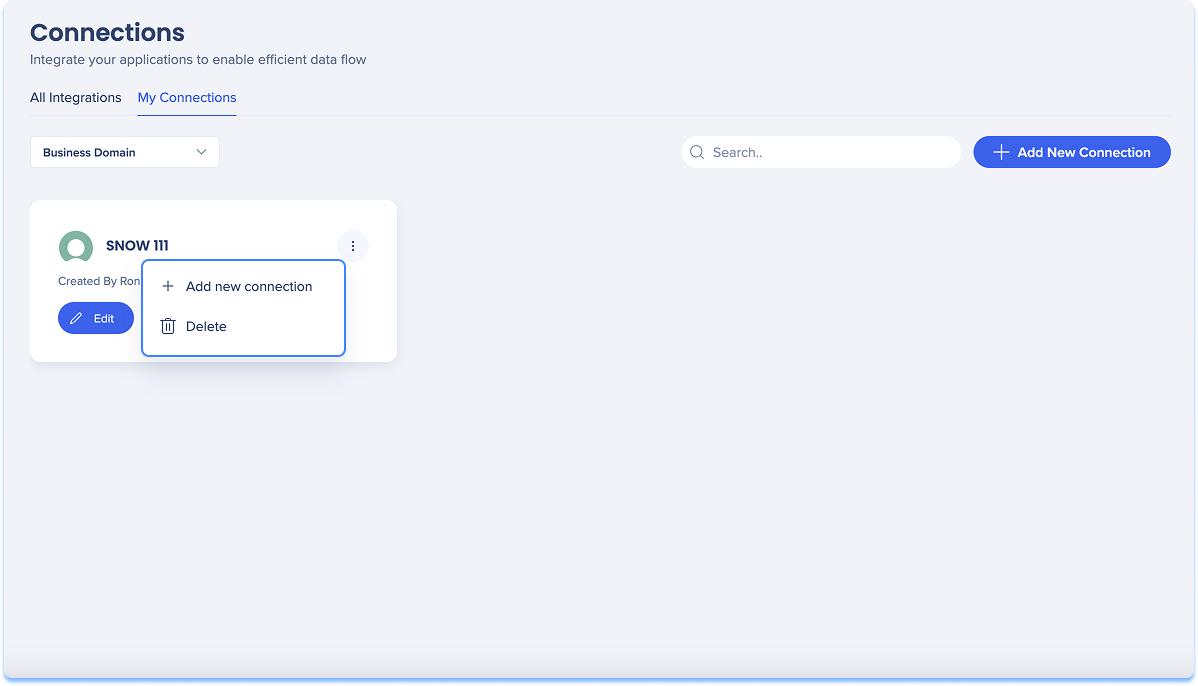
Automations center overview
The Automation Center lets you create and manage automations for your connections.
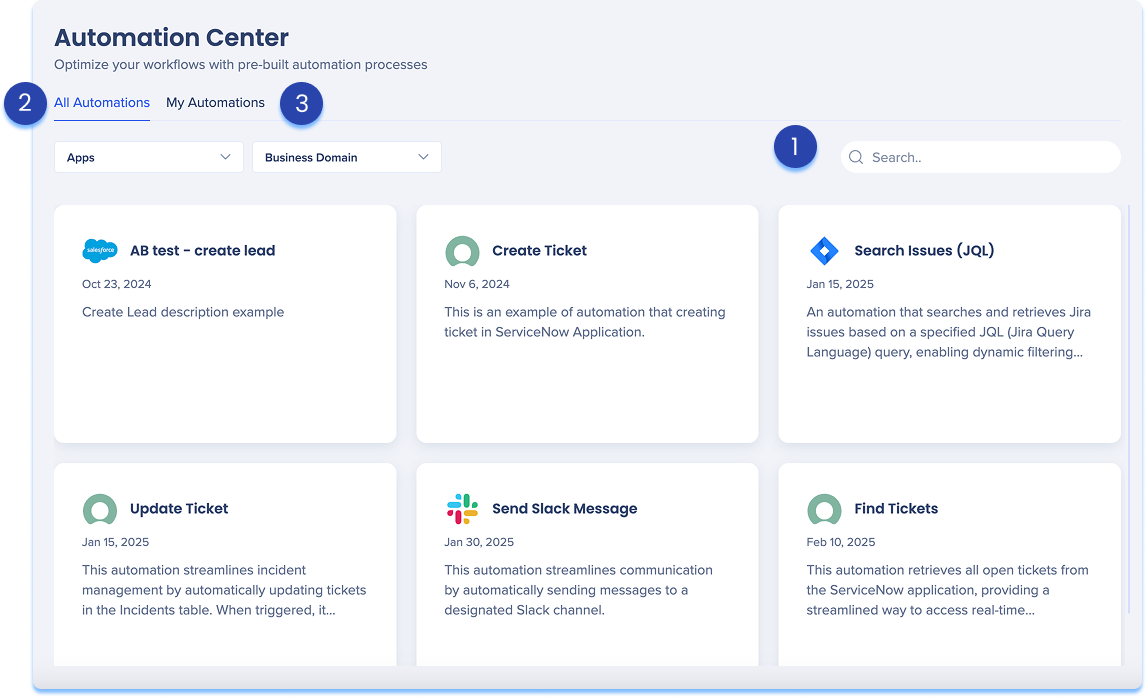
1. Search and filter
Easily navigate all your connections with a comprehensive search and filter feature.
- Find specific connection by name or keywords using the Search bar
- Refine search results by using the available filters:
- App
- Business domain
- Status (only available in the “My Automations” tab)
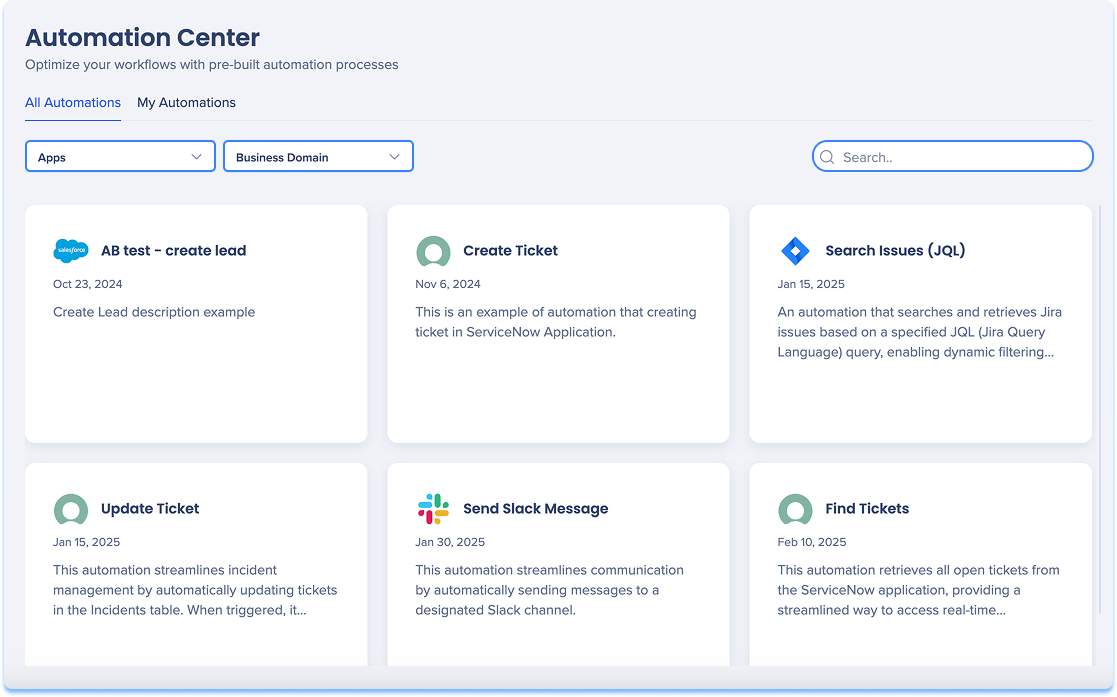
2. All Automations
- This tab serves as a homepage providing a high-level view of all available automations.
- Each automation is preconfigured and the tile includes the following information:
- Automation name
- Brief description of the automation
Setup an automation
- Hover over the automation tile
- Click Setup
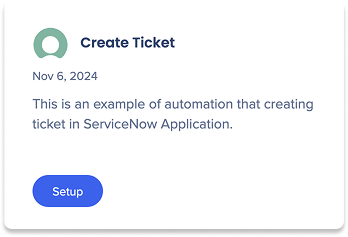
- The Edit Automation popup will open, displaying two tabs:
- General Settings
- Parameters
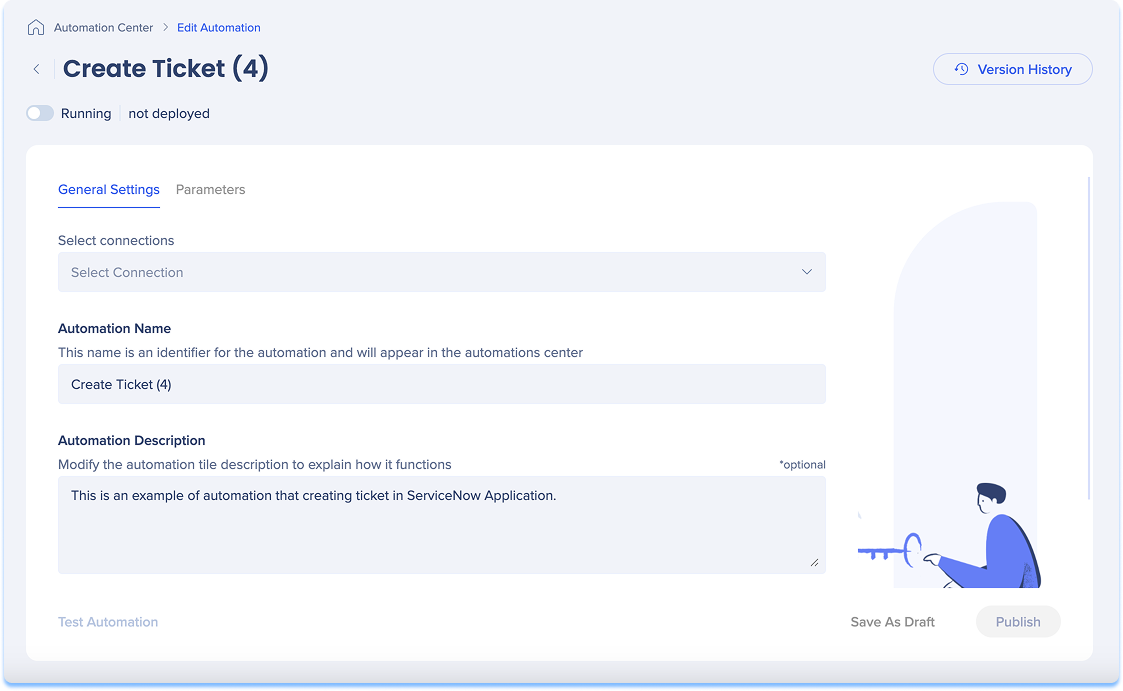
General Settings
- Select the connection to add the automation
- Enter a unique name for the automation
- This name will appear as the tile title in the Automation Center
- Optional: Edit the description for your automation
- This description will be shown on the tile in the Automation Center
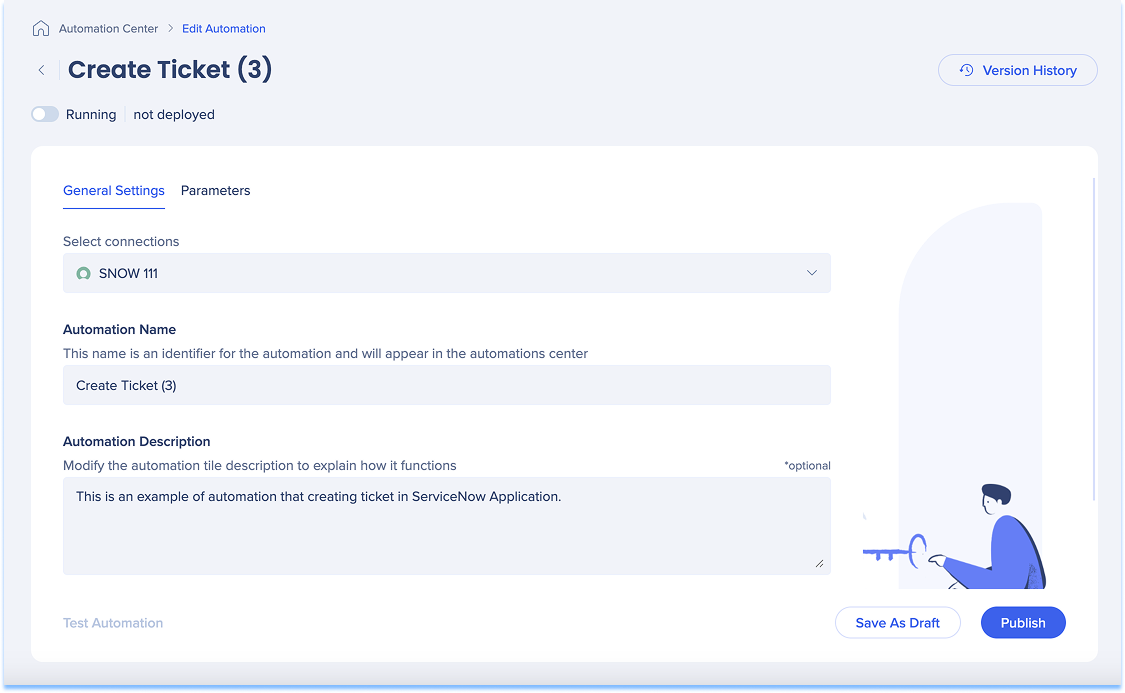
Parameters
- Click the Parameters tab
- A table will display the available parameters for this automation
- The columns included in the table are:
- Parameter Name
- Type
- Field
- Mandatory: Indicates whether the parameter is required (cannot be disabled or changed)
- Optional: Click Test Automation
- Optional: Click Test automation
- Save and publish:
- Click Save as Draft to save your progress
- Click Publish to make the automation live
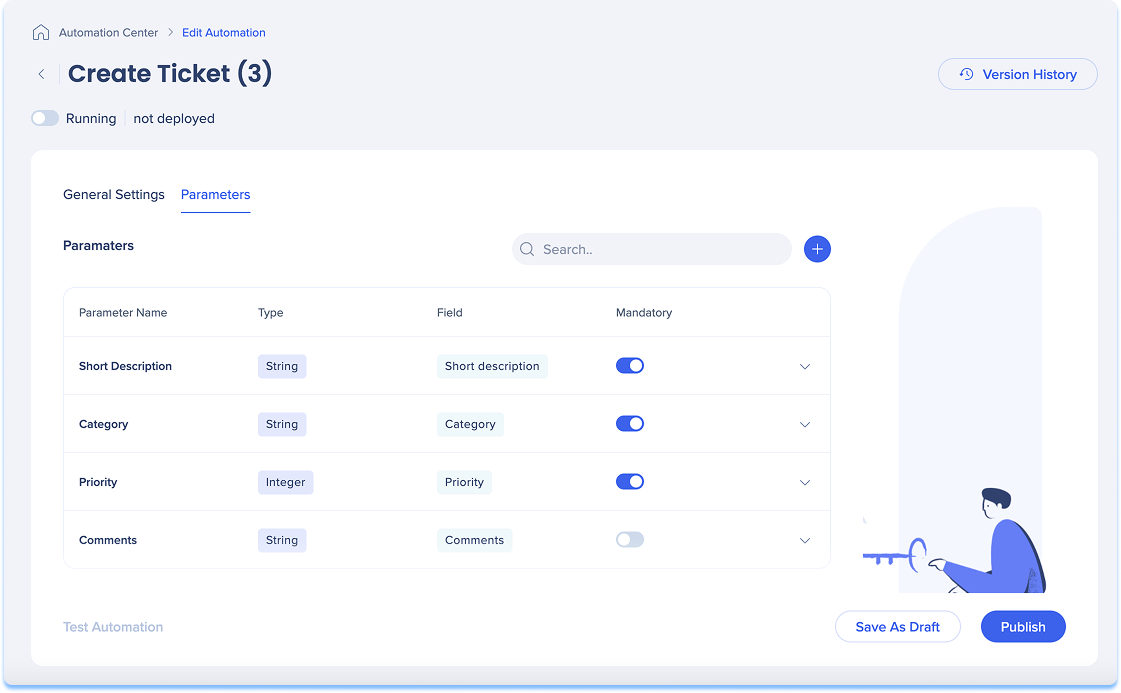
To add a parameter:
- Click the + Create icon
- The Add New Parameter popup appear
- Enter the parameter name
- Select the parameter field
- This is the data you receive from the app you're integrating with
- Select the parameter type
- Optional: Enter a description for the parameter
- Optional: Set as mandatory
- Click Save
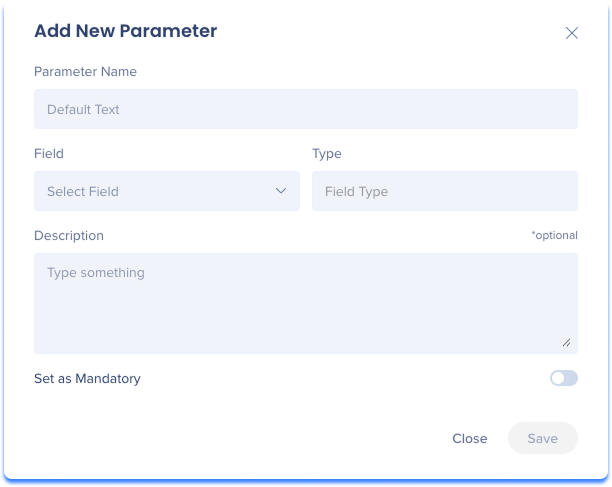
To edit a parameter:
- Click the dropdown menu in the parameter row
- Make the necessary edit
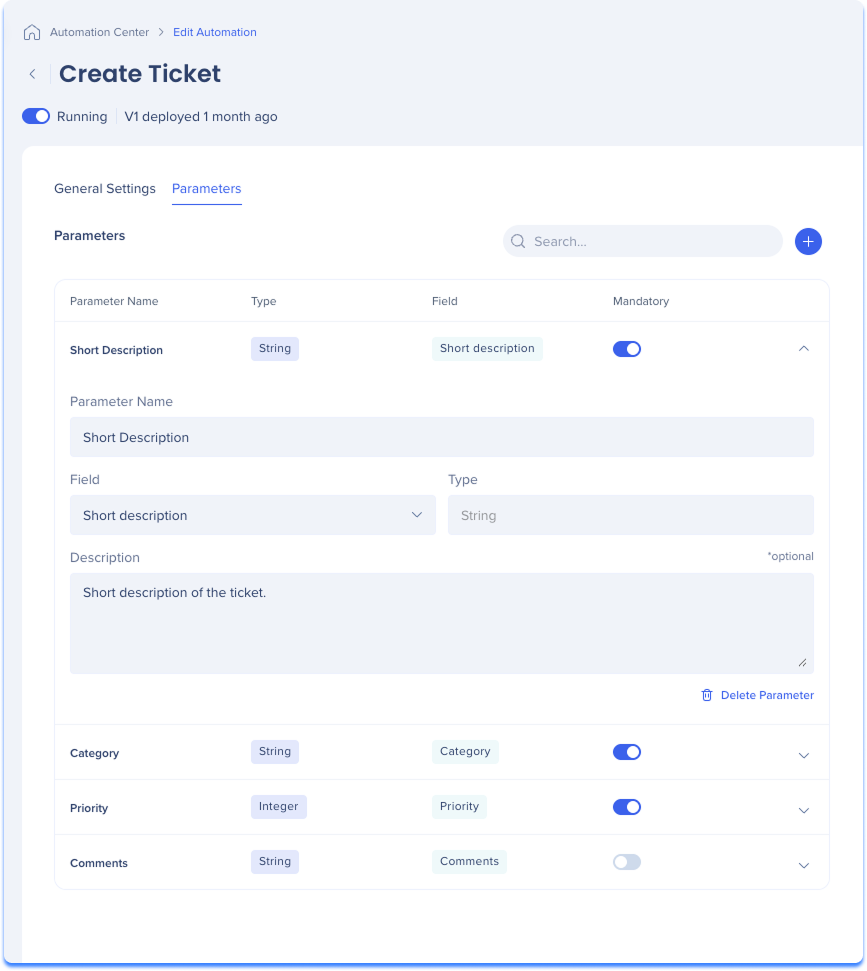
To delete a parameter:
- Click on the dropdown menu in the parameter row
- Click the Delete Parameter button at the bottom of the page
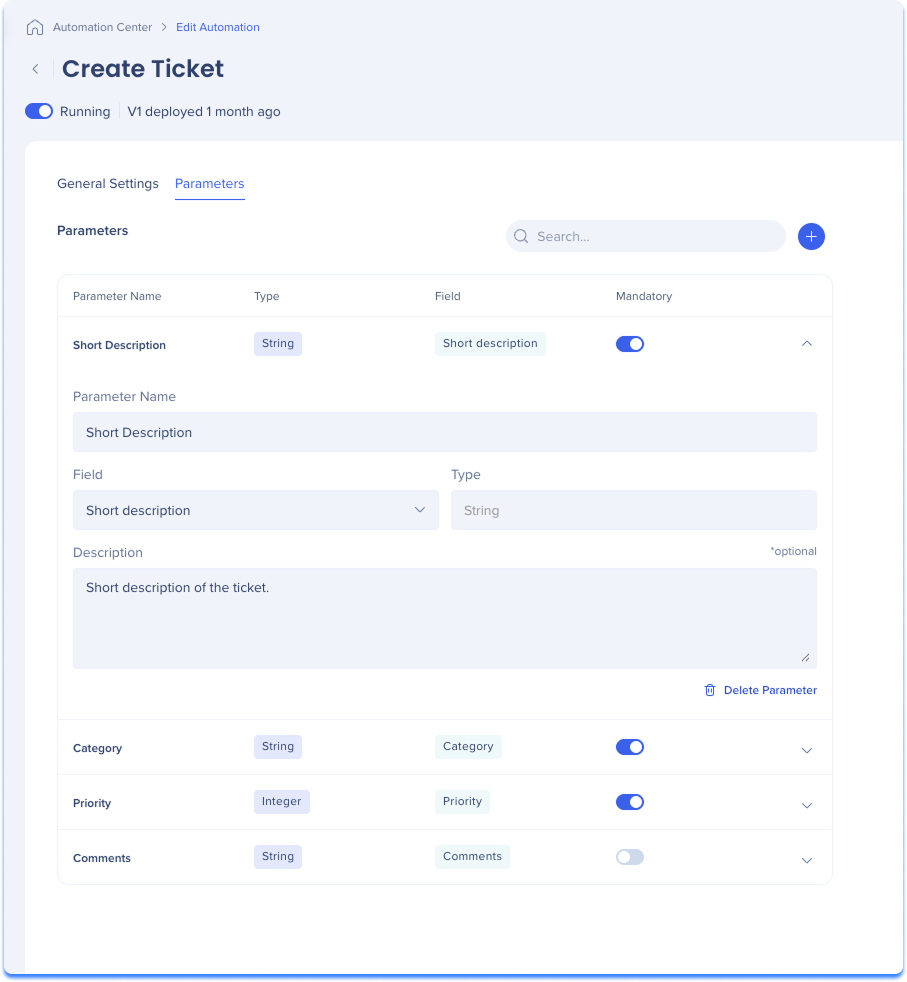
Version history
- Click the Version History button at the top of the page
- A side panel will appear, displaying the following columns:
- Version Name
- Modified By
- Connection Name
- Connection Status
- Modified Date
- Click the Options menu to either:
- Delete a version
- Restore a version
- Rename a version
- To perform actions on multiple versions:
- Select the checkbox next to the versions you want to manage
- Choose an action from the floating toolbar
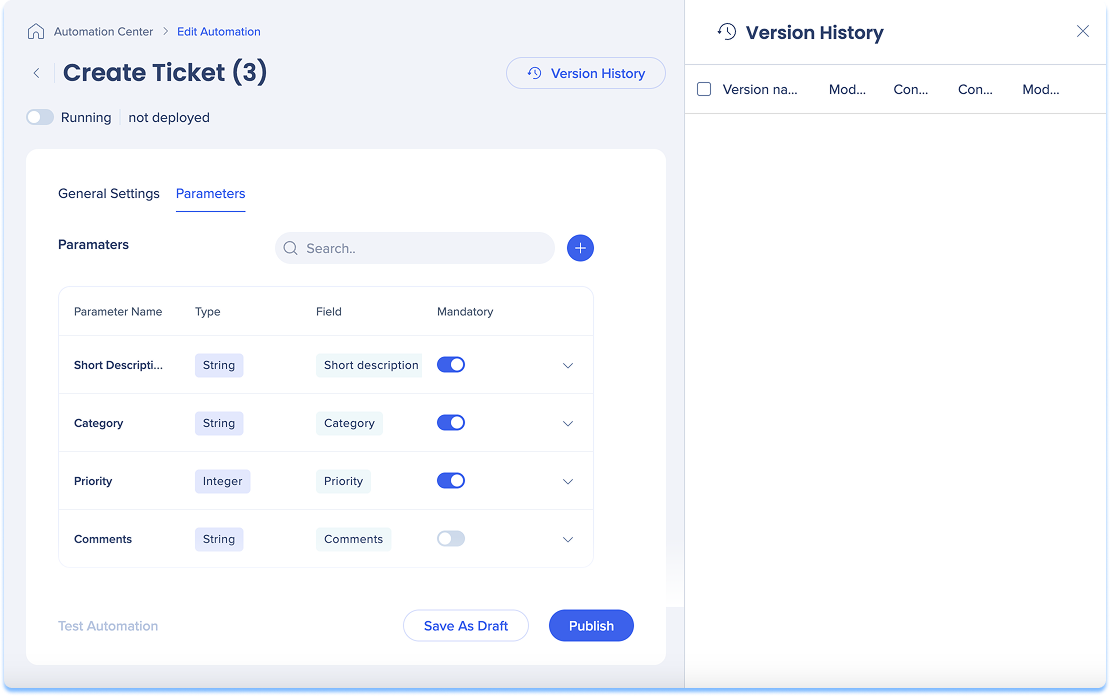
3. My Automations
- This section lists all the automations you've created. You can use each automation multiple times.
- Each automation tile displays the following details:
- Automation name
- Brief description
- Automation status
- Number of connections
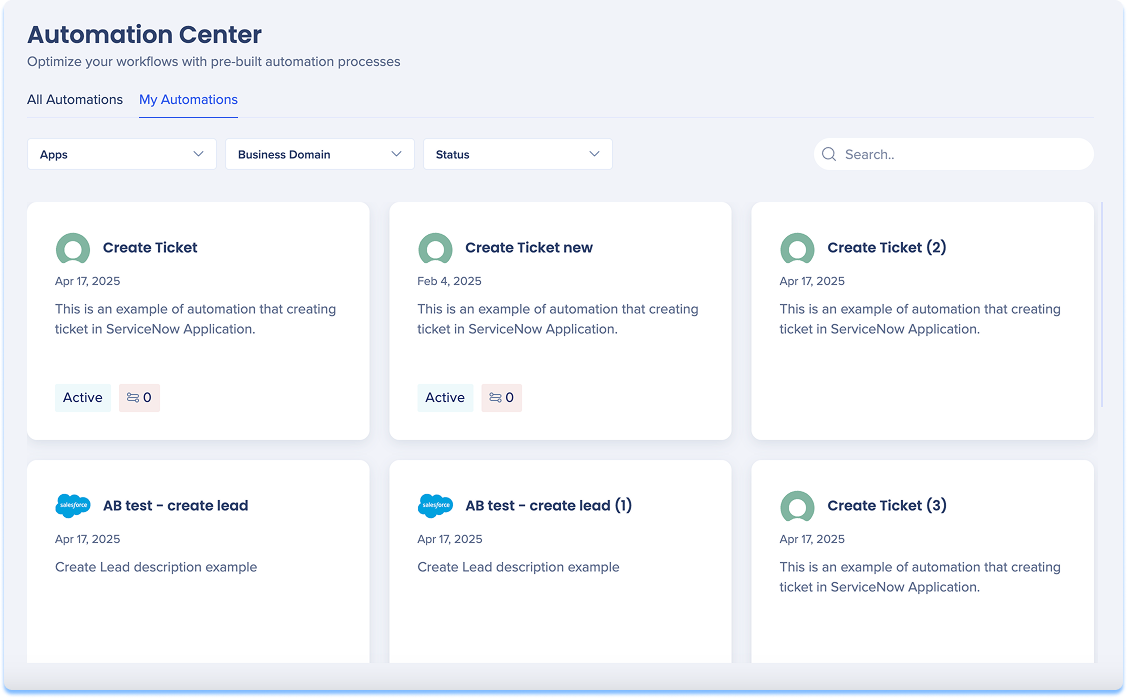
Edit automations
- Hover over the integration tile
- Click Edit
- The Edit Automation page will appear
- Make the necessary changes
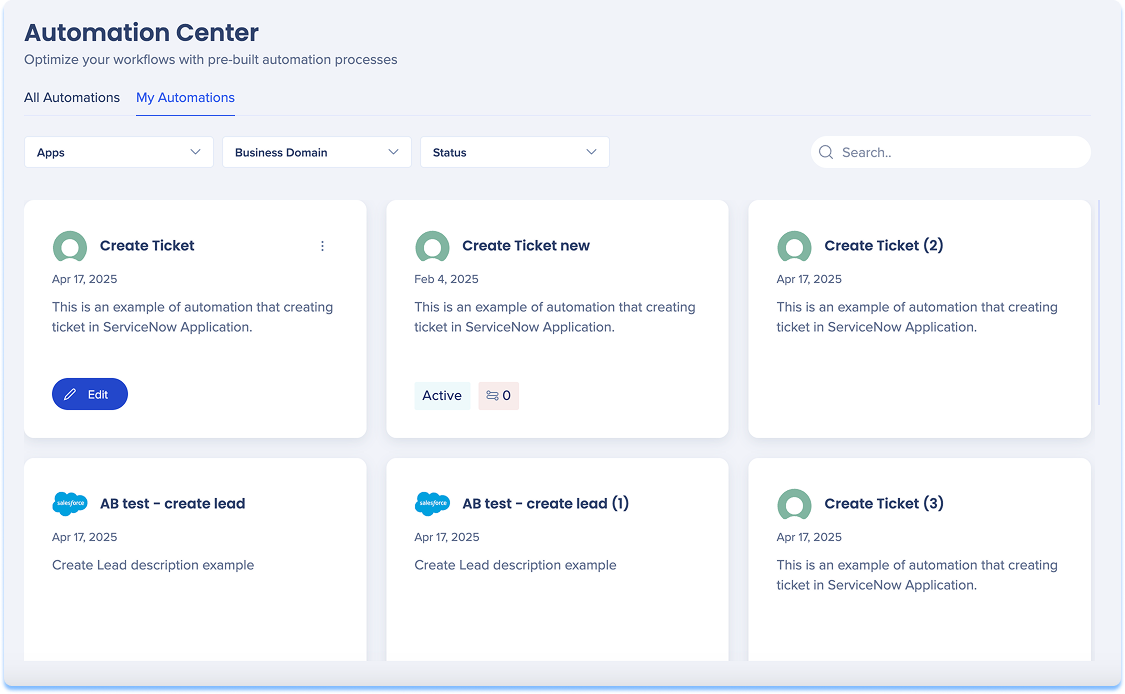
Additional tile options
- Hover over the integration tile
- Click the Options menu
- The following options are available:
- Duplicate
- Delete
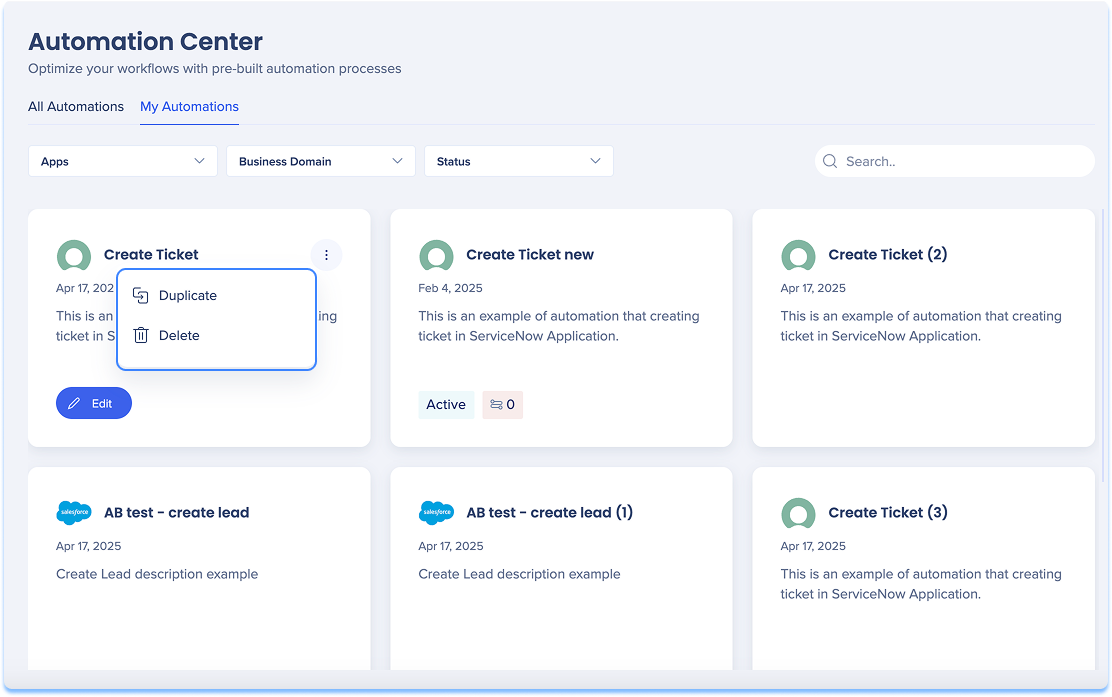
Using Integration Center in ActionBot
The action automation step in the ActionBot allows you to add automations into your conversation.