Assets-Bibliothek
Kurzübersicht
WalkMe bietet Kunden eine kostenlose In-Editor-Assets-Bibliothek, um die digitalen Assets hochzuladen, zu verwalten und zu hosten, die in ihrer WalkMe-Implementierung verwendet werden sollen.
Wie Sie darauf zugreifen können
- Um auf die Assets-Bibliothek zuzugreifen, klicken Sie auf das Symbol für Einstellungen in der oberen rechten Ecke
- Wählen Sie Assets-Bibliothek aus dem Dropdown-Menü aus
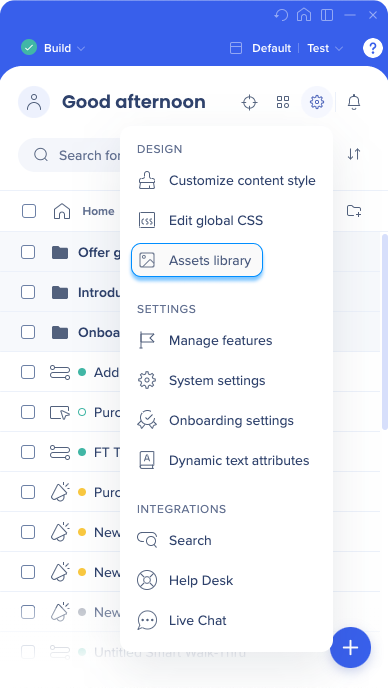
Wie zu verwenden
Dateien hochladen
-
Um eine Datei hochzuladen, ziehen Sie sie per Drag & Drop in den Ordner
-
Sie können mehrere Elemente auf einmal ziehen und ablegen
-
Oder klicken Sie auf Upload Image
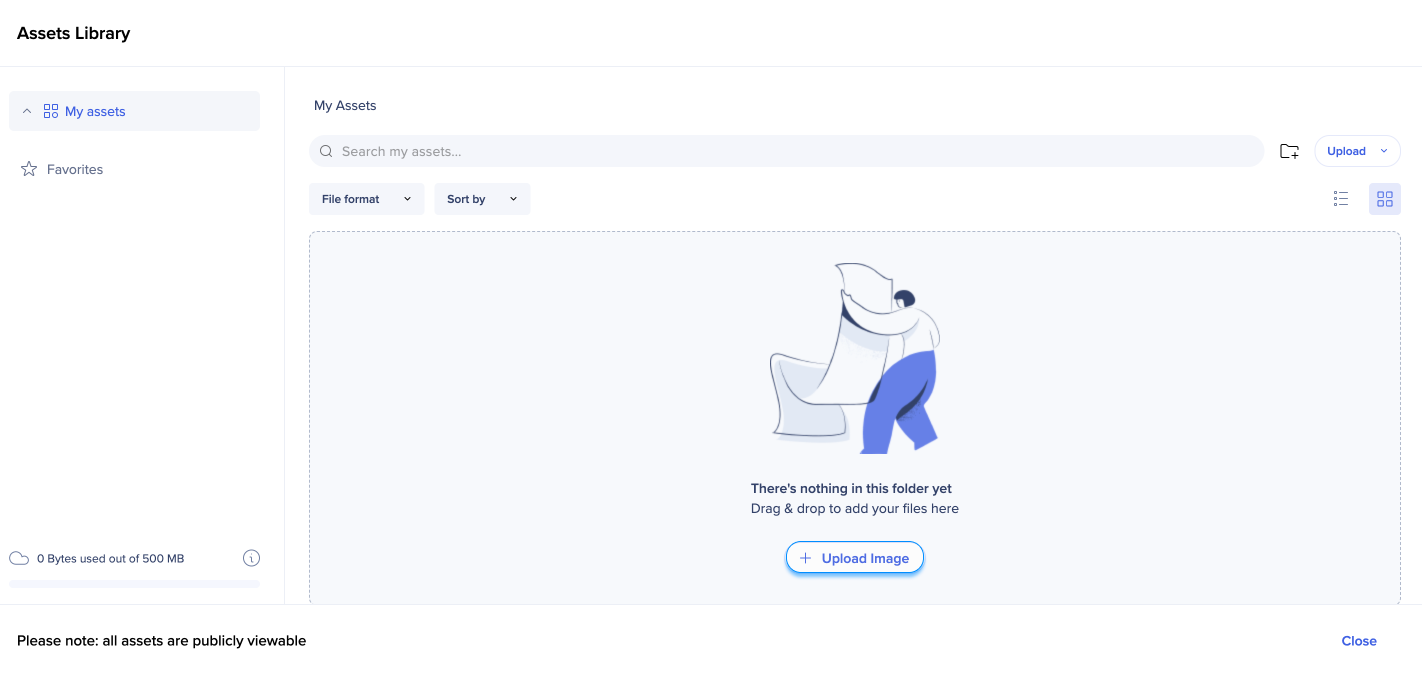
-
Sie können auch auf die Schaltfläche Upload in der oberen rechten Ecke klicken und aus
-
Vom Computer hochladen
-
Hochladen nach URL
-
-
Das Hochladen per URL ist eine neue Funktion, mit der Sie eine Datei aus einer externen Quelle hinzufügen können
-
Dateien, die über URL hochgeladen wurden, nehmen keinen Platz in Ihrer Asset-Bibliothek ein
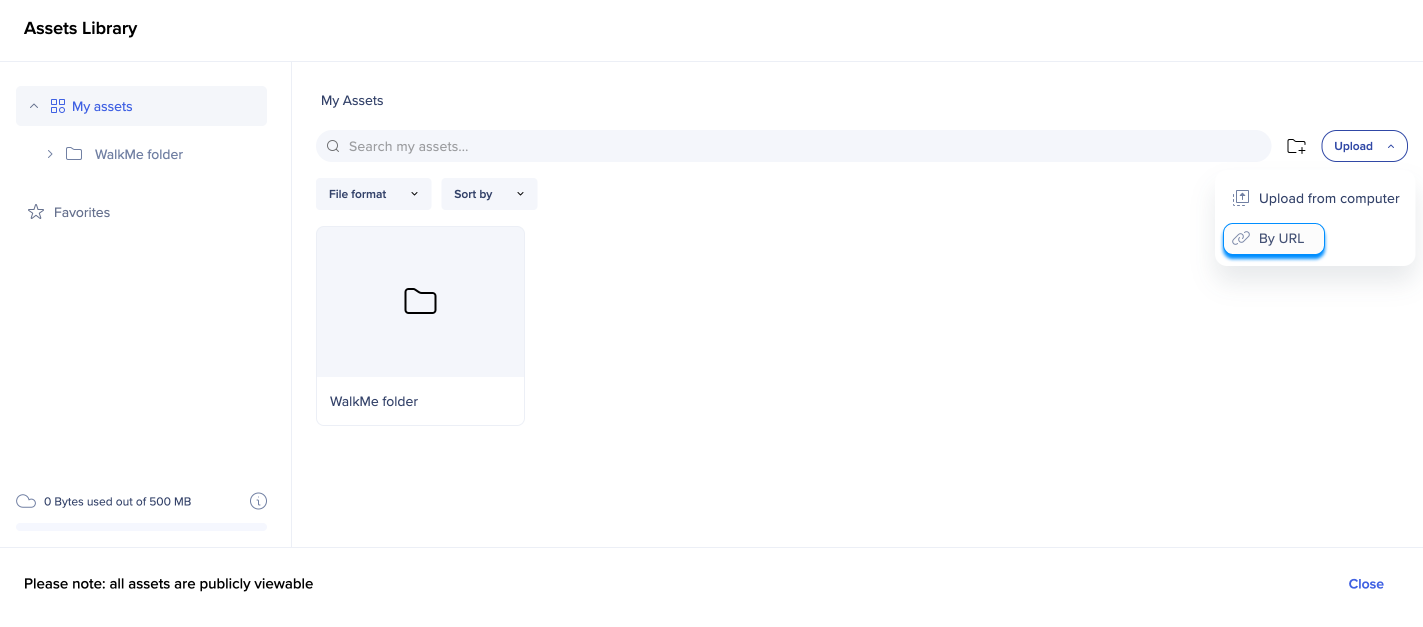
Platz
-
In der unteren linken Ecke können Sie sehen, wie viel Platz Sie in Ihrer Asset-Bibliothek übrig haben
-
Wenn Sie den Mauszeiger über den Tooltip bewegen, sehen Sie die Gesamtzahl der Assets, die Sie in Ihre Bibliothek hochgeladen haben
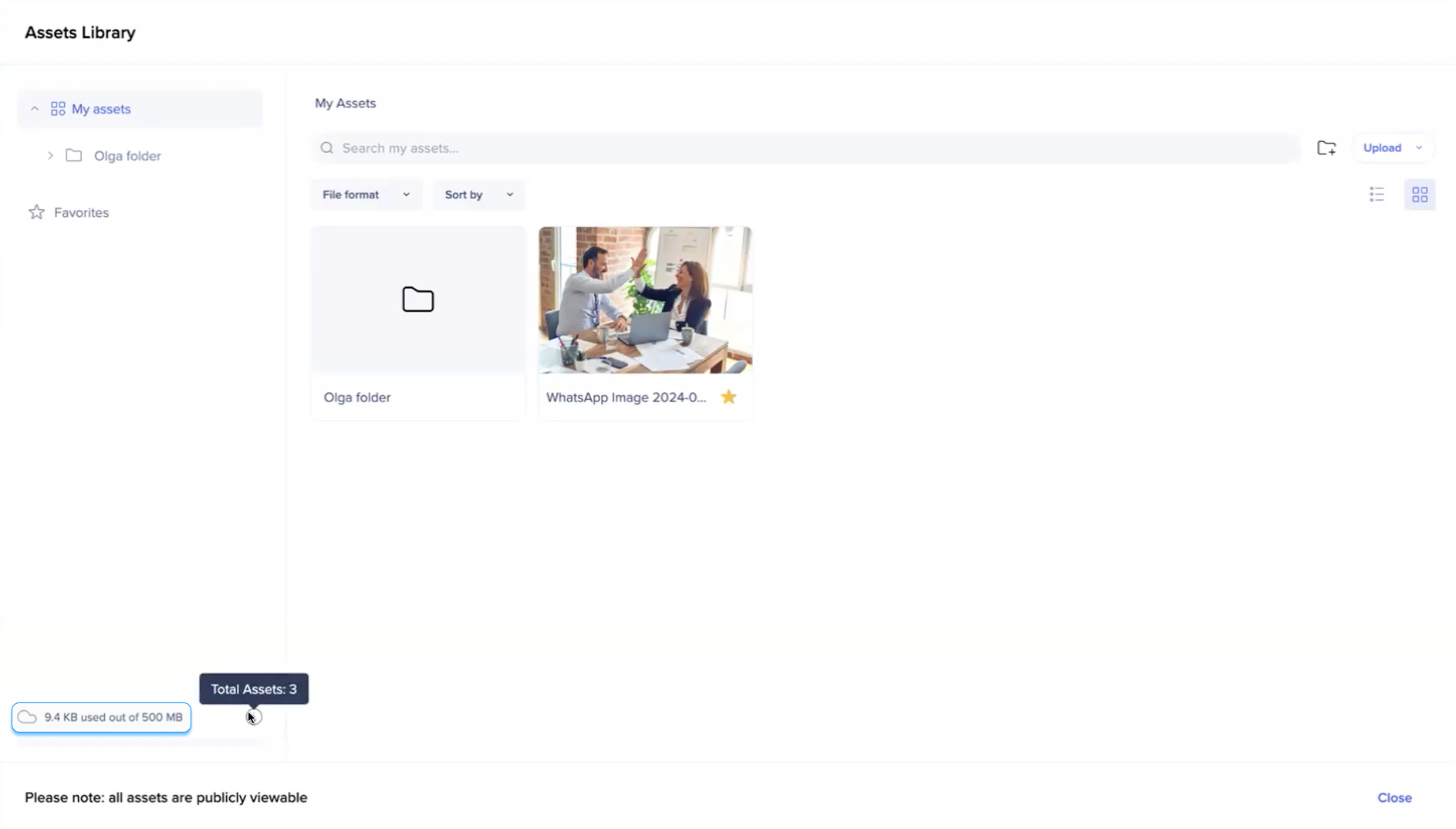
Ordner
-
Sie können jetzt Ihre Bibliotheksinhalte in Ordnern organisieren
-
Um einen Ordner zu erstellen, klicken Sie auf das Symbol Ordner+ in der oberen rechten Ecke
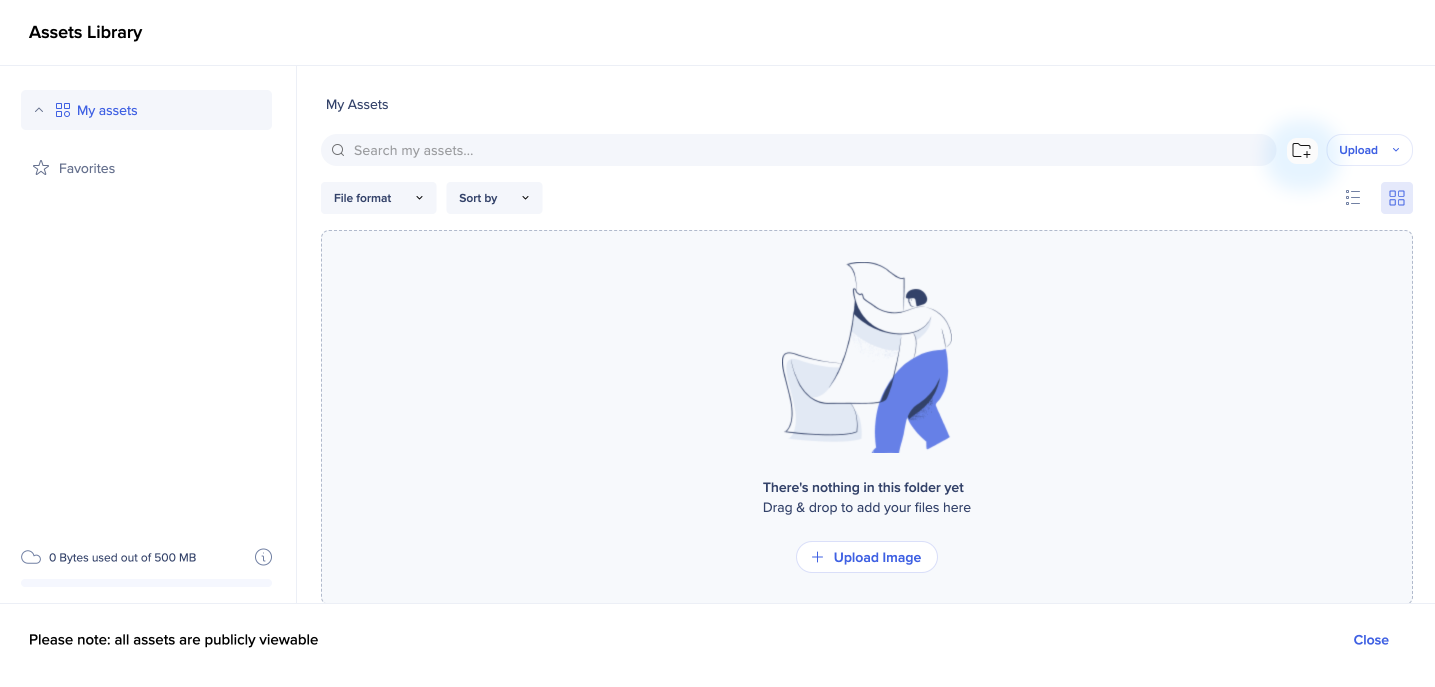
-
Benennen Sie Ihren Ordner und klicken Sie auf Create
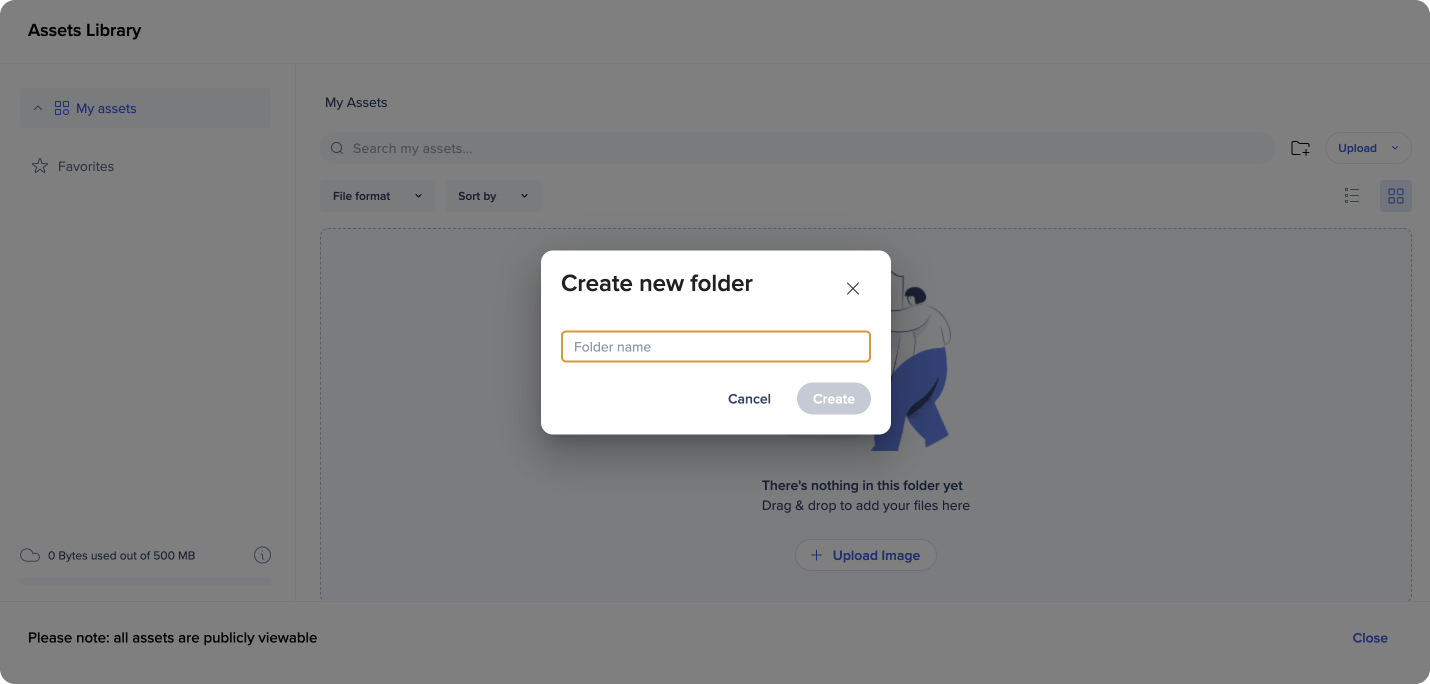
-
Sie können auch Unterordner innerhalb Ihrer Ordner erstellen
-
Um einen Unterordner zu erstellen, klicken Sie auf das 3-Punkte-Menü neben dem Ordnernamen
-
Wählen Sie New Folder
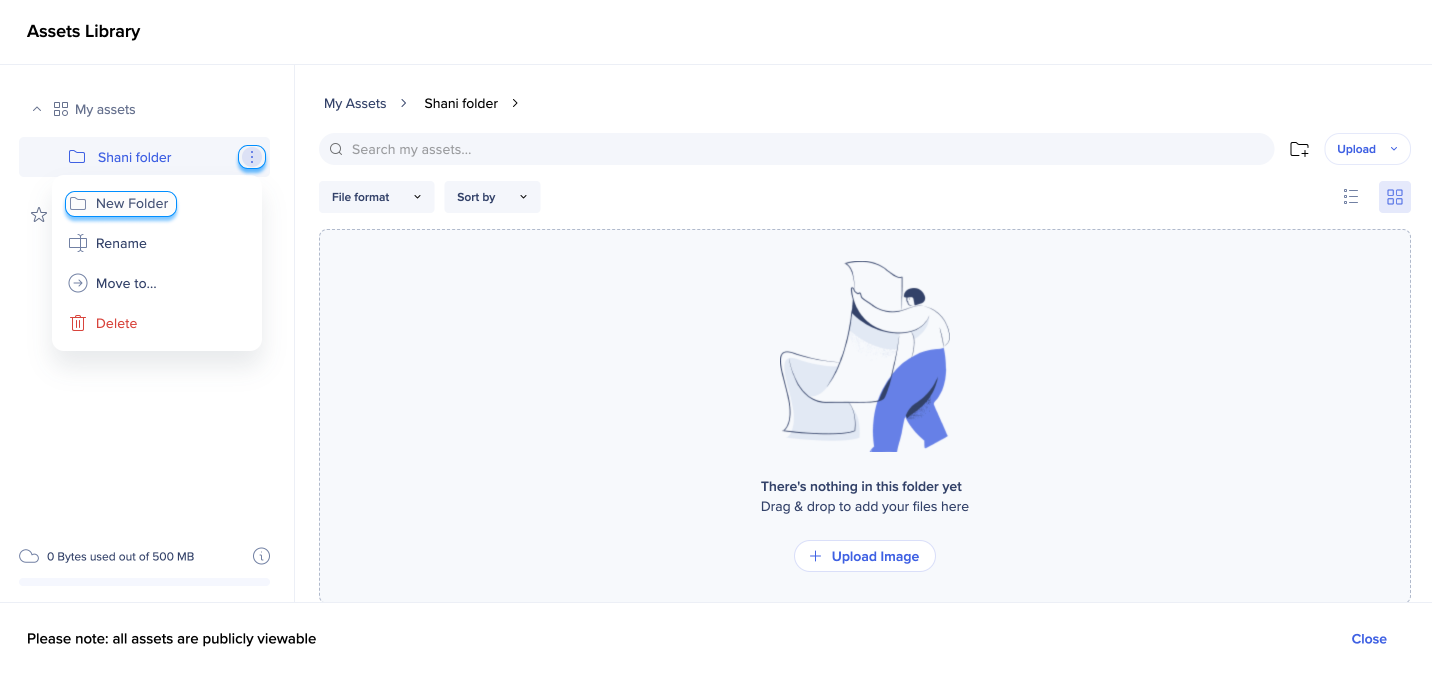
-
Um einen Ordner umzubenennen, klicken Sie einfach auf seinen Titel
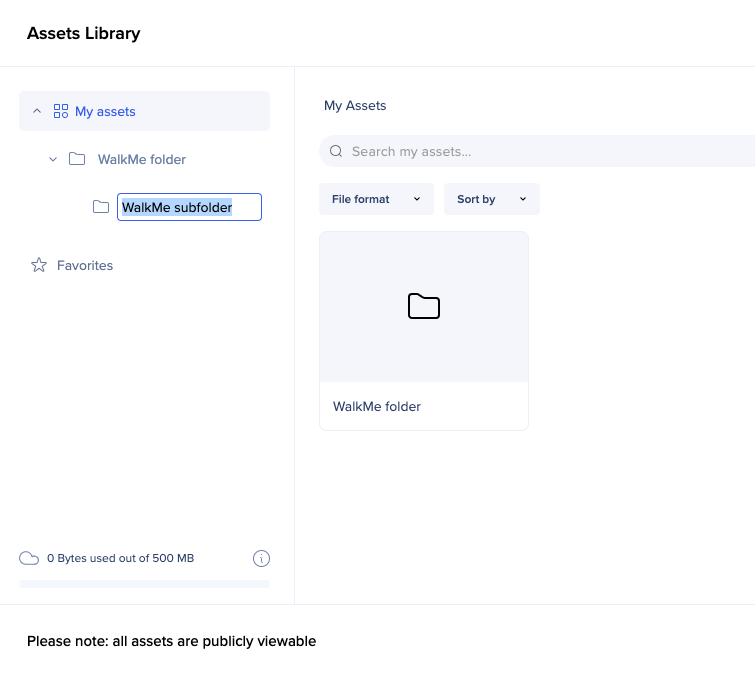
-
Oder klicken Sie auf das 3-Punkte-Menü und wählen Sie Rename
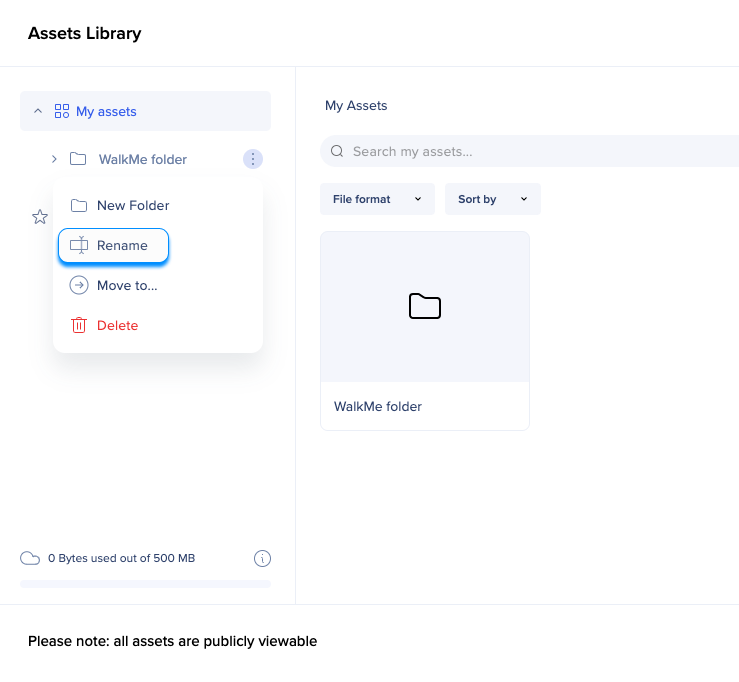
Favoriten
-
Sie können Ihre Bilder als Favoriten markieren, indem Sie auf das Stern-Symbol darunter klicken
-
Die als Favoriten markierten Bilder werden im dedizierten Ordner angezeigt (auf individueller Benutzerebene)
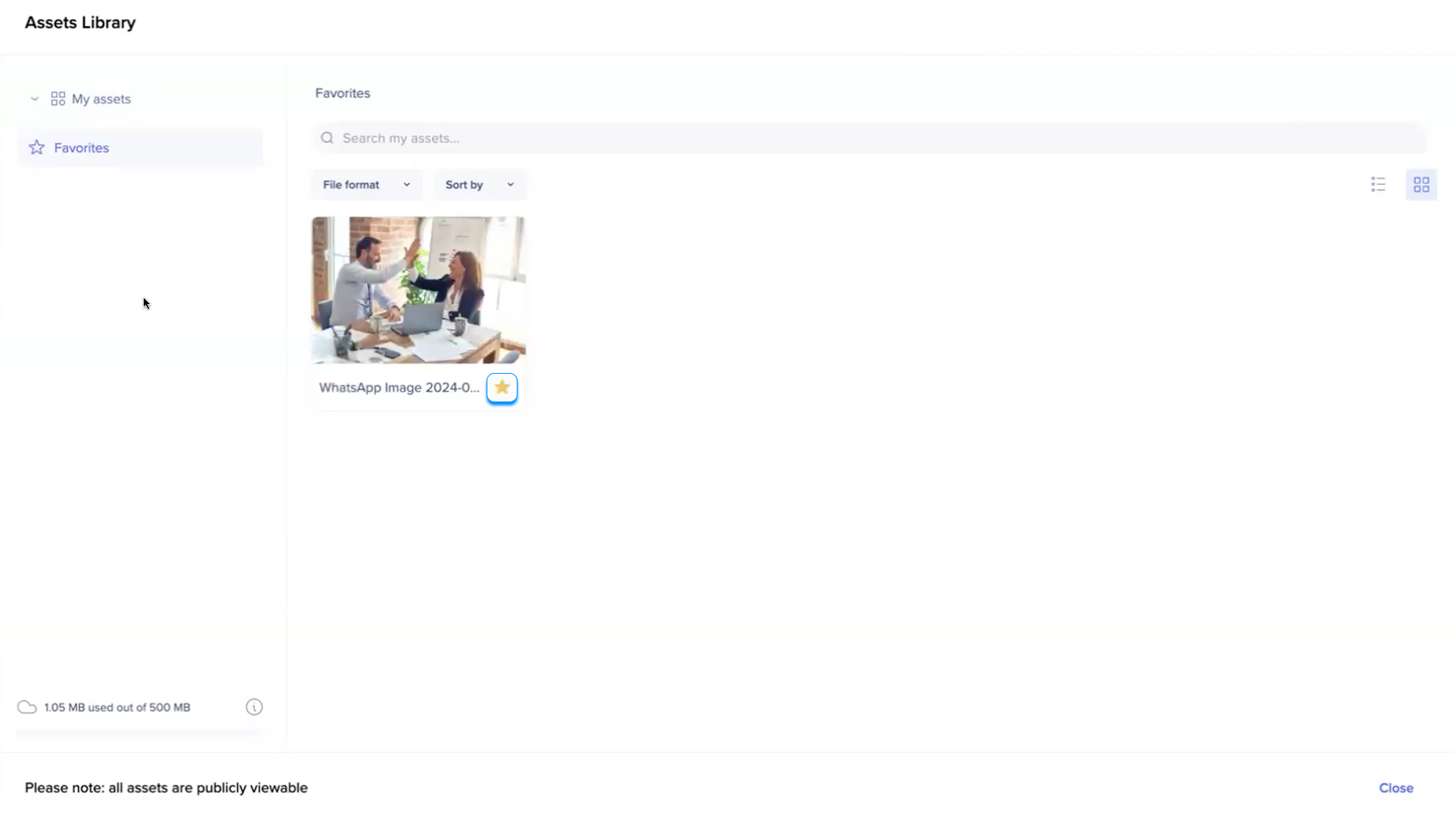
Asset-Optionen
-
Klicken Sie auf das Optionsmenü eines Bildes, um die Aktionen zu sehen, die Sie ausführen können:
-
Move to (Verschieben nach)
-
Zu Favoriten hinzufügen
-
URL kopieren
-
Ersetzen
-
Herunterladen
-
Löschen
-
-
Die Aktion Replace aktualisiert die Datei überall, wo sie in WalkMe verwendet wird, und die neue Datei hat den gleichen Namen wie die alte
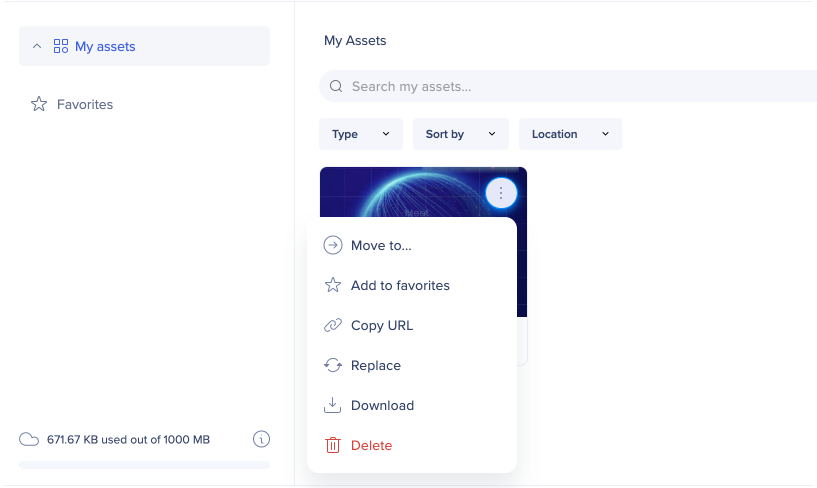
Filter
-
Sie können Ihre Assets filtern nach:
-
Type
-
Standort
-
-
Sie können alle Ihre Assets nach bestimmten Kategorien sortieren.
-
Älteste zuerst
-
Neueste zuerst
-
Alphabetische Reihenfolge
-
Umgekehrte alphabetische Reihenfolge
-

Direkter Zugriff von einem Smart Walk-Thru
-
Es ist auch möglich, auf die Assets-Bibliothek zuzugreifen und hochgeladene Dateien direkt aus Smart Walk-Thru-Schritten und Popup-Schritten zu verwenden
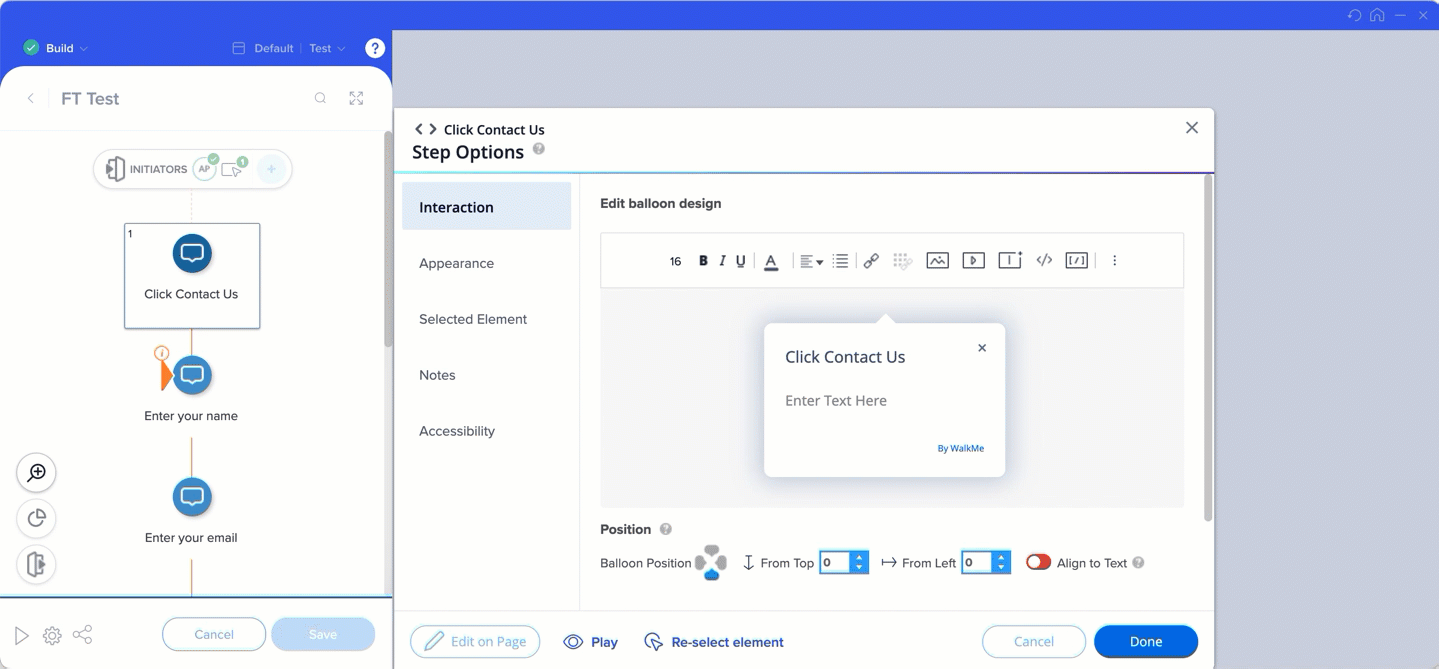
Zugriff aus dem Visual Designer
-
Die Asset-Bibliothek kann auch über einen ShoutOut im Visual Designer aufgerufen werden:
-
Öffnen Sie einen ShoutOut
-
Klicken Sie auf Hinzufügen +
-
Wählen Sie Image aus und ziehen Sie es per Drag&Drop auf die Leinwand
-
Die Assets-Bibliothek wird geöffnet
-
Wählen Sie ein Bild aus und klicken Sie auf Add to Canvas
-
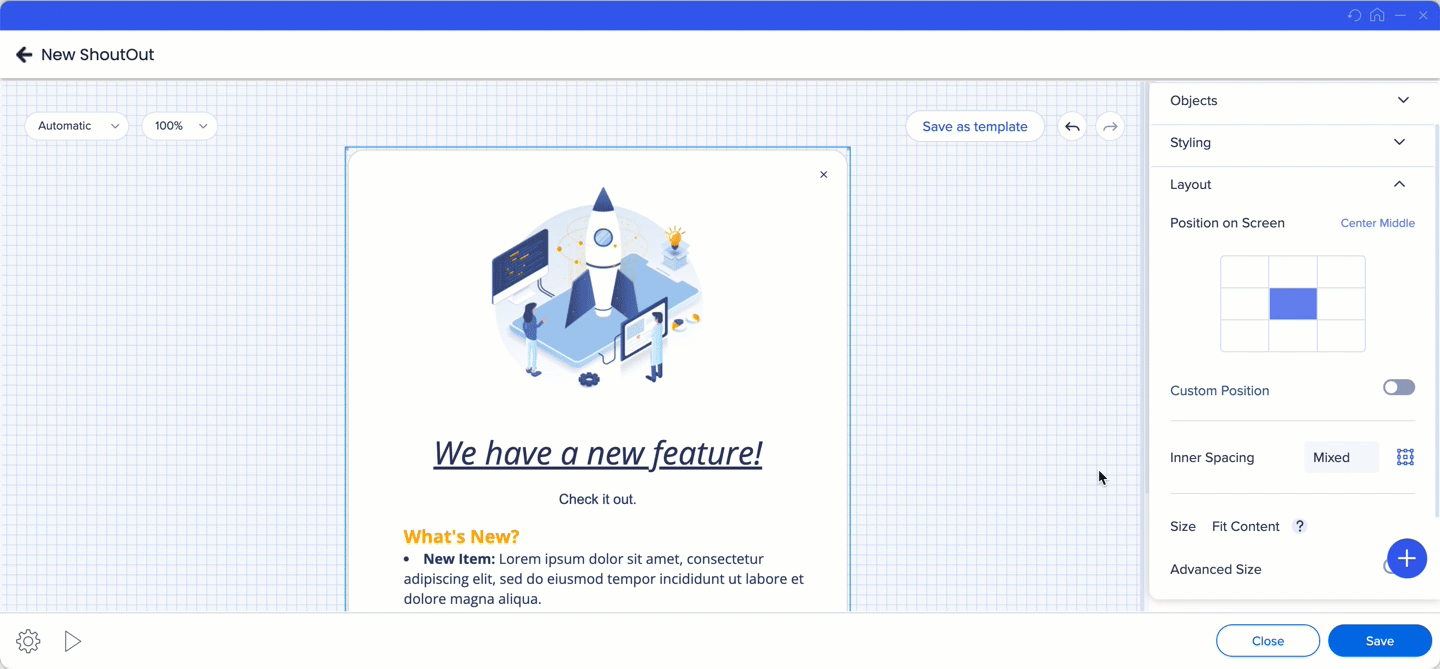
Technische Hinweise
Unterstützte Dateitypen
-
Bild: .JPG, .JPEG, .PNG, .GIF, .TIFF, .SVG
-
Videos: .mp4, .WebM
-
Dokumente: .DOCX, .PPTX
-
Audio: .mp3
-
Tragbares Dokumentformat: .PDF
Unterstützte Sprachen:
- Japanisch
Nicht unterstützte Dateitypen
-
.DOC
-
.PPT
-
.xlsx
Bekannte Einschränkungen
-
Nicht für „Limited Users“ (begrenzte Benutzer) verfügbar
-
Nicht im selbst gehosteten Paket verfügbar
-
Namenskonvention:
-
Folgende Sonderzeichen werden nicht unterstützt – \:*?>'"<>|+@
-
-
Maximale Dateigröße pro Typ: 25 MB
-
Maximale Gesamtdateigröße: 100 MB
-
Wenn Sie eine Datei durch eine neue ersetzen, wird die alte Datei für einige Stunden im Cache aufbewahrt. Wenn Sie die Änderung sofort sehen möchten, löschen Sie Cache und Cookies.
- Es wird empfohlen, Weißzeichen in hochgeladenen Dateien zu vermeiden, um Probleme mit der Zeichenkodierung zu vermeiden
