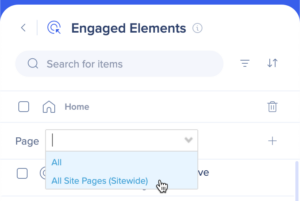So erstellen Sie Engaged Elements in Insights Classic
Kurzübersicht
Engaged Elements werden im WalkMe Editor erfasst. In Insights Classic werden diese Elemente dann automatisch als Tracked Events angezeigt und können in Insights genau wie jedes andere Tracked Event analysiert werden.
Weitere Informationen über Tracked Events finden Sie im Artikel About Insights Tracked Events.
So erstellen Sie ein Engaged Element
- Gehen Sie im Editor zu Apps → Engaged Elements
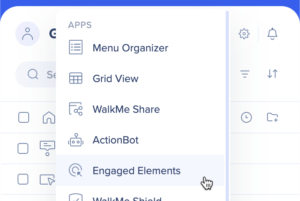
- Klicken Sie auf das +-Symbol, um eine neue Seite zu erstellen
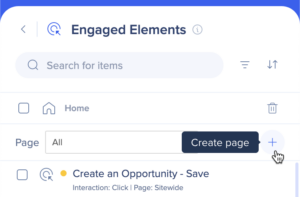
- Erfassen Sie das Element, das Sie verfolgen möchten
- Geben Sie dem Engaged Element einen Namen
- Geben Sie den Interaktionstyp an, den Sie verfolgen möchten:
- Click: Wird jedes Mal ausgelöst, wenn ein Benutzer auf das definierte Engaged Element klickt
- Input: Wird jedes Mal ausgelöst, wenn ein Benutzer eine Eingabe ändert
- In einem Textfeld wird das Eingabeereignis beispielsweise ausgelöst, sobald ein Benutzer die Texteingabe ändert und aus dem Feld mit dem definierten Engaged Element herauszoomt
- Hover: Wird jedes Mal ausgelöst, wenn ein Benutzer mehr als 300 ms über dem definierten Engaged Element schwebt
- Visible: Wird jedes Mal ausgelöst, wenn das definierte Engaged Element bei jedem Seitenladen oder URL-Änderung sichtbar ist. Wenn das Ereignis entfernt und dann wieder sichtbar wird, wird das Ereignis erneut ausgelöst.
- Klicken Sie auf Save
- Veröffentlichen Sie in die entsprechende Umgebung
So verwenden Sie alle Seiten der Website (Sitewide)
Bei der Auswahl eines Elements, das auf eine Komponente der Website platziert wird, die auf allen Seiten verfügbar ist (z. B. Header, Footer oder Sidebar Navigation), sollten Sie sicherstellen, dass das Element Siteweit verfolgt wird, um alle Seiten abzudecken, auf denen es angezeigt wird.
Dies bedeutet, dass Sie All Site Pages (Sitewide) aus dem Dropdown-Menü auswählen müssen, bevor Sie das Engaged Element erfassen.