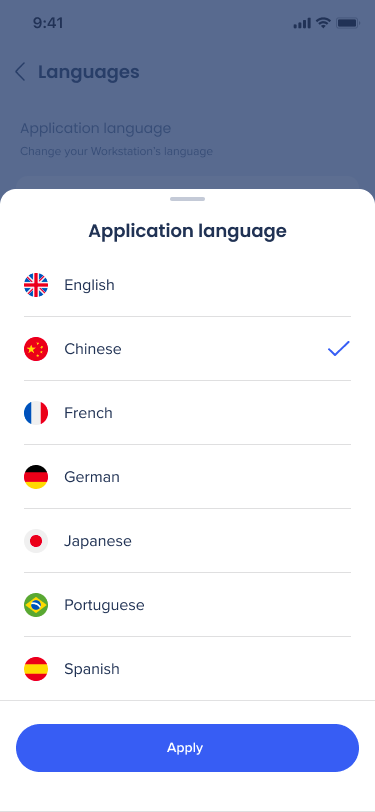Erste Schritte mit WalkMe-Menü für Mobile
Kurzübersicht
Sind Sie bereit, Ihre mobile Menü-App einzurichten?
Dann sind Sie hier richtig! Der Einstieg mit dem mobilen Menü kann schnell und einfach sein, wenn Sie diese einfachen Schritte befolgen.
Mobiles Menü bereitstellen
Schritt 1: Erstellen Sie ein Desktop-/Mobilsystem
Erstellen Sie ein neues WalkMe-System vom Typ Desktop/Mobil. Sie können dies mit einem Schritt-für-Schritt-Assistenten oder über die Seite Admin-Systeme tun.
<ac:parameter ac:name="title">Using Workstation Get Started Wizard 🪄</ac:parameter></ac:structured-macro><p>If your account has no Workstation system yet, go to <a href="https://console.walkme.com/workstation" data-card-appearance="inline">https://console.walkme.com/workstation</a> and follow the get-started wizard.</p><p>By the end of this process, you'll have a working Workstation ready to be tested and deployed.</p><ac:structured-macro ac:name="rw-tab" ac:schema-version="1" data-layout="default" ac:local-id="8ef20e51-4477-49e8-ab15-8b0cc39cf9db" ac:macro-id="7eb4eec1f2de3c22e1ced66bf846fd84"><ac:parameter ac:name="title">Creating Workstation Manually 🔨</ac:parameter></ac:structured-macro><table data-table-width="760" data-layout="default" ac:local-id="7b1bd2a5-2323-4959-bee4-ab191d1441e0"><colgroup><col style="width: 340.0px;" /><col style="width: 340.0px;" /></colgroup><tbody><tr><td><p>If you already have an account with Workstation and you need another Workstation system, go to the <a href="https://admin.walkme.com/systems">Systems page in WalkMe Admin</a> and follow the “Create System” wizard.</p></td><td><ac:image ac:align="center" ac:layout="center" ac:original-height="914" ac:original-width="1660" ac:custom-width="true" ac:width="978"><ri:attachment ri:filename="create_system.gif" ri:version-at-save="1" /></ac:image></td></tr></tbody></table>" data-macro-parameters="{}" data-testid="legacy-macro-element">
Erstellen Sie das Menü mit dem Assistenten „Erste Schritte“.
Wenn Sie auf die Menu Console App zugreifen, ohne ein bestehendes Workstation-System in Ihrem Konto zu haben, wird Ihnen der Startassistent angezeigt, mit dem Sie innerhalb weniger Minuten ein solches System erstellen und mit der Arbeit beginnen können.
Am Ende dieses Prozesses haben Sie ein Menü, die getestet und eingesetzt werden kann.
Desktop-/Mobilmenü manuell erstellen
Wenn Sie bereits ein Konto bei Workstation haben und ein anderes Workstation-System benötigen, gehen Sie in WalkMe Admin zur Systemseite und folgen Sie dem Assistenten zur Systemerstellung.
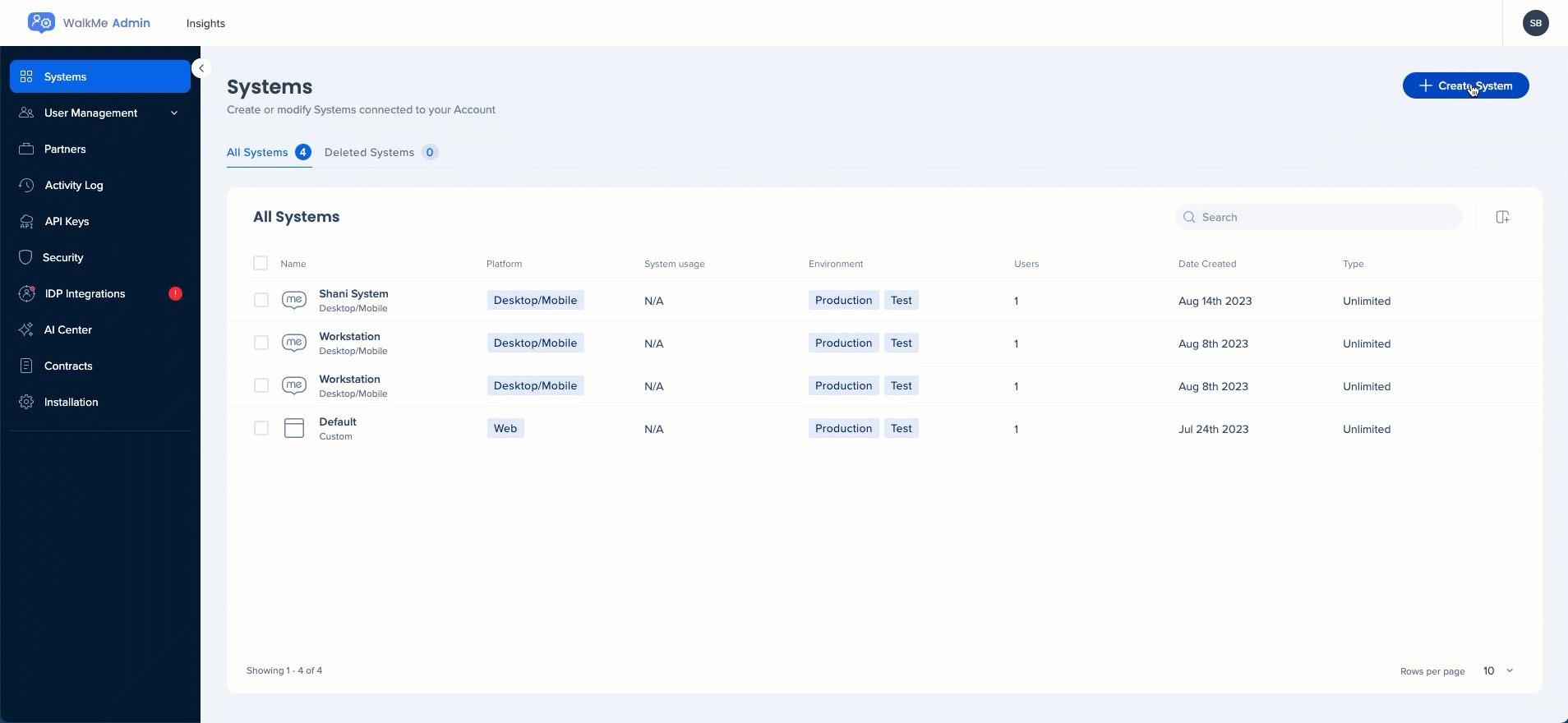
Schritt 2: Einrichten der Anmeldemethode
<ac:parameter ac:name="title">Using Workstation Get Started Wizard 🪄</ac:parameter></ac:structured-macro><p>If your account has no Workstation system yet, go to <a href="https://console.walkme.com/workstation" data-card-appearance="inline">https://console.walkme.com/workstation</a> and follow the get-started wizard.</p><p>By the end of this process, you'll have a working Workstation ready to be tested and deployed.</p><ac:structured-macro ac:name="rw-tab" ac:schema-version="1" data-layout="default" ac:local-id="8ef20e51-4477-49e8-ab15-8b0cc39cf9db" ac:macro-id="7eb4eec1f2de3c22e1ced66bf846fd84"><ac:parameter ac:name="title">Creating Workstation Manually 🔨</ac:parameter></ac:structured-macro><table data-table-width="760" data-layout="default" ac:local-id="7b1bd2a5-2323-4959-bee4-ab191d1441e0"><colgroup><col style="width: 340.0px;" /><col style="width: 340.0px;" /></colgroup><tbody><tr><td><p>If you already have an account with Workstation and you need another Workstation system, go to the <a href="https://admin.walkme.com/systems">Systems page in WalkMe Admin</a> and follow the “Create System” wizard.</p></td><td><ac:image ac:align="center" ac:layout="center" ac:original-height="914" ac:original-width="1660" ac:custom-width="true" ac:width="978"><ri:attachment ri:filename="create_system.gif" ri:version-at-save="1" /></ac:image></td></tr></tbody></table>" data-macro-parameters="{}" data-testid="legacy-macro-element">
Nach der Erstellung eines neuen Desktop-/Mobilgerätsystems zeigt der Startassistent ein Formular an, in dem Sie konfigurieren können, wie sich Benutzer bei ihrem Menü anmelden sollen.
- Wenn Sie sich über Ihren IDP anmelden möchten, gelangen Sie über die Schaltfläche „IDP verbinden“ an die richtige Stelle im Admin Center, um die Konfiguration zu aktualisieren und den IDP in Ihrem neu erstellten Desktop-/Mobilmenü zu aktivieren.
- Das Admin Center wird voraussichtlich in einer neuen Registerkarte geöffnet, und der Assistent befindet sich im Standby-Modus, in dem er alle 10 Sekunden nach einer aktualisierten Konfiguration sucht. Sobald ein IDP-Anbieter gefunden wird, der für das Desktop-/Mobilmenü aktiviert ist, wird automatisch mit dem nächsten Schritt fortgefahren.
- Wenn G-Suite oder ein anderer Connector für soziale Netzwerke für die Anmeldung verwendet wird und Sie diese verwenden möchten, bis IDP konfiguriert ist, können Sie Ihre Unternehmensdomäne, wie sie in den E-Mails der Benutzer erscheint, in das Domänen-Eingabefeld eingeben.
- Die Domäne sollte mit dem gleichen Pfad übereinstimmen, den die E-Mails der Mitarbeiter nach dem @ haben. Wenn wir uns also mit John.doe@walkme.com anmelden, ist walkme.com der Wert, der in diesem Feld zu verwenden ist.
- Der Domänenwert wird auch verwendet, wenn Sie Ihre Einstellungsdatei, die angibt, welches System das Desktop-/Mobilmenü beim Start laden soll, nicht bereitgestellt haben. In diesen Fällen wird allen Benutzern eine Standard-Anmeldeseite angezeigt. Basierend auf dem Domain-Teil der E-Mail-Adresse, die sie zur Anmeldung verwenden, lädt das Desktop-/Mobilmenü das entsprechende System.
Schritt 3: Herunterladen und Installieren
Die mobile Menüanwendung kann mithilfe einer MDM-Software (Mobile Device Management) auf Mobilgeräten verteilt und installiert werden oder von Mitarbeitern direkt aus dem App Store/Marktplatz heruntergeladen werden, indem sie nach „WalkMe Menu“ suchen.
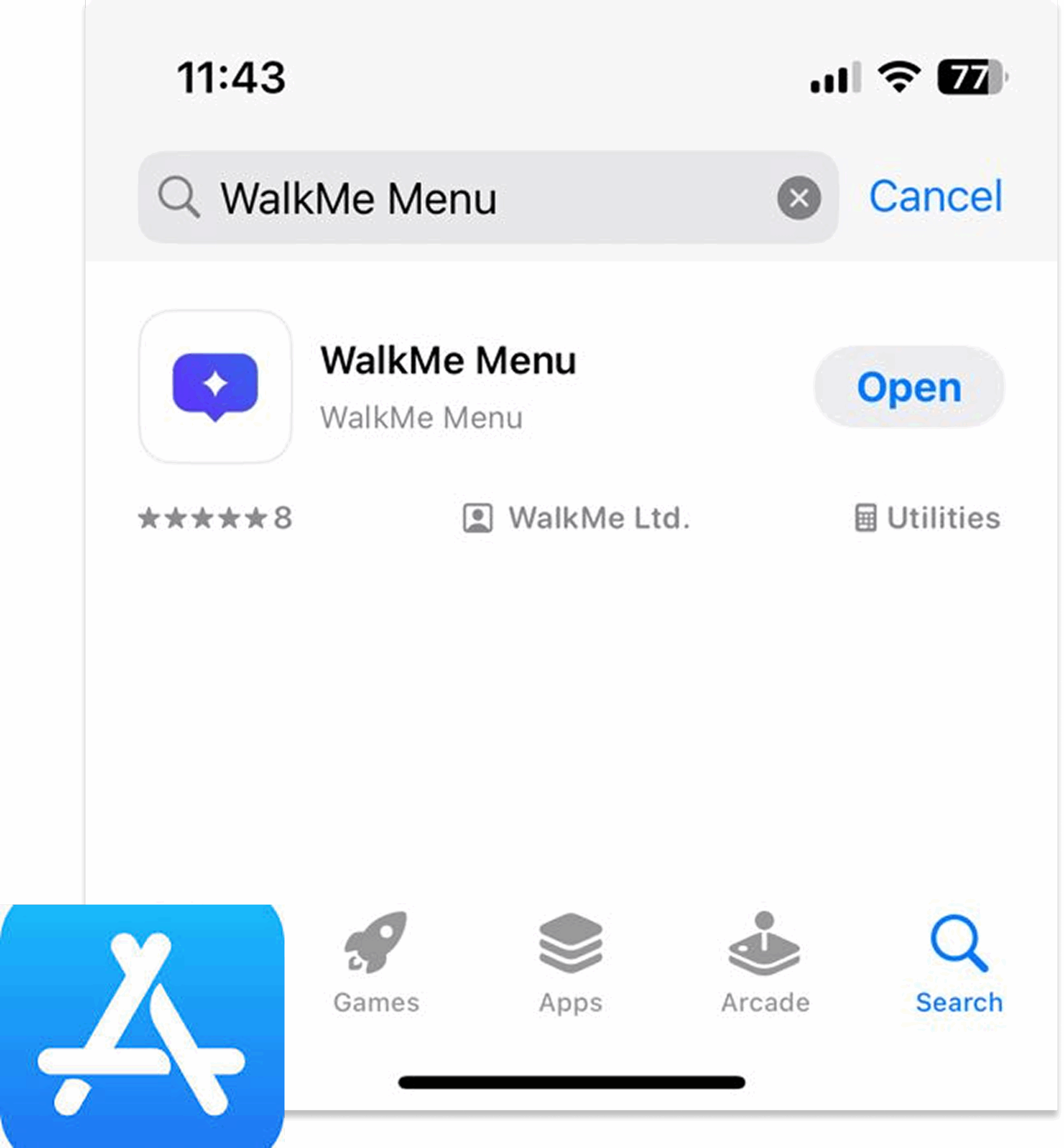
Schritt 4: Funktionen aktivieren
Inhalt aktivieren
Mobile Menüinhalte werden vom Menü-Organizer in der WalkMe-Konsole verwaltet.
-
Wählen Sie Ihr Desktop-/Mobilgerätesystem aus der Systemauswahl aus
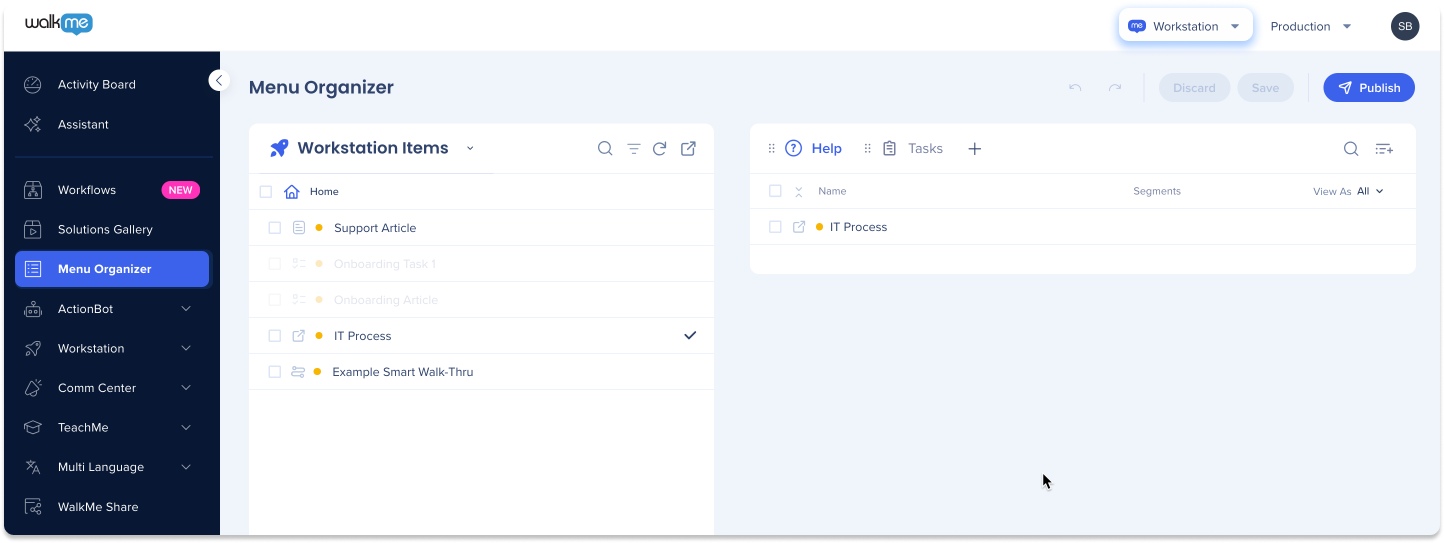
-
Wählen Sie Mobile aus der Auswahl Desktop / Mobile Ansicht
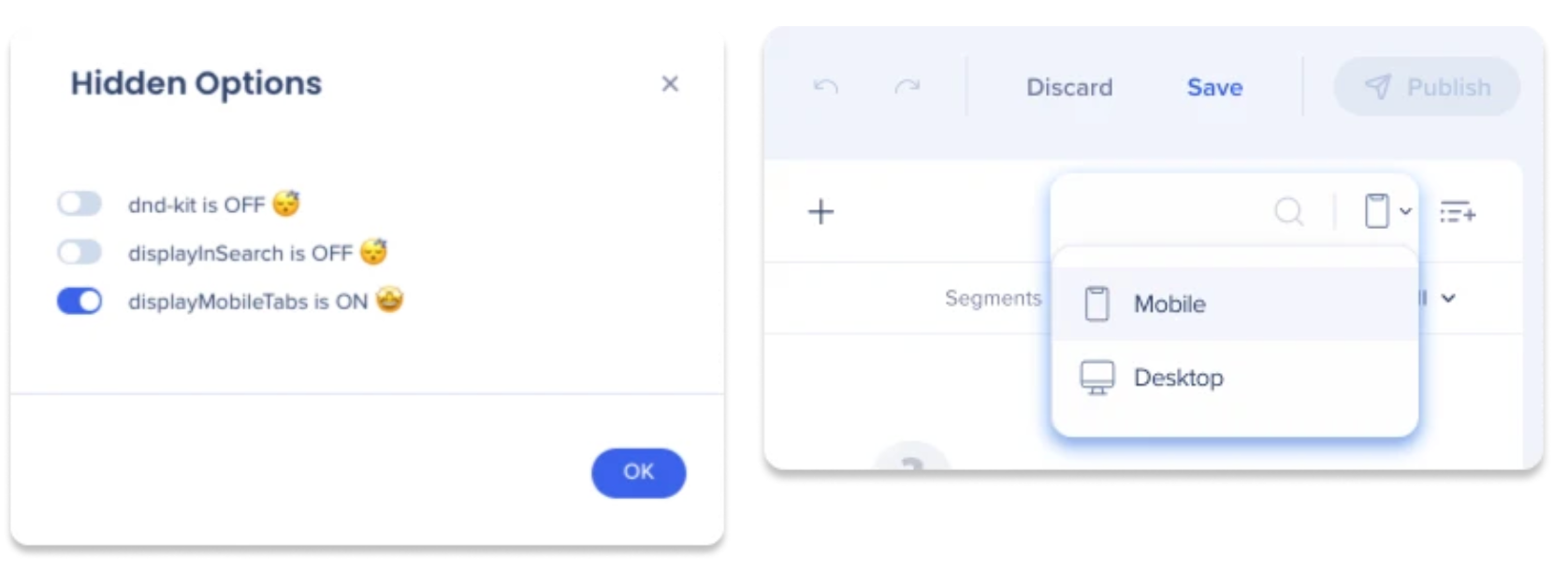
-
Hinzufügen oder Umbenennen von Registerkarten nach Ihren Bedürfnissen (optional)
-
Ziehen Sie Inhalte aus der Liste der Elemente auf Ihre Registerkarten
-
Wenn Sie noch keine Inhalte erstellt haben, klicken Sie auf die Schaltfläche + (im mobilen Menü werden nur Shuttles und Onboarding-Aufgaben unterstützt).
-
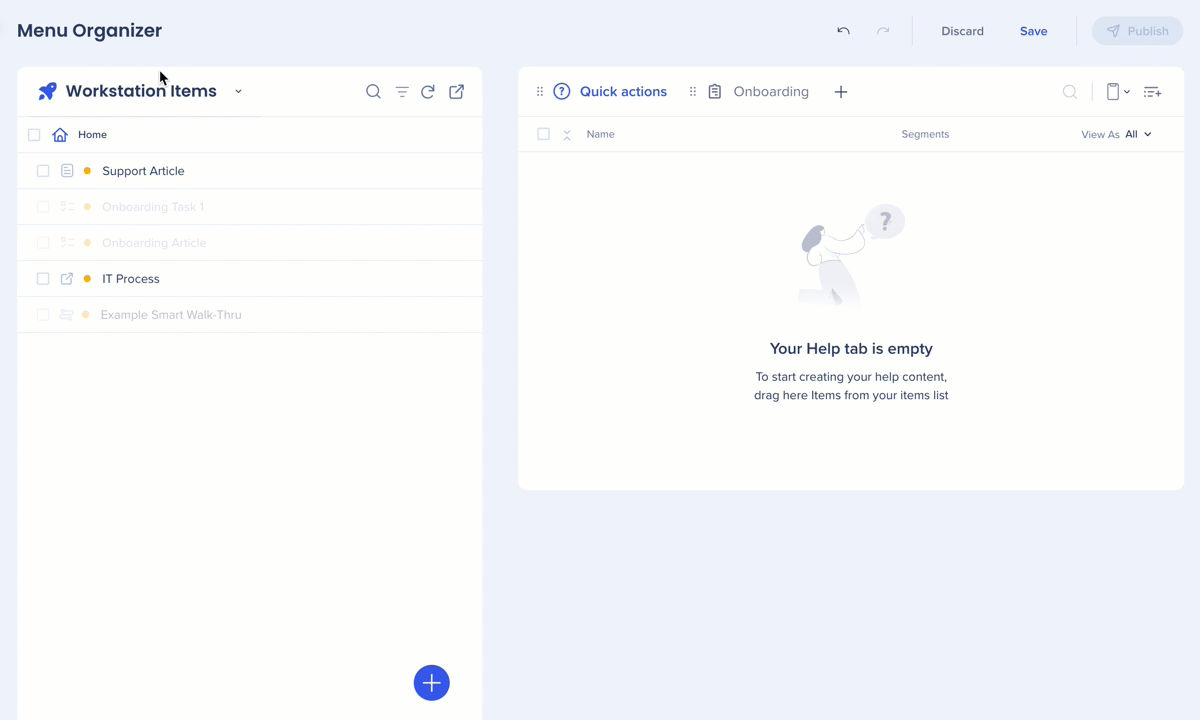
-
Klicken Sie auf Speichern und Veröffentlichen
App-Integrationen aktivieren
Um die Funktionen Ihrer Unternehmenssuche und Ihres Startbildschirms zu erweitern, können Sie auf der Registerkarte "Integrationen" App-Integrationen aktivieren und konfigurieren.
Für weitere Informationen über bestimmte Integrationen können Sie auf die Schaltfläche" Einrichten" klicken und die im Popup verlinkte Einrichtungsanleitung aufrufen.
Kennenlernen und verwenden
Benachrichtigungen senden
Entwickler können über das Kommunikationszentrum in der WalkMe-Konsole Benachrichtigungen zu senden.
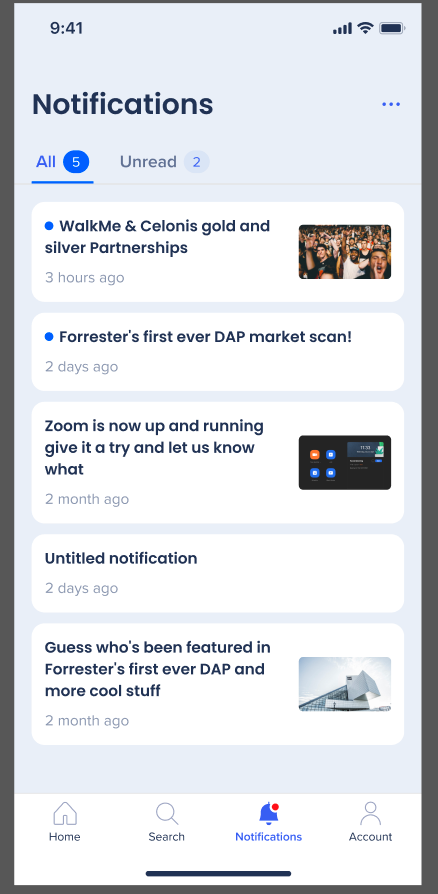
Lokalisierung und Mehrsprachigkeit
Über die mobile Menüanwendung können Benutzer ganz einfach zu ihrer bevorzugten Sprache wechseln, die dann automatisch auf allen ihren Geräten übernommen wird. Dieser Prozess umfasst sowohl die Übersetzung der Menüs als auch der Ressourcen und gewährleistet so eine flexible und konsistente Benutzererfahrung.