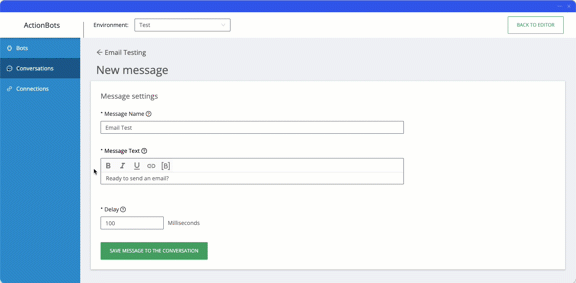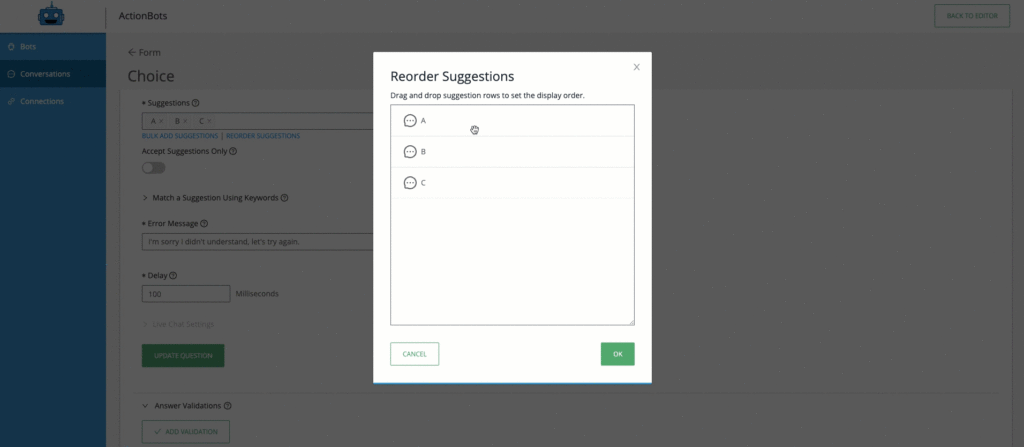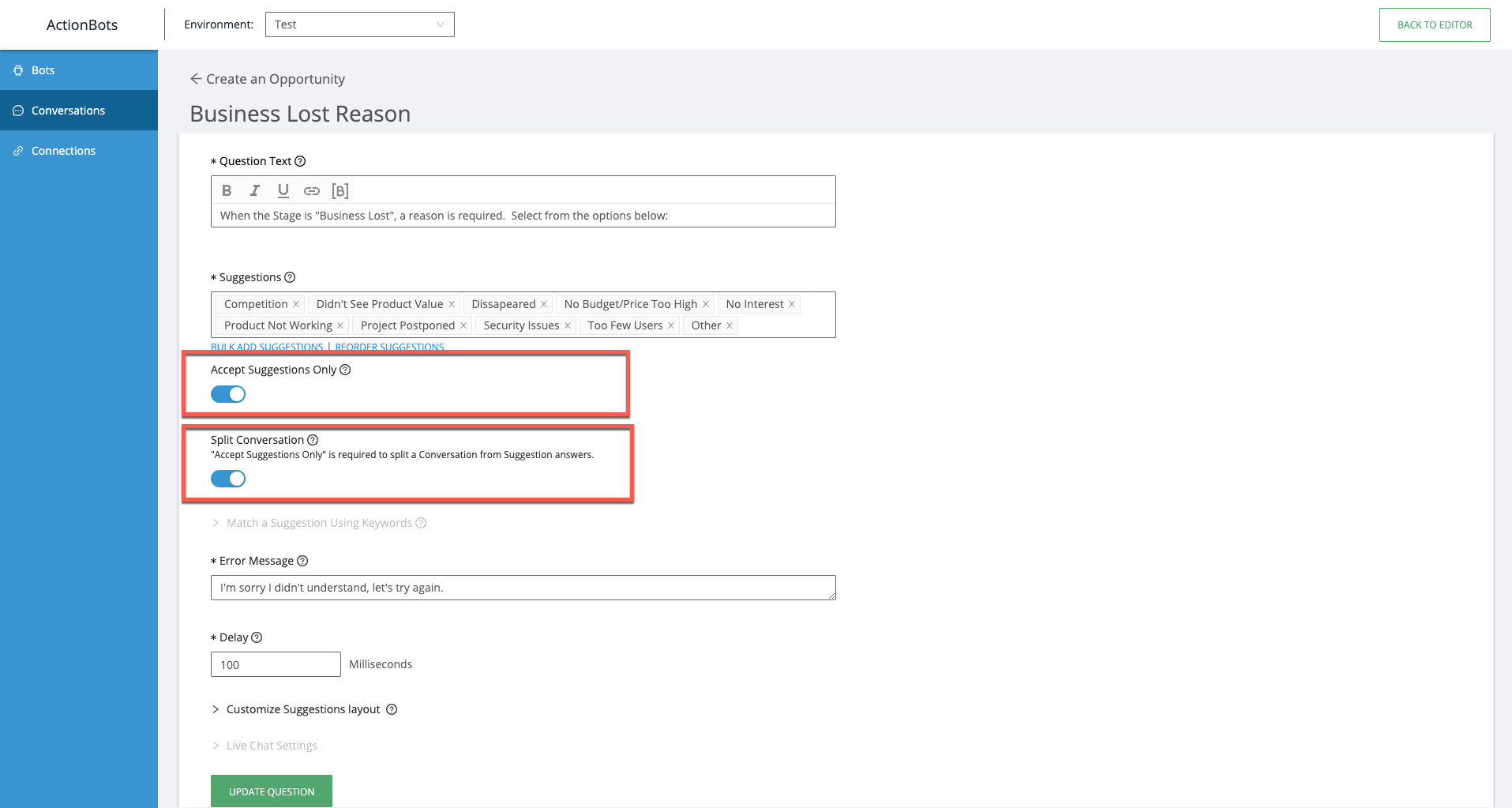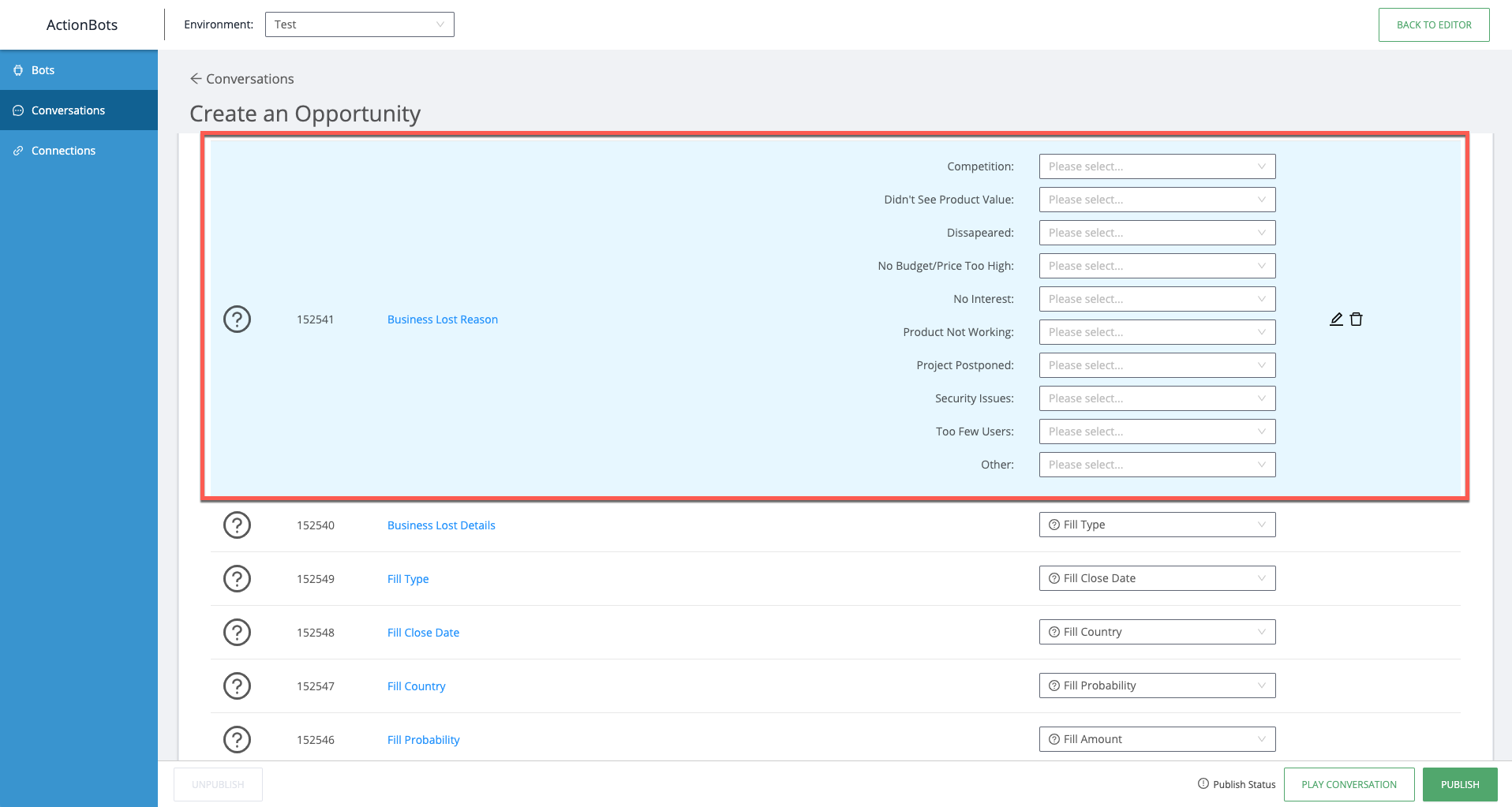Erstellen Sie ActionBot-Konversationen im Editor (Alte UI)
Kurzübersicht
Dieser Artikel erklärt, wie Sie ein Gespräch erstellen, das einem oder mehreren ActionBots zugewiesen werden kann.
Gespräche werden ohne jegliche Codierung erstellt und ermöglichen es Ihnen, die Frage des Endbenutzers zu beantworten und/oder Informationen zu sammeln, die später zur Automatisierung eines Prozesses mit einem Smart Walk-Thru verwendet werden können. Gespräche können verwendet werden, um allgemeine Aufgaben zu erledigen, ein Support-Thema zu klären, den Endbenutzer zu einem Abschnitt Ihrer Anwendung zu navigieren oder sogar eine personalisierte Suchfunktion bereitzustellen – alles über eine einfache Chat-Schnittstelle.
Um mehr darüber zu erfahren, was der WalkMe ActionBot ist, lesen Sie unseren Artikel What is the WalkMe ActionBot?
Sie möchten eine kurze Videoübersicht? Sehen Sie sich unseren Tipp – Dienstag, an:
Schritte zum Erstellen eines Gesprächs
Schritt 1: Melden Sie sich bei Ihrem WalkMe Editor-Konto an.
Schritt 2: Klicken Sie auf das WalkMe-Apps-Symbol und wählen Sie die ActionBot-App
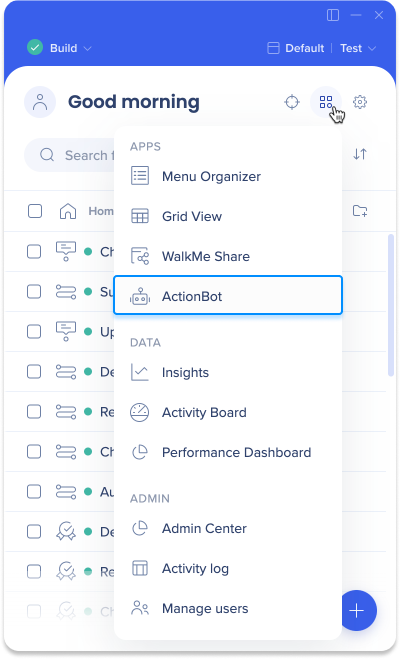
Schritt 3: Fügen Sie ein neues Gespräch hinzu.
Empfohlene Methode, ausgehend von einem bereits vorhandenen Bot
- Wählen Sie in der Registerkarte „Bots“ einen bereits vorhandenen Bot aus.
- Klicken Sie auf das Feld Assign Conversations (Gespräche zuweisen), um ein Dropdown-Menü zu öffnen.
- Klicken Sie auf „+ Add new conversation“ (+Neues Gespräch hinzufügen)
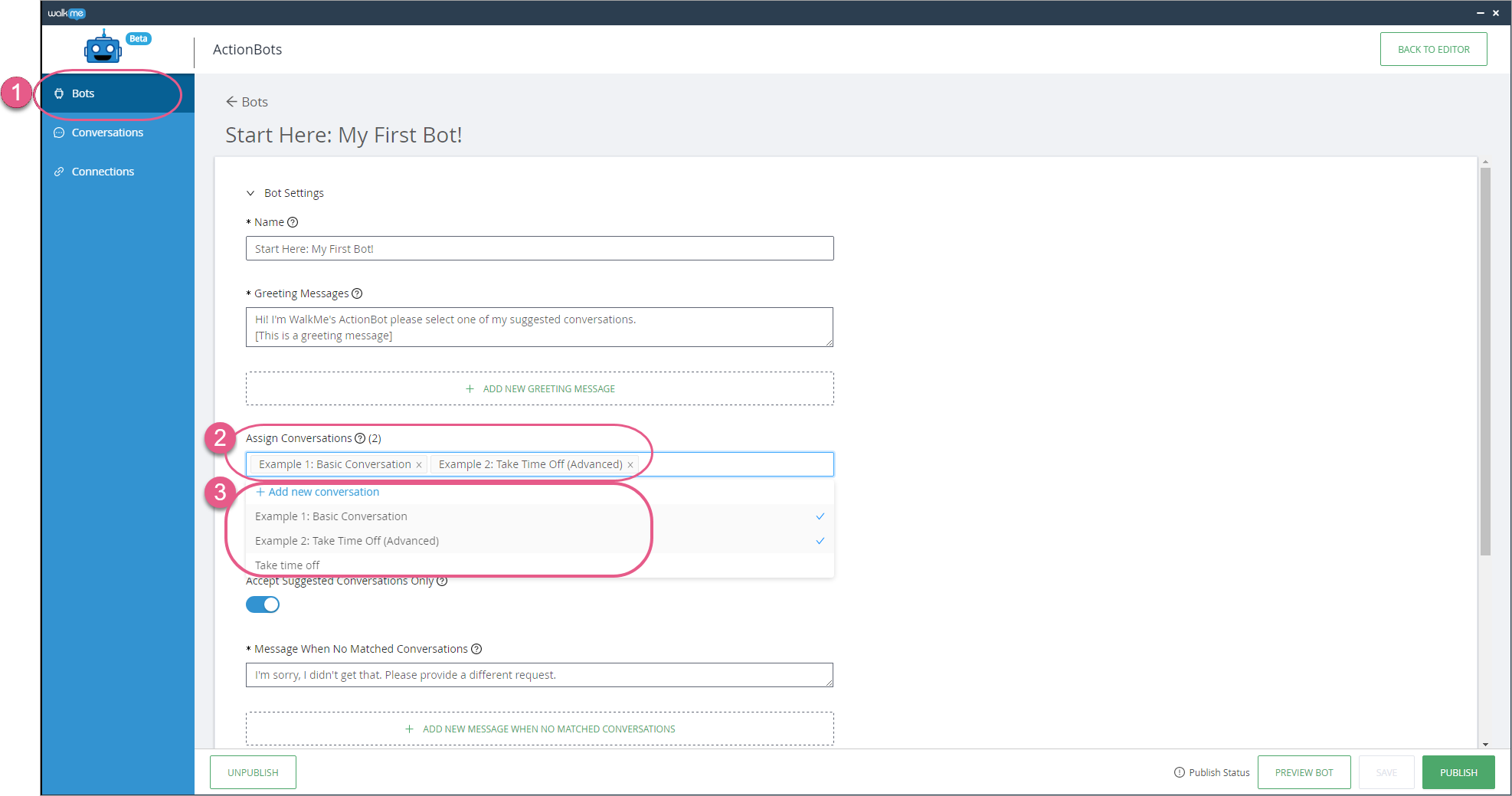
Alternative Methode, von Grund auf
- Klicken Sie auf Conversations (Gespräche) in der linken Seitenleiste.
- Klicken Sie auf +ADD NEW CONVERSATION in der oberen rechten Ecke.
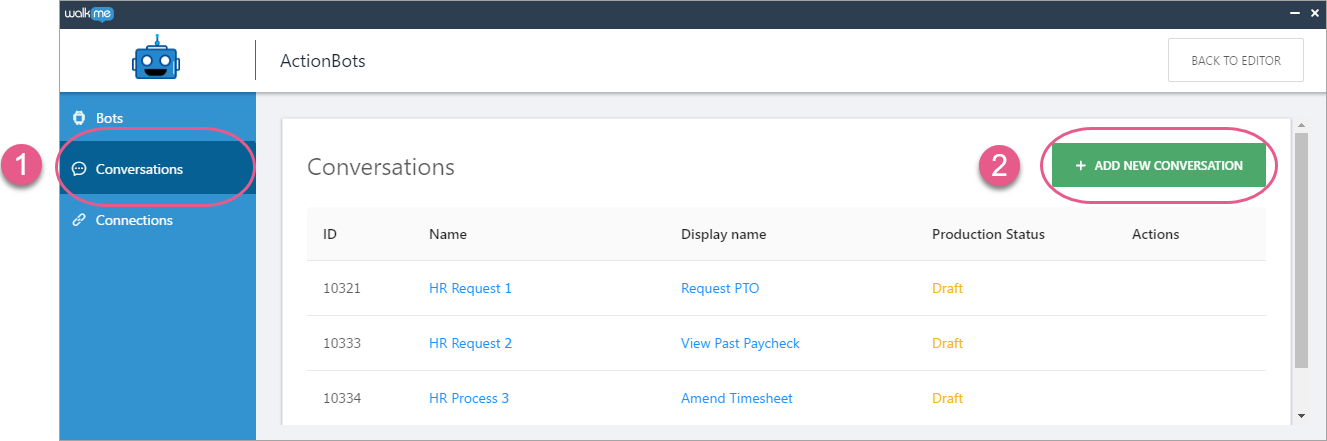
Schritt 4: Konfigurieren Sie die Frageeinstellungen.
- Füllen Sie auf der Seite New conversation (Neues Gespräch) die folgenden Pflichtfelder aus:
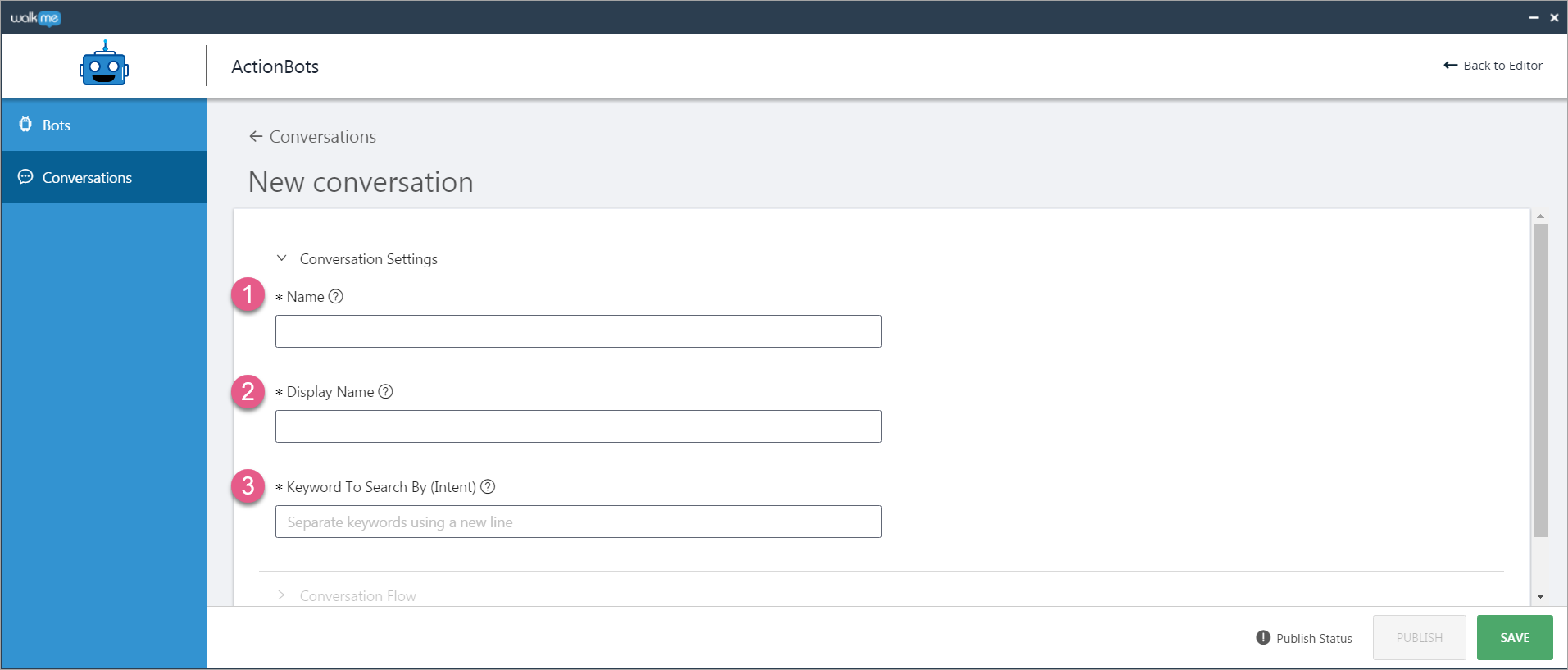
- Name :
- Dies ist der private Name (zur Identifizierung), den nur Sie (und Ihre Mit-Gesprächs-Ersteller) sehen werden. Der Endbenutzer sieht ihn nicht.
- Anzeigename:
- Dies ist der Name, den Ihr Endbenutzer sieht, wenn dieses Gespräch einem Bot zugewiesen ist und im Dialogfeld des Chats unter dem Kopfzeilentext „Suggestions“ erscheint:
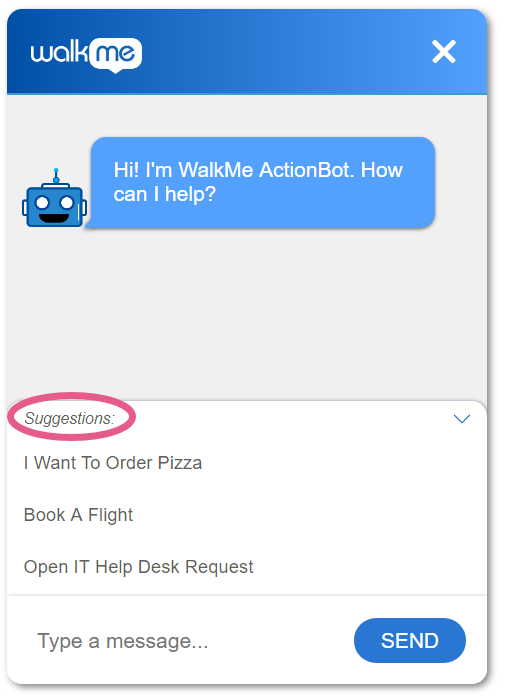
- Dies ist der Name, den Ihr Endbenutzer sieht, wenn dieses Gespräch einem Bot zugewiesen ist und im Dialogfeld des Chats unter dem Kopfzeilentext „Suggestions“ erscheint:
- Schlüsselwort für die Suche nach (Absicht):
- Wenn der Endbenutzer eines dieser Schlüsselwörter in das Chat-Dialogfeld eines Bots eingibt, der dieses Gespräch enthält, wird dieses Gespräch ausgelöst.
- Sie können beliebig viele Schlüsselwörter eingeben. Geben Sie einfach eines ein, drücken Sie die Eingabetaste, geben Sie ein weiteres ein, drücken Sie die Eingabetaste usw.
- Pro-Tipps:
- Schlüsselwörter sind unabhängig von Groß- und Kleinschreibung.
- WalkMe empfiehlt die Verwendung von Analysen, um zu sehen, wonach die Endbenutzer suchen, und Ihre Schlüsselwörter dementsprechend zu aktualisieren.
- Name :
- Klicken Sie auf SAVE (SPEICHERN) .
Schritt 5: Erstellen Sie den Ablauf Ihres Gesprächs.
Erstellen Sie Ihren Gesprächsablauf mit einem oder mehreren der Gesprächsbausteine. Sie müssen mindestens einen Bausteintyp verwenden, es kann jedoch ein beliebiger sein. Kein Typ ist zwingend vorgeschrieben.
-
MESSAGE (NACHRICHT)
- Nachrichten bestehen aus Text, den Sie schreiben und den ein Bot dem Endbenutzer im Verlauf des Gesprächs präsentieren kann.
- Zu den gängigen Verwendungszwecken von Nachrichten gehört die Bereitstellung von nützlichen Links, Erklärungen und Antworten auf Fragen für Endbenutzer.
-
QUESTION (FRAGE)
- Fragen bestehen aus Text, den Sie schreiben und den ein Bot im Laufe des Gesprächs dem Endbenutzer in Form einer Frage präsentieren kann.
- Der Bot wartet auf die Antwort des Endbenutzers auf die Frage, bevor er mit dem nächsten Schritt (der von der Antwort des Endbenutzers abhängig sein kann) fortfährt.
- Sie müssen für jede Frage einen Typ auswählen. Die Optionen umfassen Text, Boolesch, Nummer, Regex, Telefon, Datum, Auswahl und Auswahl – Salesforce.
-
Fragen nach Texttyp
- Es wird keine natürliche Sprachverarbeitung (NLP) verwendet.
- Der ActionBot protokolliert die gesamte Eingabe des Endbenutzers als Antwort auf die Frage und kann Antworten in Folgefragen wiederverwenden.
-
Fragen nach Datumstyp
- Dieser Fragetyp verwendet natürliche Sprachverarbeitung. Das bedeutet, dass der ActionBot zahlreiche Datumsantworten interpretieren kann, z. B. „Morgen“, „Nächste Woche“, „1.2“ und „1-9-1990“.
- Sie müssen Ihr bevorzugtes Datumsformat (TT/MM/JJJJ oder JJJJ/MM/TT) auswählen. Dadurch wird das Format bestimmt, das für die extrahierte Antwort verwendet wird.
- Der ActionBot kann auch Datum-Zeit-Antworten extrahieren.
- Er weitert: Sie können das extrahierte Datum in einem Smart Walk-Thru auf ein anderes Format konfigurieren, indem Sie spezielle Werte im Smart Walk-Thru verwenden:
Aktuelles Format Angeforderte Format Wert zur Verwendung im Smart Walk-Thru JJJJ/MM/TT (2018/12/03) TT-MMM
(03-Dez)
${startDate@DD-MMM} JJJJ/MM/TT (2018/12/03) Quartal
(4)
${startDate@Q} JJJJ/MM/TT (2018/12/03) T/M/JJ
(3/12/18)
${startDate@D/M/YY} -
-
Fragen nach Boolesch-Typ
- Dieser Fragetyp verwendet natürliche Sprachverarbeitung. Der ActionBot extrahiert eine positive oder negative Absicht des Endbenutzers und weist als extrahierte Antwort einen Wahr- oder Falsch-Wert zu.
- Z. B. würde „Sicher“ als wahr und „Nö“ als falsch extrahiert werden.
- Fragen vom booleschen Typ eignen sich hervorragend für Bedingungsfragen, da sie basierend auf dem extrahierten Wert leicht zu verzweigen sind.
- Dieser Fragetyp verwendet natürliche Sprachverarbeitung. Der ActionBot extrahiert eine positive oder negative Absicht des Endbenutzers und weist als extrahierte Antwort einen Wahr- oder Falsch-Wert zu.
-
Numerische Fragen
- Dieser Fragetyp verwendet natürliche Sprachverarbeitung. Z. B. wird die Eingabe eines Endbenutzers „fünfhundert Euro" als 500 extrahiert.
-
Fragen nach Auswahltyp
- Dieser Fragetyp verwendet keine natürliche Sprachverarbeitung, sondern eine Schlüsselwortsuche.
- Es wird validiert, dass nur ein im Abschnitt Suggestions (Vorschläge) eingestellter Wert vom Endbenutzer ausgewählt werden kann.
- Zusätzlich können Sie jedem Vorschlag Schlüsselwörter zuordnen, damit auch diese Schlüsselwörter den Vorschlag auswählen.
- Dieser Fragetyp verwendet keine natürliche Sprachverarbeitung, sondern eine Schlüsselwortsuche.
-
Fragen nach Telefontyp
- Dieser Fragetyp verwendet natürliche Sprachverarbeitung, um alle Eingaben des Endbenutzers zu extrahieren, die mit einer Telefonnummer übereinstimmen könnten (unter Verwendung von NLP-Modellen).
-
Fragen nach Regex-Typ
- Dieser Fragetyp verwendet keine natürliche Sprachverarbeitung.
Sie können jeden möglichen Fragetyp mithilfe von RegEx konfigurieren. - Fügen Sie den RegEx-Ausdruck in das Feld Pattern (Muster) ein.
- Sie können RegEx-Flags auch durch eine beliebige Kombination der folgenden Kombinationen einfügen:
- g: Globale Übereinstimmung; findet alle Übereinstimmungen, anstatt nach der ersten Übereinstimmung aufzuhören.
- i: Groß-/Kleinschreibung ignorieren; wenn die U-Flag ebenfalls aktiviert ist, verwenden Sie Unicode-Groß-/Kleinschreibung
- m: Mehrzeilig; behandelt Anfangs- und Endzeichen (^ und $) so, als ob sie über mehrere Zeilen arbeiten würden (d. h., sie stimmen mit dem Anfang oder Ende jeder Zeile überein, die durch n oder r begrenzt ist, und nicht nur mit dem Anfang oder Ende der gesamten Eingabezeichenfolge).
- u: Unicode; behandelt Muster als Sequenzen von Unicode-Codepunkten.
- y: Fixiert; stimmt nur ab dem Index überein, der durch die lastIndex-Eigenschaft dieses regulären Ausdrucks in der Zielzeichenkette angegeben ist (und versucht nicht, ab späteren Indizes übereinzustimmen).
- Beispiel:
- Anwendungsfall: Erstellen Sie eine Frage, die prüft, ob die Eingabe des Endbenutzers eine gültige E-Mail ist.
- Lösung: Durch eine Frage vom Typ Regex können Sie überprüfen, ob die Eingabe mit einem E-Mail-Muster übereinstimmt.
- Regex-Wert: ^ (([^<>()[].,;:s@"]+(.[^<>()[].,;:s@"]+)| (".+"))@(([[0-9]{1,3}.[0-9]{1,3}.[0-9]{1,3}.[0-9]{1,3}])|(([a-zA-Z-0-9]+.)+[a-zA-Z]{2,}))$
- Dieser Fragetyp verwendet keine natürliche Sprachverarbeitung.
-
Fragen nach Auswahl – Salesforce-Typ
- Dieser Fragetyp zieht über APIs Informationen aus dem Zielsystem.
- Da dieser Fragetyp viele Aspekte hat, gibt es dazu einen eigenen Artikel.
- Lesen Sie die Frage ActionBot Connections – Fragen zum Auswahl – Salesforce-Typ, um mehr zu erfahren!
-
Sobald die Frage gespeichert ist, können Sie die Validierungen der Frage hinzufügen. Klicken Sie in der Frage auf den Validation-Button:
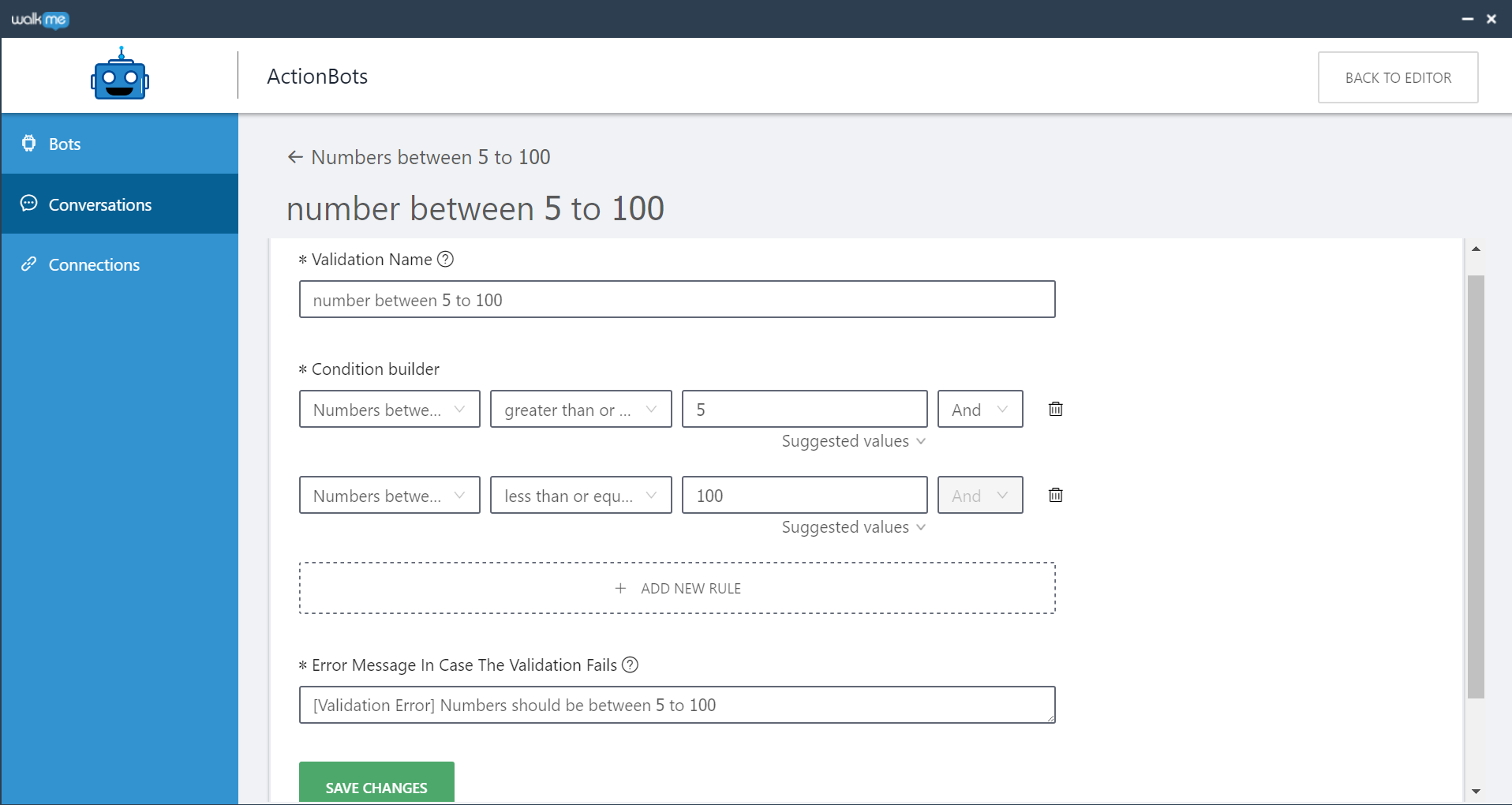
- Condition Builder -
- Erstellen Sie die Bedingung, die die extrahierte Antwort überprüfen sollte.
- Die Struktur der Validierung ist:
- Wählen Sie aus der Liste der Fragen den aktuellen spezifischen Fragenamen aus
- Wählen Sie die logische Bedingung aus (z. B. gleich / größer als... )
- Geben Sie den Wert ein, gegen den er validiert werden soll
- Sie können so viele Bedingungen hinzufügen, wie Sie es für richtig halten
- Fehlermeldung für den Fall, dass die Validierung fehlschlägt: Wenn die Validierung die Bedingungen nicht erfüllt, wird diese Fehlermeldung dem Benutzer als Fehlermeldung angezeigt.
- Es wird empfohlen, eine aussagekräftige Fehlermeldung zu verwenden, damit die Fehlermeldung Ihren Endbenutzern helfen würde, ihre Antwort zu korrigieren oder besser zu verstehen, was die erwartete Antwort ist.
-
BEDINGUNG
- Bedingungen werden verwendet, um das Gespräch entsprechend den Antworten eines Endbenutzers auf Fragen zu verzweigen.
-
Vorschläge/Schlüsselwörter neu ordnen
- Benutzer können mithilfe des Drag-and-Drop-Modals „Reorder Suggestions/Keywords“ (Vorschläge/Schlüsselwörter neu ordnen) die Reihenfolge steuern, in der Vorschläge und Schlüsselwörter im Bot und in bestimmten Gesprächen angezeigt werden.
- Klicken Sie zum Öffnen des Drag-and-Drop-Modals zum Neuordnen von Vorschlägen auf den Link „Reorder Suggestions/Keywords“ (Vorschläge/Schlüsselwörter neu ordnen).
- Bei der Neuordnung der Vorschläge/Schlüsselwörter handelt es sich um die Reihenfolge, in der Endbenutzer die angezeigten Vorschläge sehen werden.
- Anmerkung: Die Neuordnung von WalkMe-Menüelementen auf Bots-Ebene wird nicht unterstützt.
- Benutzer können mithilfe des Drag-and-Drop-Modals „Reorder Suggestions/Keywords“ (Vorschläge/Schlüsselwörter neu ordnen) die Reihenfolge steuern, in der Vorschläge und Schlüsselwörter im Bot und in bestimmten Gesprächen angezeigt werden.
- Accept Suggestions Only (Nur Vorschläge akzeptieren) – Wenn Sie möchten, dass Ihre Endbenutzer Fehler vermeiden bzw. keine Antworten eingeben, die Sie nicht erwarten können, können Sie die Möglichkeit deaktivieren, dass Benutzer an den Bot schreiben können, und diese durch die Aktivierung dieser Option dazu zwingen, eines der vorgeschlagenen Gespräche auszuwählen.
- Stellen Sie sicher, dass Sie mindestens einen Vorschlag eingerichtet haben, um die Frage des Bots zu beantworten.
-
- Split Conversation (Gespräch teilen) – Wenn Sie den Umschalter für „Accept Suggestion Only“ sowie den Umschalter für „Split Conversation“ einschalten, können Sie jede Antwort eines Auswahlvorschlags einem neuen Dialogzweig/einer Aktion innerhalb Ihres Bot-Gesprächs über die Listenansicht „Conversation“ (Konversation) zuweisen.
- Error Message (Fehlermeldung) – Diese Nachricht wird nur dann angezeigt, wenn der Bot versucht hat, gemäß dem ausgewählten Fragentyp eine Antwort vom Benutzer zu extrahieren, es ihm jedoch nicht möglich war.
- Es wird empfohlen, sinnvolle Fehlermeldungen zu verwenden, die die Endbenutzer dabei unterstützen, ihre Antwort zu korrigieren oder besser zu verstehen, welche Antwort erwartet wird.
- Beispiel: Bei der Auswahl von question type= number (Fragentyp=Zahl) versucht der Bot, aus der Antwort des Endbenutzers eine Zahl zu extrahieren.
- Wenn der Endbenutzer die Antwort „Ich gehe zum Spielen in den Park“ eingibt, kann der Bot aus dieser Antwort keine Zahl extrahieren und zeigt eine Fehlermeldung an. Wenn der Endbenutzer „Das Jahr hat dreihundertfünfundsechzig Tage“ schreibt, extrahiert der Bot die Zahl 365 aus der Antwort und es wird keine Fehlermeldung angezeigt.
- Delay (Verzögerung): Die Zeitdauer, während der der Bot zu tippen scheint, bevor dem Benutzer eine Antwort angezeigt wird, d. h. bis der Text der Frage selbst angezeigt wird.
-
Anpassen des Layouts für Vorschläge
- Sie können die Anzeige der vorgeschlagenen Antworten für Endbenutzer vor der Frage für jede Liste anpassen. Builder haben folgende Auswahlmöglichkeiten:
- Das klassische ActionBot-Layout unterstützt Folgendes:
- Einzelne Spalte – eine einzelne links ausgerichtete Spalte, die von oben nach unten gelesen wird
- Zwei Spalten – von links nach rechts und oben nach unten gelesen
- Drei Spalten – von links nach rechts und oben nach unten gelesen
- Vier Spalten – von links nach rechts und oben nach unten gelesen
- Das moderne ActionBot-Layout unterstützt Folgendes:
- Einzelne Spalte – eine einzelne zentrierte Spalte, die von oben nach unten gelesen wird
- Zwei Spalten – von links nach rechts und oben nach unten gelesen
- Drei Spalten – von links nach rechts und oben nach unten gelesen
- Vier Spalten – von links nach rechts und oben nach unten gelesen
- Das klassische ActionBot-Layout unterstützt Folgendes:
- Sie können die Anzeige der vorgeschlagenen Antworten für Endbenutzer vor der Frage für jede Liste anpassen. Builder haben folgende Auswahlmöglichkeiten:
-
Segmentierung von Gesprächen und nach Segment aufteilen
- Sie können ein ActionBot-Gespräch für bestimmte Benutzer oder Gruppen mit bestehenden Segmenten aus dem Editor segmentieren.
- Erstellen Sie zunächst ein Segment mit der gewünschten Bedingung im Editor (Segments Management (Segmentverwaltung)).
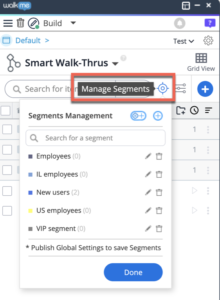
- Gespräch erstellen → Einstellungen öffnen → entsprechende Tags dem Gespräch zuweisen
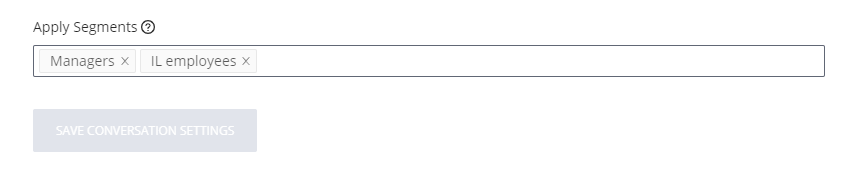
- Definieren Sie eine Bedingung mit Segmentregel:
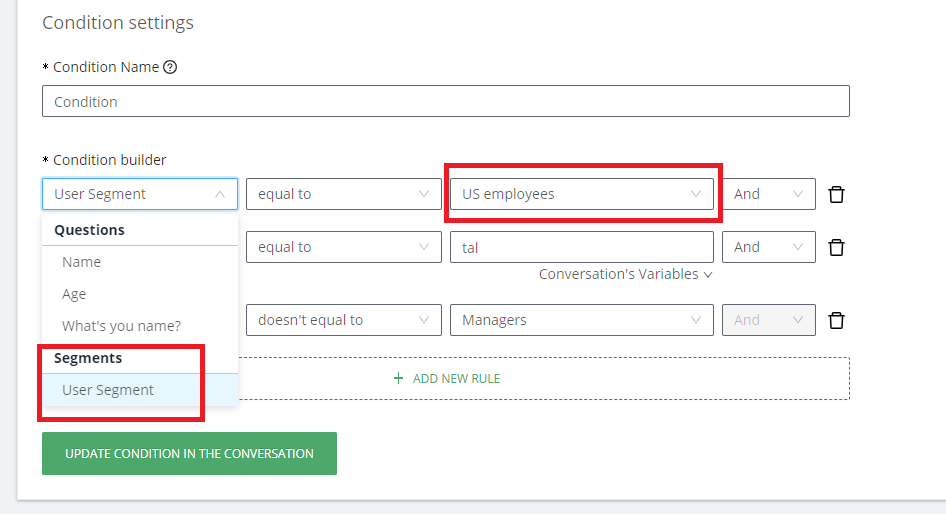
- Split Conversation (Gespräch teilen) – Wenn Sie den Umschalter für „Accept Suggestion Only“ sowie den Umschalter für „Split Conversation“ einschalten, können Sie jede Antwort eines Auswahlvorschlags einem neuen Dialogzweig/einer Aktion innerhalb Ihres Bot-Gesprächs über die Listenansicht „Conversation“ (Konversation) zuweisen.
-
Aktion
- Aktionen ermöglichen es Ihnen, im Verlauf des Gesprächs eine WalkMe-App auszulösen oder einen Verbindungsanruf zu tätigen. Weitere Informationen zu verfügbaren Aktionstypen.
-
Ausgewählte WalkMe-Elemente:
- Sie können bestimmte WalkMe-Elemente (vom Typ Smart Walk-Thrus, Surveys, ShoutOuts, Shuttles, Resources, Live Chat, Open Menu oder Connections) so konfigurieren, dass sie bei bestimmten Gesprächen ausgelöst werden.
- Nachfolgend finden Sie Beispiele mit Smart Walk-Thrus und Connections; die anderen Aktionstypen sind gleich, mit Ausnahme von Open Menu, bei dem Sie nur den Aktionstyp auswählen müssen.
-
Smart Walk-Thrus
- Der Smart Walk-Thru kann verwendet werden, um den Endbenutzer durch einen Prozess zu automatisieren oder zu führen, den Endbenutzer an einen anderen Ort umzuleiten oder eine alternative Ressource für den Endbenutzer auszulösen.
- Verbinden Sie ein Gespräch wie folgt mit einem Smart Walk-Thru:
- Wählen Sie einen Smart Walk-Thru aus dem Dropdown-Menü aus:
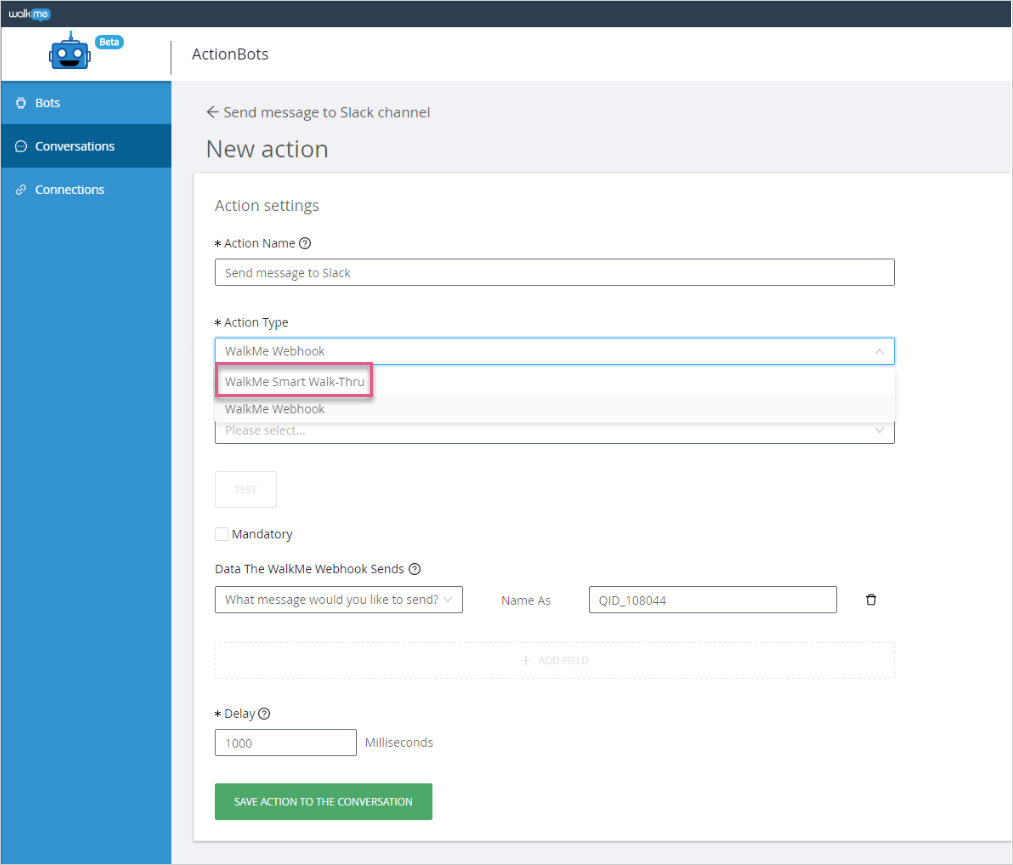
- Klicken Sie auf die Schaltfläche + ADD FIELD (+FELD HINZUFÜGEN).
- Wählen Sie eine Frage aus dem Dropdown-Menü Data The Smart Walk-Thru Requires (Daten, die der Smart Walk-Thru benötigt):
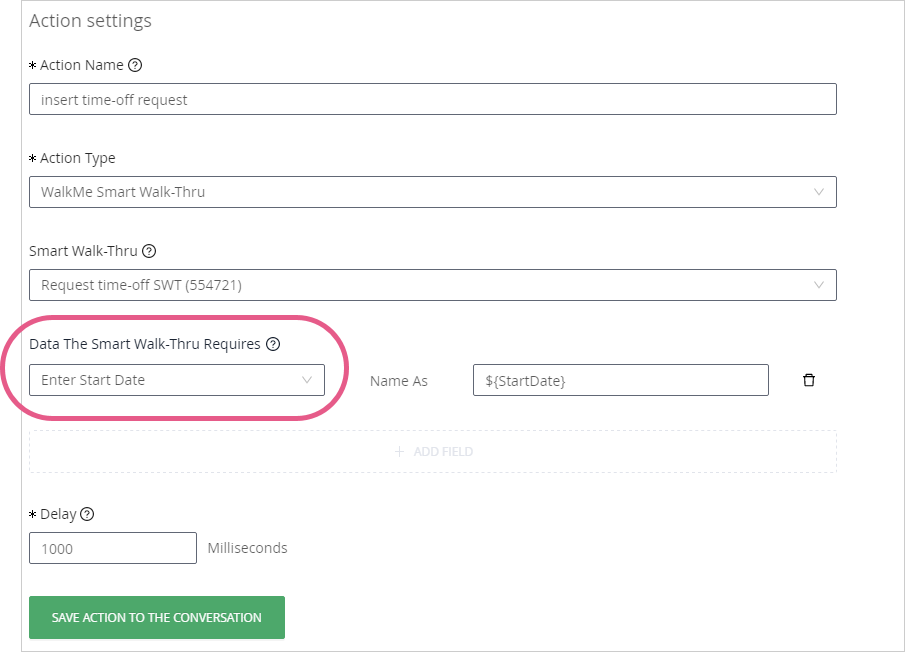
- Erstellen Sie einen Variablennamen im Feld Name As (Benennen als) rechts neben jeder ausgewählten Frage. Starten Sie jeden Variablennamen mit „${“ und beenden Sie jeden Variablennamen mit „}“.
- Das Endergebnis sollte wie folgt aussehen: „$ {nameOfVariable}„, ohne Leerzeichen.
- Verwenden Sie diese Variablennamen und das Format im Smart Walk-Thru, mit dem Sie dieses Gespräch verbinden möchten.
- Wählen Sie einen Smart Walk-Thru aus dem Dropdown-Menü aus:
-
-
-
-
-
Verbindungen
- Sie können auch bestimmte Verbindungen so konfigurieren, dass sie im Verlauf bestimmter Gespräche aktiviert werden. Neben der „begleiteten“ Smart Walk-Thru-Automatisierung können Sie nun also auch „unbegleitete“ Automatisierungen über eine API nutzen, um dem Benutzer Zeit zu sparen und Aktionen sofort im Hintergrund auszuführen.
- Gehen Sie auf die Registerkarte „Connections“ (Verbindungen).
- Klicken Sie auf ADD NEW DESTINATION (Neues Ziel hinzufügen):
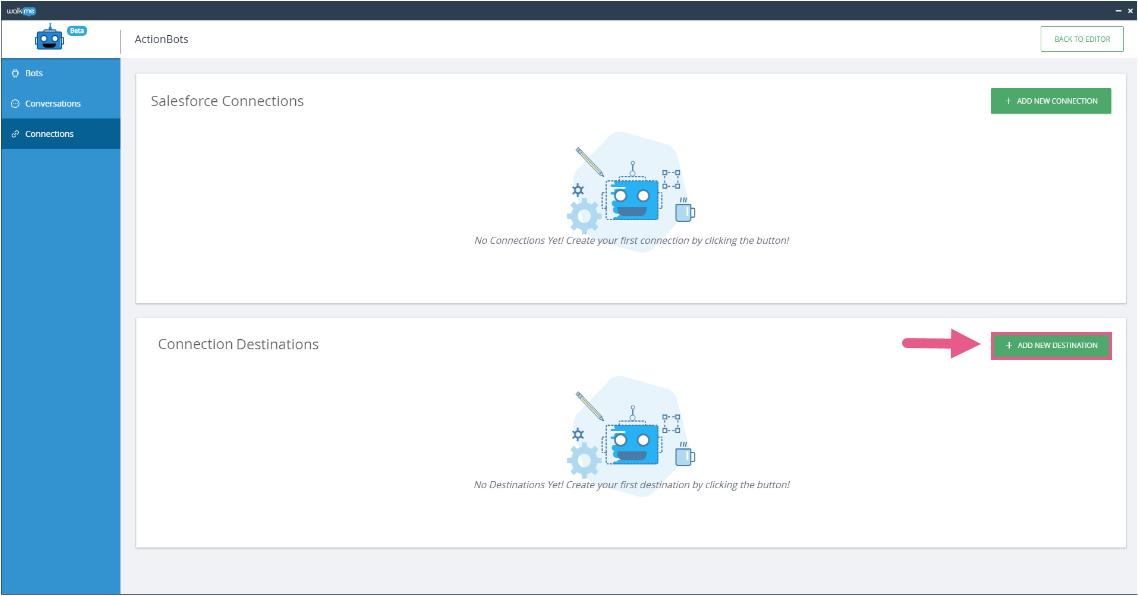
- Füllen Sie die Details entsprechend Ihrem gewünschten Verbindungsziel aus:
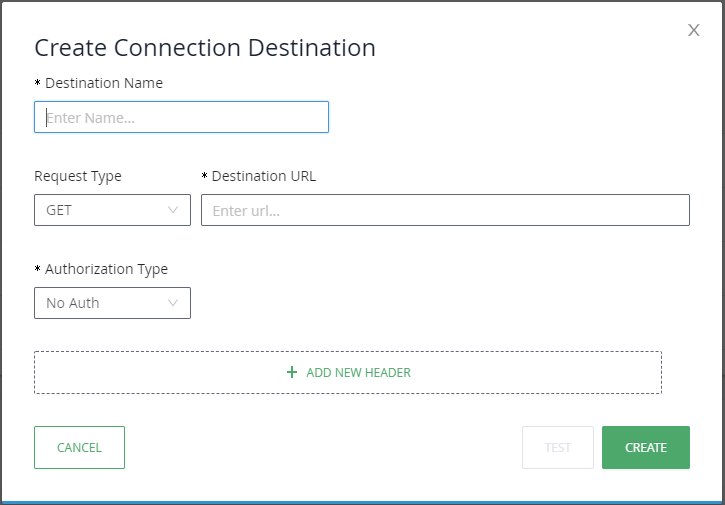
- Sie haben die Möglichkeit, Ihr Verbindungsziel zu TESTEN, bevor Sie es erstellen.
- Klicken Sie auf CREATE (ERSTELLEN).
- Ihr neues Verbindungsziel sollte angezeigt werden:

- Ihr neues Verbindungsziel sollte angezeigt werden:
- Verbinden Sie ein Gespräch mit einem Verbindungsziel wie folgt:
- Wählen Sie Aktionstyp „Call Connection“ (Anrufverbindung) aus der Dropdown-Liste:
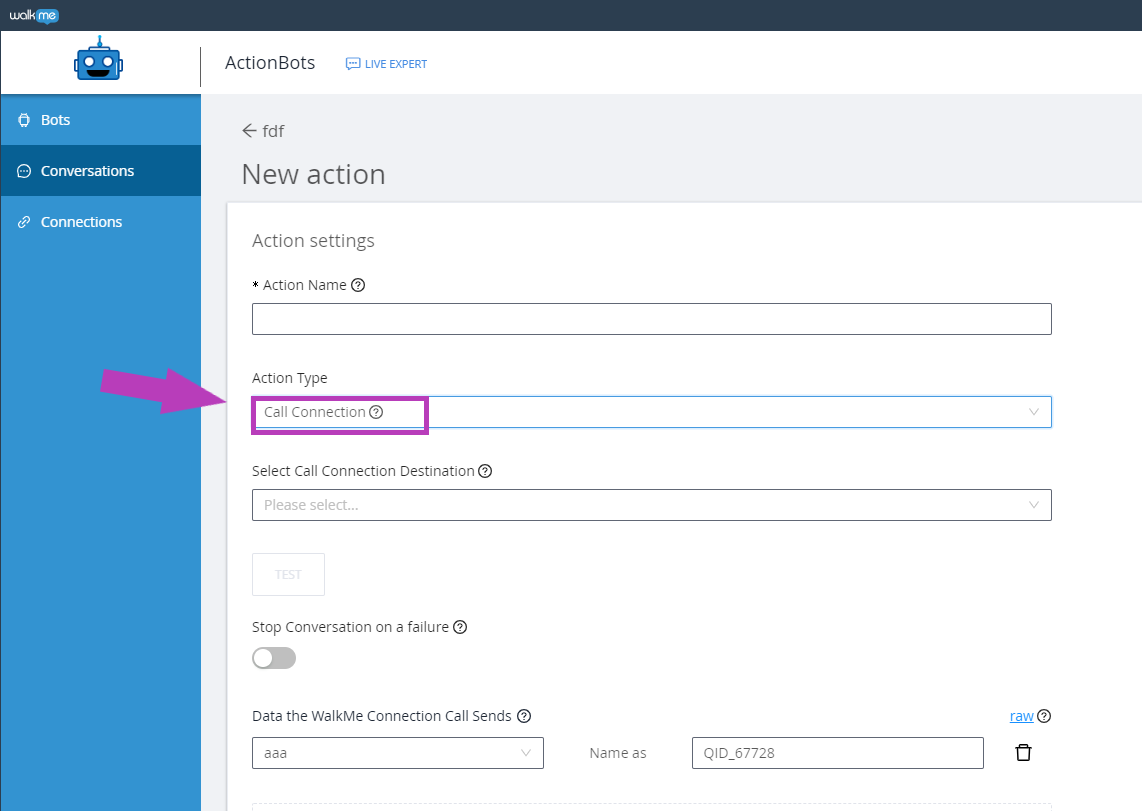
- Wählen Sie Ihr vorhandenes Verbindungsziel aus.
- Stellen Sie sicher, dass alle erforderlichen Eigenschaften hinzugefügt wurden (die Eigenschaft „NameAs“ sollte automatisch ausgefüllt werden; versichern Sie sich, dass sie mit Ihrer Zielplattform übereinstimmt).
- Data the WalkMe Connection Call Sends (Daten, die der WalkMe-Verbindungsaufruf sendet) – Die von Ihnen ausgewählten Daten werden an das Ziel gesendet, das unter Action Type ausgewählt wurde. Benennen Sie die Parameter bei Bedarf um, damit sie zu den Namen des Zielsystems passen.
- Response Data Mapping (Antwortdaten-Zuordnung) – Definieren Sie, wie Daten aus der von der API empfangenen JSON-Datei extrahiert und neuen Variablen zugewiesen werden sollen. Die Variablen werden gespeichert undkönnen später im Gespräch verwendet werden. Es ist wichtig, dass der richtige Pfad definiert ist, damit die richtigen Daten extrahiert und der Variablen zugewiesen werden.
- Klicken Sie auf SAVE ACTION TO THE CONVERSATION (AKTION IM GESPRÄCH SPEICHERN):
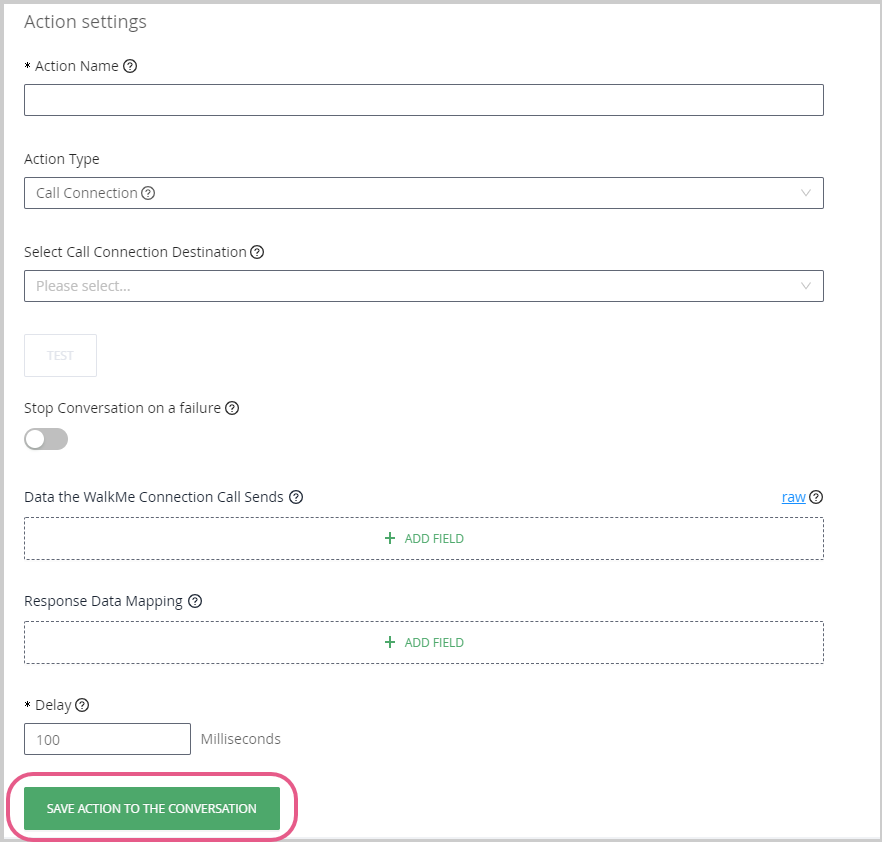
- Wählen Sie Aktionstyp „Call Connection“ (Anrufverbindung) aus der Dropdown-Liste:
- Sie können auch bestimmte Verbindungen so konfigurieren, dass sie im Verlauf bestimmter Gespräche aktiviert werden. Neben der „begleiteten“ Smart Walk-Thru-Automatisierung können Sie nun also auch „unbegleitete“ Automatisierungen über eine API nutzen, um dem Benutzer Zeit zu sparen und Aktionen sofort im Hintergrund auszuführen.
-
-
-
-
-
ERWÄHNUNGEN
- Sie können sowohl in Fragen als auch in Nachrichten Erwähnungen (unter Verwendung des „@“-Symbols) oder den aus Benutzerantworten gezogenen Wert verwenden. Beachten Sie das folgende Beispiel:
- Fügen Sie eine neue Frage hinzu, z. B. „Hallo! Wie heißen Sie?“:
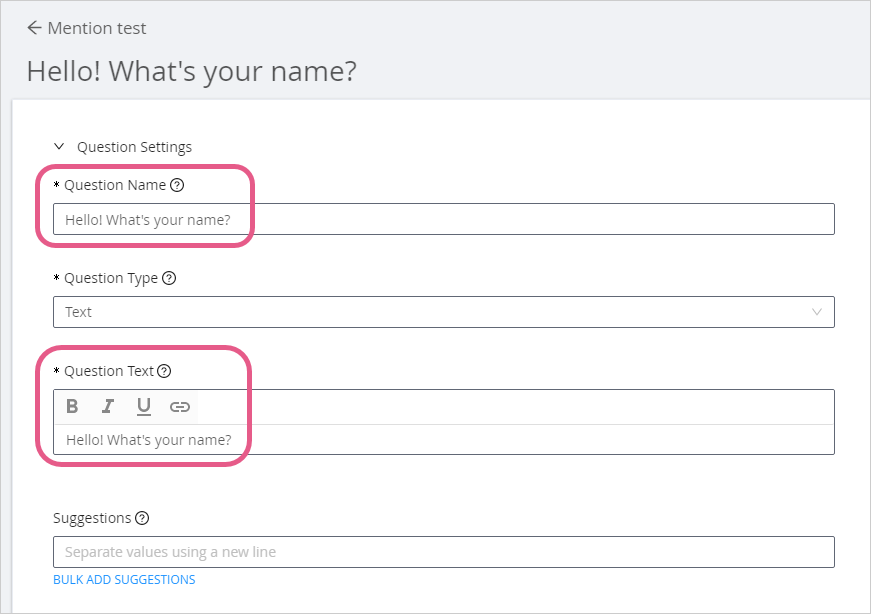
- Fügen Sie eine neue Nachricht im Feld Message Text (Nachrichtentext) hinzu und erwähnen Sie (mit dem Symbol „@“) die zuvor erstellte Frage an der Stelle, an der die Antwort des Endbenutzers in der Nachricht erscheinen soll:
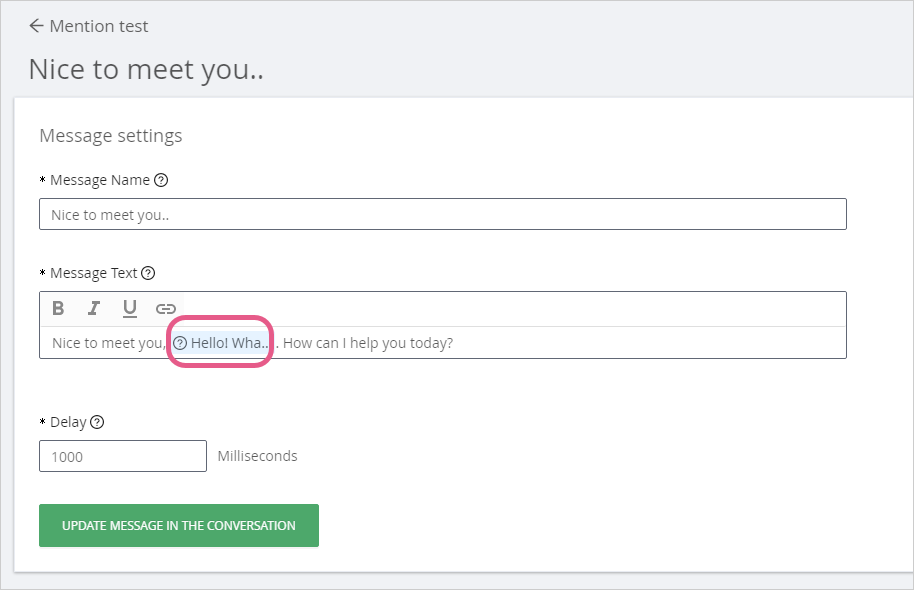
In diesem Fall wird der Wert des Namens des Endbenutzers aus seiner Antwort auf die Frage gezogen und an dieser Stelle in die Antwort des Bots eingefügt.
- Um eine Frage zu erwähnen, geben Sie einfach „@“ ein, und es wird eine Dropdown-Liste mit allen verfügbaren Optionen angezeigt:

- Um eine Frage zu erwähnen, geben Sie einfach „@“ ein, und es wird eine Dropdown-Liste mit allen verfügbaren Optionen angezeigt:
- Fügen Sie eine neue Frage hinzu, z. B. „Hallo! Wie heißen Sie?“:
- Sie können sowohl in Fragen als auch in Nachrichten Erwähnungen (unter Verwendung des „@“-Symbols) oder den aus Benutzerantworten gezogenen Wert verwenden. Beachten Sie das folgende Beispiel:
So entfernen Sie einen Vorschlag, der mit einer geteilten Konversation verbunden ist
Wenn Sie versuchen, einen Vorschlag zu entfernen, wenn die Konversation einen Split hat. Dieser Fehler kann nach dem Speichern angezeigt werden:
„Der Vorschlag ist an einen Conversation Next Step gebunden und kann nicht geändert werden. Bitte fügen Sie ihn wieder den Suggestions hinzu.“
Dies tritt normalerweise auf, wenn Sie Vorschläge und „Nur Vorschläge“ in einer geteilten Konversation verwenden und den Vorschlag dann mit einer Frage verbinden.
Wenn Sie den Vorschlag entfernen möchten:
- Verlassen Sie die Frageseite und kehren Sie zum Hauptkonversationsablauf zurück.
- Gehen Sie zu der Frage, mit der Sie den Vorschlag verbunden haben.
- Klicken Sie im Konversationsablauf auf das kleine X auf dem Vorschlag.
- Sie können den Vorschlag jetzt aus der Originalfrage entfernen.

Schritt 6: Verbinden Sie Ihre Gesprächsblöcke miteinander.
- Überprüfen Sie das von Ihnen erstellte Gespräch und bestimmen Sie die nächsten Schritte und Endpunkte des Gesprächs.
- Legen Sie im Gesprächsverlauf für jedes Gesprächselement den nächsten Schritt („Next Step“) fest.
- Es gibt zwei Möglichkeiten zum Beenden Ihres Gesprächs:
- Weisen Sie die Aktion als nächsten Schritt zu. Wenn die Aktion startet, wird das Gespräch beendet und der Smart Walk-Thru ausgelöst.
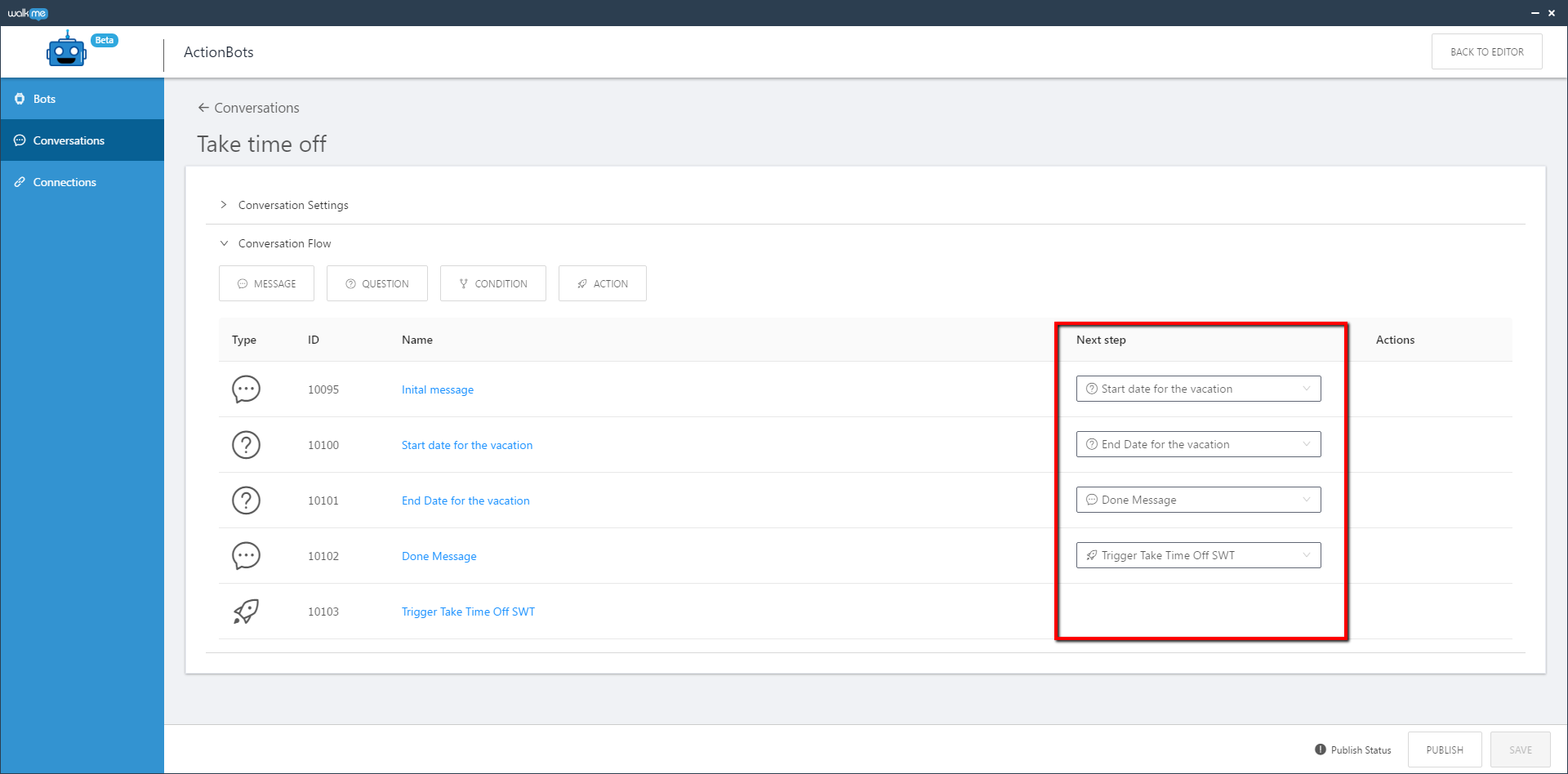
- Wenn Sie das Gespräch beenden möchten, ohne eine Aktion auszulösen, weisen Sie ihm die Option „End conversation“ (Gespräch beenden) zu.
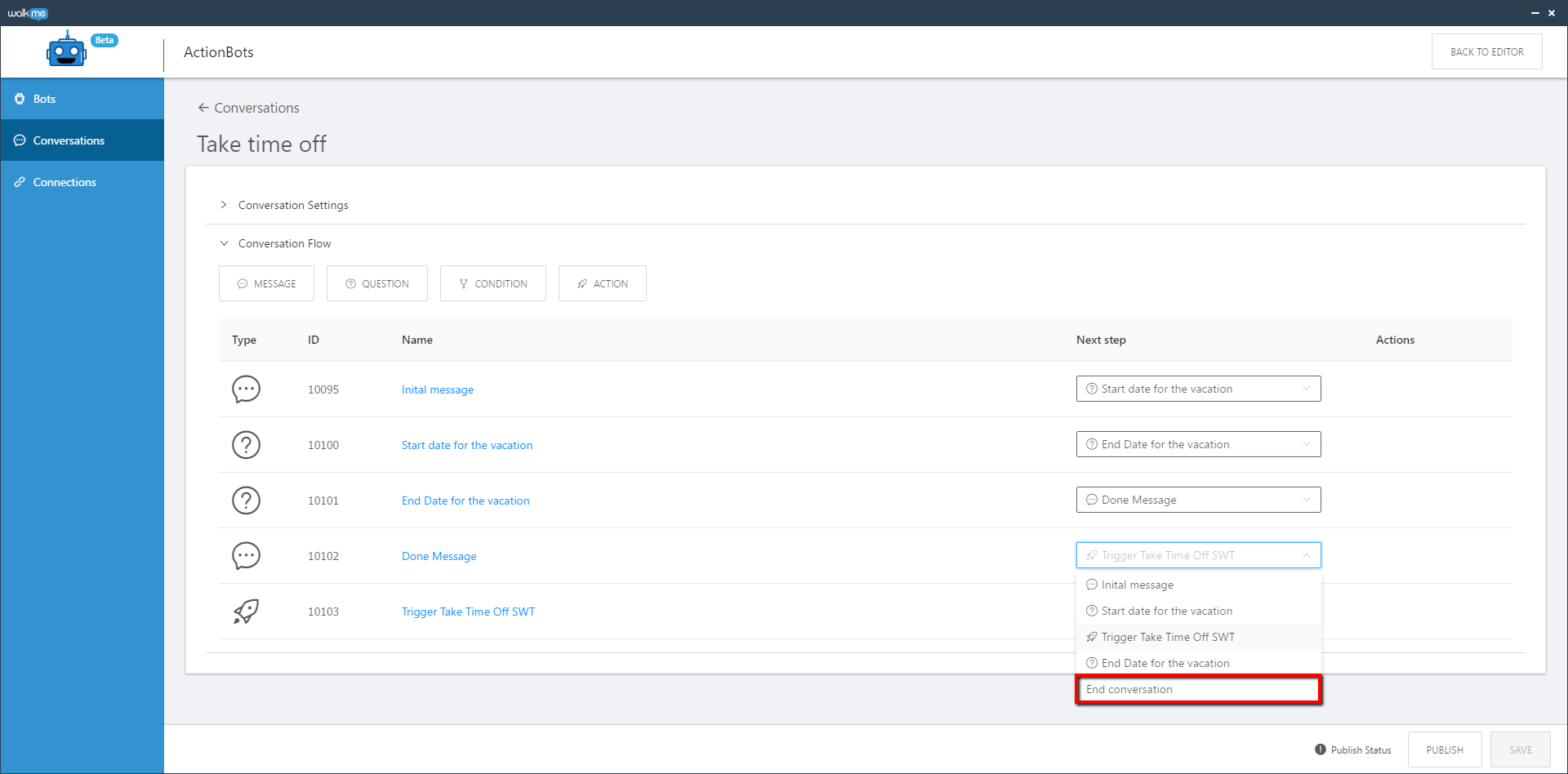
- Weisen Sie die Aktion als nächsten Schritt zu. Wenn die Aktion startet, wird das Gespräch beendet und der Smart Walk-Thru ausgelöst.
- Verbinden Sie Ihre Gesprächsblöcke miteinander, indem Sie für jedes von Ihnen hinzugefügte Element im Gesprächsverlauf das Dropdown-Menü unter Next Step (Nächster Schritt) anklicken und auswählen, was nach der Wiedergabe des aktuellen Schritts passieren soll.
- Falls Sie nur ein Element hinzugefügt haben, wählen Sie für dieses End conversation (Gespräch beenden).
-
Klonen
- Sie können nun eine Nachricht, eine Frage, eine Bedingung oder eine Aktion in einem Gespräch klonen und den Klon einem anderen Gespräch zuweisen.
- So klonen Sie ein Gesprächselement und weisen es einem anderen Gespräch zu:
- Klicken Sie auf die Schaltfläche „Clone Element“ (Element klonen).
- Wählen Sie das zuzuweisende Gespräch und auch das geklonte Element aus der Dropdown-Liste „Conversations“ (Gespräche) aus.
- Klicken Sie auf „Yes, Clone“ (Ja, klonen).
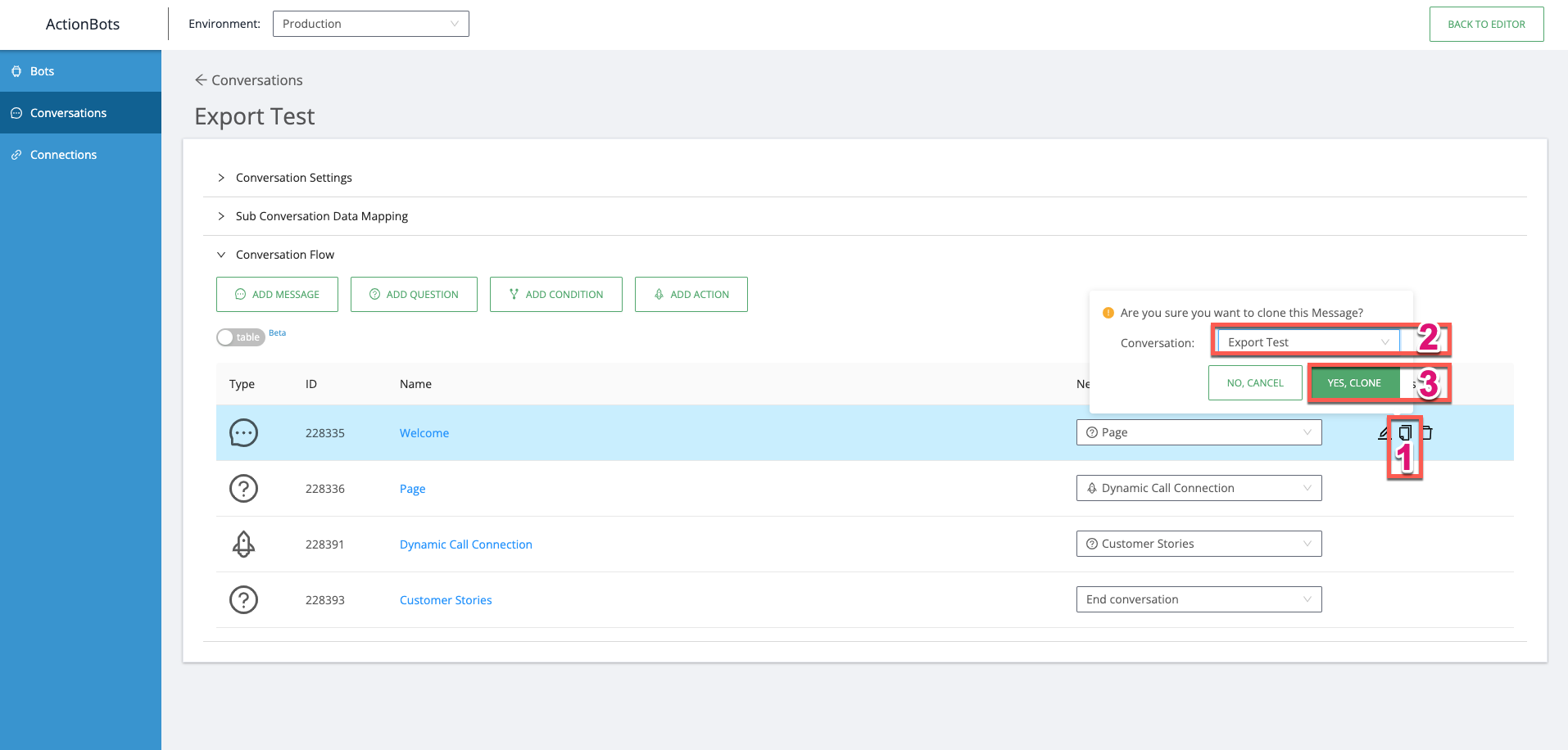
Schritt 7: Veröffentlichen Sie Ihr Gespräch.
- Sobald Sie alles hinzugefügt haben, was Sie in Ihrem Gespräch möchten, klicken Sie auf PUBLISH (Veröffentlichen).
- Die Schaltfläche PUBLISH bestätigt, dass die Erfahrung des Endbenutzers keine entscheidenden Teile vermissen lässt (d. h., dass alle Pflichtfelder ausgefüllt sind, mindestens ein Element des Gesprächsablaufs hinzugefügt wurde und alle Elemente der Liste Next step ausgewählt wurden).
- Sobald Sie auf PUBLISH klicken, wird ein Popup-Fenster angezeigt, in dem Sie den aktuellen Status des Gesprächs sehen. Nun können Sie die Umgebung auswählen, in der das Gespräch veröffentlicht werden soll, und das Gespräch je nach Wunsch veröffentlichen oder nicht veröffentlichen:
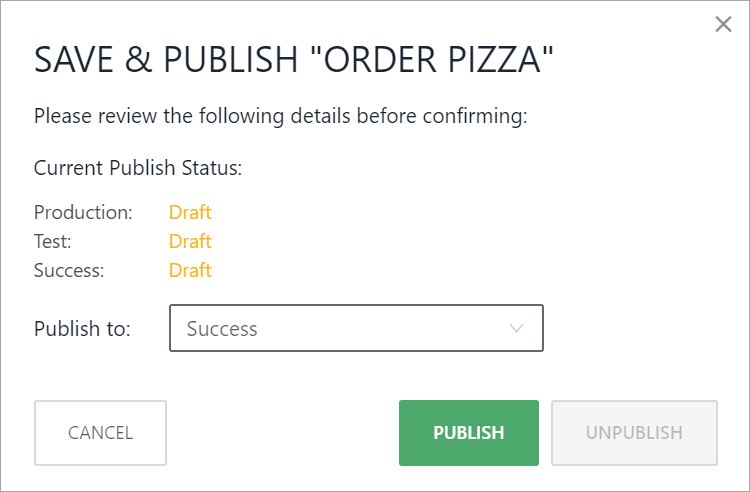
- Klicken Sie im Popup-Fenster auf PUBLISH.
- Sie können den Mauszeiger über den Veröffentlichungsstatus bewegen, um die Veröffentlichungsstatus-Umgebung anzuzeigen:
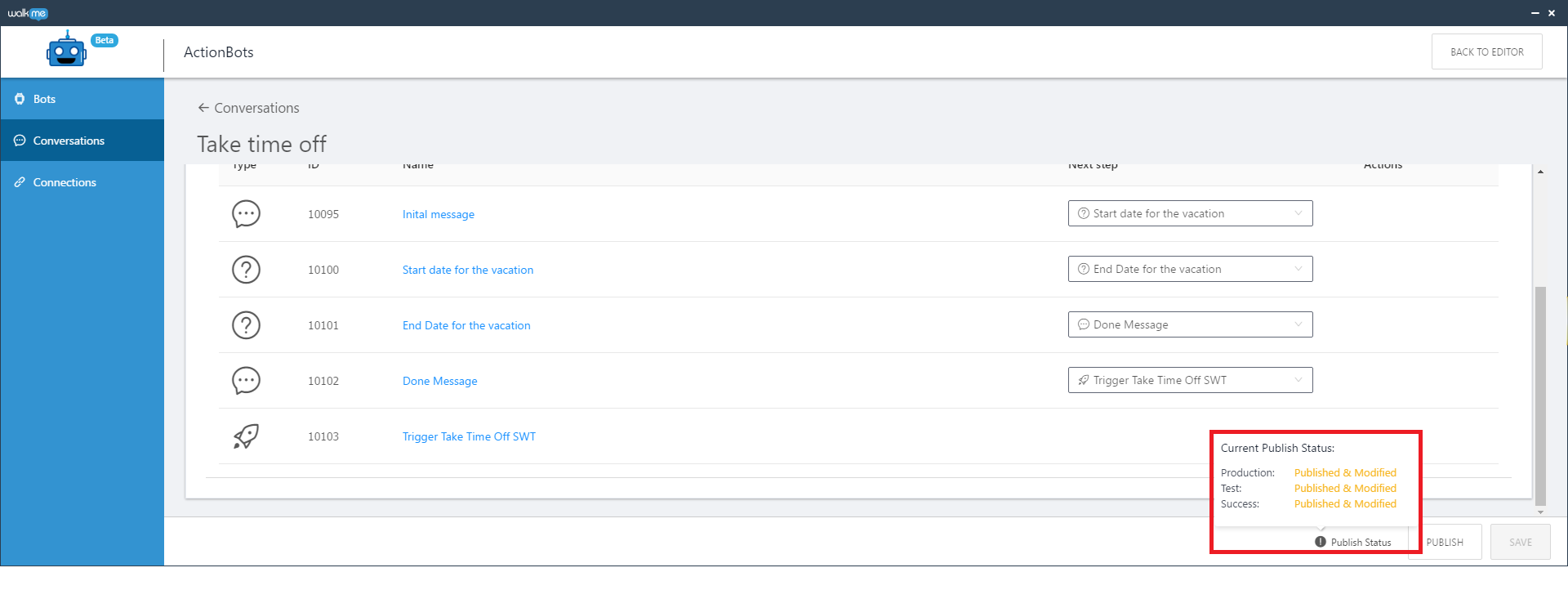
- Sie können alle aufgeführten Informationen des Gesprächs ansehen:
- Id
- Name
- Anzeigename
- Status veröffentlichen
- Zugewiesener Bot
- Aktion
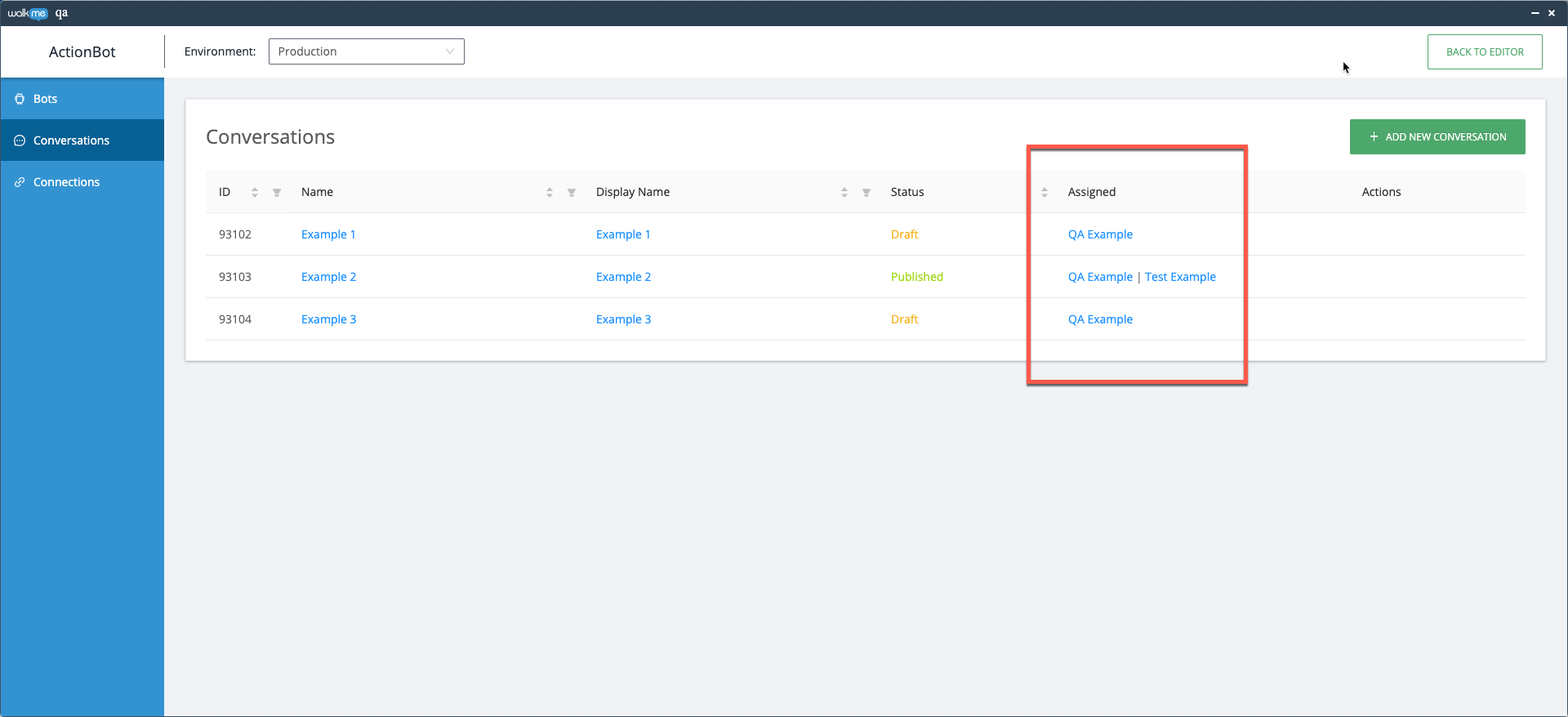
Gesprächsliste exportieren (optional)
Benutzer können ein Gespräch pro System sowie alle zugehörigen Schlüsselwörter innerhalb eines bestimmten Gesprächs exportieren.
- Klicken Sie auf das Exportieren-Symbol.
- . Die CSV-Datei wird auf dem Computer des Benutzers gespeichert.
Der CSV-Bericht enthält Folgendes:
- Erstellungsdatum des Gesprächs
- Name des Gesprächs
- Anzeigename des Gesprächs
- Schlüsselwörter des Gesprächs
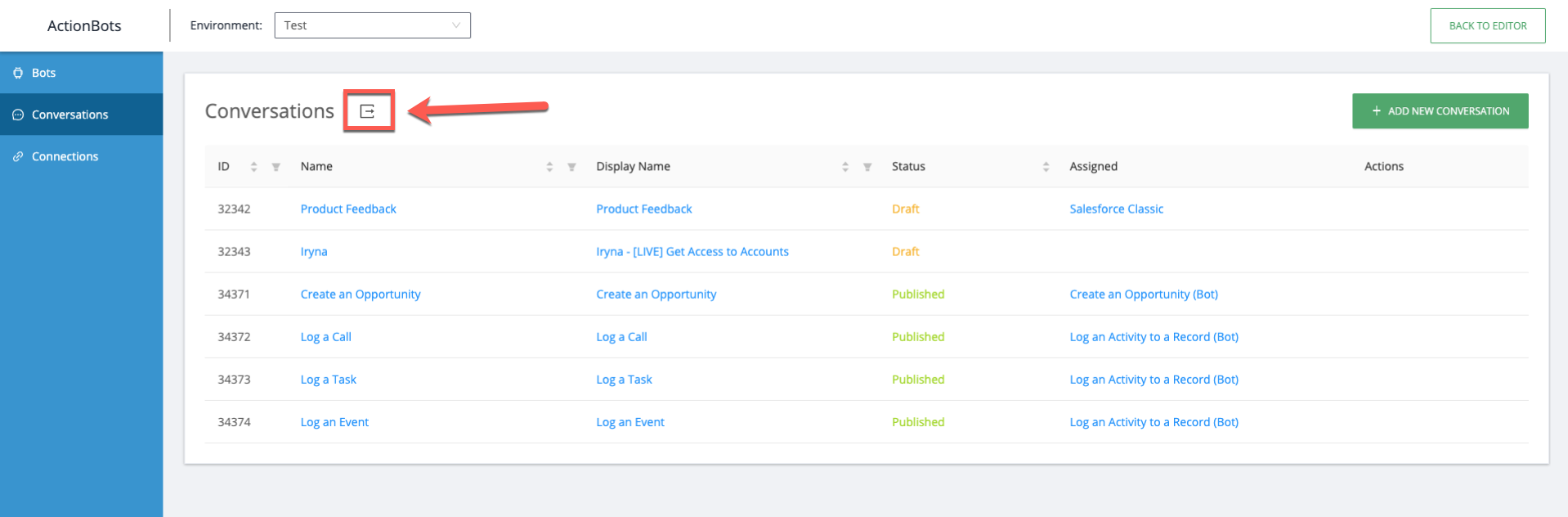
Für Desktop-Menü ActionBot
Das Erstellen einer Konversation für Ihren ActionBot im Desktop-Menü erfolgt nach dem gleichen Verfahren wie in diesem Artikel beschrieben, jedoch mit einigen Einschränkungen.
- Im Desktop-Menü werden nur IDP-Segmentierungen unterstützt. ActionBot-Konversationen
- Konversationsbedingungen können im Desktop-Menü ActionBot nicht nach Segment aufgeteilt werden
Wenn Sie ein Segment zu ActionBot-Konversation hinzufügen, sehen Sie diesen Tooltipp: Nur die IDP-Segmentierung wird in Workstation ActionBot-Konversationen unterstützt.
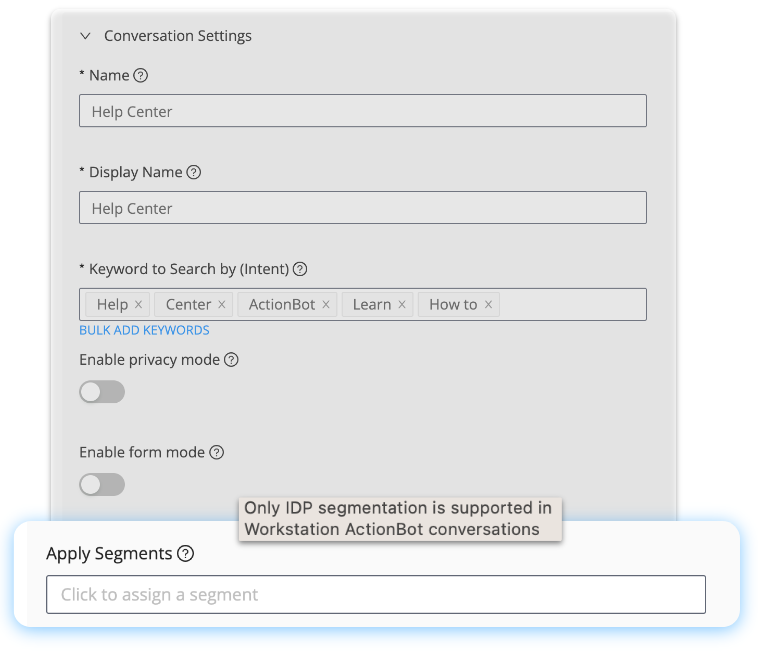
Im Conversation Condition Builder können die ActionBot-Konversationen im Desktop-Menü nicht nach Benutzersegmenten aufgeteilt werden.
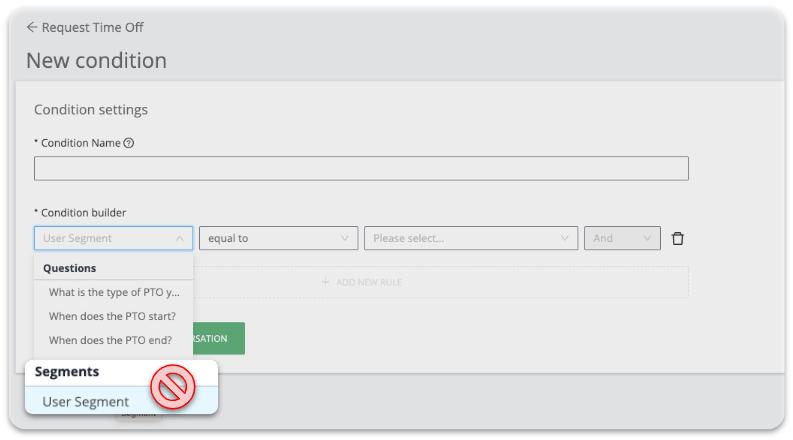
Öffnen Sie eine E-Mail mit ActionBot
Wenn Sie eine neue Nachricht in einer Konversation erstellen, können Sie ActionBot eine E-Mail mit einer bestimmten E-Mail senden lassen, die Sie mit der malito-Syntax angeben.
Benutzer können auf einen Link im Bot-Nachrichtentext klicken, der sie zum Erstellen einer neuen E-Mail führt.
Befolgen Sie die folgenden Schritte, um einen E-Mail-Link in einer Nachricht zu erstellen:
- Erstellen Sie eine neue Nachricht
- Markieren Sie im Message Text den Text, zu dem Sie die E-Mail verlinken möchten
- Klicken Sie auf das Link-Symbol
- Fügen Sie die folgende Syntax im URL-Feld ein – mailto:info@example.com
- Klicken Sie auf Save