Erstellen Sie ActionBot-Konversationen in der Konsole
Kurzübersicht
Dieser Artikel ist ein umfassender Leitfaden zum Erstellen einer Konversation für den ActionBot von WalkMe in der Konsole.
Der Konsolen-Konversationsersteller ist benutzerfreundlich und ermöglicht es Ihnen, Konversationen auf jeder Fähigkeitsebene einfach zu erstellen. Durch einfaches Hinzufügen von Schritten zum Flussdiagramm können Sie Konversationen erstellen, um Ihre Benutzer durch eine bestimmte Aufgabe zu führen.
Was ist eine Konversation?
Eine Konversation ist ein Ablauf von Schritten aus Nachrichten, Fragen, Bedingungen und Aktionen. Sie werden ohne Code erstellt und ermöglichen es Ihnen, Benutzerfragen zu beantworten und/oder Informationen zu sammeln, die später zur Automatisierung von Prozessen verwendet werden können.
Gespräche können verwendet werden, um allgemeine Aufgaben zu erledigen, ein Support-Thema zu klären, Ihre Endbenutzer zu einem Abschnitt Ihrer Anwendung zu navigieren oder sogar eine personalisierte Suchfunktion bereitzustellen – alles über eine einfache Chat-Schnittstelle.
Funktionsweise
Erste Schritte
Die WalkMe-Konsole bietet jetzt einen benutzerfreundlichen Konversationsprozess an.
Konversationen werden in der WalkMe-Konsole → Registerkarte ActionBot → Registerkarte Konversationen erstellt.
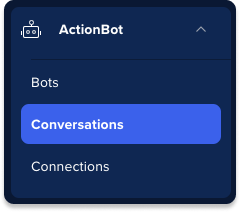
Klicken Sie auf der Seite Konversationsliste auf die Schaltfläche Konversation erstellen +, um den Konversationsprozess zu öffnen.
Nach dem Klicken auf die Schaltfläche Konversation erstellen in der Konsole wird ein Konversationsdiagramm und das Seitenfeld Einstellungen angezeigt.
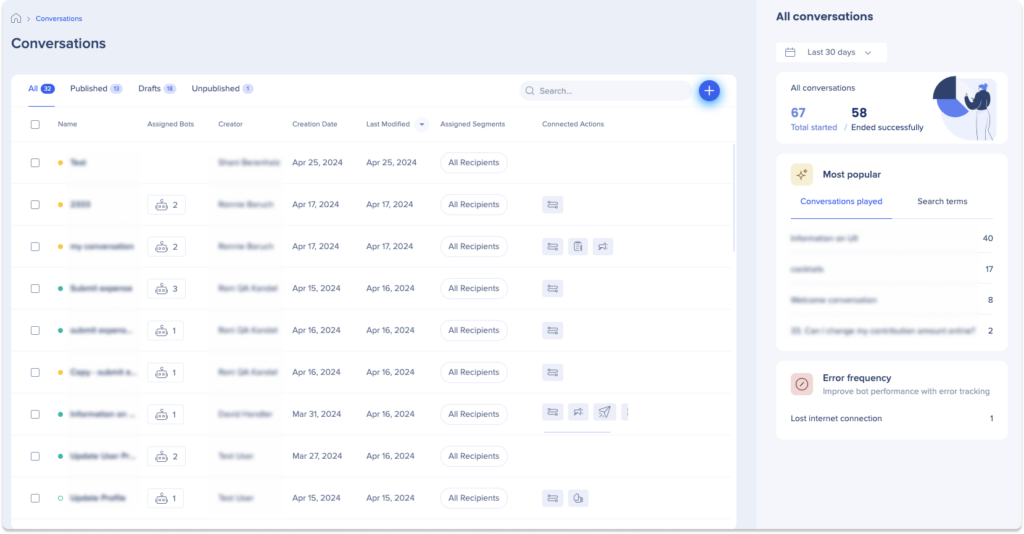
Sie haben zwei Möglichkeiten zum Starten:
- Benennen Sie Ihre Konversation oben links im Diagramm und füllen Sie die Konversationseinstellungen im Seitenbereich aus
- Klicken Sie auf das Plus-Symbol im Diagramm und beginnen Sie sofort mit dem Hinzufügen von Schritten
In beiden Fällen müssen Sie alle obligatorischen Einstellungen abschließen, bevor Sie Ihre Konversation veröffentlichen. Bei Bedarf können Sie immer auf die Konversationseinstellungen zugreifen, indem Sie auf das Symbol Einstellungen in der oberen rechten Ecke des Diagramms klicken.
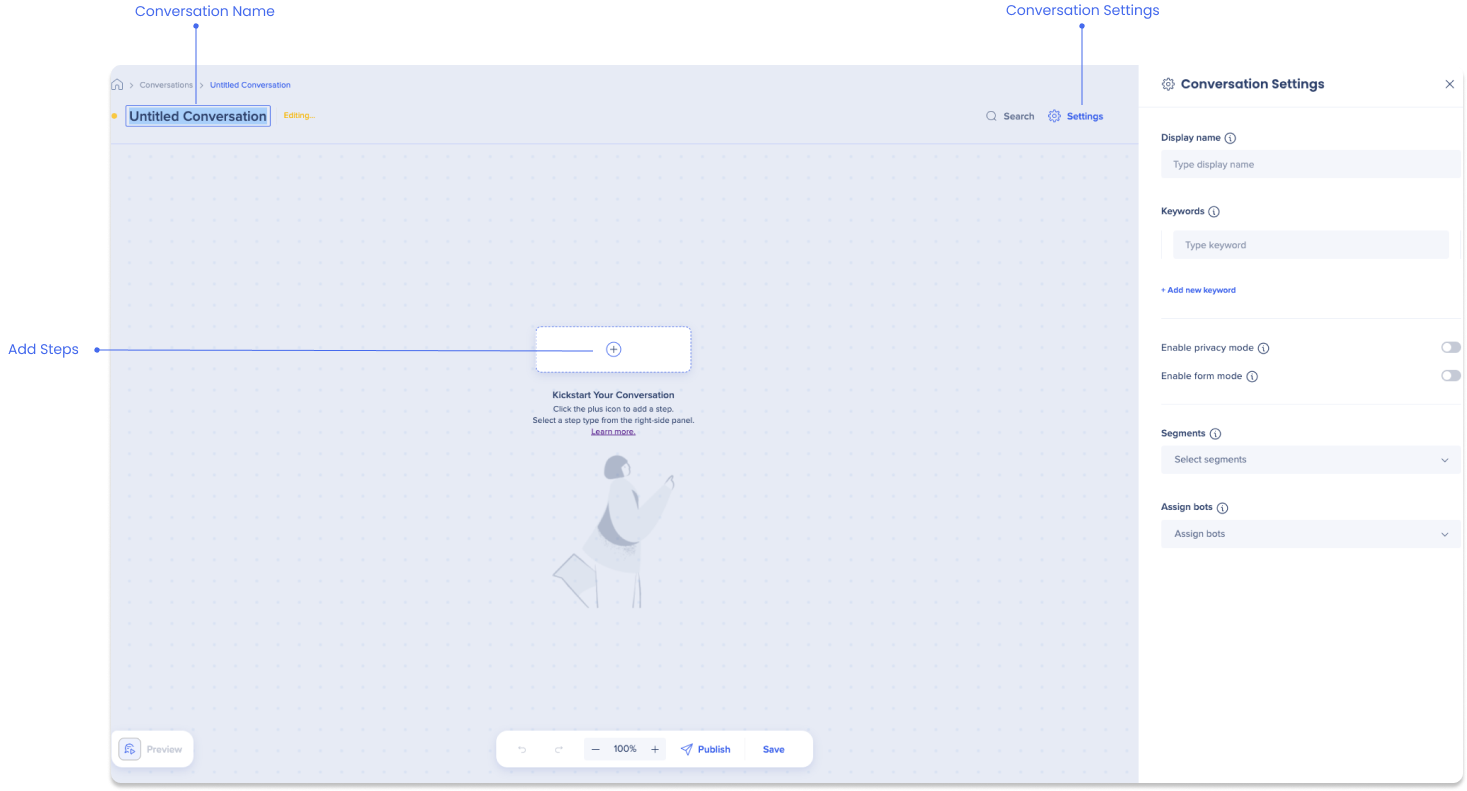
Konversationseinstellungen
Nach dem Klicken auf die Schaltfläche Konversation erstellen werden Sie zum Bereich Konversationseinstellungen weitergeleitet.
Dieses Panel enthält Pflichtfelder, die abgeschlossen werden müssen, um Ihre Konversation zu veröffentlichen:
Anzeigename
Geben Sie einen Namen für Ihre Konversation ein, der Endbenutzern angezeigt wird, wenn sie aus einer Liste der vorgeschlagenen Konversationen auswählen.
Keywords
Der Bot ist so konzipiert, dass er bestimmte Schlüsselwörter in den Nachrichten des Benutzers erkennt. Sobald es eines dieser Schlüsselwörter in der Konversation identifiziert, löst es die Konversation aus.
- Schlüsselwörter werden automatisch eingegeben, sobald Sie Ihrer Konversation einen internen Namen geben (befindet sich in der oberen linken Ecke des Diagramms)
- Sie können beliebig viele Schlüsselwörter eingeben. Klicken Sie auf Neues Schlüsselwort hinzufügen, um zusätzliche Schlüsselwörter hinzuzufügen
Bots zuweisen
Wählen Sie die Bots aus, an denen Ihre Endbenutzer an einem Dialog mit Ihrer Konversation teilnehmen können.
Wenn Sie einen Bot noch nicht erstellt haben, erfahren Sie hier, wie Sie einen Bot erstellen:
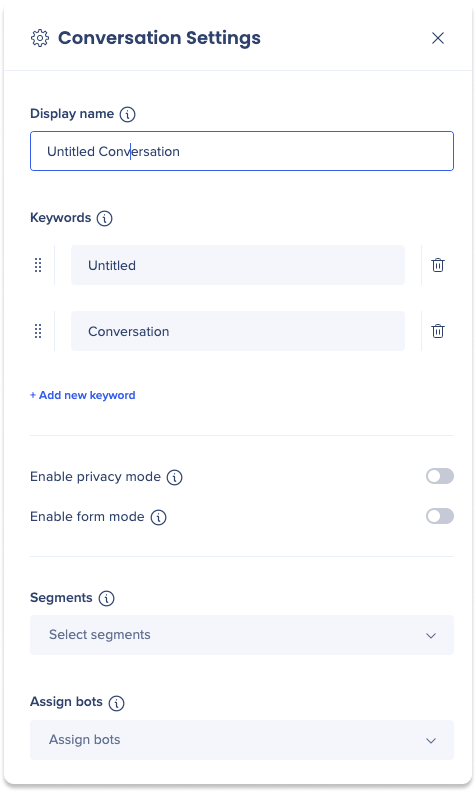
Zusätzlich zu diesen Pflichtfeldern gibt es auch optionale Einstellungen, die eine weitere Anpassung der Konversation ermöglichen:
Segmente
Wählen Sie Segmente aus, um nur bestimmten Gruppen von Benutzern den Zugriff auf die Konversation zu ermöglichen.
- Die aufgeführten Segmente sind innerhalb des WalkMe Editor. Wenn Sie ein neues Segment erstellen möchten, können Sie sich auf diesen Artikel beziehen:
Datenschutzmodus aktivieren
Der Datenschutzmodus verhindert Gesprächsparameter, die von Endbenutzern eingeben wurden (Antworten und Eingaben), sodass sie nicht an oder auf WalkMe-Servern oder Datenbanken gesendet und gespeichert werden.
- Aktivieren Sie den Umschalter um den Datenschutzmodus zu aktivieren
Formularmodus aktivieren
Mit dem ActionBot-Formularmodus können Sie die Endbenutzer-Gesprächsansicht von der Frage-für-Frage-Ansicht auf eine Einzelformularansicht für Gespräche umstellen, die im Dialog des Bots nicht aufgeteilt werden müssen.
- Aktivieren Sie den Umschalter um den Formularmodus zu aktivieren
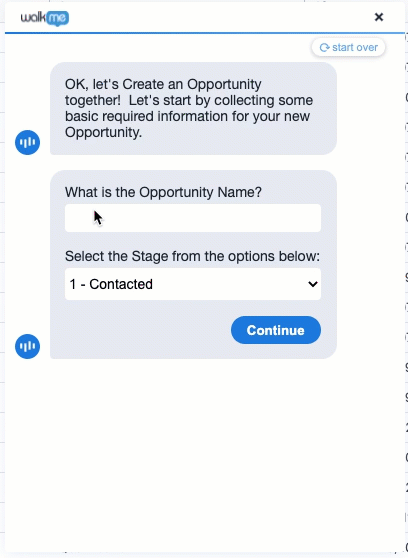
Erstellen Sie Ihren Konversationsablauf
Jetzt sind Sie bereit, Ihren Konversationsablauf mit Schritten zu strukturieren.
Um mit dem Erstellen Ihrer Konversation zu beginnen, klicken Sie auf die Plus-Schaltfläche + in der Mitte des Konversationsdiagramms. Dadurch wird das Schrittebedienfeld geöffnet, in dem Sie einen Schritt aus der Liste auswählen können, um ihn zum Konversationsdiagramm hinzuzufügen und Ihren Ablauf zu erstellen.
Schritte
Es gibt drei Hauptkategorien von Schritten zur Auswahl. Erfahren Sie mehr über jeden Schritttyp und wie Sie sie hier verwenden:
- Konversationsschritte: Diese Schritte bestehen aus drei Haupttypen: Nachricht-, Frage- und Bedingungsschritte. Zusammen ermöglichen diese Schritte dem ActionBot die Möglichkeit, Benutzer durch eine Reihe von Interaktionen zu führen, um eine Aufgabe abzuschließen oder eine Frage zu beantworten
- Nachricht: Wird verwendet, um Informationen oder Anweisungen für den Benutzer bereitzustellen
- Frage: Wird verwendet, um den Benutzer zur Eingabe aufzufordern oder um sein Verständnis einer vorherigen Anweisung zu bestätigen
- Bedingung: Wird verwendet, um den Konversationsablauf basierend auf der Eingabe oder anderen Bedingungen des Benutzers zu leiten
- WalkMe-Schritte: Diese Schritte bieten eine nahtlose Möglichkeit für Benutzer, WalkMe-Elemente während der Konversation mit dem Bot auszulösen. Dies ermöglicht die Automatisierung, Umleitung oder den Zugriff auf zusätzliche Ressourcen
- Systemübergreifende Schritte: Diese Schritte verwenden die Endbenutzereingabe, um Aufgaben zu automatisieren und Aktionen durchzuführen, was eine sofortige Hintergrundabwicklung ermöglicht, ohne die Bot-Oberfläche zu verlassen
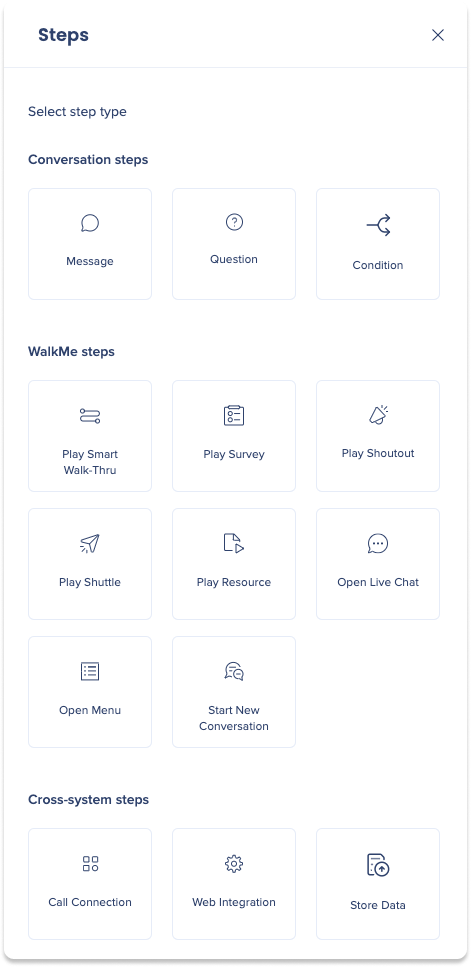
Bearbeiten Sie Ihren Konversationsablauf
Das Konversationsdiagramm bietet eine Vielzahl von Tools, um Ihnen bei der Verwaltung und Bearbeitung Ihres Konversationsablaufs zu helfen. In diesem Abschnitt erkunden wir alle verfügbaren Bearbeitungstools und bieten Anleitung zur Verwendung.
Schritte hinzufügen
Sobald Sie Ihren ersten Schritt hinzugefügt haben, klicken Sie auf die Plus-Schaltfläche +, um weitere Schritte zu Ihrem Konversationsablauf hinzuzufügen.
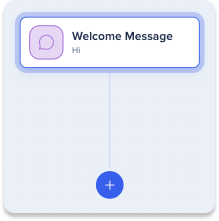
Hover-Menü
Um auf das Hover-Menü zuzugreifen, müssen Sie mindestens zwei Schritte hinzufügen. Sobald Sie die Schritte hinzugefügt haben, bewegen Sie den Mauszeiger über die Zeile, die sie verbindet, um das Hover-Menü zu offenbaren.
Die Hover-Aktionen enthalten drei Optionen:
- Verbinden: Wählen Sie aus, um einen Schritt mit einem anderen zu verbinden. Sobald Sie auf „Verbinden“ klicken, können Sie den Mauszeiger darüber bewegen und den Schritt auswählen, mit dem Sie eine Verbindung herstellen möchten
- Schritt hinzufügen: Wählen Sie aus, um einen zusätzlichen Schritt zwischen vorhandenen Schritten einzufügen
- Trennen: Wählen Sie aus, um einen Schritt von einem anderen zu trennen

Menü Schrittaktionen
Um auf die Schrittaktionen zuzugreifen, bewegen Sie den Mauszeiger über den gewünschten Schritt und klicken Sie auf die drei Punkte, um das Menü Schrittaktionen zu öffnen.
Das Menü Schrittaktionen enthält drei Optionen:
- Schritt hinzufügen: Wählen Sie aus, um einen zusätzlichen Schritt über dem aktuellen Schritt einzufügen (nur bei der Bearbeitung des ersten Schritts im Konversationsablauf)
- Entfernen: Wählen Sie aus, um einen Schritt aus dem Ablauf zu löschen
- Duplizieren: Wählen Sie aus, um eine Kopie des Schritts zu erstellen und er wird als neuer Schritt unterhalb des ausgewählten angezeigt
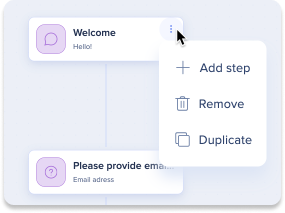
Speichern/Vorschau/Veröffentlichen Sie Ihre Konversation
SAVE
Klicken Sie auf die Schaltfläche Speichern, um Ihre Arbeit zu speichern. Nach dem Speichern können Sie den Konversationsprozess verlassen und Ihre Arbeit jederzeit bearbeiten. Ihr Entwurf wird auf der Konversationsliste auf der Konsole gespeichert.
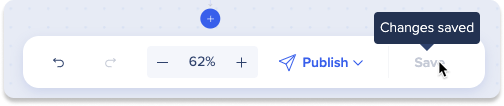
preview
Mit der Vorschaufunktion können Sie die Benutzerperspektive erleben.
Klicken Sie auf die Schaltfläche Vorschau, um Ihre Bot-Container-Vorschau zu öffnen und zu überprüfen, ob die Konversation wie gewünscht funktioniert.
Klicken Sie auf die Schaltfläche Ausblenden, um die Vorschau zu aktivieren.
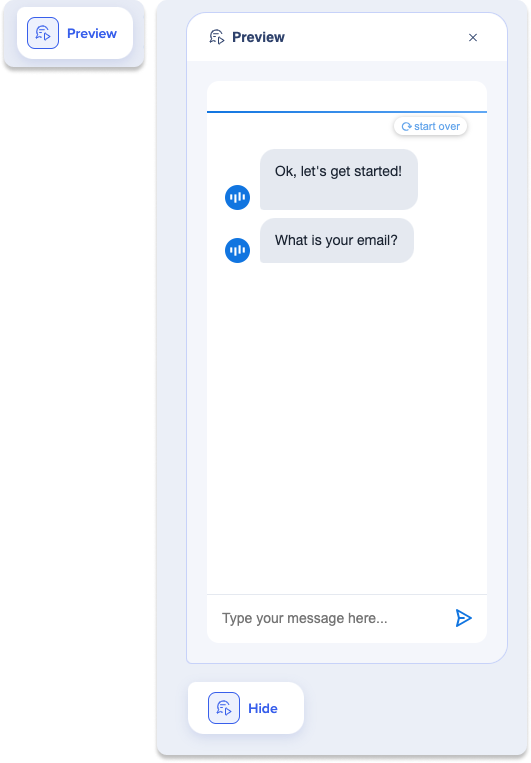
Veröffentlichen
Durch Klicken auf Veröffentlichung wird überprüft, ob alle notwendigen Komponenten vorhanden sind. Dies beinhaltet die Überprüfung, ob alle Pflichtfelder ausgefüllt wurden und mindestens ein Schritt hinzugefügt wurde.
So veröffentlichen Sie
- Klicken Sie auf die Schaltfläche Veröffentlichen, sobald Sie Ihre Konversation abgeschlossen haben
- Ein Popup-Fenster wird angezeigt, das den aktuellen Status der Konversation anzeigt
- Wählen Sie die Umgebung aus, in der Sie die Konversation veröffentlichen möchten
- Klicken Sie auf Publish.
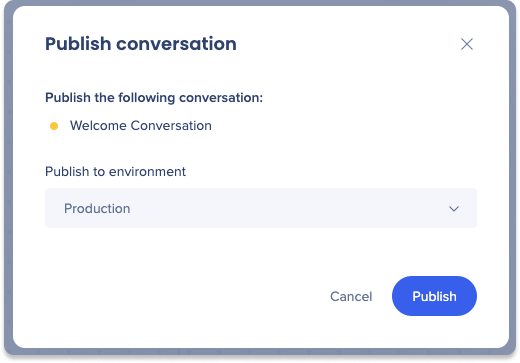
Technische Hinweise
- ActionBot Ablaufautomatisierungen speichern den ursprünglichen Wert und senden ihn über die-API. Wenn die API übersetzte Werte erfordert, funktioniert die Automatisierung nicht. Aber in den meisten Fällen erhält die API die Originalwerte anstatt übersetzter.
