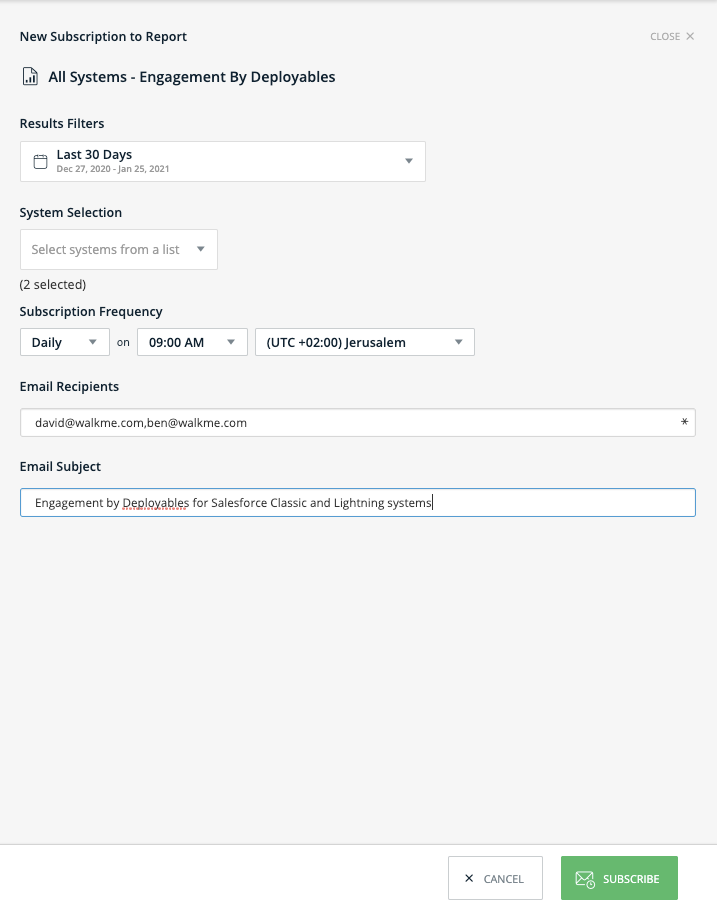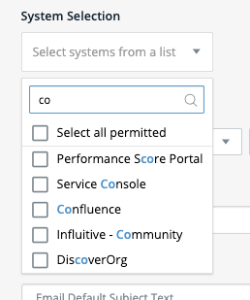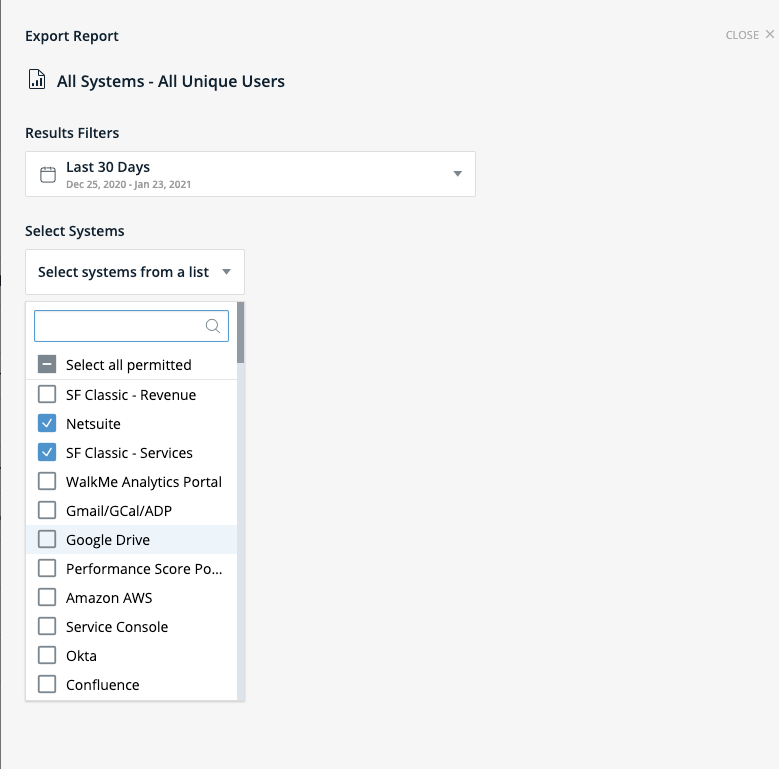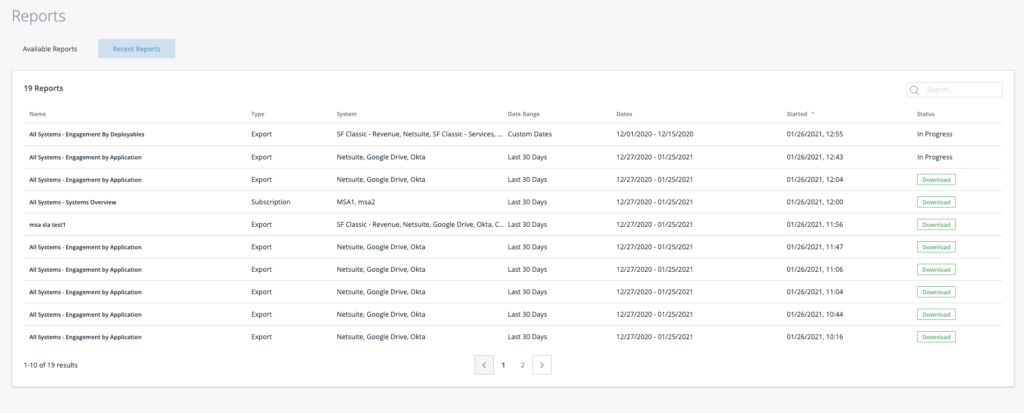Insights Classic Alle-Systeme-Berichte
Kurzübersicht
Auf der Seite Insights Classic All Systems Reports können Sie Ihre allgemeinen und benutzerdefinierten Insights-Berichte auf Kontoebene einsehen, exportieren und abonnieren, wobei alle Ihre zugelassenen Systeme in einem Bericht zusammengefasst werden. Wenn Sie einen Bericht abonnieren, wird eine geplante E-Mail an eine Empfängerliste Ihrer Wahl geschickt.
Wenn Sie einen neuen Bericht erstellen möchten, der derzeit nicht auf Ihrer Reports-Seite erscheint, nutzen Sie bitte die Report Builder Funktion.
Anwendungsfälle
- Analysieren Sie die Nutzung aller Systeme in einem Bericht
- Analysieren Sie WalkMe Engagement über alle Systeme hinweg
- Geben Sie die Berichte „Systems Overview“ und „Monitored Systems“ an mehr Menschen weiter, einschließlich derjenigen, die keine Insights-Nutzer sind.
- Planen Sie regelmäßige Aktualisierungen über den Fortschritt Ihrer KPIs und empfangen Sie diese, ohne aktiv in Insights suchen und filtern zu müssen.
- Erhalten Sie einen konsolidierten Bericht über alle Survey-Antworten über alle Ihre Systeme hinweg
- Analysieren Sie die Endbenutzerströme über mehrere Systeme hinweg.
Berichtseite – Aufschlüsselung
Der Reiter Berichte ist für Kontonutzer mit Berechtigung für mehr als ein System verfügbar.
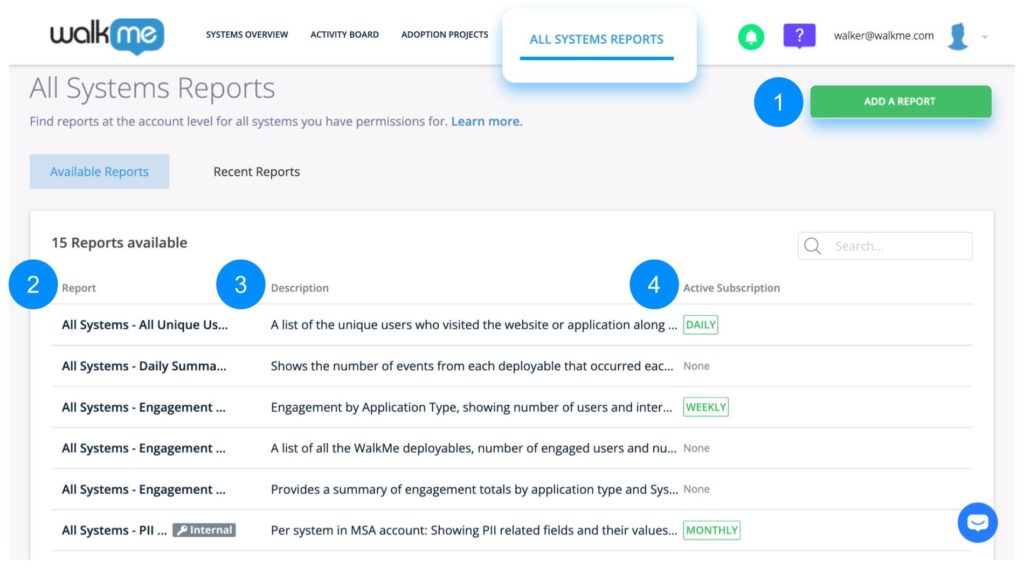
- Beta – Bericht hinzufügen – Öffnet das Report Builder Tool, mit dem Sie auf Kontoebene ihren eigenen benutzerdefinierten Bericht anlegen können
- Bericht — Berichtsname
- Wenn es sich um einen allgemeinen Bericht (vollständige Liste siehe unten) handelt, erscheint nur der Berichtsname; wenn es sich um einen benutzerdefinierten Bericht handelt, erscheint ein Symbol mit einem Schraubenschlüssel mit der Aufschrift „CUSTOM“
- Beschreibung — Beschreibung des Berichts und der darin enthaltenen Daten
- Aktives Abonnement – zeigt an, ob Sie einen Bericht abonniert haben oder nicht, und wenn ja, in welchem Intervall Sie Berichte erhalten
Report Builder
Klicken Sie auf die Schaltfläche Bericht hinzufügen und erstellen mit dem Report Builder Tool ihren eigenen benutzerdefinierten Bericht.
Vorlagen sind mit (Alle Systeme) markiert und zeigen an, dass sie für die Kontoebene gedacht sind.
Weitere Informationen über den Report Builder finden Sie im entsprechenden Artikel über den Report Builder.
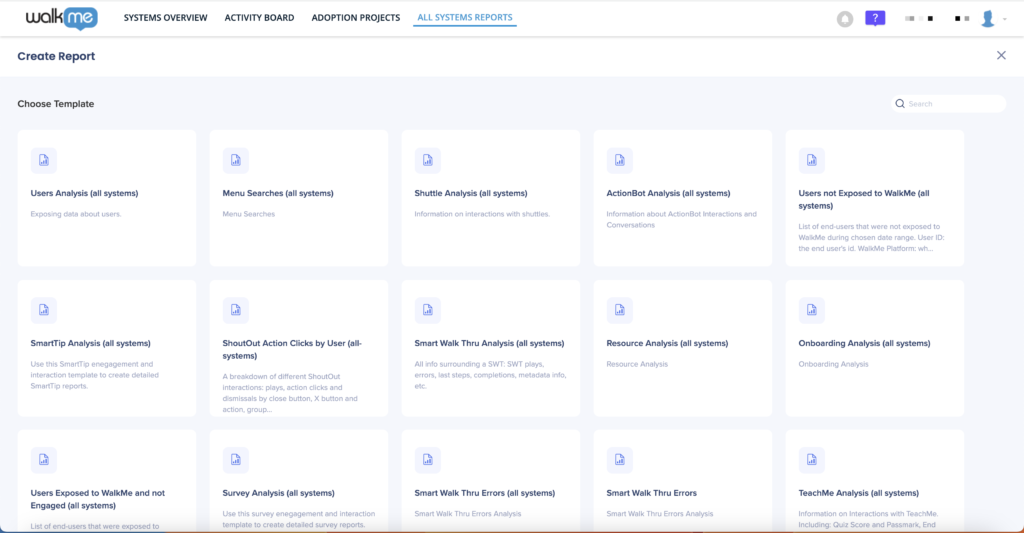
Abonnieren Sie einen Report.
- Bewegen Sie den Mauszeiger über den Bericht, den Sie abonnieren möchten, und klicken Sie auf das Symbol „Subscribe“:
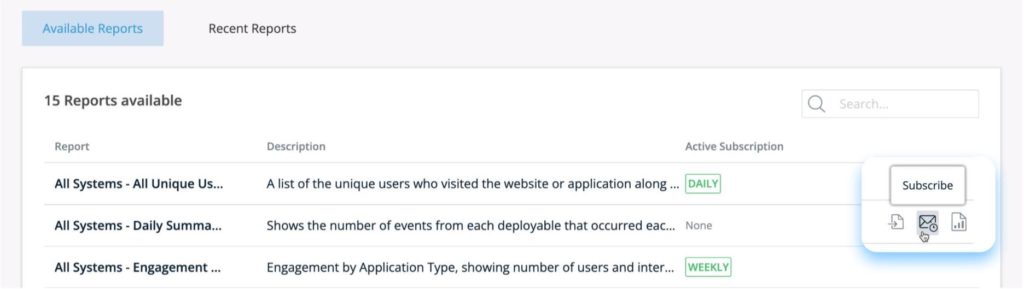
- . Definieren Sie in der sich öffnenden Seitenleiste Ihr Abonnement:
-
- Bericht — Der Name des ausgewählten Berichts
- Die Auswahl erfolgt entsprechend dem Bericht, den Sie angeklickt haben.
- Datumsbereich — Der Zeitrahmen der Berichtsdaten
- Einige Berichte verfügen per Definition nicht über das Datumsbereich-Feld, da sie zur Abfrage aller historischen Daten des Kontos konfiguriert sind. Diese Berichte verfügen nicht über das Data Range-Feld.
- Abonnementfrequenz
- Daily: Sie erhalten jeden Tag eine E-Mail mit dem Bericht, an dem von Ihnen gewählten Tag und zu der von Ihnen gewählten Stunde und Zeitzone
- Weekly: Sie erhalten die E-Mail wöchentlich, an dem von Ihnen gewählten Tag und zu der von Ihnen gewählten Stunde und Zeitzone
- Monthly: Sie erhalten die E-Mail monatlich, an dem von Ihnen gewählten Tag des Monats und in der von Ihnen gewählten Stunde und Zeitzone
- Systemauswahl – Die Liste der Systeme, die Sie in die Berichtsausführung einbeziehen möchten
- Anmerkung: Sie können nur die Systeme einbeziehen, die Ihnen zugewiesen sind
- Sobald das Abonnement mit der Liste der Systeme erstellt ist, können nur Unterbenutzer, die für die gesamte Liste der für das Abonnement ausgewählten Systeme zugelassen sind, dieses bearbeiten
- Die Liste ist durchsuchbar
- Liste der E-Mail-Empfänger
- Empfängerliste: Geben Sie eine gültige E-Mail-Adresse ein, unabhängig davon, ob Sie bei WalkMe registriert sind oder nicht, getrennt durch Kommas
- Tipp: Wir empfehlen Ihnen, sich auch als Empfänger der E-Mail in die Liste einzufügen
- E-Mail-Betreff (optional):
- E-Mail Betreff (optionales Feld): Geben Sie den Betreff der E-Mail ein. Wenn Sie nichts eingeben, erscheint der Name des Berichts als Betreff
- Bericht — Der Name des ausgewählten Berichts
5. Klicken Sie auf „Subscribe“ (Abonnieren), um Ihre Abonnement-Einstellungen zu speichern.
Download Reports (Berichte herunterladen)
- Bewegen Sie den Mauszeiger über den Bericht, den Sie exportieren möchten, und klicken Sie auf das Symbol „Export“:
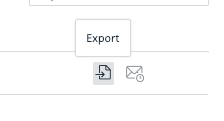
- In der sich öffnenden Seitenleiste:
- Wählen Sie den Datums- und Zeitbereich der Berichtsdaten aus
- Anmerkung: Bei einigen Berichten ist das Feld Datumsbereich nicht verfügbar, da sie zur Abfrage aller historischen Daten des Kontos konfiguriert sind
- Anmerkung: Die Berichte aller Systeme unterstützen keine Filterung
- Ein System auswählen – Die Liste der Systeme, die Sie in die Berichtsausführung einbeziehen möchten
- Klicken Sie auf die Schaltfläche Generate, um den Bericht herunterzuladen
- Sobald die Generierung angeklickt ist, wird die Berichterstellung ausgelöst, und der Bericht wird der Seite „Recent Reports“ hinzugefügt
- E-Mail – Wenn Sie möchten, kann der Bericht auch an Ihre E-Mail geschickt werden. Aktivieren Sie dazu einfach die Schaltfläche „Send by E-Mail“
- Bericht — Der Name des ausgewählten Berichts
- Die Auswahl erfolgt entsprechend dem Bericht, den Sie angeklickt haben.
- E-Mail-Konfiguration — Geben Sie die folgenden Informationen ein:
- Die E-Mail-Adresse, an die der exportierte Bericht per E-Mail geschickt werden soll
- Anmerkung: Die Liste der E-Mail-Adressen ist auf 256 Zeichen begrenzt
- Für Listen mit E-Mail-Adressen, die länger als dieses Limit sind, wird empfohlen, eine E-Mail-Verteilerliste zu erstellen und diese für die Berichterstellung zu verwenden
- Anmerkung: Die Liste der E-Mail-Adressen ist auf 256 Zeichen begrenzt
- E-Mail-Betreff (optional)
- Wenn der Betreff nicht geändert wird, wird die E-Mail mit dem Standard-Betreff geschickt
- Die E-Mail-Adresse, an die der exportierte Bericht per E-Mail geschickt werden soll
- Bericht — Der Name des ausgewählten Berichts
- Wählen Sie den Datums- und Zeitbereich der Berichtsdaten aus
Recent Reports – Aufschlüsselung
Auf dieser Seite werden alle Berichte angezeigt, die zum Herunterladen bereitstehen. Die Liste enthält Berichte, die mithilfe von „Export“ oder „Subscription“ (Abonnement) erstellt wurden.
- Name – Der Name des gewählten Berichts
- Die Auswahl erfolgt entsprechend dem Bericht, den Sie angeklickt haben.
- Type – Gibt den Auslöser des Berichts an – kann entweder Abonnement oder Export sein
- System – Die Liste der ausgewählten Systeme, auf denen der Bericht ausgeführt wurde
- Wenn die Liste lang ist, wird sie gekürzt
- Bewegen Sie den Mauszeiger über die Spalte, um die vollständige Liste zu sehen
- Date Range – Der Zeitrahmen der Berichtsdaten, wie er beim Erstellen eines Abonnements oder beim Exportieren des Berichts gewählt wurde
- Started – Die Uhrzeit und das Datum, wann die Berichterstellung ausgelöst wurde
- Status:
- In Bearbeitung – Bericht, der noch in Bearbeitung ist, erscheint mit dem Status „In Bearbeitung“
- Download – Die Schaltfläche „Download“ wird aktiviert, sobald eine Berichterstellung abgeschlossen ist
- Failed – Wenn eine Berichterstellung aus irgendeinem Grund fehlgeschlagen ist, wird der Status „Failed“ angezeigt (z. B. ein Problem mit der Berichtsabfrage, Timeout bei einem zu großen Bericht)
- Abo-Hinweis - gibt die Abonnement-Häufigkeit an
Common Reports List
| Name | Beschreibung |
| All Systems – All Unique Users | Eine Liste der eindeutigen Benutzer, die die Website oder Anwendung besucht haben, zusammen mit dem Datum und der Uhrzeit des ersten und letzten Besuchs sowie der Anzahl der eindeutigen Sitzungen in den ausgewählten Systemen und dem Datumsbereich. In der Benutzerliste werden nur Benutzer angezeigt, die auf Seiten gelandet sind, in denen das WalkMe Snippet geladen wurde. |
| All Systems – Daily Summary Report | Zeigt die Anzahl der Ereignisse von jedem Deployable an, die jeden Tag aufgetreten sind. Die Anzahl der SmartTip-Interaktionen, Walk-Thru/Smart Walk-Thru-Wiedergaben, Launcher-Klicks, Widget-Interaktionen, ShoutOut-Wiedergaben, Suchvorgänge, angezeigte Resources, abgespielte Shuttles, Umfrage-Wiedergaben, Aufgabenerledigungen und TeachMe-Interaktionen, gruppiert nach Tag. |
| All Systems – Engagement By Deployables | Eine Liste aller WalkMe-Deployables, Anzahl der engagierten Benutzer und die Anzahl der Interaktionen mit dem Deployable im angeforderten Datumsbereich. |
| All Systems – Engagement by Application | Engagement nach Anwendungstyp, zeigt die Anzahl der Benutzer und Interaktionen |
| All Systems – Survey Responses by User | Alle Antworten auf Surveyfragen detailliert nach Benutzer-ID und Einreichungsdatum in den im Bericht ausgewählten Systemen und im Datumsbereich. Jede Zeile stellt die Einreichung einer Antwort auf eine bestimmte Surveyfrage dar. |
| All Systems – Systems Overview | Systemname, gefolgt von der Anzahl der aktiven Benutzer, der wöchentlichen Nutzung pro Benutzer, der Anzahl der Benutzer, die WalkMe ausgesetzt waren, und der Anzahl der Benutzer, die mit WalkMe interagiert haben. |
| Alle Systeme – Walk-Thru Wiedergaben insgesamt | Die Gesamtzahl der Wiedergaben für jeden Walk-Thru und Smart Walk-Thru |
| All Systems – Engagement Summary | Stellt zusammenfassende Engagement-Gesamtwerte nach Anwendungstyp bereit, die in ROI-Rechnern verwendet werden können. |
| All Systems – System Usage by End User | Für jedes Endbenutzer- und Systempaar zeigt der Bericht die Anzahl der Sitzungen (innerhalb des gewählten Datumsbereichs), die Anzahl der im System verbrachten Stunden (innerhalb des gewählten Datumsbereichs), die Gesamtzahl der Sitzungen für diesen Endbenutzer (aktuelles System) und die Anzahl der vom Endbenutzer verbrachten Stunden (alle Zeit, aktuelles System). |
Technische Hinweise
-
Alle Berichte auf Systemebene werden noch nicht von Integrationen unterstützt
- Berichte können bis zu 100 GB groß sein und müssen innerhalb von 1 Stunde und 30 Minuten abgeschlossen werden, um einen Fehler zu vermeiden