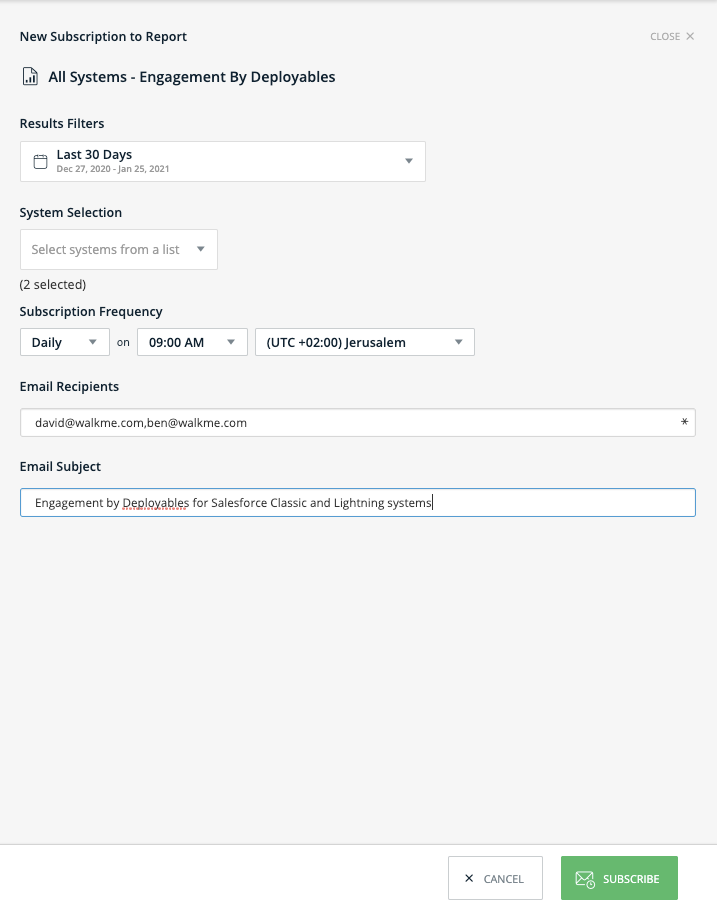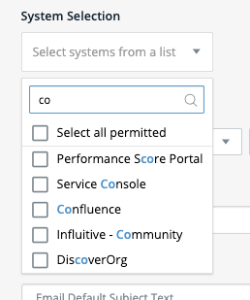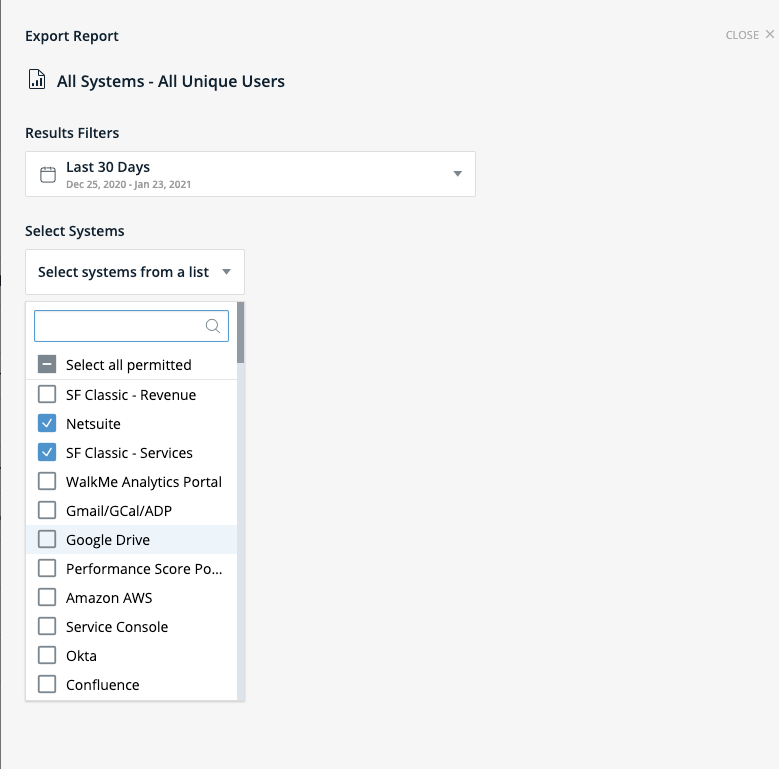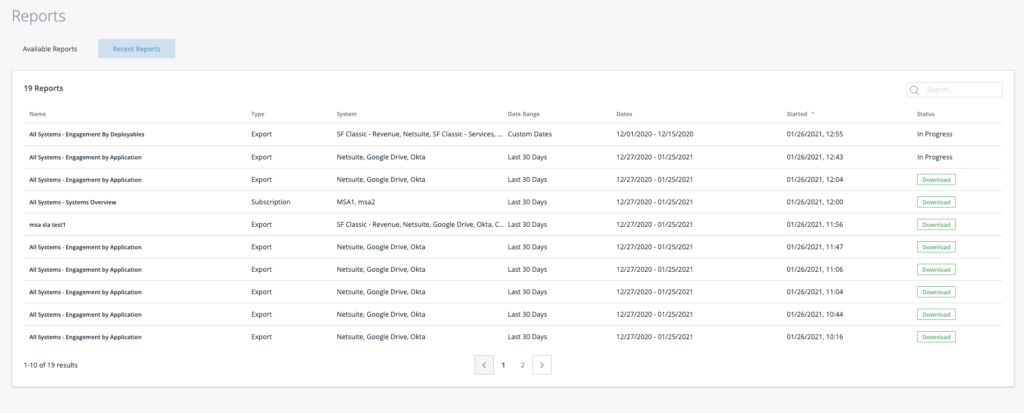Insights Classic All Systems Reports
Brief Overview
The Insights Classic All Systems Reports page is where you can review, export and subscribing to your Insights common and custom reports on the account level, incorporating all your permitted systems in one report. If you subscribe to a report, a scheduled email will be sent to a recipient list of your choosing.
If you would like to create a new report that does not currently appear on your Reports page, please use the Report Builder feature.
Use Cases
- Analyze all systems usage in one report
- Analyze WalkMe engagement across all systems
- Share Systems Overview and Monitored Systems reports with more people, including those who are not Insights users
- Schedule and receive periodic updates about the progress of your KPIs without needing to actively search and filter in Insights
- Get a consolidated report of all survey responses across all your systems
- Analyze end-user flows across several systems
Report Page Breakdown
The reports tab will be available for account users with permission to more than one system.
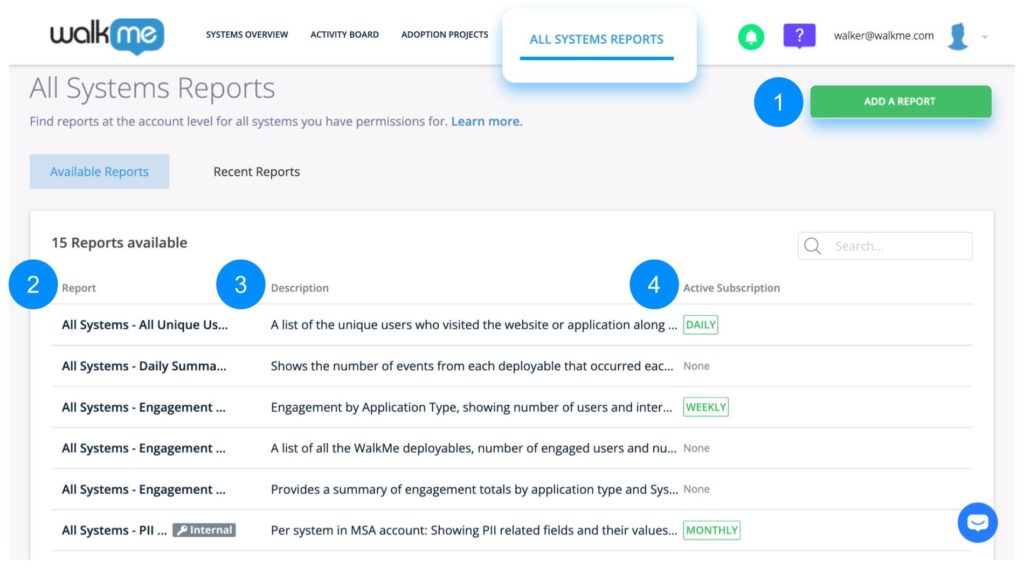
- Beta - Add a Report — Opens the Report Builder tool to create your own custom report at the account level
- Report — The name of the report
- If it's a common report (see full list below), it will just show the report name, if it's a custom report, there will be an icon with a wrench that says “CUSTOM”
- Description — The description of the report and what data it contains
- Active Subscription — Indicator of whether you've subscribed to a report or not, and, if so, at what interval you are receiving reports
Report Builder
Click the Add a Report button to begin using the Report Builder tool to create your own custom report.
Templates are marked with (all systems) to indicate they are for the account level.
Learn more about the Report Builder by referring to the Report Builder article.
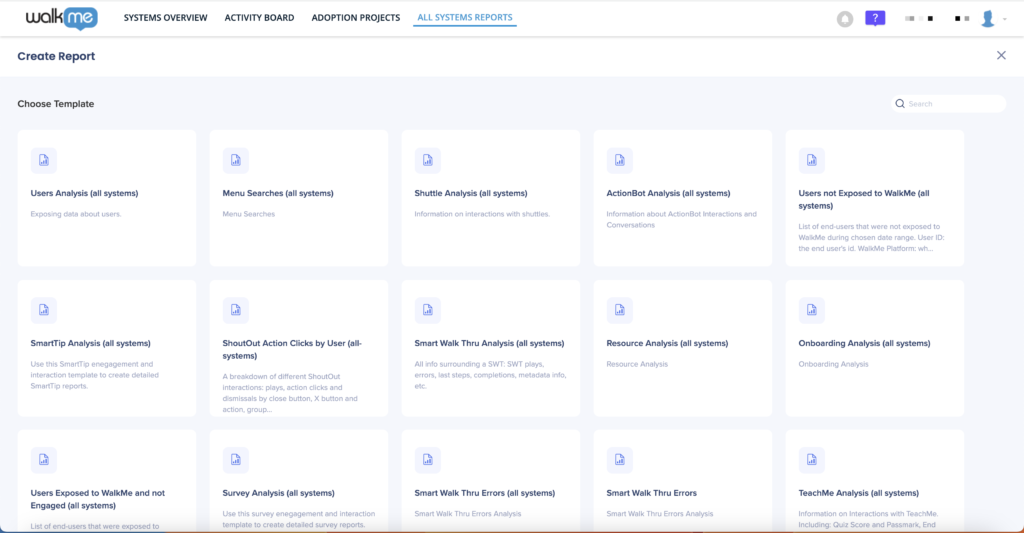
Subscribe to a Report
- Hover over the report you want to subscribe to and click the Subscribe icon:
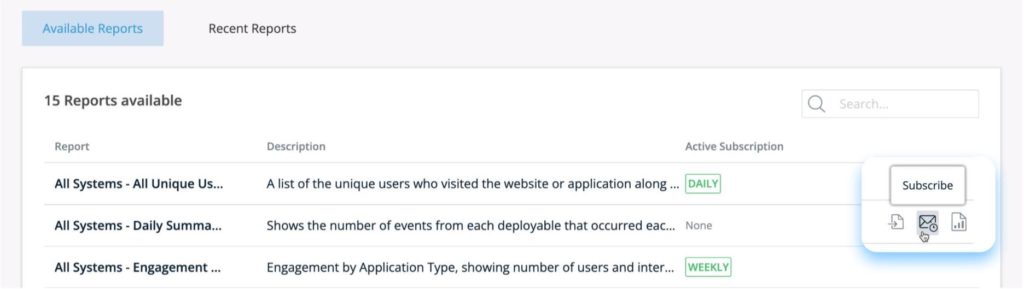
- . In the side-bar that opens, define your subscription:
-
- Report — The name of the chosen report
- Will be selected according to the report you've clicked on
- Date Range — The time frame of the report data
- Some reports do not have the date range field by definition since they are configured to query all of the historical data of the account. These reports will not have the Date Range field available
- Subscription Frequency
- Daily: An email containing the report will be sent to you every day at the hour and timezone you select
- Weekly: The email will be sent weekly, on the day and hour and timezone you select
- Monthly: The email will be sent monthly, on the day of the month and the hour and timezone you select
- System Selection — The list of systems that you want to include in the report execution
- Note: You can only include systems that you are assigned to
- Once the subscription is created with the list of systems, only sub-users that are permitted to the entire list of systems selected for the subscription will be able to edit it
- The list is searchable
- List of Email Recipients
- Recipient List: Enter any valid email address, whether registered to WalkMe or not, separated by commas
- Tip: We suggest you add yourself to the list as a recipient of the email as well
- Email Subject (optional):
- Email Subject (optional field): enter the subject of the email. If left empty, the report name will be sent in the subject
- Report — The name of the chosen report
5. Click Subscribe to save your subscription settings
Download Reports
- Hover over the report you want to export and click the Export icon:
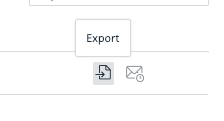
- In the side-bar that opens:
- Choose the date and time range of the report data
- Note: Some reports will not have the Date Range field available since they are configured to query all of the historical data of the account
- Note: All Systems Reports do not support filtering
- Select a system - The list of systems that you want to include in the report execution
- Click on the Generate button in order to download the report
- Once generate is clicked the report generation is triggered and the report is added to the Recent Reports page
- Email - If you would like, the report can be sent to your email as well. In order to do so - just enable the "send by email" button
- Report — The name of the chosen report
- Will be selected according to the report you've clicked on
- Email Configuration — Enter the following information:
- The email address you want the exported report emailed to
- Note: The email address list is limited to 256 characters
- For email address lists that are longer than this limit, it is recommended to create an email distribution list and use it for reporting
- Note: The email address list is limited to 256 characters
- Email subject (optional)
- If the subject is not modified the email will be sent with the default subject
- The email address you want the exported report emailed to
- Report — The name of the chosen report
- Choose the date and time range of the report data
Recent Reports Breakdown
On this page, you can see all the reports that are ready for download. The list includes reports that were generated by using "Export" or "Subscription".
- Name - The name of the chosen report
- Will be selected according to the report you've clicked on
- Type - Indicates the trigger of the report - can be either subscription or export
- System - The list of selected systems the report was executed on
- If the list is long, it will be cut
- Hover over the column to see the full list
- Date range - The time frame of the report data that was chosen when creating a subscription or exporting the report
- Started - The time and date when the report generation was triggered
- Status:
- In progress - Report which is still being processed will appear with the status "In progress"
- Download - The download button becomes enabled on a report generation was completed
- Failed - If a report generation failed for any reason, the displayed status will be "Failed". (i.e. a problem with the report query, timeout on a too big report)
- Subscription label - Indicates the subscription frequency
Common Reports List
| Name | Description |
| All Systems - All Unique Users | A list of the unique users who visited the website or application along with their first seen and last seen date and time and number of unique sessions, in the selected systems and date range. The users' list will only show users who landed on pages in which the WalkMe snippet was loaded. |
| All Systems - Daily Summary Report | Shows the number of events from each deployable that occurred each day. The number of SmartTip interactions, Walk-Thru/Smart Walk-Thru plays, Launcher clicks, Widget interactions, ShoutOut plays, Searches, Resources viewed, Shuttles played, Survey plays, Task completions, and TeachMe interactions, grouped by day. |
| All Systems - Engagement By Deployables | A list of all the WalkMe deployables, number of engaged users, and number of interactions with the deployable in the requested date range. |
| All Systems - Engagement by Application | Engagement by Application Type, showing the number of users and interactions. |
| All Systems - Survey Responses by User | All answers to survey questions detailed by User ID and date of submission in the report selected Systems and date range. Each row represents a submission of an answer to a specific Survey question. |
| All Systems - Systems Overview | System name followed by the number of active users, weekly usage per user, number of users exposed to WalkMe, and the number of users who interacted with WalkMe. |
| All Systems - Walk-Thru Total Plays | The total number of plays for every Walk-Thru and Smart WalkThru. |
| All Systems - Engagement Summary | Provides summary engagement totals by application type that can be used in ROI calculators. |
| All Systems - System Usage by End User | For each end-user and system pair the report displays the number of sessions (within the chosen date range), the number of hours spent in the system (within the chosen date range), the all-time number of sessions for this end-user (current system), and the number of hours spent by end-user (all time, current system). |
Technical Notes
-
All Systems Level Reports are not yet supported by integrations
- Reports can be up to 100GB in size and must complete within 1 hour and 30 minutes to avoid failure