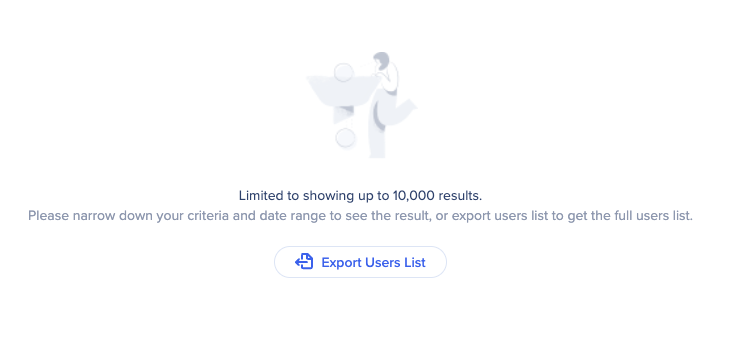Insights Classic Users Page
Brief Overview
The Users page in Insights, accessible at insights.walkme.com, allows you to get to know your end users better. Understanding how your users are using the application enables you to drive meaningful behavior change.
The Users page provides detailed end user-level data of the people using your application or site:
- Their behavioral attributes such as their most recent session and average session time
- Custom end user attributes coming from your end-user incoming integrations
The Users Page is available in its full format only to accounts with Unique User Identifier setting.
Users Page Overview
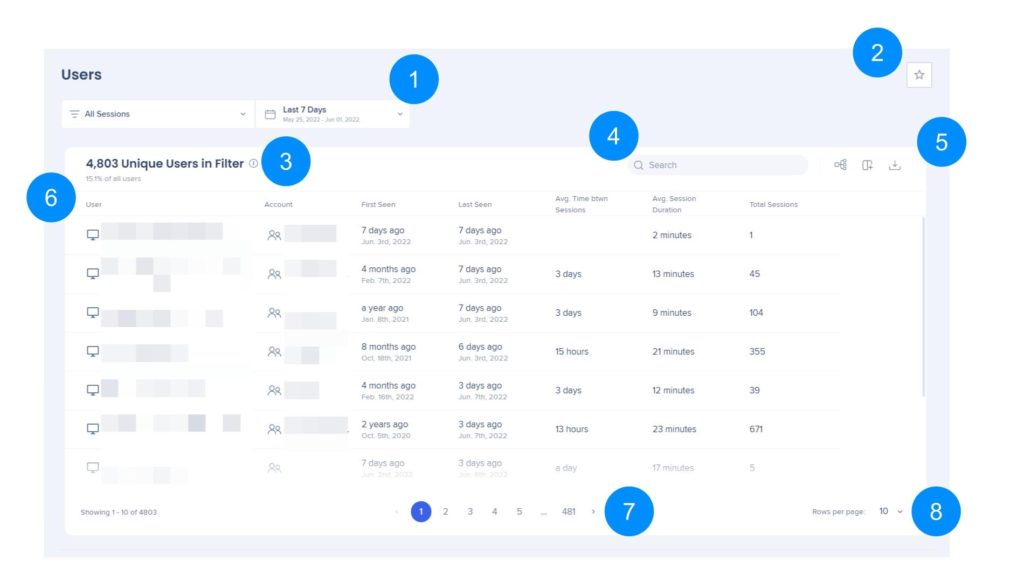
- All Sessions filters & Date Selection dropdown
- All Sessions filters
- The dropdown contains any previously saved filters.
- All the user metrics displayed are reflective of the chosen filters.
- For example, when using a “Tracked Events” filter, you will receive a list of users in which the chosen Tracked Event occurred at least in one session during the selected date range.
- Date Selection dropdown
- Use the dropdown to view only users that were active in the chosen date range.
- All Sessions filters
- Add to Favorites View icon
- Click on the star icon to save the view to your favorites
- Unique Users in Filter
- Shows the total number of users who were active in the selected time range and the filter applied is true for.
- “All users” refer to all the users that were active since WalkMe was deployed.
- Search bar
- Use the search bar to search for values from all available columns
- Action buttons
- Users & Accounts columns
- User
- Displays the user based on the End User Identifier method selected in the System settings.
- Next to each user is an icon indicating whether they were identified on Desktop Web or Mobile Web platform.
- Note: This means that it is possible for each user to be identified twice, once on each platform.
- Account
- If Account Based Analytics is enabled, the account name will be listed
- First seen
- This is the first time the user was visible to WalkMe
- Last seen
- This is the last time the user was active on the application
- Note: If a user was inactive for more than 6 months they will not appear in the users' list.
- Average time between sessions
- The average time between a user's sessions, calculated as the average time between the end of a user's last session and the start of the subsequent session
- Average session duration
- Average duration of all the user's sessions
- Total sessions
- The total count of a user's sessions
- User
- Page navigation
- Navigate to the next page of users
- Rows per page
- Select how many rows you want to display
Group by Column
Decide which value to group columns by.
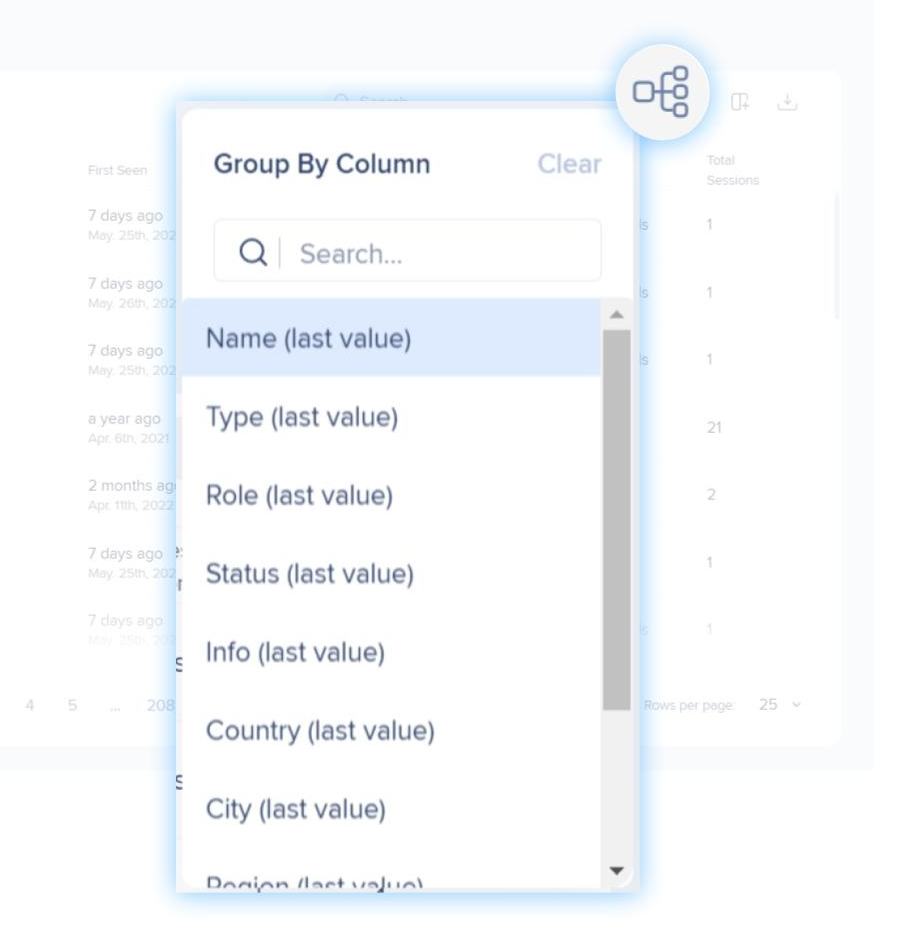
In this example, columns are grouped by Country. You can then expand on each value to see more data.
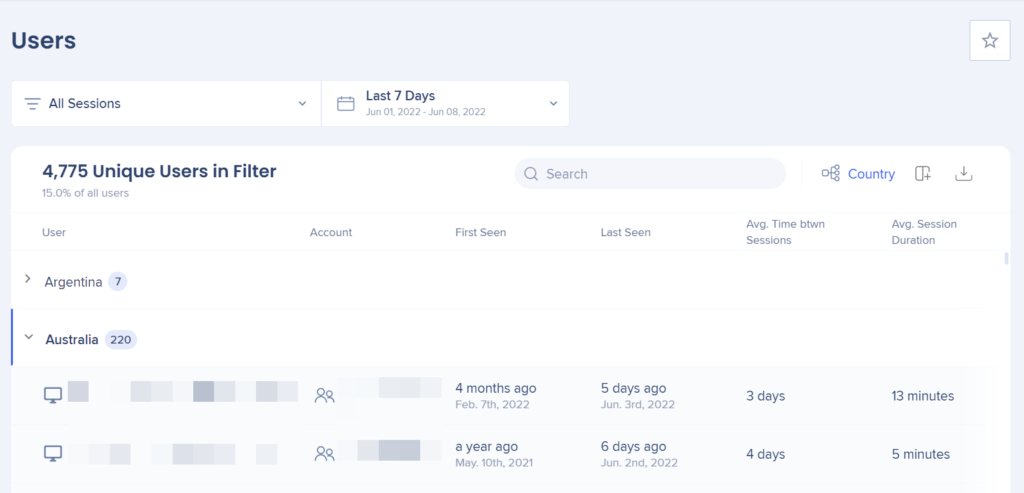
Manage Columns
Select what you want to display as columns:
User Attributes
- Country, city, region, browser name, and browser version are not displayed by default, but can be added as additional columns.
- Shows the most recently seen value per user.
- Name, Type, Role, Status, and Info are not displayed by default, but can be added as additional columns.
- Shows the most recently seen value of the collected analytics properties.
- The most recently seen value received for all the integrated custom properties of the user.
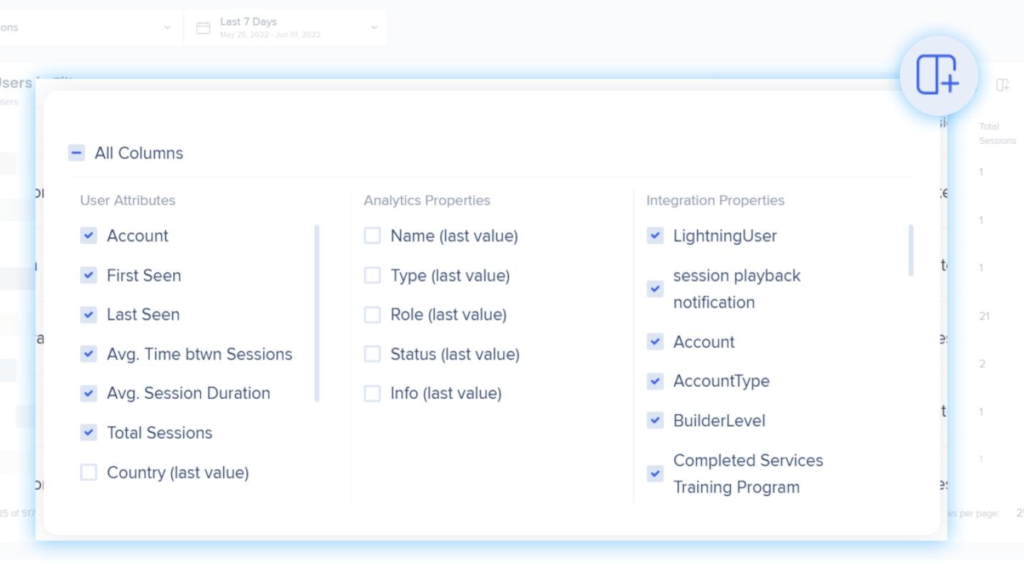
Export
- Export the users list to a CSV or XLSX file.
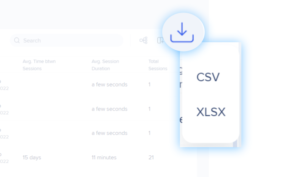
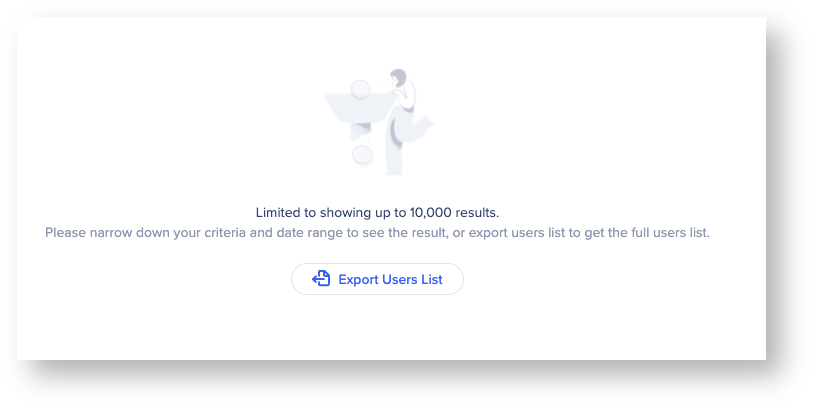
Filters
- You can hover next to each column name to display a filter icon that allows you to filter the column.
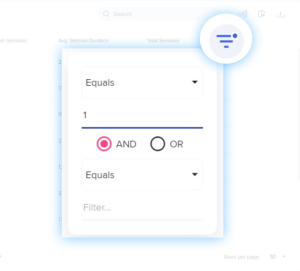
- The Total Sessions column has been filtered to show users who have only had 1 session.
- You can click Clear Filters to go back to the original view.

- User and Account columns can also be sorted alphabetically A-Z or Z-A.
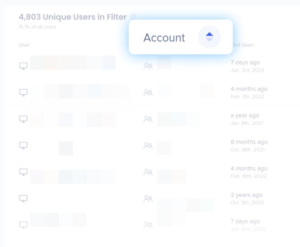
Limitations
- Systems with 2 platforms (for example, Desktop Web & Mobile Web) may experience duplication in their end users
- In sessions where no activity takes place, meaning users didn't have any interaction with the website and no events occurred, the session will appear as empty, with no data available
- When applying custom variable columns, data is not taken from the events, but rather from the end-users database and values will be overridden only by “real” values (not nulls)
- Users are deleted after 6 months of inactivity
- For example, if a user was last seen on November 1, 2018 and was inactive for 7 months until May 1, 2019 - a new end user object would be created for that user showing they were first seen in May 1, 2019 , and all metrics would only be calculated from that point on
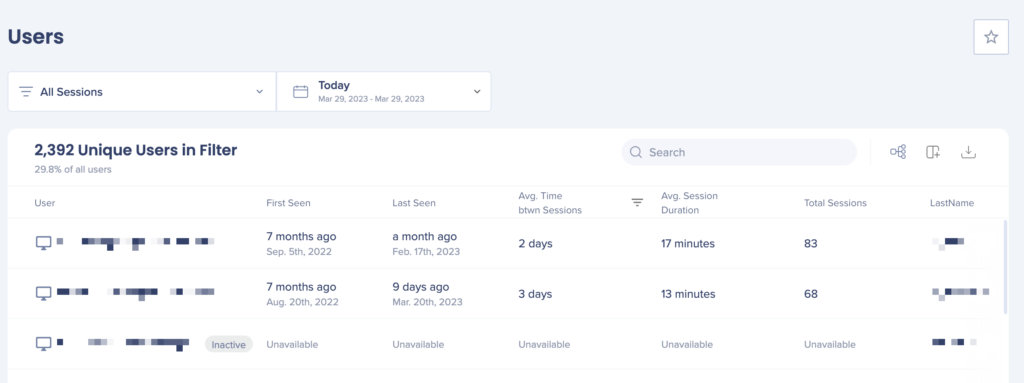
- For example, if a user was last seen on November 1, 2018 and was inactive for 7 months until May 1, 2019 - a new end user object would be created for that user showing they were first seen in May 1, 2019 , and all metrics would only be calculated from that point on
- End users IDs must not contain 'n' and pipe ('|')
- End users IDs cannot contain more than 100 characters
-
When filtering attributes that can change from session to session, the latest value my not necessarily be reflected in the data
-
For example, when filtering by user role in a wide date range, a user that was once an admin, but their role has since changed, may show up in the results.
-
Tip: To work around this, you can use the Report Builder and use dimensions that only reflect the latest values.
-
- The users page is limited to showing up to 10,000 results to provide better performance
- Systems with EncryptMe will be limited to 5,000 results