Insights Session Stream
Kurzübersicht
Session Stream ermöglicht es Ihnen, User Journeys und Benutzererfahrungen zu verstehen, indem Ihnen die genaue Abfolge der Benutzeraktionen und Ereignisse in einer einzelnen Sitzung angezeigt wird.
Session Streams bietet eine detaillierte und genaue Wiedergabe der User Journey von Endbenutzern, sowohl für rückblickendes Verständnis als auch für das in Echtzeit. Dies geschieht durch die Anzeige einer Reihe von Ereignissen, die in einer Sitzung vorkamen. Das ermöglicht die genaue Wiedergabe der Aktionen von Endbenutzern in einer einzelnen Sitzung. Alle von WalkMe erfassten Ereignisse werden im Session Stream angezeigt – WalkMe-Ereignisse, Digital Experience Analytics-Ereignisse (DXA-Ereignisse), kundenspezifische API-Ereignisse und Engaged Elements.
Anwendungsfälle
- Besserer Kundensupport: Vereinfachen Sie den Support, indem Sie einsehen, an welchem genauen Punkt ein Benutzerproblem auftrat.
- Optimierte Compliance-Prozesse: Verwalten Sie Prüfvorgänge durch das Einsehen von Benutzereingaben.
- Bessere Benutzererfahrungen kreieren und Vorgangsabschlussraten erhöhen: Sehen Sie Benutzer-Sessions ein, um zu verstehen, wo Benutzer aufgaben, bevor Sie ein Endziel erreichten.
Funktionsweise
Mit der Funktion Session Stream können Sie die User Journey innerhalb einer Anwendung analysieren. Session Stream zeigt alle WalkMe-Ereignisse und Benutzerinteraktionen in den Webanwendungen in der genauen Reihenfolge an, in der sie während der Sitzung des Endbenutzers aufgetreten sind.
Session Stream ist für alle Sitzungen verfügbar – auch für bereits beendete Sessions und Live-Sessions. Diese Funktion zeigt die gleiche Liste von Ereignissen wie beim Session Playback an, aber die Session Playback-Ebene muss nicht aktiviert sein.
Sessions Stream verwenden
Session-Liste
Um auf Session Stream zugreifen zu können, öffnen Sie das Menü „Sessions“ in Insights und wählen Sie „Stream“ aus. Auf der Seite „Session List“ werden alle Sitzungen angezeigt, die dem Datumsbereich und dem ausgewählten Filter entsprechen (Erfahren Sie hier mehr über das Filtern von Sitzungen und das Erstellen gespeicherter Filter).
Die Standardansicht ist für das Anzeigen von Sitzungen, die bereits beendet wurden. Verwenden Sie die Umschaltfläche „Show Live Sessions“, um die vollständige Liste der Sitzungen zu sehen, einschließlich derer, die noch aktiv sind.
Um einen Stream anzuschauen, klicken Sie auf diese Schaltfläche: 
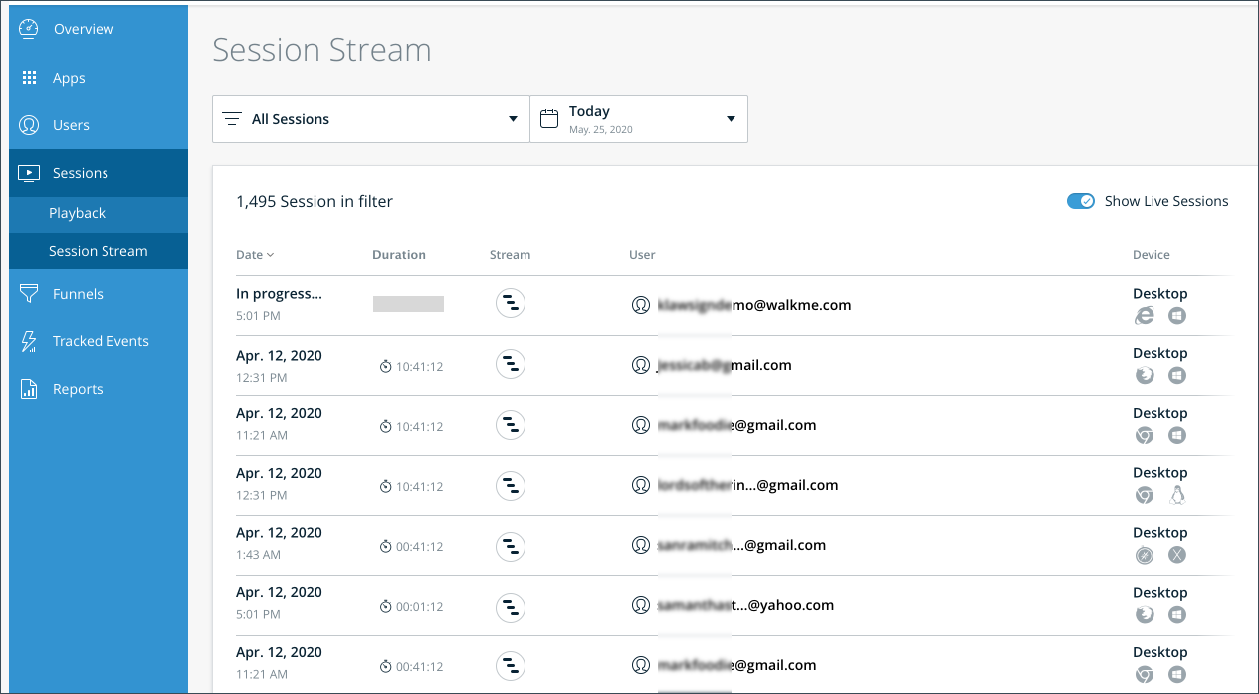
Session-Daten
- Filtered Session Count: Zeigt die Gesamtzahl der Sitzungen an, die von dem Filter erfasst wurden, den Sie im Abschnitt „Filter and Date Picker“ eingerichtet haben. Wenn „Live sessions“ deaktiviert ist, zeigt dieser Filter nur Sitzungen an, die während des ausgewählten Zeitraums beendet wurden. Wenn die Option aktiviert ist, werden sowohl laufende als auch beendete Sitzungen gezählt.
- Einschränkung „Known“: Die Filter gelten nur für die beendeten Sitzungen. Das heißt, dass bei der Auswahl eines Filters alle ungefilterten Live-Sessions und alle gefilterten beendeten Sitzungen in der Sitzungsliste aufgeführt werden.
- Schaltfläche „Show live sessions“: Verwenden Sie diese, um die Live-Sessions zur Ansicht hinzuzufügen bzw. sie zu entfernen.
- Spalte „Date“: Zeigt das Datum und die Uhrzeit (UTC) der Aufnahme einer bestimmten Sitzung an (zeigt die Zeit des ersten Ereignisses der Session in der UTC-Zeitzone).
- Spalte „Duration“: Zeigt die Zeit zwischen Beginn und Ende der Sitzung an.
- Die maximale Zeitdauer einer Session beträgt 12 Stunden.
- Nach 30 Minuten Inaktivität wird eine Session geschlossen (diese Inaktivitätszeit zählt nicht zur Sitzungsdauer).
- Spalte „User“ Sehen Sie sich den Benutzernamen oder den GUID des Benutzers an, zu dem die Sitzung gehört.
- Spalte „Device“:
- Zeigt den Browsertyp und das Betriebssystem an, auf dem der Benutzer während dieser Sitzung war.
- Bewegen Sie den Mauszeiger über das Symbolpaar eines Browser-Betriebssystems, um die Browserauflösung, die Browserversion und das Gerätebetriebssystem zu sehen.
Stream
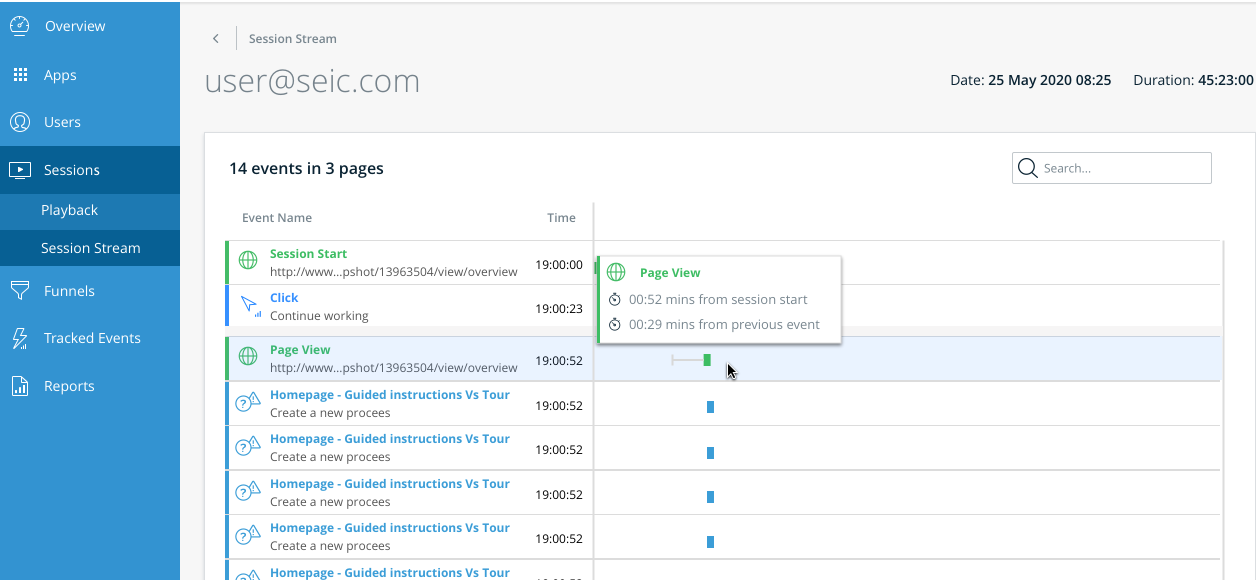
- User: Sehen Sie sich den Benutzernamen oder den GUID des Benutzers an.
- Date and duration: Zeigt das Datum und die Uhrzeit (UTC) der Aufnahme einer bestimmten Sitzung an (zeigt die Zeit des ersten Ereignisses der Session in der UTC-Zeitzone).
- Event and page count: Zeigt die Anzahl der in der spezifischen Sitzung erfassten Ereignisse und Seiten an.
- Tabelle „Events“:
- WalkMe events: Ereignistyp und -bezeichnung.
- Page view: Zeigt die vollständige URL und den Seitentitel an, wenn die Titelerfassung aktiviert ist.
- DXA events: Verfügbar, wenn die Datenerfassung mit Digital Experience Analytics aktiviert ist.
- Click: Zeigt den Typ des Ereignisses „Click“ und weitere Informationen an:
- Wenn Text verfügbar ist, wird der Text des HTML-Elements angezeigt, wenn nicht, dann die Bezeichnung des Elements. Wenn sowohl der Text als auch die Bezeichnung nicht verfügbar sind, werden die Klassen und IDs des Elements angezeigt.
- Input: Zeigt den Typ des Ereignisses „Input“ und weitere Informationen an:
- Wenn Text verfügbar ist, wird der Text des HTML-Elements angezeigt, wenn nicht, dann die Bezeichnung des Elements. Wenn sowohl der Text als auch die Bezeichnung nicht verfügbar sind, werden die Klassen und IDs des Elements angezeigt.
- Zeigt den Eingabewert an, falls die Eingabeerfassung aktiviert ist.
- Aufeinanderfolgende Eingabeereignisse des gleichen HTML-Elements werden gemäß der folgenden Logik zu einem Ereignis zusammengeführt: Fügen Sie aufeinanderfolgende Eingabeereignisse des gleichen Elements zusammen, wenn die Zeit zwischen den Ereignissen weniger als eine Sekunde ist. Sobald eine Wartezeit von 1 Sekunde oder mehr erreicht ist, wird das nächste Ereignis als ein neues gezählt. Event time in case few events were merged: Die Zeit des ersten Ereignisses in der Sequenz. Event value: Der letzte Wert des letzten zusammengeführten Eingabeereignisses.
So sieht ein zusammengeführtes Eingabeereignis aus:
- Click: Zeigt den Typ des Ereignisses „Click“ und weitere Informationen an:
- API events: Die Ereignisbezeichnung.
- Session start: Zeigt die Zeitangabe des ersten Ereignisses in der Sitzung. (UTC)
- Session end: Zeitangabe, die anzeigt, wann die Sitzung beendet wurde. (UTC)
- Spalte „Time“: Event time stamp: Zeigt die Zeit in UTC an, zu der das Ereignis erfasst wurde.
- Diagramm-Tooltip:
- Wenn der Mauszeiger über die Ereignismarkierung im Diagramm bewegt wird, zeigt der Tooltip zwei Messwerte an:
- Time from session start (Zeit seit Sitzungsbeginn)
- Time from the previous event (Zeit seit dem vorherigen Ereignis)
- Event type
- Event IDs
- Event Classes
- *Klassen und IDs werden vom Ereignis-XPath aus aufgegliedert.
- Wenn der Mauszeiger über die Ereignismarkierung im Diagramm bewegt wird, zeigt der Tooltip zwei Messwerte an:
- WalkMe events: Ereignistyp und -bezeichnung.
- Search: Textsuche innerhalb der Ereignistabelle.
Einschränkungen
- Derzeit gibt es keine Anzeige für Tracked Events im Ereignis-Stream.
- Filter werden nur für beendete Sessions angewendet. Das heißt, dass bei der Auswahl eines Filters alle ungefilterten Live-Sessions und alle gefilterten abgeschlossenen Sitzungen in der Sitzungsliste aufgeführt werden.
- Für Live-Sessions gibt es keine Startzeit.
- Sie können nicht sortiert werden.
