Insights Session Stream
Brief Overview
Session stream allows you to understand your user's journeys and user experience by viewing the exact sequence of user actions and events in a single session.
Session Streams provides a detailed and accurate reproduction of the end-user journey, both for historical and real-time understanding. This is done by displaying a sequence of events that happened in a session. This allows the exact reproduction of end-users' actions in a single session. All types of events collected by WalkMe are displayed in the session stream - Walkme events, Digital Experience Analytics (DXA) events, Custom API events, and Engaged elements.
Use Cases
- Better Customer Support: Simplify support with visibility into the exact point of user friction.
- Streamline compliance processes: Manage auditing processes with visibility into user inputs.
- Create Better User Experiences and increase process completion rates: Gain visibility into user sessions to understand where users dropped off before reaching an end goal.
How it Works
The Session Stream feature allows you to analyze your users' journey within an application. Session Stream displays all the WalkMe events and user interactions in the web applications in the exact sequence that they occurred within that end-users session.
Session stream is available for all sessions - including sessions that have already ended and live sessions. This feature displays the same list of events as in Session Playback, but it does not require Session Playback level to be enabled.
Using Sessions Stream
Sessions list
To access Session Stream expand the Sessions menu in Insights and choose Stream. Session list page will display all the sessions that match the date range and the selected filter (Learn more about filtering sessions and creating saved filters here)
The default view is for viewing sessions that already ended. Use the "Show Live Sessions" toggle to see the full list of sessions including those that are still in progress.
To view a stream click on the button: 
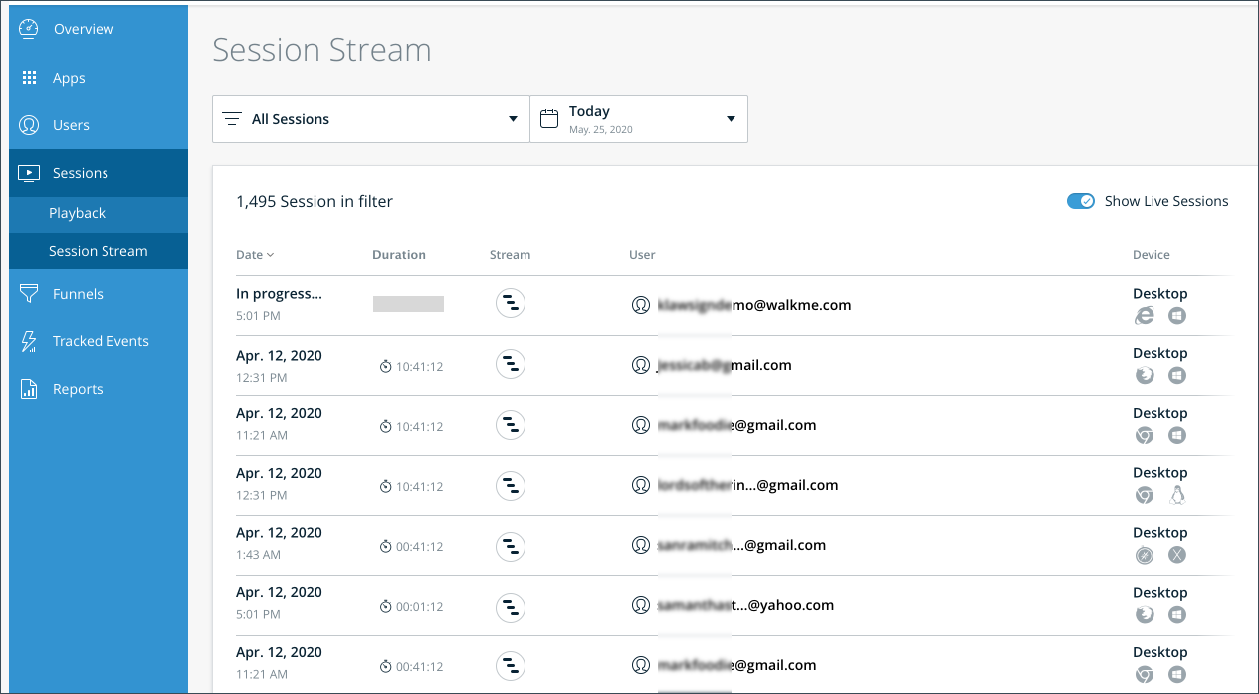
Session Data
- Filtered Session Count: Shows the total count of sessions captured by the filter you've set in the Filter and Date Picker section; (If "Live sessions" toggle is turned off, this filter will only return sessions that ended in a time that falls in the selected time range, if the toggle is on - both live and ended sessions will be counted).
- Known limitation - the filters apply only to the sessions that are ended. Meaning that when a filter is chosen the sessions list will include all unfiltered live sessions and filtered ended sessions.
- Show live sessions toggle - use the toggle to add/remove the live sessions from the view.
- Date Column: Shows the date and time (UTC) on which a given session was recorded (shows the time of the first event of the session in UTC timezone);
- Duration column - Shows the time between the start and the end of the session.
- Session max time is 12 hours.
- A Session is closed after 30 minutes of inactivity (Session duration does not include this inactivity time).
- User Column: View the username or GUID of the user the session belongs to
- Device Column:
- Shows the browser type and operating system the user was on during this session;
- Hover over a browser-OS icon pair to see the browser resolution, browser version, and device Operating System
Stream
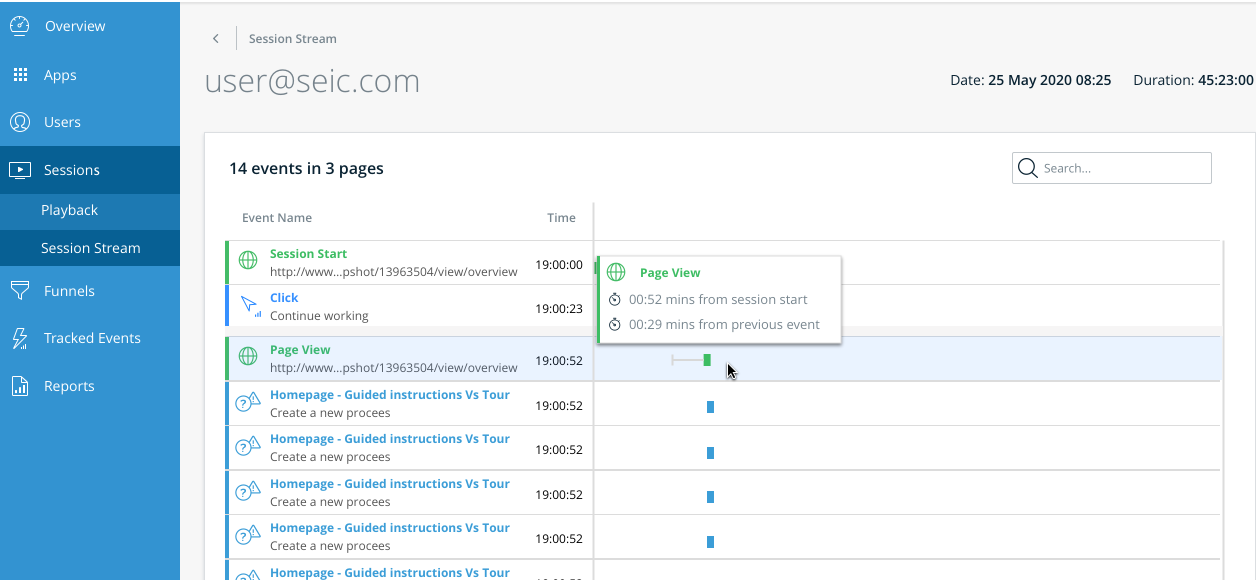
- User - View the username or GUID of the user
- Date and duration - Shows the date and time (UTC) on which a given session was recorded (shows the time of the first event of the session in UTC timezone);
- Event and page count - Shows the number of events and pages captured in the specific session.
- Events table:
- WalkMe events - Event type and name.
- Page view - Displays the full URL and the page title if titles collection is enabled.
- DXA events - available when Digital experience Analytics data collection is enabled
- Click - Displays the type of the event "Click" and additional info:
- If text is available - the text of the html element will be displayed, if not the label of the element will be displayed, if both the text and the label are not available Classes and IDs of the element will be displayed.
- Input - Displays the type of the event "Input" and additional info:
- If text is available - the text of the html element will be displayed, if not the label of the element will be displayed, if both the text and the label are not available Classes and IDs of the element will be displayed.
- Displays the input value in case that inputs collection is enabled.
- Consecutive inputs events on the same HTML element are being merged into one event according to the following logic: Merge consecutive input events on the same element if the time between the events is less than one second. Once there is an idle time of 1 sec or more - the next event is counted as a new event. Event time in case few events were merged - the time of the first event in the sequence, Event value - the last value of the last merged input event.
this is what a merged input event looks like:
- Click - Displays the type of the event "Click" and additional info:
- API events - The name of the event.
- Session start - Shows the time stamp of the first event in the session. (UTC)
- Session end - Timestamp that indicates when the session was ended. (UTC)
- Time Column - Event time stamp - displays the time when the event was recorded in UTC
- Diagram tooltip:
- When hovering over the event mark in the diagram, the tooltip displays two metrics:
- Time from session start
- Time from the previous event
- Event type
- Event IDs
- Event Classes
- *Classes and IDs are parsed from the event XPath.
- When hovering over the event mark in the diagram, the tooltip displays two metrics:
- WalkMe events - Event type and name.
- Search - Text search inside the events table
Limitations
- Currently, there is no Tracked Events indication in the stream of events.
- Filters apply only to the sessions that have ended. Meaning that when a filter is chosen the sessions list will include all unfiltered live sessions and completed filtered sessions.
- There is no start time for live sessions.
- Sorting does not apply to the live sessions.

