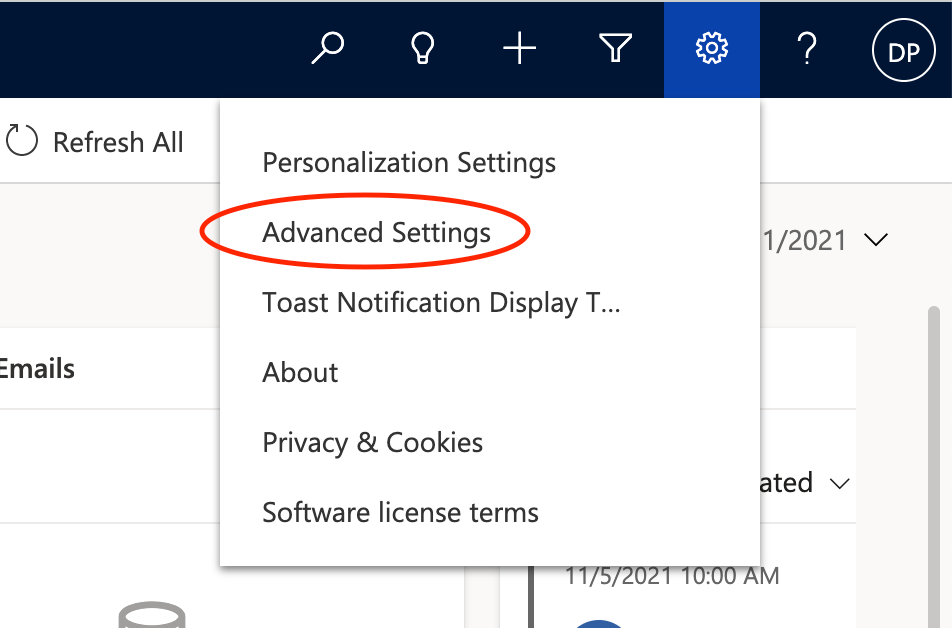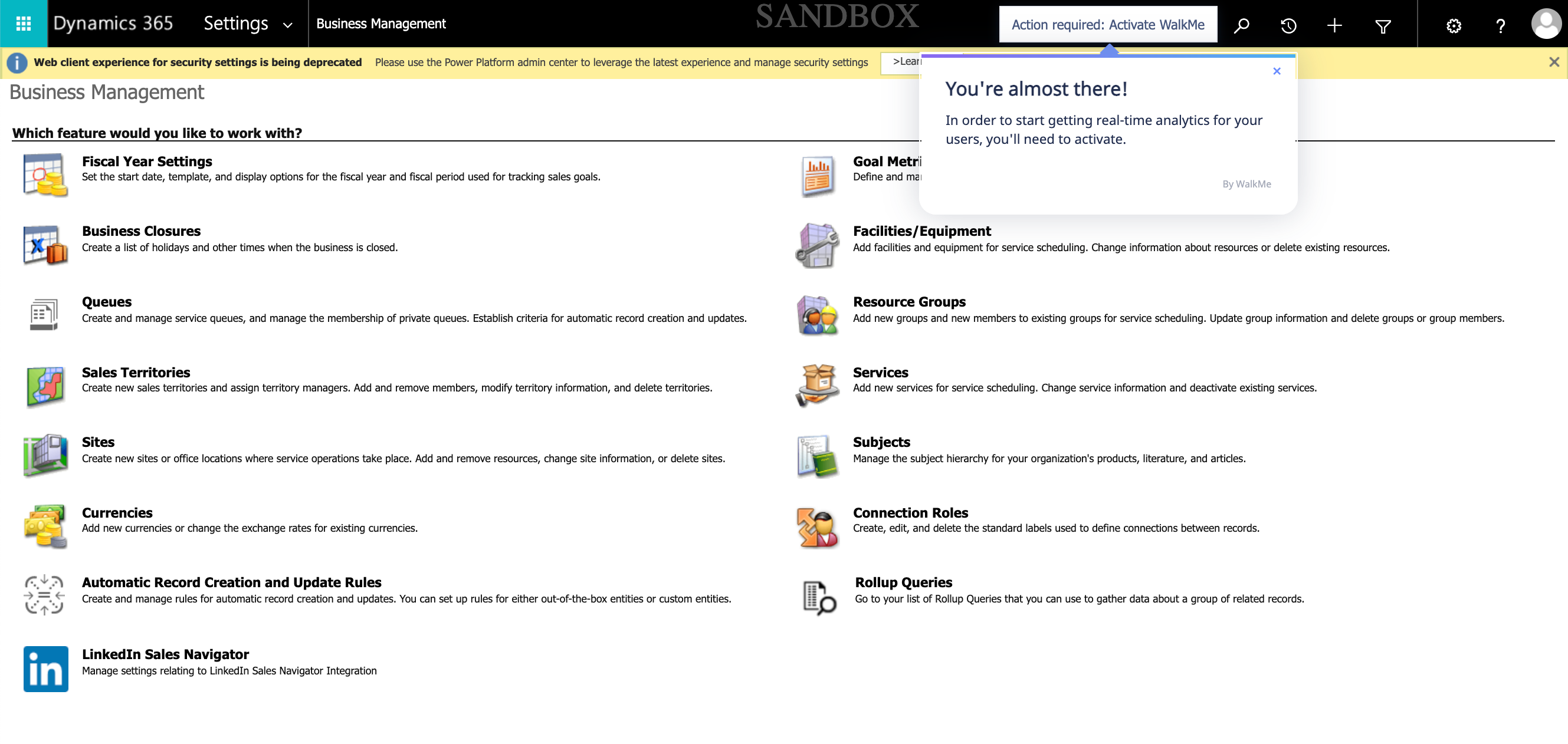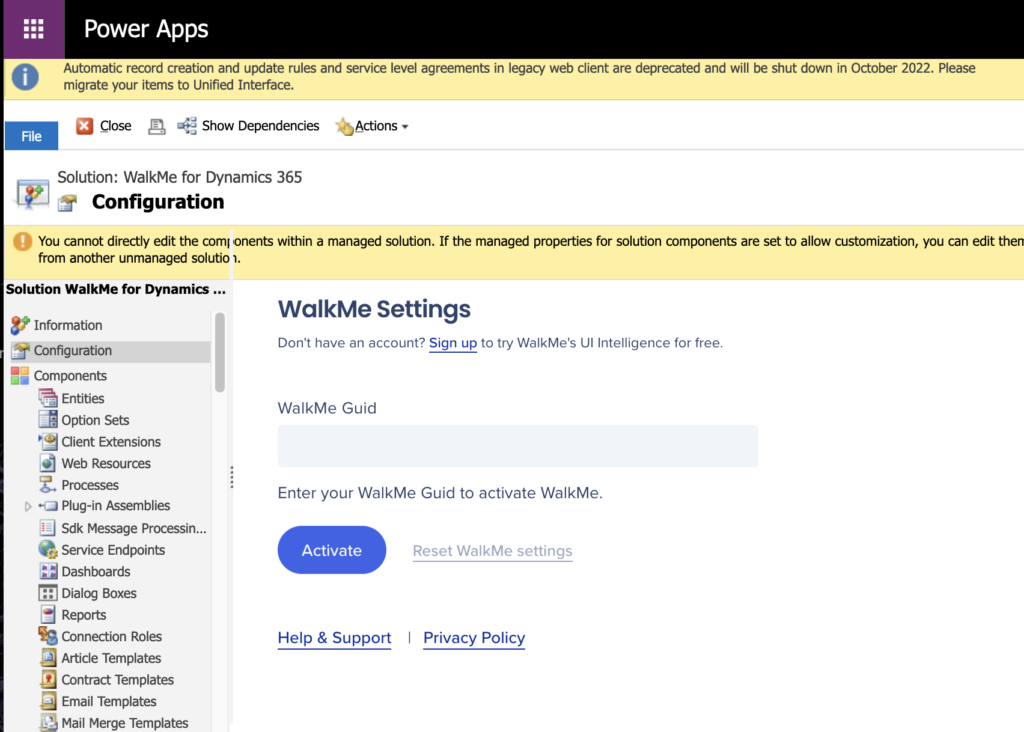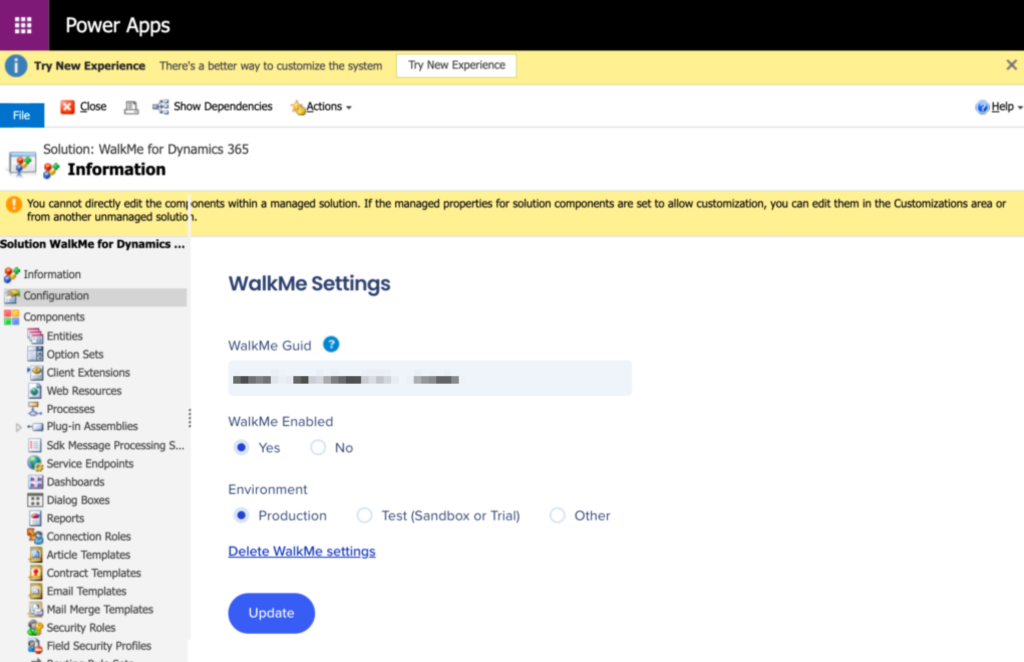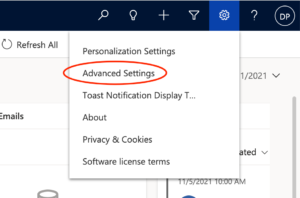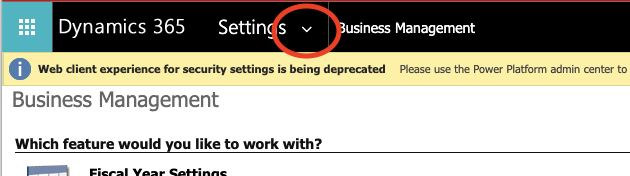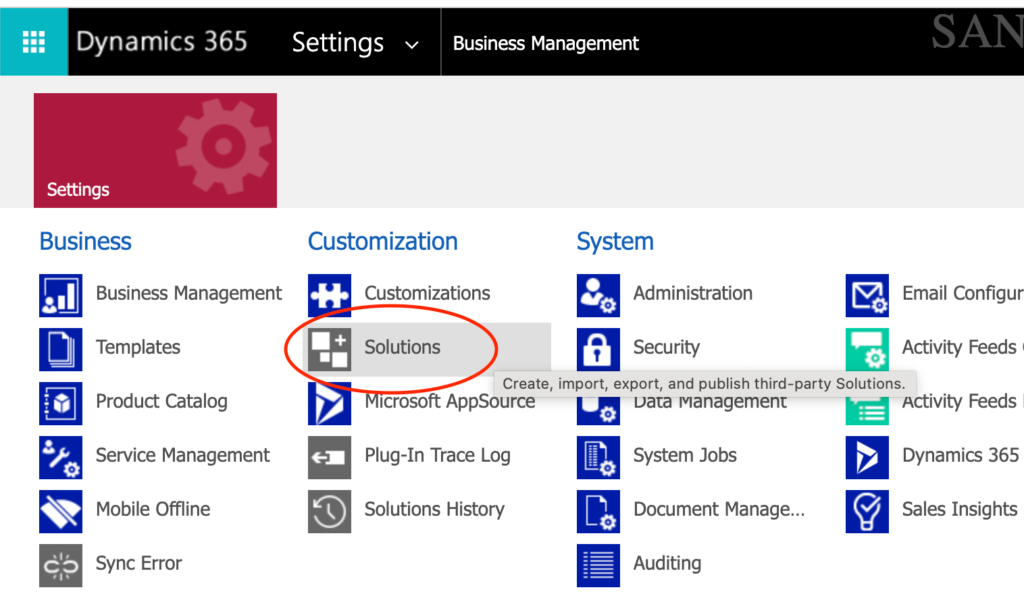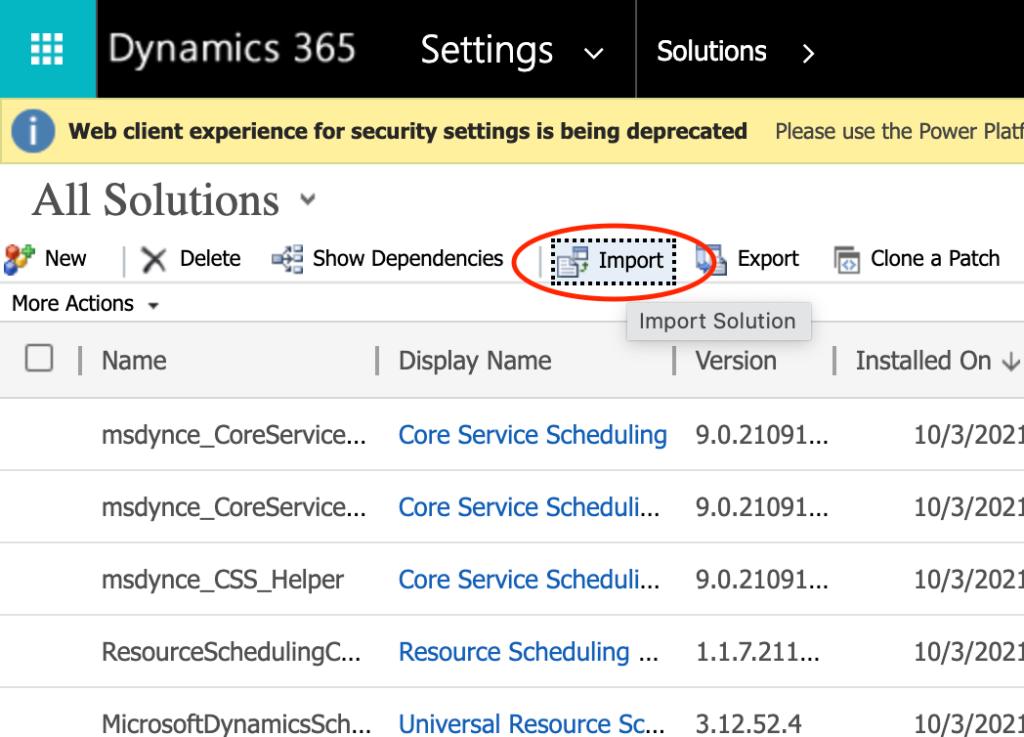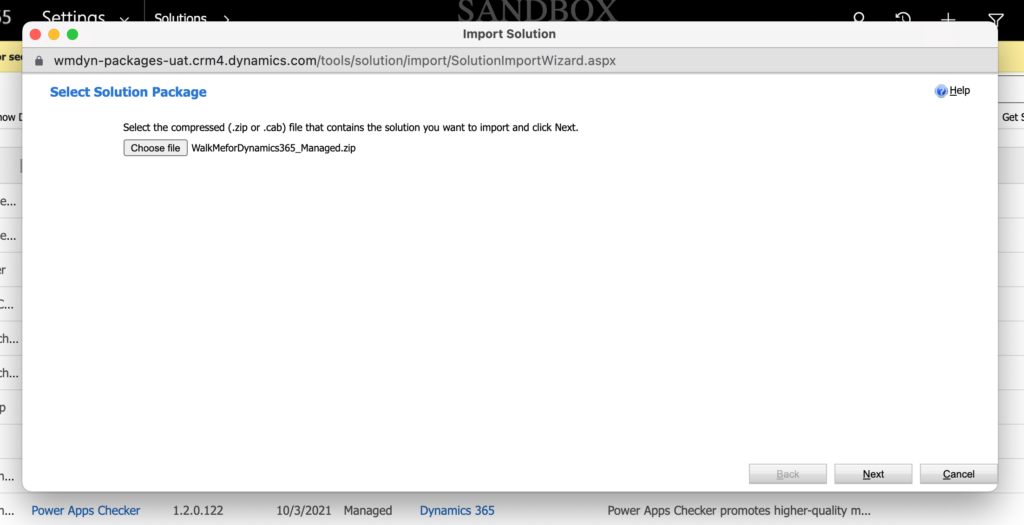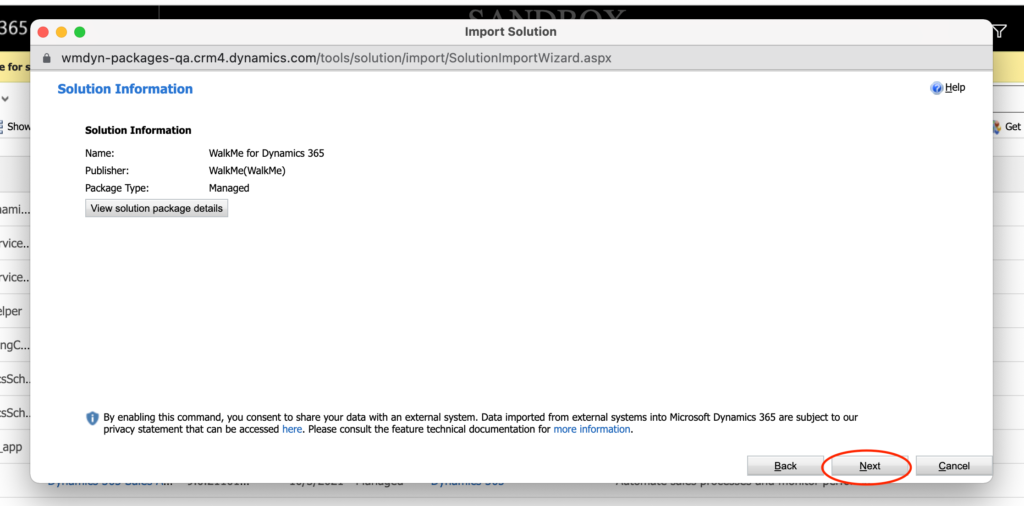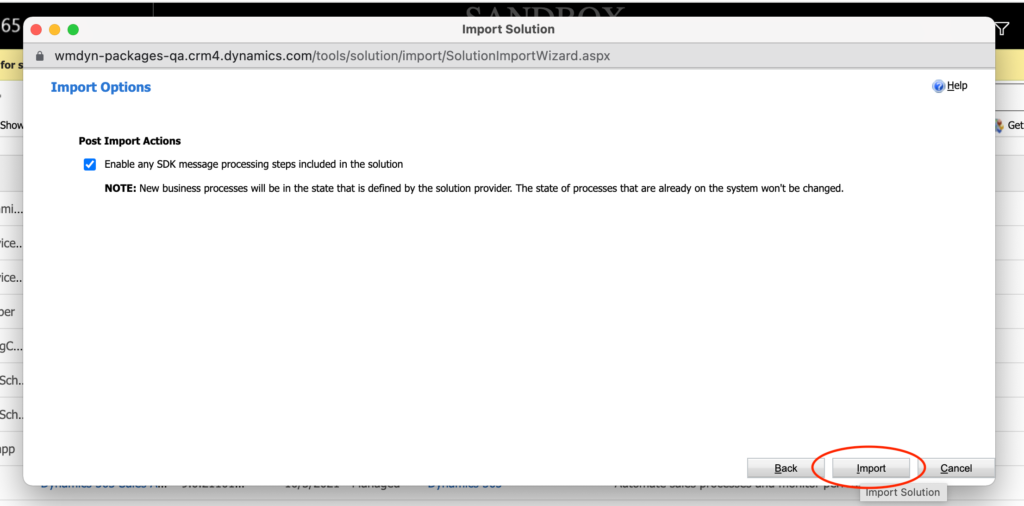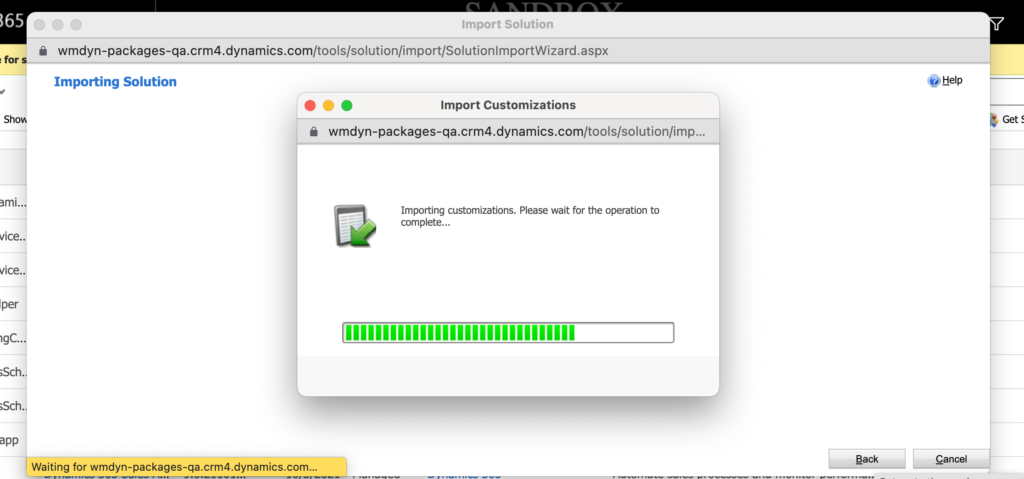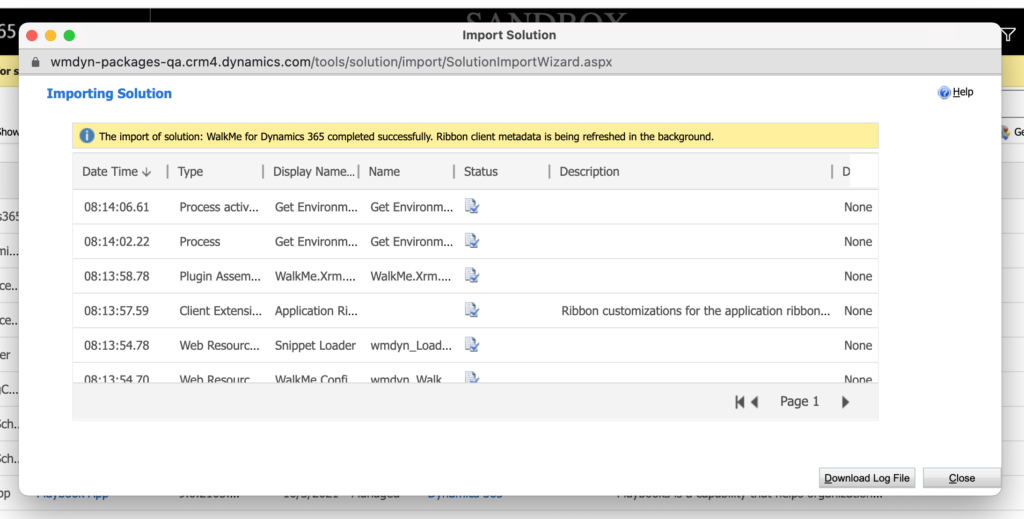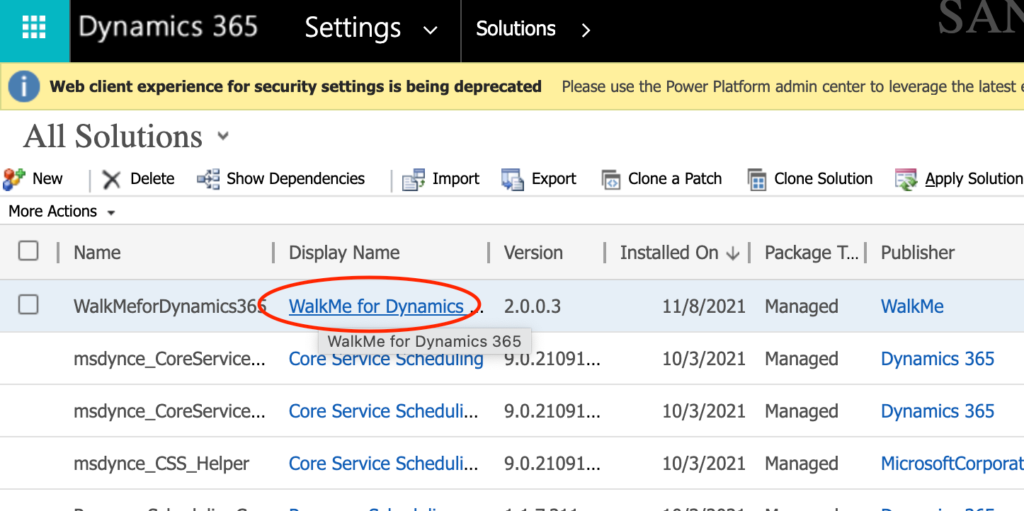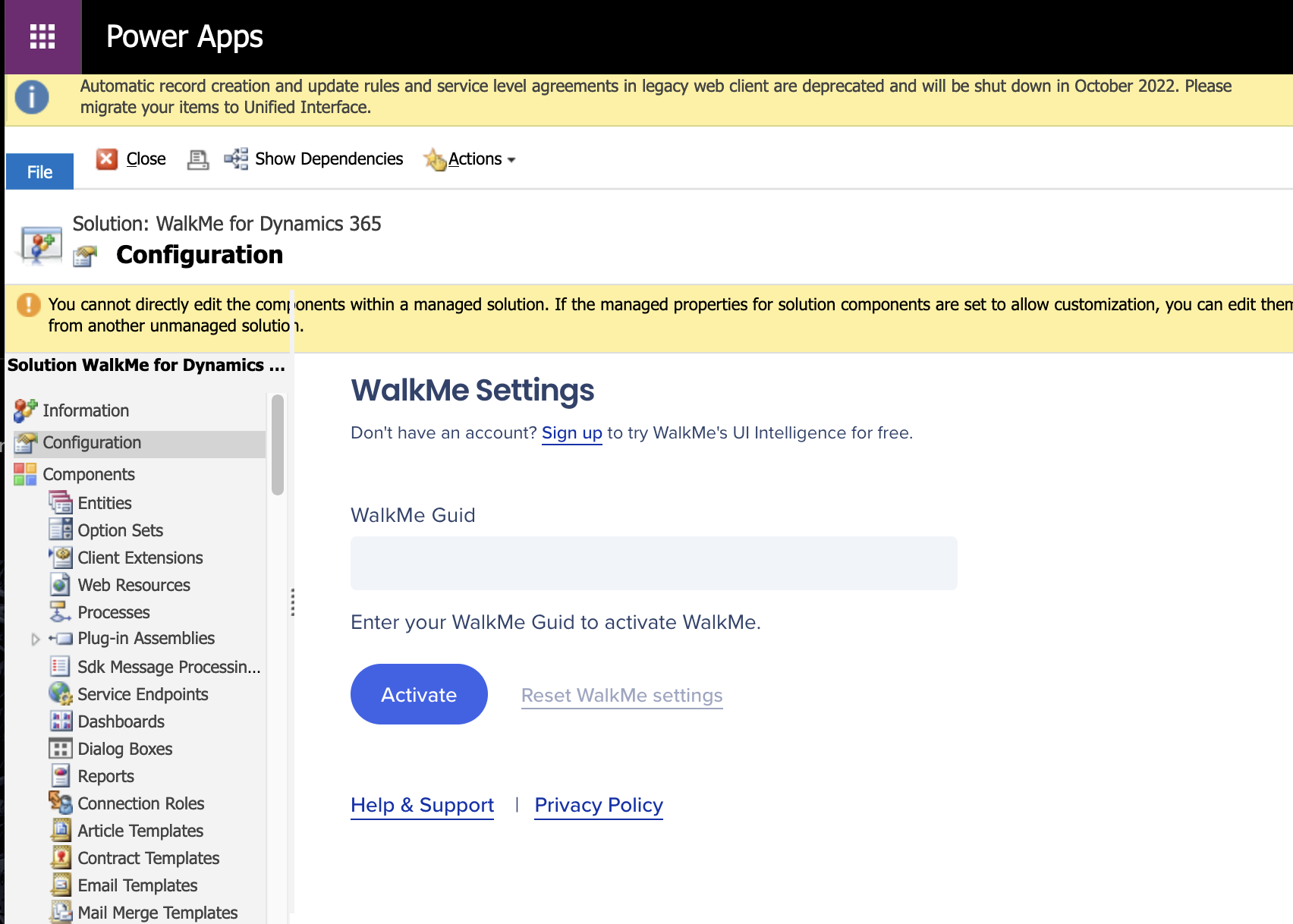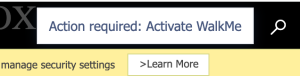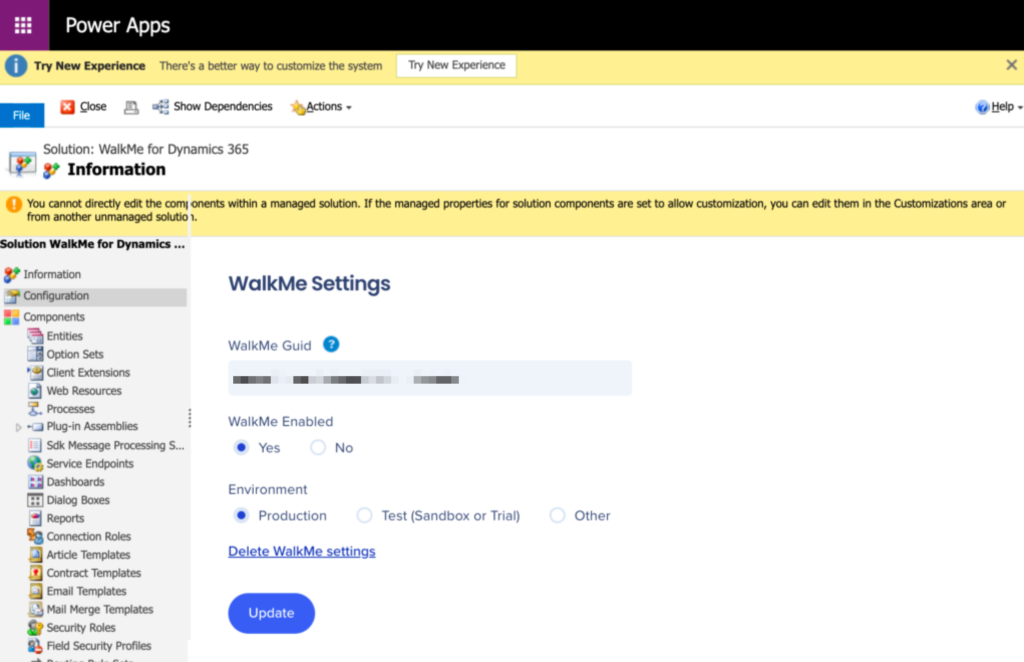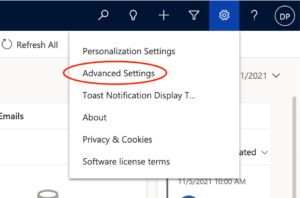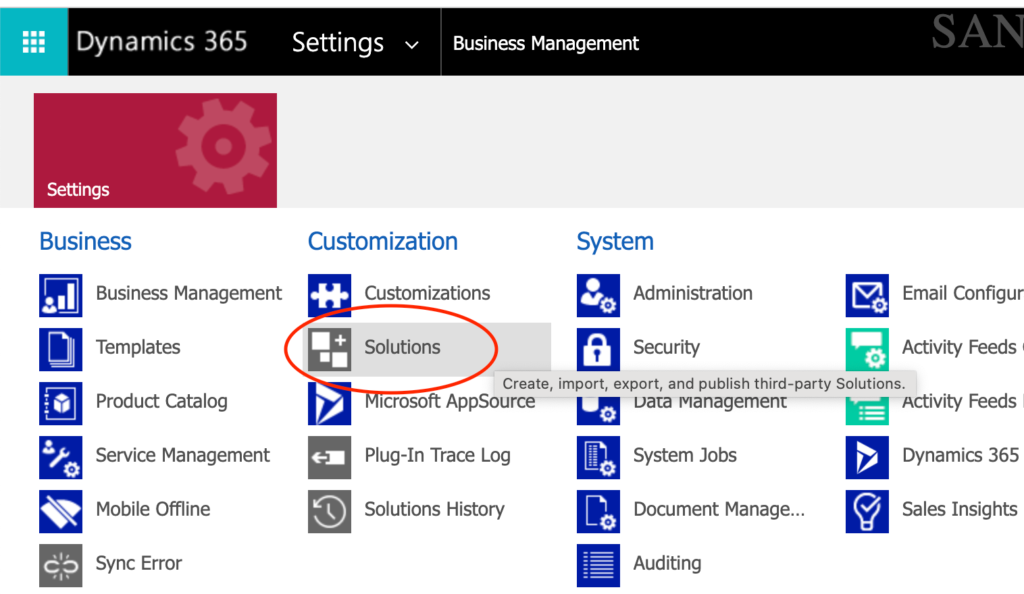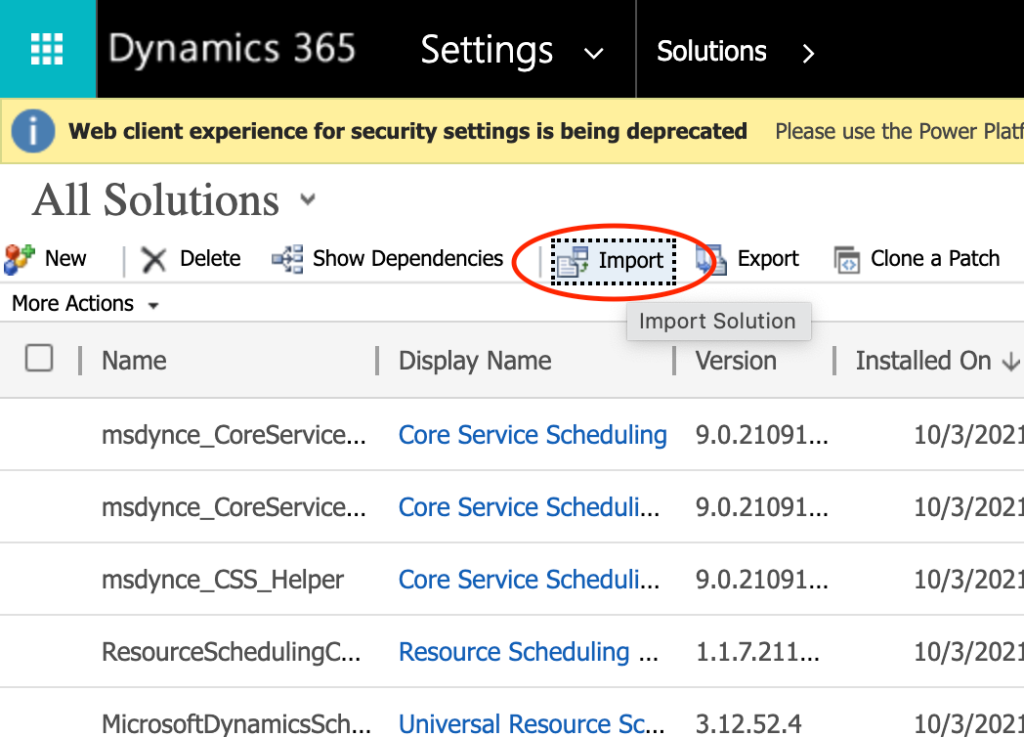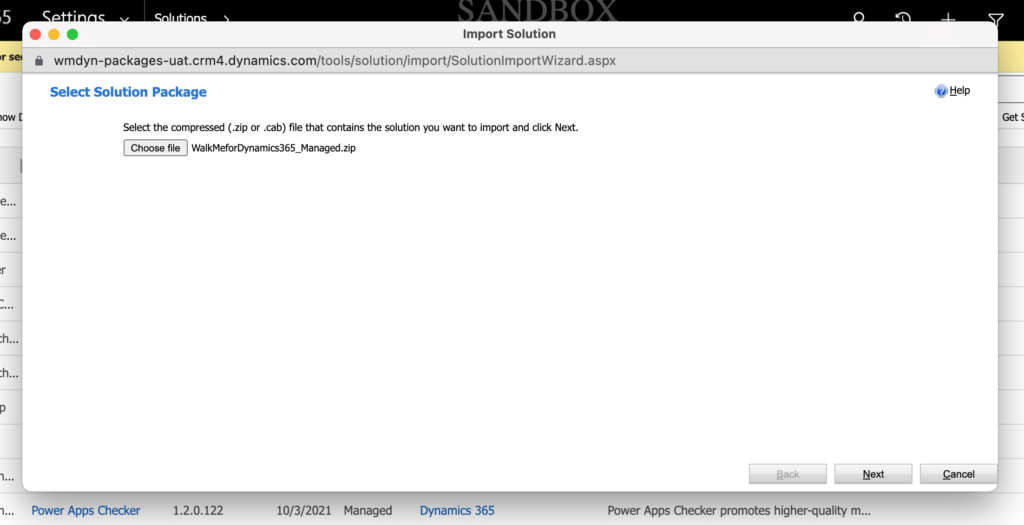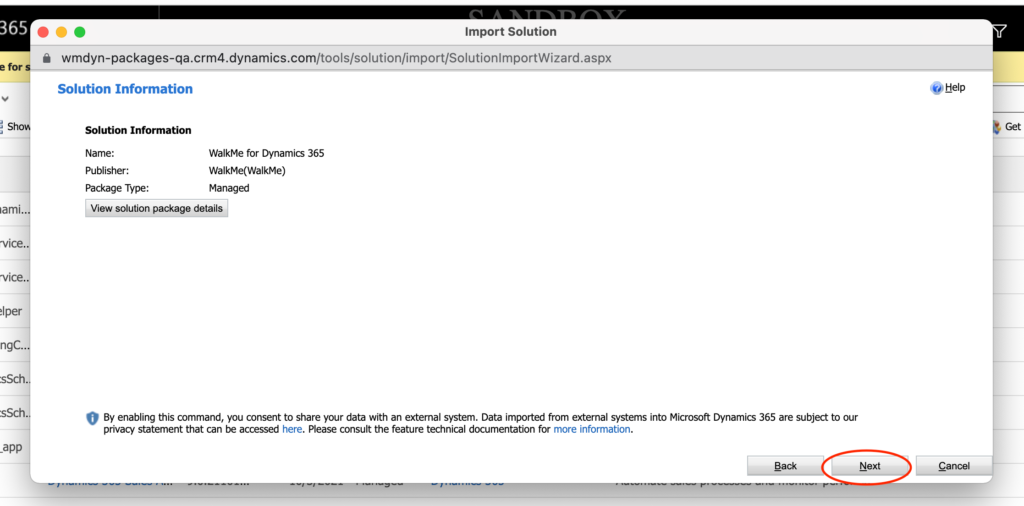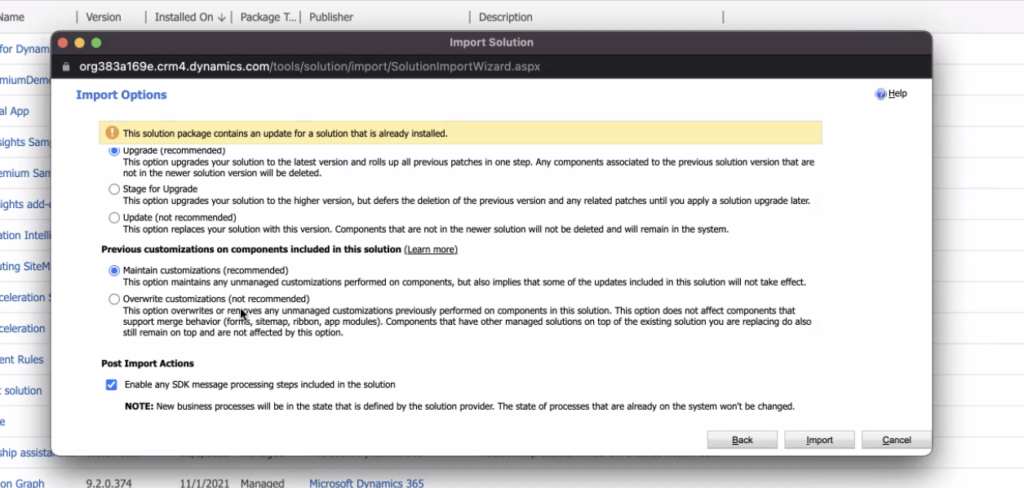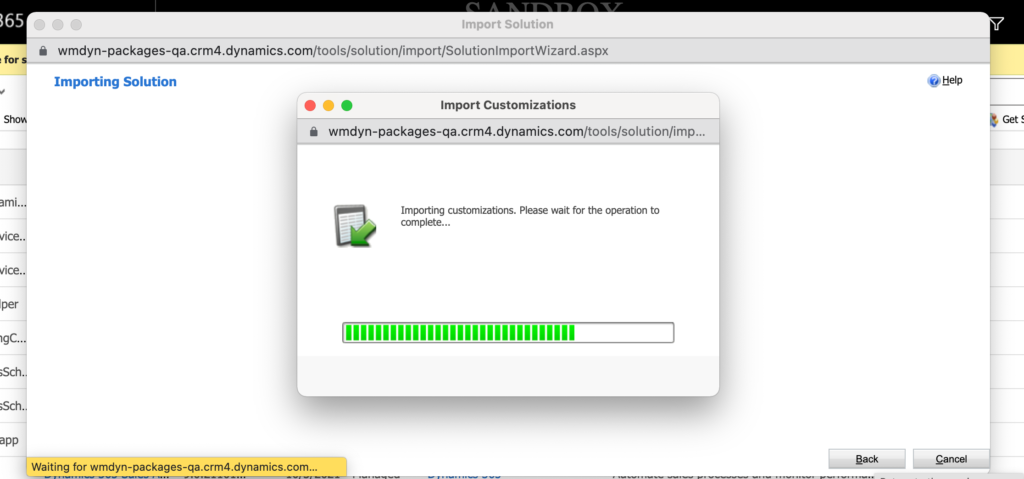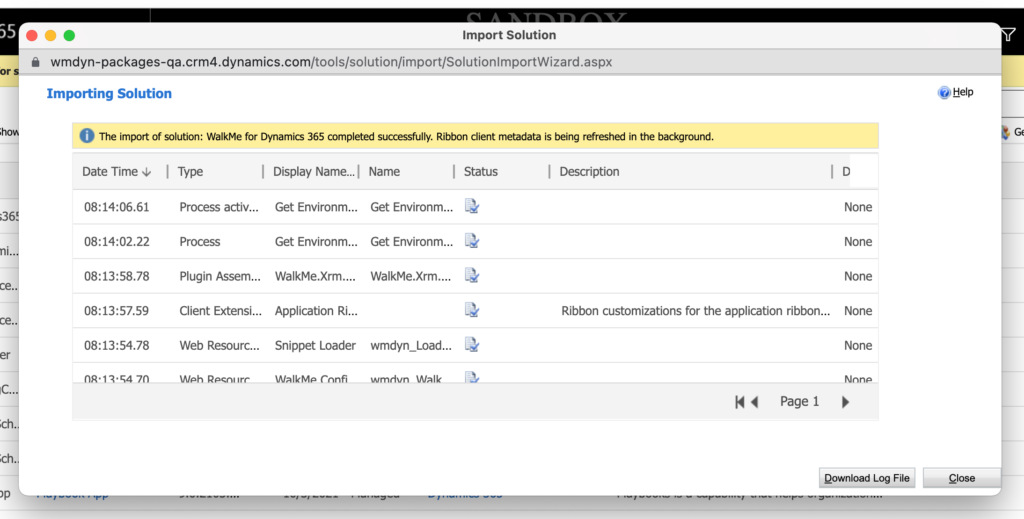Installation des WalkMe für Microsoft Dynamics Pakets
WalkMe direkt mit einem Paket bereitstellen
Mit dem WalkMe for Dynamics Paket können Sie WalkMe Ihren Benutzern bereitstellen, auch wenn Sie die WalkMe-Erweiterung nicht verwenden möchten. Um die Installation abzuschließen, müssen Sie Zugriff auf ein Dynamics-Administratorkonto und das Dynamics-Paket haben. Sobald das abgeschlossen ist, werden Ihre veröffentlichten WalkMe-Inhalte sofort zugänglich sein und WalkMe wird mit der Erfassung von Daten beginnen.
Installieren des Pakets
- Gehen Sie auf die WalkMe AppSource-Seite und klicken Sie auf Get it now
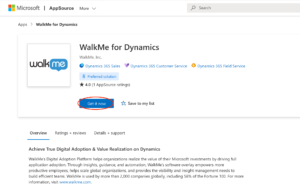
- Akzeptieren Sie die Zustimmung
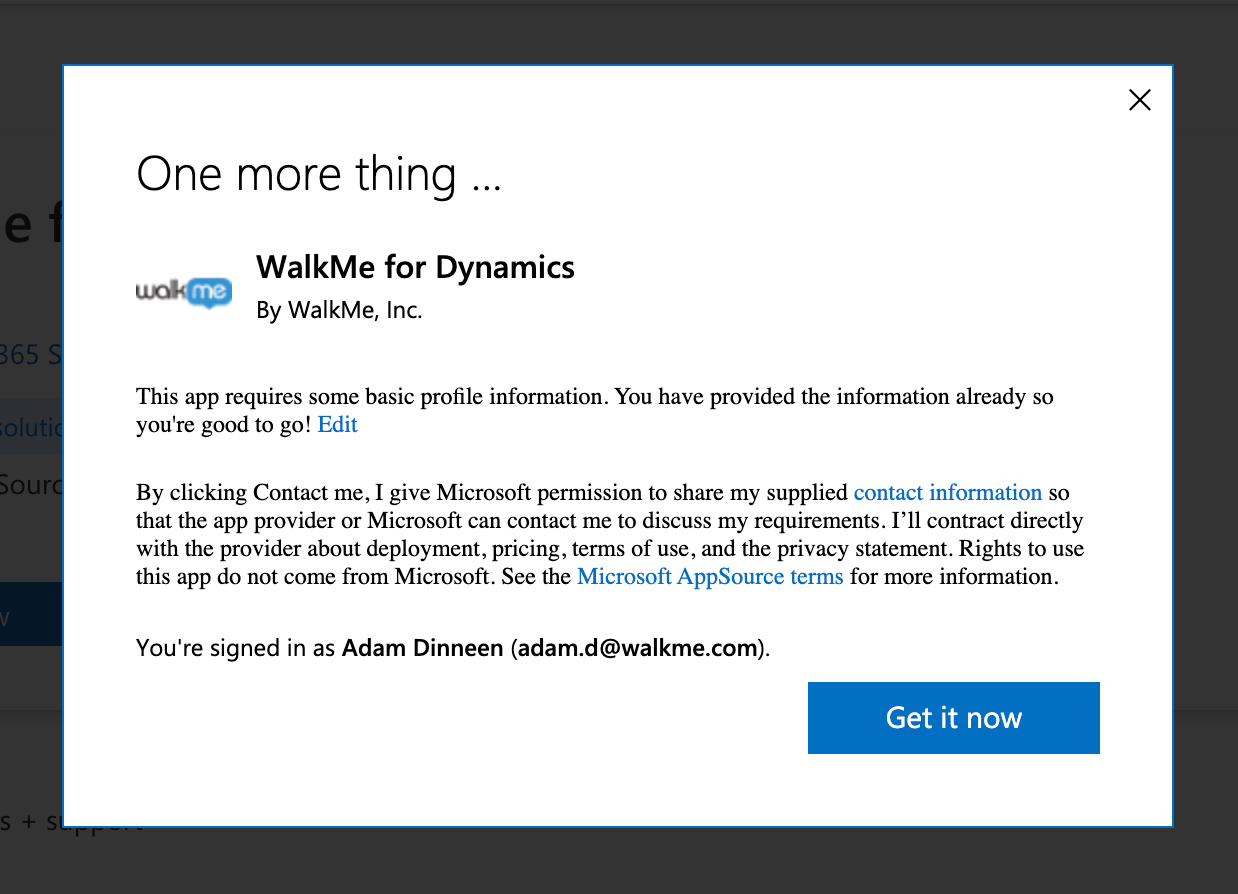
- Sie werden zum Dynamics 365 Power Platform Admin Center weitergeleitet, um die Installation abzuschließen
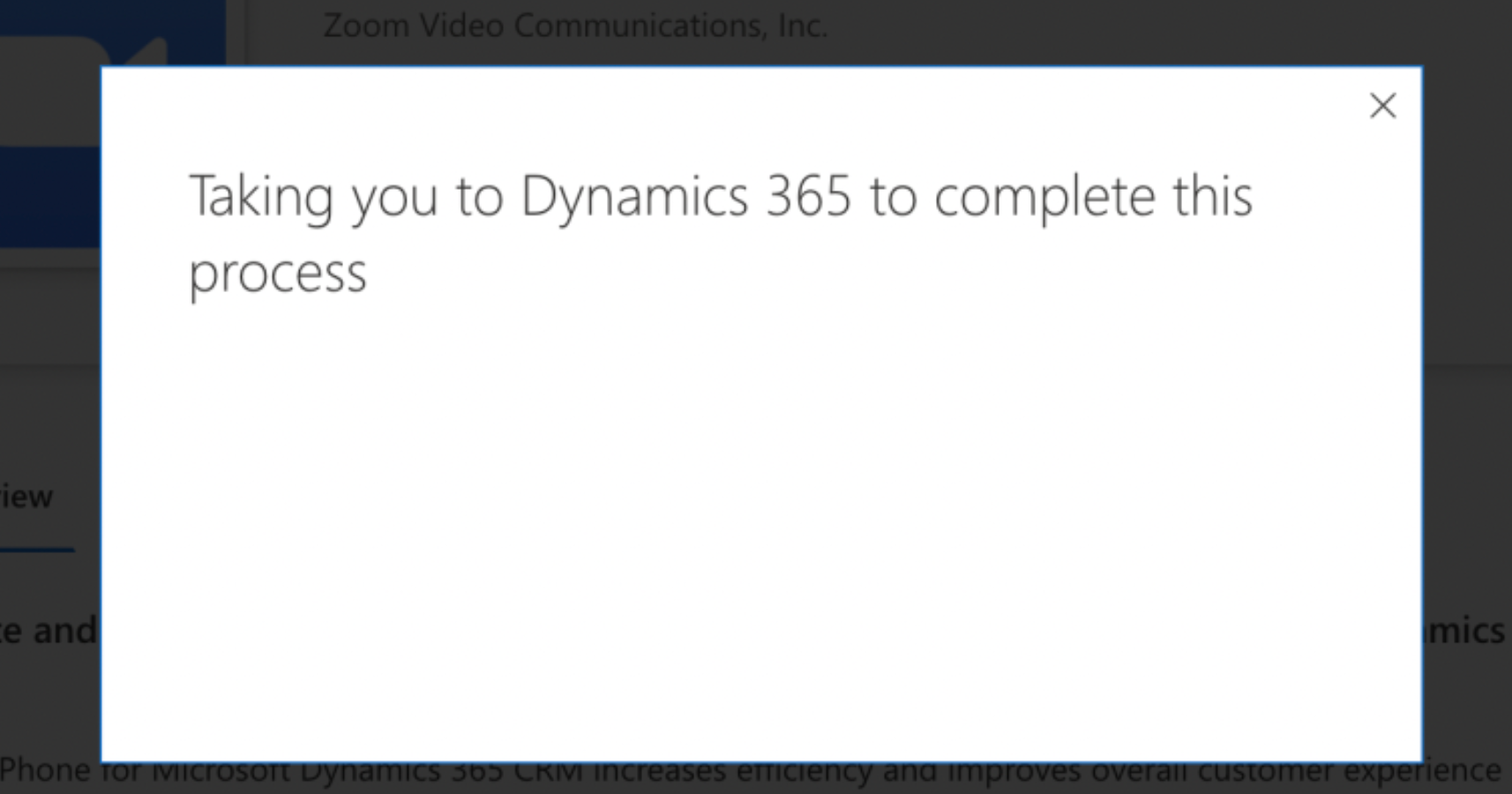
- Anmerkung: Sie müssen sich möglicherweise zuerst bei Ihrem Dynamics-Administratorkonto anmelden.
- Wählen Sie die zu installierende Umgebung
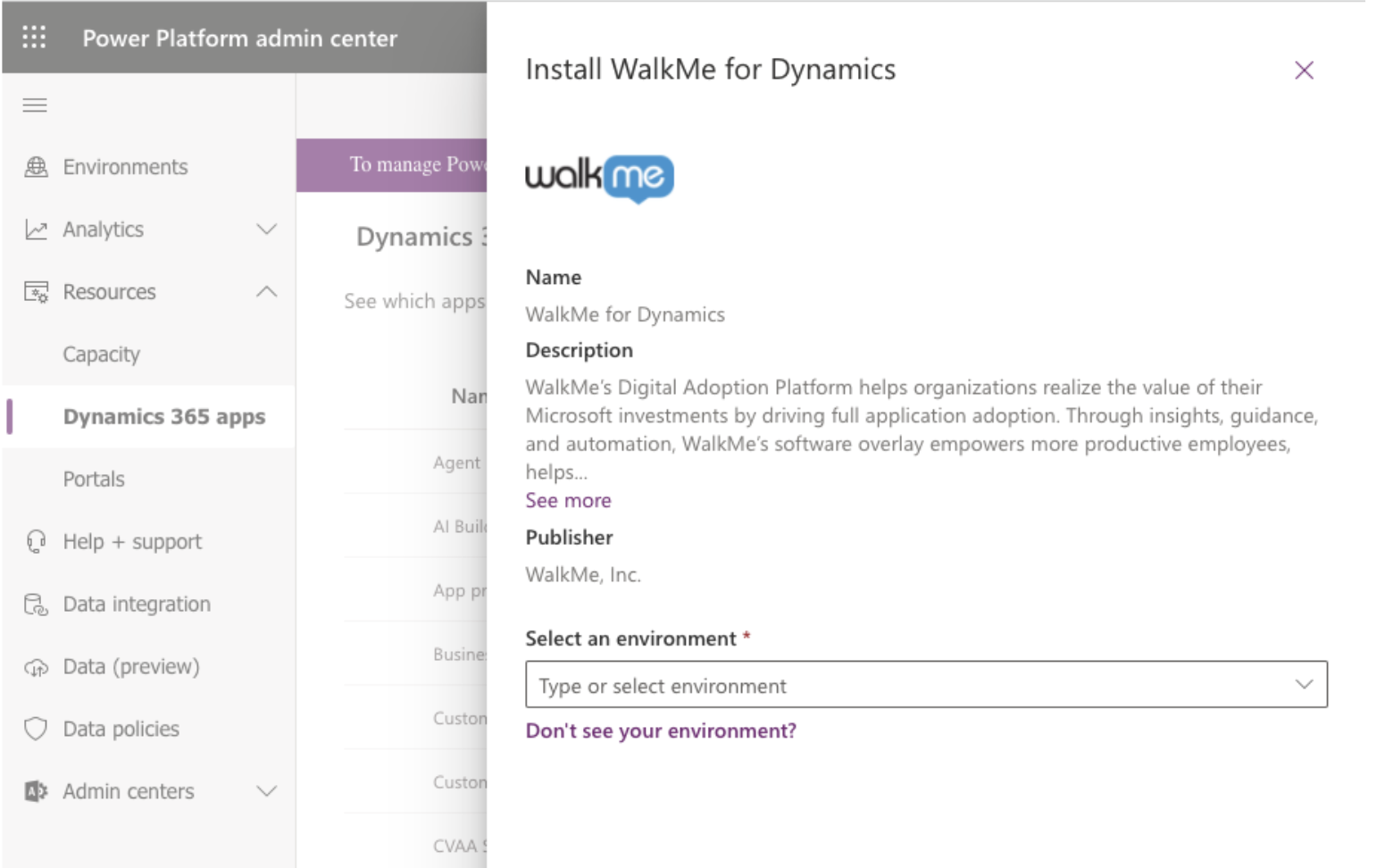
- Tipp: In der Regel Produktion oder Sandbox
- Warten Sie bis WalkMe installiert ist
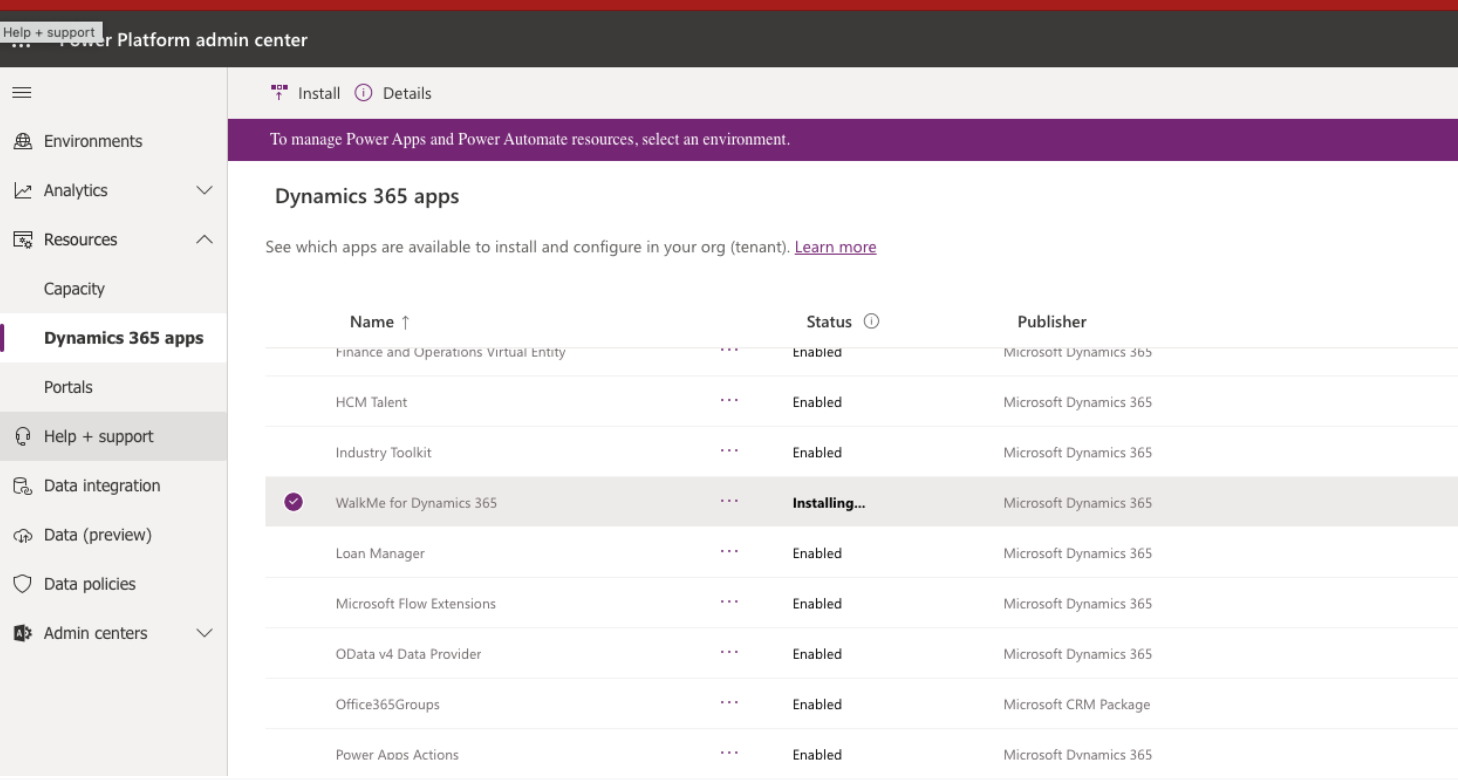 Nach der Installation gehen Sie zu Settings > Advanced Settings (Erweiterte Einstellungen) in Dynamics
Nach der Installation gehen Sie zu Settings > Advanced Settings (Erweiterte Einstellungen) in Dynamics- Sie werden zur Aktivierung aufgefordert
-
Um manuell zu aktivieren:
- Klicken Sie auf Settings > Solutions
- Klicken Sie auf WalkMe für Dynamics 365
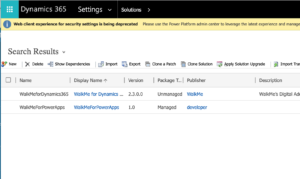
-
- Geben Sie zum Aktivieren Ihren WalkMe Guid ein
- Nach der Aktivierung können Sie Ihre Konfiguration nach Ihren Wünschen anpassen
- Laden Sie die neueste Version des Pakets ZIP-Datei herunter
- Gehen Sie zu Settings > Advanced Settings in Dynamics
- Klicken Sie auf das Dropdown-Menü Settings und wählen Sie Customization > Solutions
- In der Symbolleiste wählen Sie Importieren
- Anmerkung: Wenn Sie sehen, dass eine ältere Version des WalkMe-Pakets installiert ist, sollten Sie diese löschen, bevor Sie zum nächsten Schritt übergehen.
- Wählen Sie das von Ihnen heruntergeladene WalkMe-Paket aus, und klicken Sie dann auf Weiter
- Folgen Sie den Anweisungen, um die Lösung zu importieren
- Anmerkung: Nachdem der Import abgeschlossen ist, verarbeitet die Installation weiterhin einige Hintergrundaufgaben, deshalb kann die Installation bis zu 10 Minuten dauern, bevor Sie einen Inhalt anzeigt.
- Auf der Seite Solutions (Lösungen) klicken Sie auf WalkMe für Dynamics 365
- Geben Sie zum Aktivieren Ihren WalkMe Guid ein
- Hinweis: Vor der Aktivierung wird ein Standard-WalkMe-Snippet installiert, um dem Admin den Start zu erleichtern. Dies wird nur dem Admin angezeigt.
- Nach der Aktivierung können Sie Ihre Konfiguration nach Ihren Wünschen anpassen
Schritt 1) Laden Sie ein Installationspaket herunter
Wählen Sie je nach Ihrer Version von Microsoft Dynamics eine der folgenden Optionen:
|
Dynamics CRM Version |
Link zum Download-Paket |
| On Premise | WalkMe Dynamics Package 1.1.1 On Premise |
| 9 reguläre Benutzeroberflächen + einheitliche Benutzeroberfläche | WalkMe Dynamics-Paket 1.1 |
| 8.1 | WalkMe Dynamics-Paket 1.0.5+ |
| 8.0 | WalkMe Dynamics-Paket 1.0.5 |
| 7.1 | WalkMe Dynamics-Paket 1.0.3 |
| 6.1 | WalkMe Dynamics-Paket 1.0.1 |
Schritt 2) Importieren Sie das Paket in Microsoft Dynamics
- Melden Sie sich mit Ihren Administratoranmeldedaten bei Microsoft Dynamics an
- Klicken Sie auf das Menü-Symbol und bewegen Sie den Mauszeiger über Settings:

- Klicken Sie unter Customization auf Solution
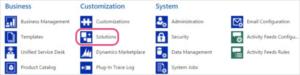
- Klicken Sie auf Import

- Klicken Sie auf Choose File
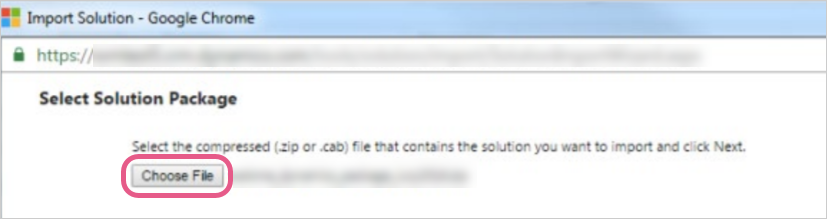
- Suchen Sie die WalkMe Paket-Datei auf Ihrem Computer
- Wählen Sie die Datei aus und klicken Sie auf Upload
- Sobald das Importieren abgeschlossen ist, klicken Sie auf Close
- Klicken Sie auf Settings (Einstelllungen)
- Klicken Sie auf Customizations
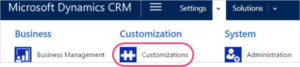
- Klicken Sie auf Customize the System
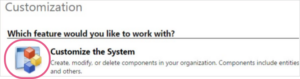
- Entities erweitern
- Klicken Sie in der linken Seitenleiste auf WalkMe konfigurieren
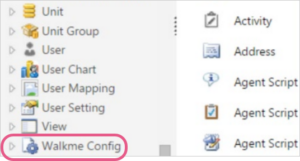
- Überprüfen Sie die Einstellungen
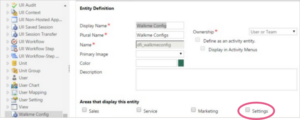
- Klicken Sie auf Save and Enable
Schritt 3) Richten Sie das WalkMe-Paket ein.
- Aktualisieren Sie Microsoft Dynamics
- Schließen Sie das Popup und aktualisieren Sie Microsoft Dynamics erneut
- Klicken Sie auf Settings (Einstelllungen)
- Klicken Sie auf WalkMe Configs
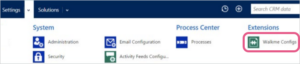
- Wichtig: Wenn der Button WalkMe Configs nicht angezeigt wird, klicken Sie in der oberen Leiste auf das Symbol Advanced Funnel:

- Klicken Sie auf den Dropdown-Pfeil rechts neben „Suchen nach“:
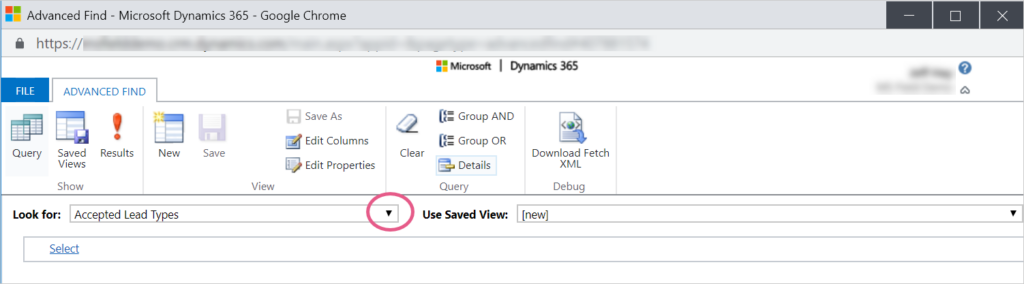
- Wählen Sie „WalkMe konfigurieren“ aus dem Dropdown-Menü „Suchen nach“ aus:
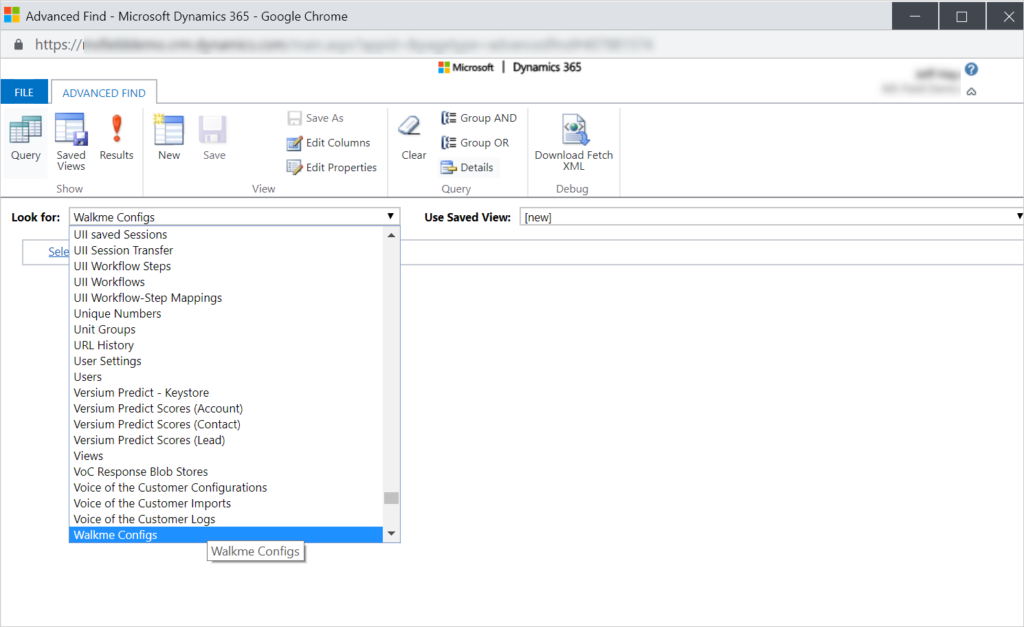
- Wichtig: Wenn der Button WalkMe Configs nicht angezeigt wird, klicken Sie in der oberen Leiste auf das Symbol Advanced Funnel:
- Klicken Sie auf New WalkMe Config
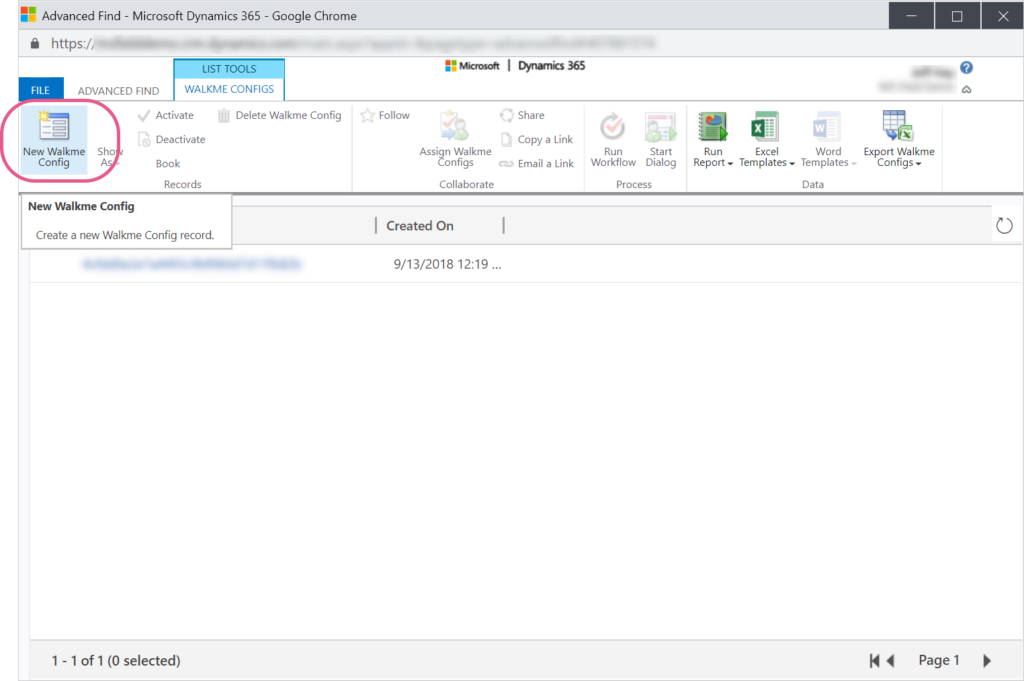
- Aktivieren Sie das Kontrollkästchen „Enabled“ und geben Sie Ihre WalkMe GUID ein
- In unserem Artikel How To Retrieve Your Account's GUID erfahren Sie, wie Sie Ihre GUID erhalten
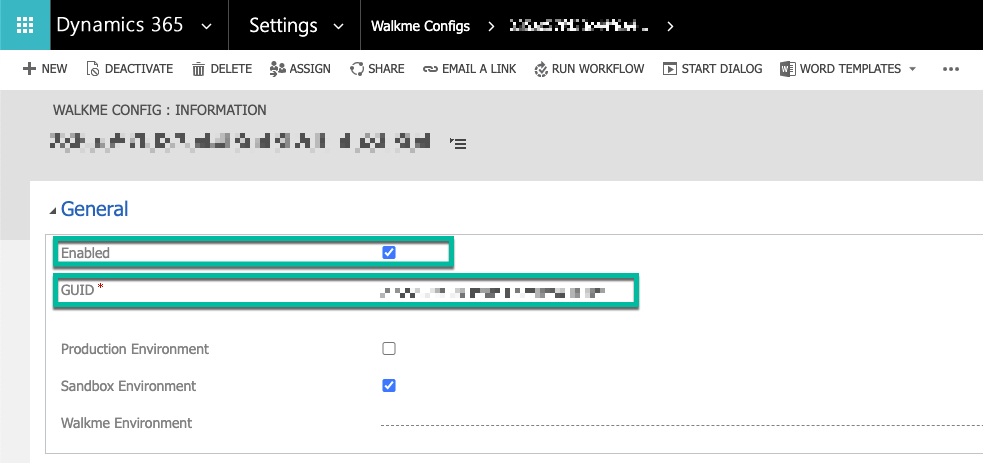
- Wählen Sie Production Environment aus, wenn Sie die WalkMe Produktionsumgebung verwenden
- Wählen Sie Sandbox Environment aus, wenn Sie die WalkMe Testumgebung verwenden
- Wenn Sie eine andere WalkMe Umgebung verwenden müssen, geben Sie den alternativen WalkMe Umgebungsnamen in den WalkMe Umgebungstextbereich ein
- Zum Beispiel „customEnv“
- In unserem Artikel How To Retrieve Your Account's GUID erfahren Sie, wie Sie Ihre GUID erhalten
- Klicken Sie auf Save.
Schritt 4) Konfigurieren Sie WalkMe so, dass es für alle Rollen angezeigt wird
- Bewegen Sie den Mauszeiger über Microsoft Dynamics CRM und klicken Sie auf Settings
- Klicken Sie auf Settings (Einstelllungen)
- Klicken Sie auf Security
- Klicken Sie auf Security Roles
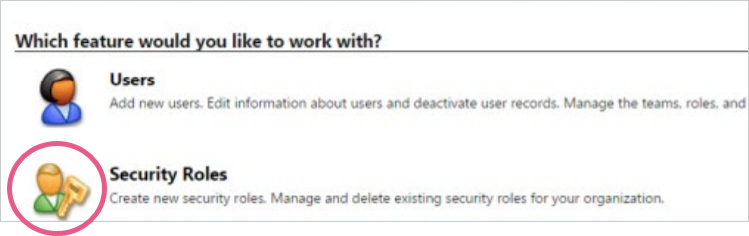
- Wählen Sie eine Rolle, die WalkMe verwenden soll
- Klicken Sie auf die Registerkarte „Custom Entities“ und aktivieren Sie das Kontrollkästchen „Enabled“
- Wählen Sie in der Spalte „Read“ die Option „WalkMe Config“ aus.
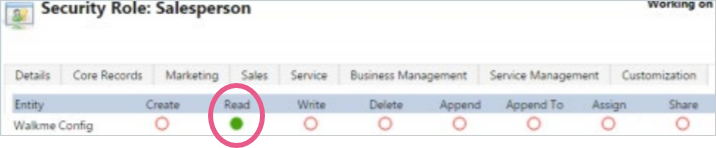
- Wiederholen Sie diesen Vorgang für alle gewünschten Rollen
Sie sind fertig! Jetzt werden Ihren Benutzern alle veröffentlichten Elemente angezeigt.
Das Paket aktualisieren
Kennenlernen & verwenden
Nach erfolgreicher Bereitstellung kann ein Dynamics-CRM-Administrator WalkMe konfigurieren. So greifen Sie als Administrator auf die WalkMe-Paketkonfiguration zu:
Gehen Sie zur Konfigurationsseite:
- Klicken Sie auf Settings >Advanced Settings
- Klicken Sie auf das Dropdown-Menü Settings und wählen Sie Customization >Solutions
- Klicken Sie auf WalkMe for Dynamics 365
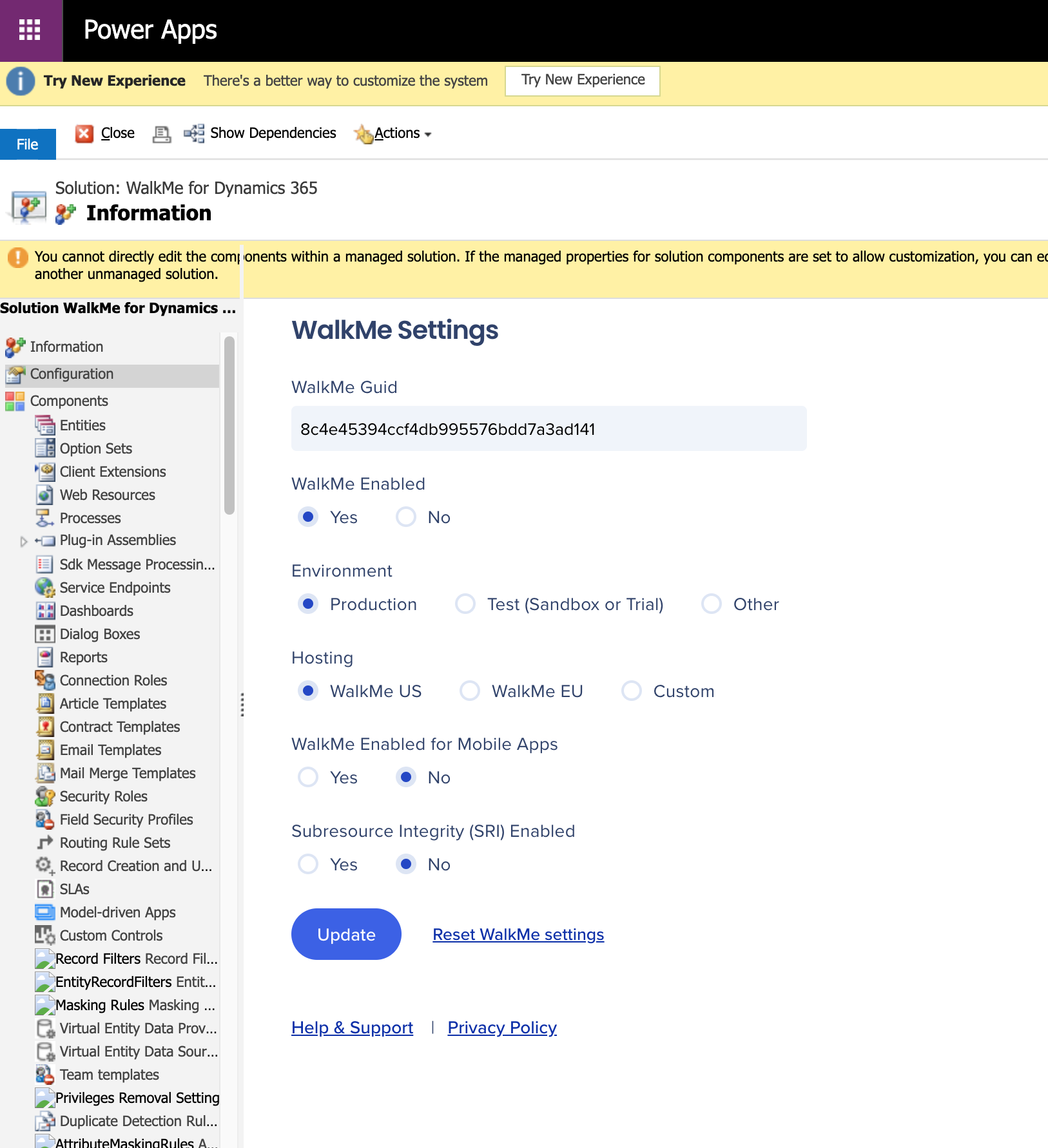
Passen Sie die Konfiguration nach Bedarf an:
Einstellungen
- WalkMe Guid: Sie haben Ihren Guid von WalkMe per E-Mail erhalten. Wenn nicht, wenden Sie sich an Ihren WalkMe CSM oder DAC oder den WalkMe-Support, um dies anzufordern
- WalkMe Enabled: Aktiviert oder deaktiviert WalkMe für alle Endbenutzer
- Environment: Dies sollte mit Ihrer WalkMe Editor Umgebung übereinstimmen (wählen Sie Other für alle nicht-standardmäßigen/benutzerdefinierten Umgebungen, dann können Sie den Umgebungsnamen eingeben)
Zusätzliche Optionen
- Hosting (ab 2.1): Wählen Sie Rechenzentrum in den USA oder der EU oder selbst gehostet
- Mobile Apps aktiviert (ab 2.3): Ermöglicht das Laden von WalkMe (Webversion) in den mobilen Android- und iOS-Apps für Field Service und Dynamics
Andere Anmerkungen:
- Für Andere (benutzerdefinierte) Umgebungen sollten Sie den Namen der benutzerdefinierten Umgebung verwenden (z. B. „dev“, „uat“ usw.) und sicherstellen, dass Groß- und Kleinschreibung beachtet wird
Befolgen Sie den Support-Artikel für die Installation des Dynamics-Pakets.