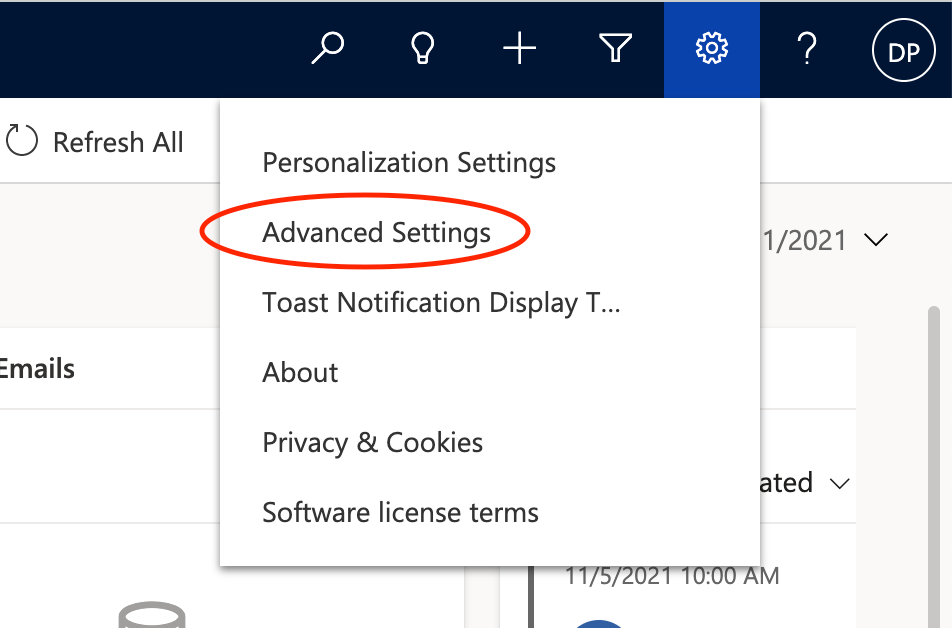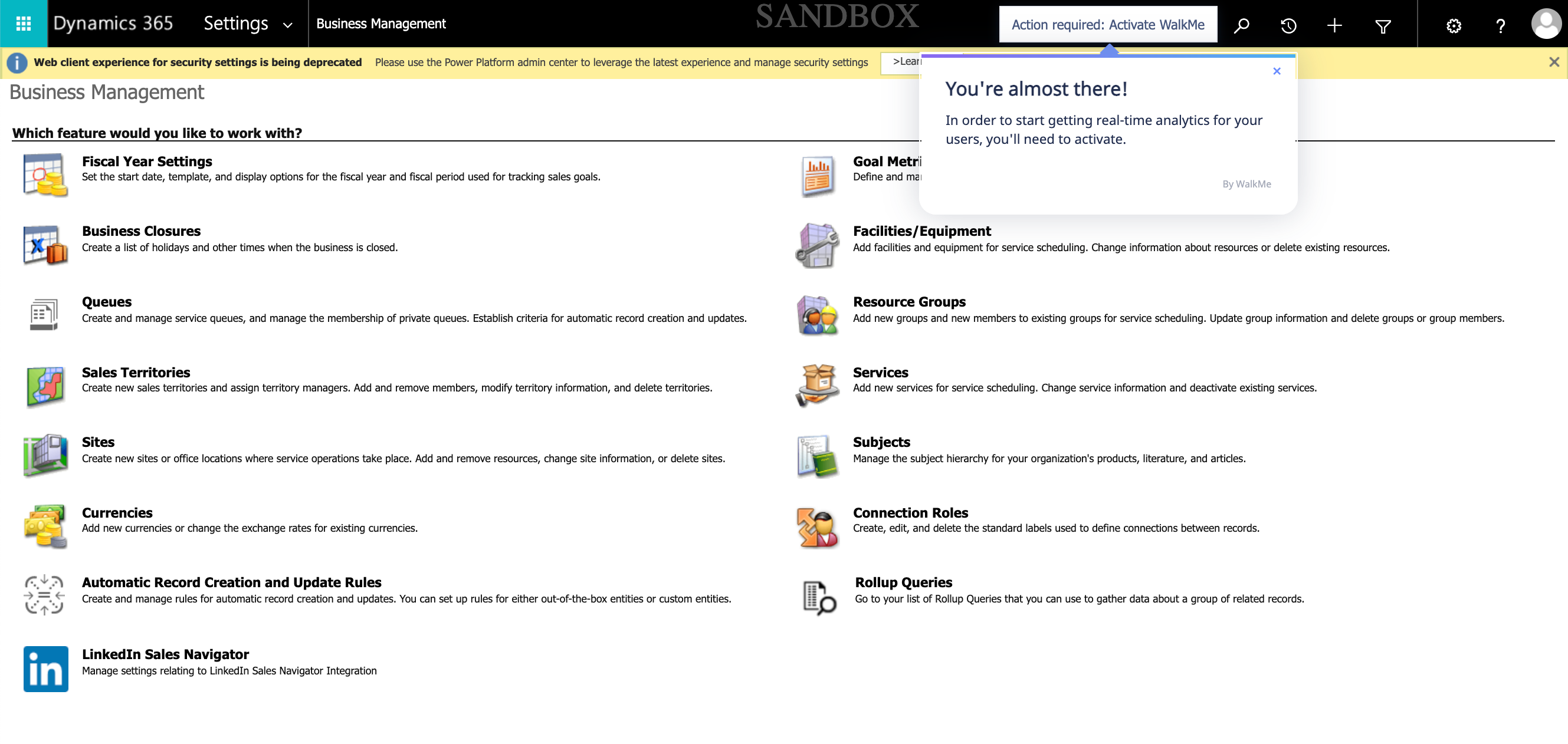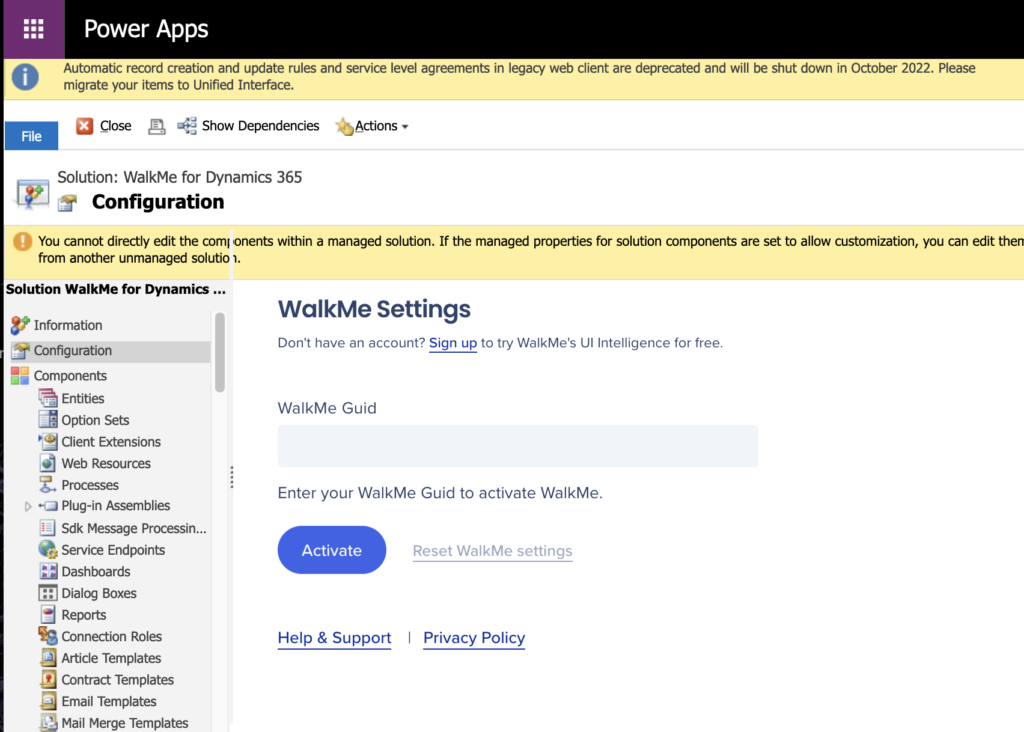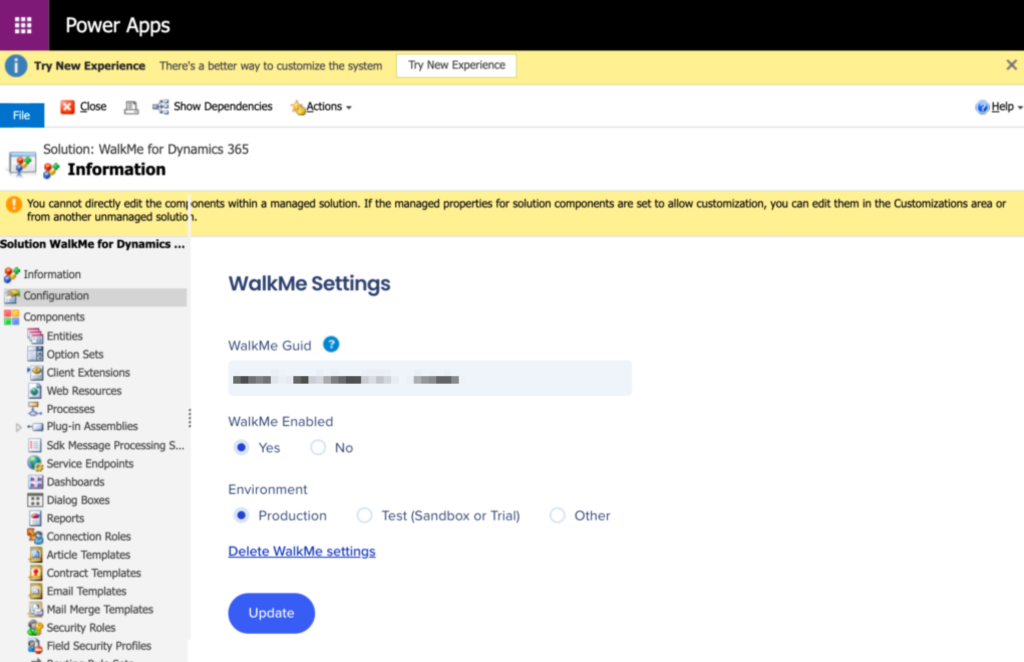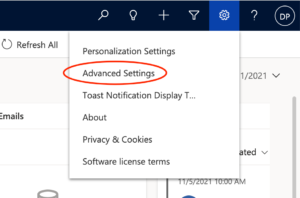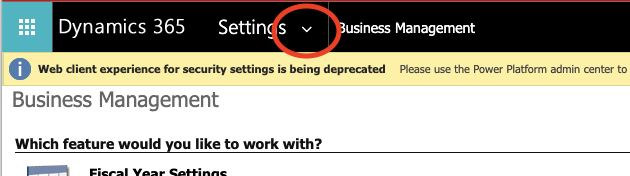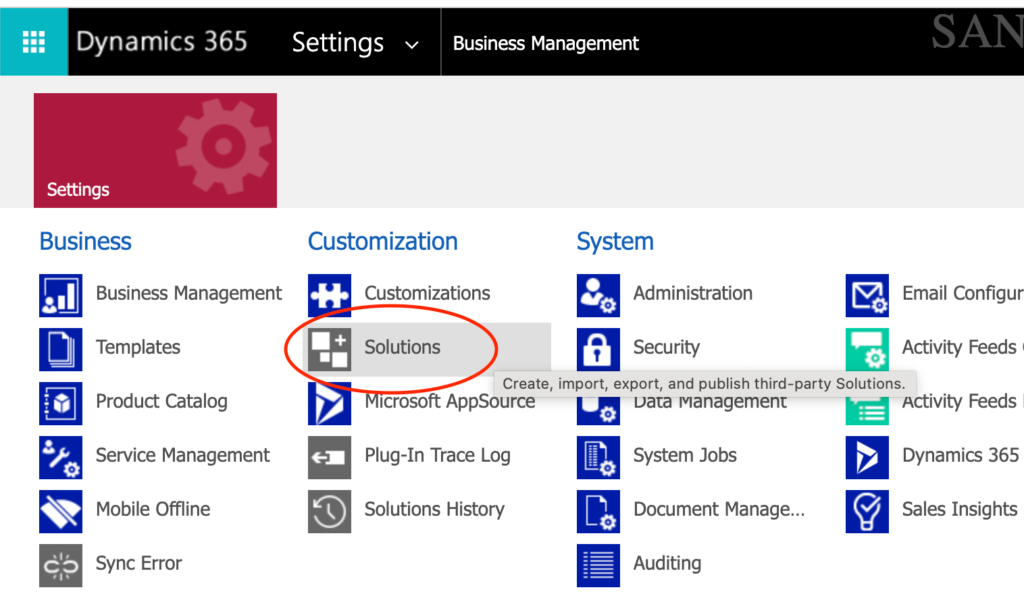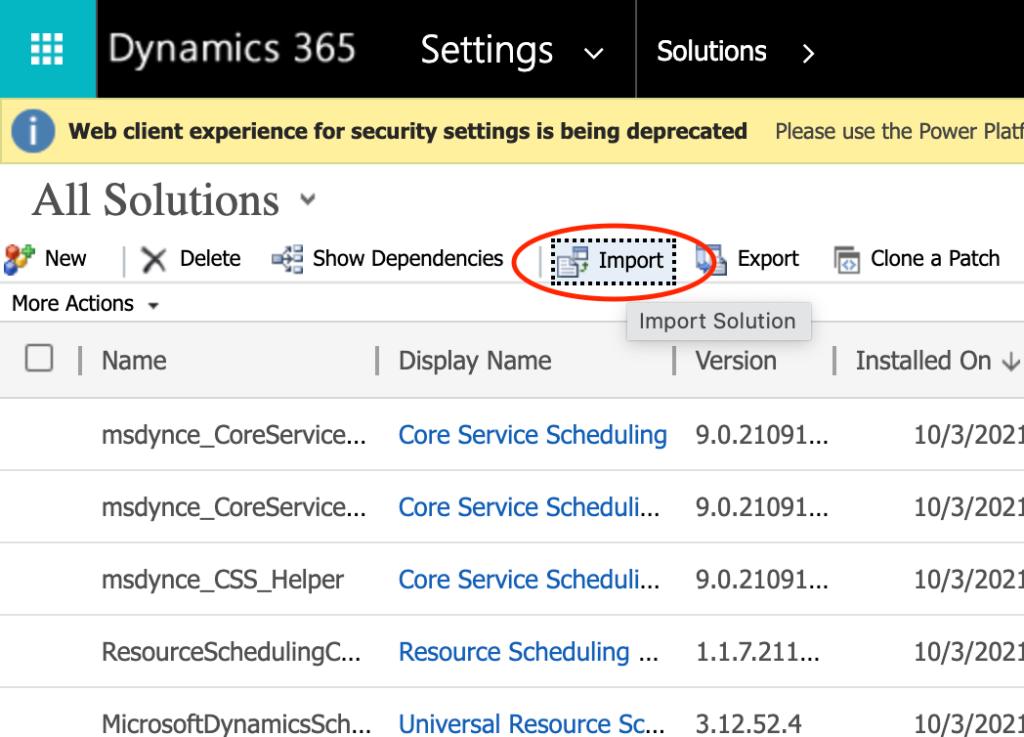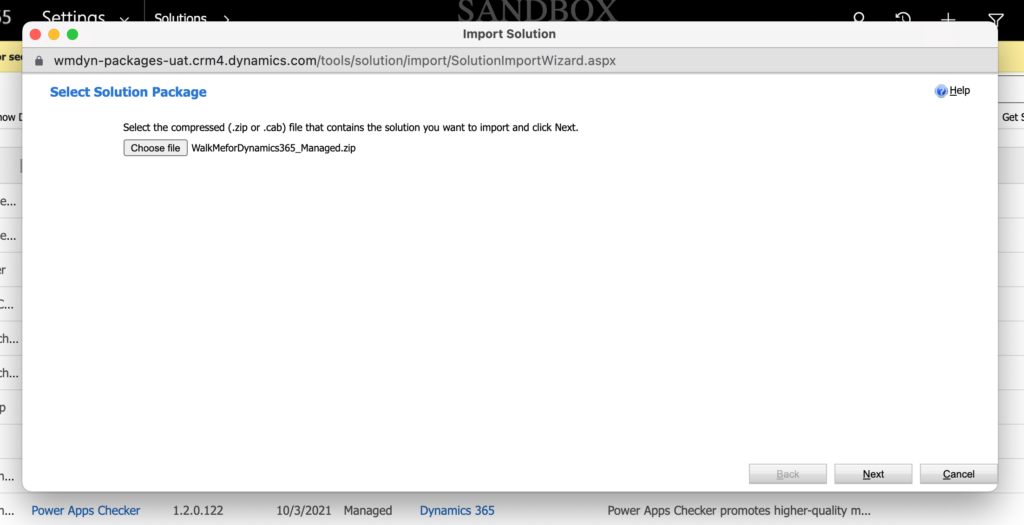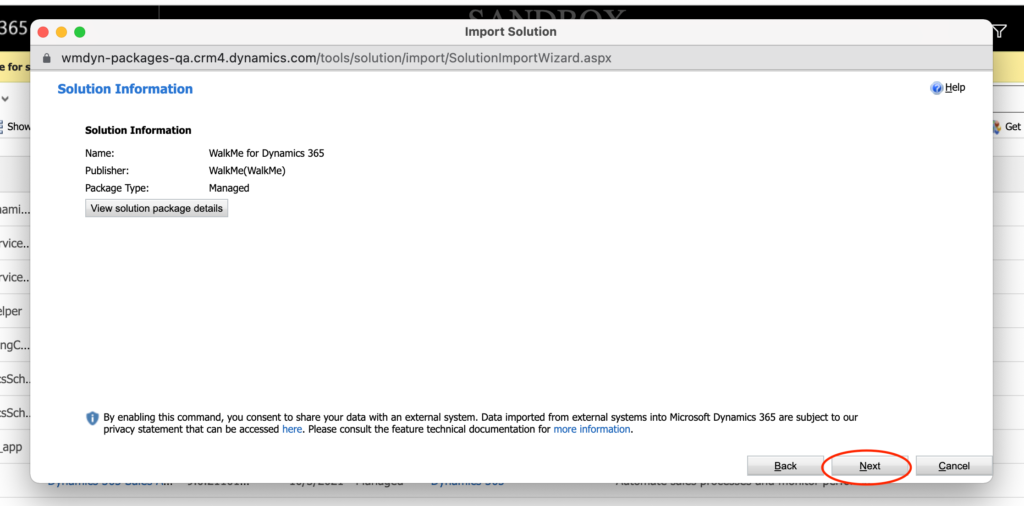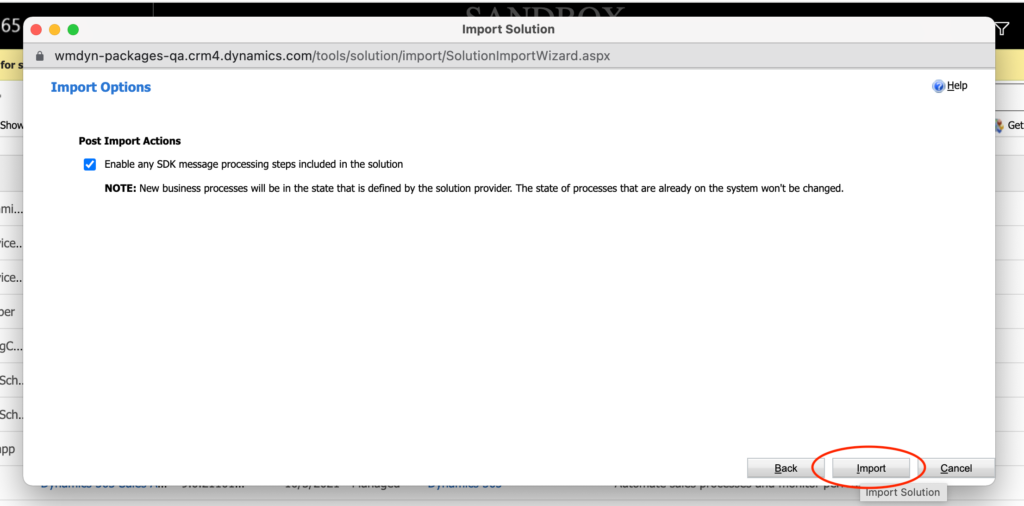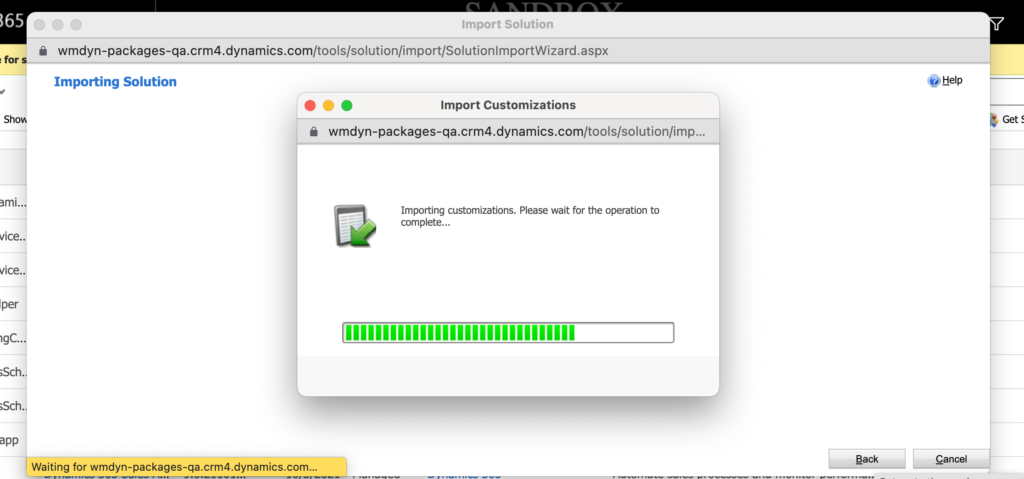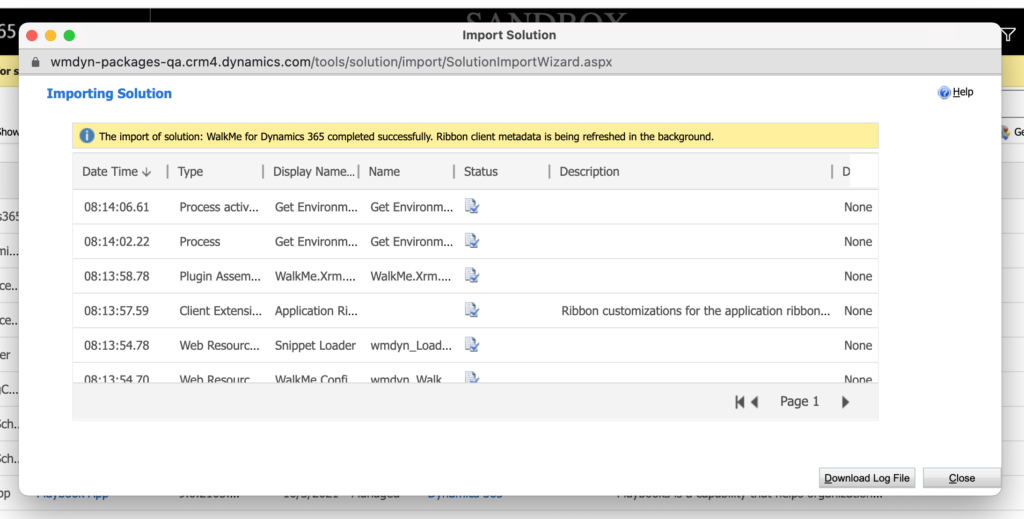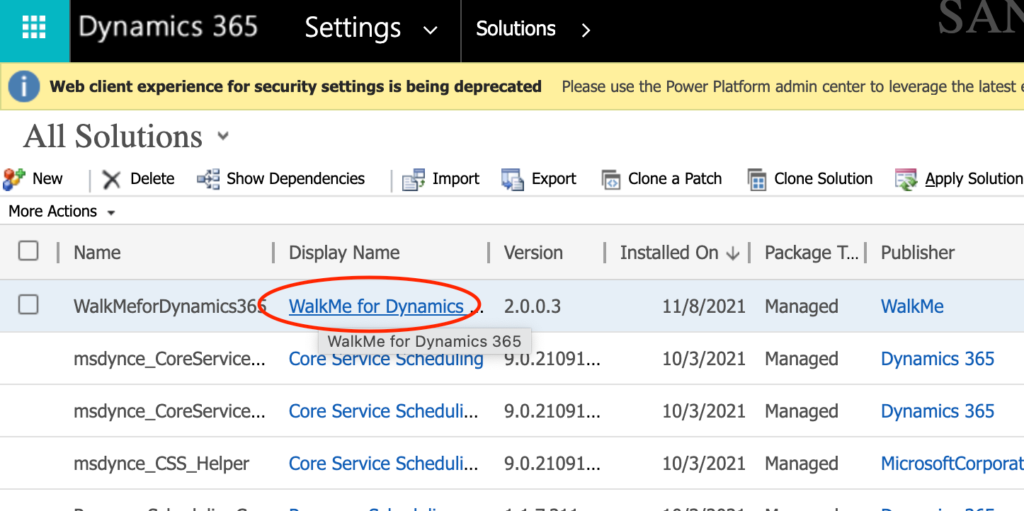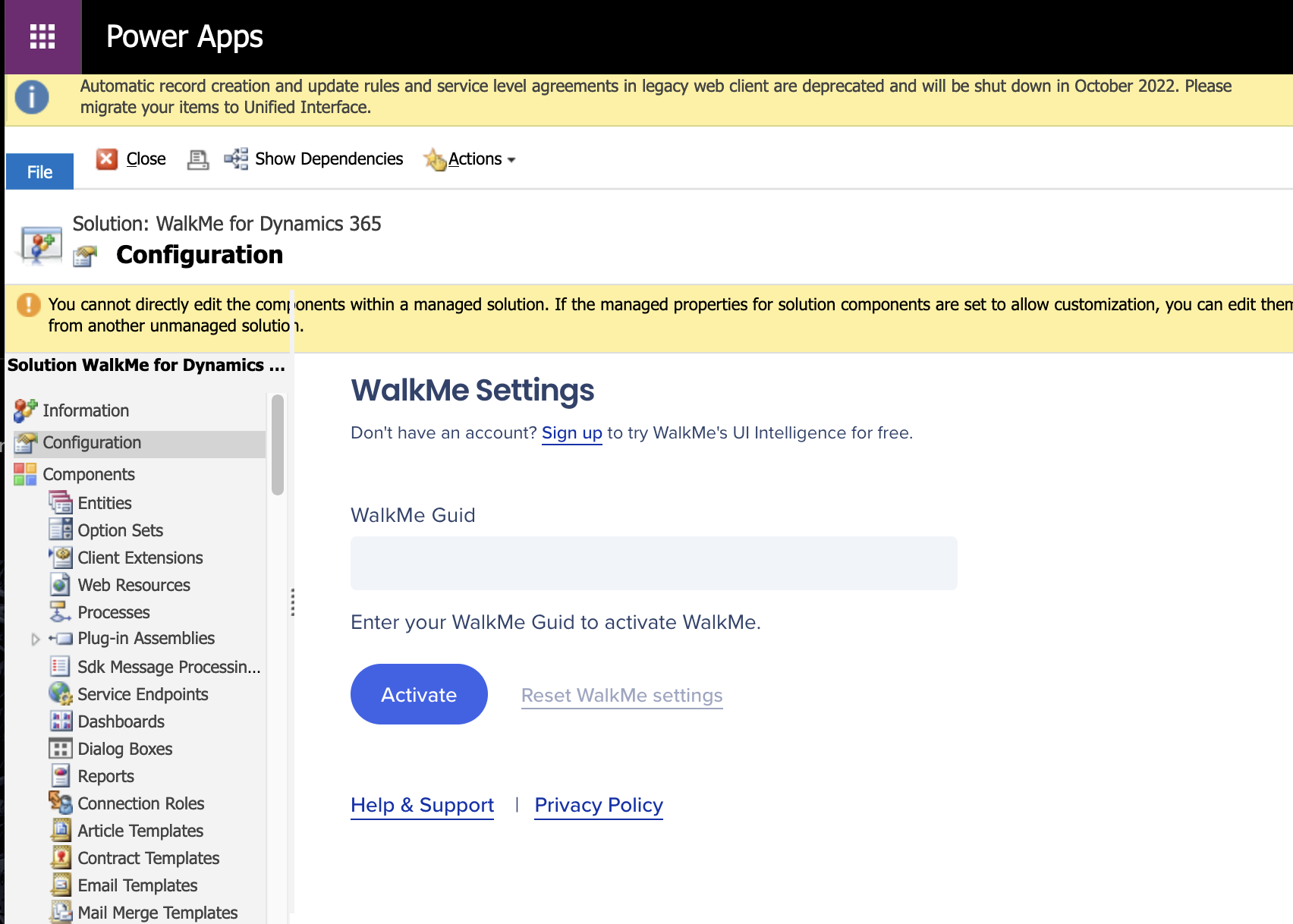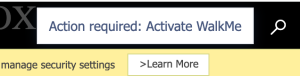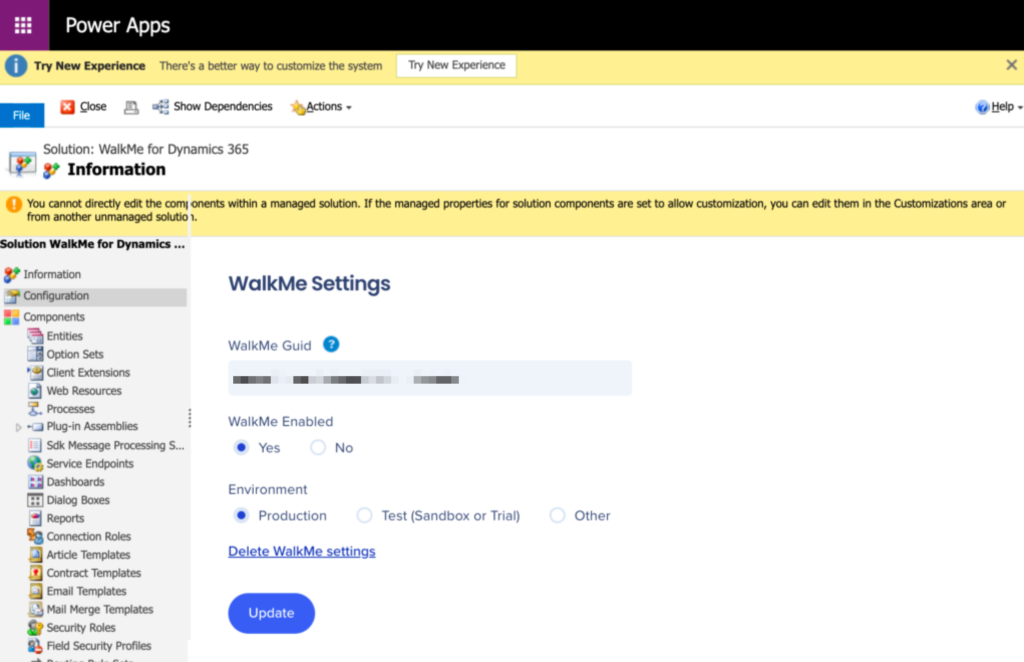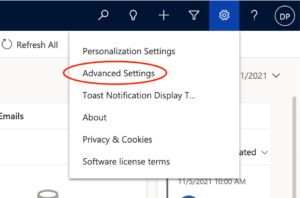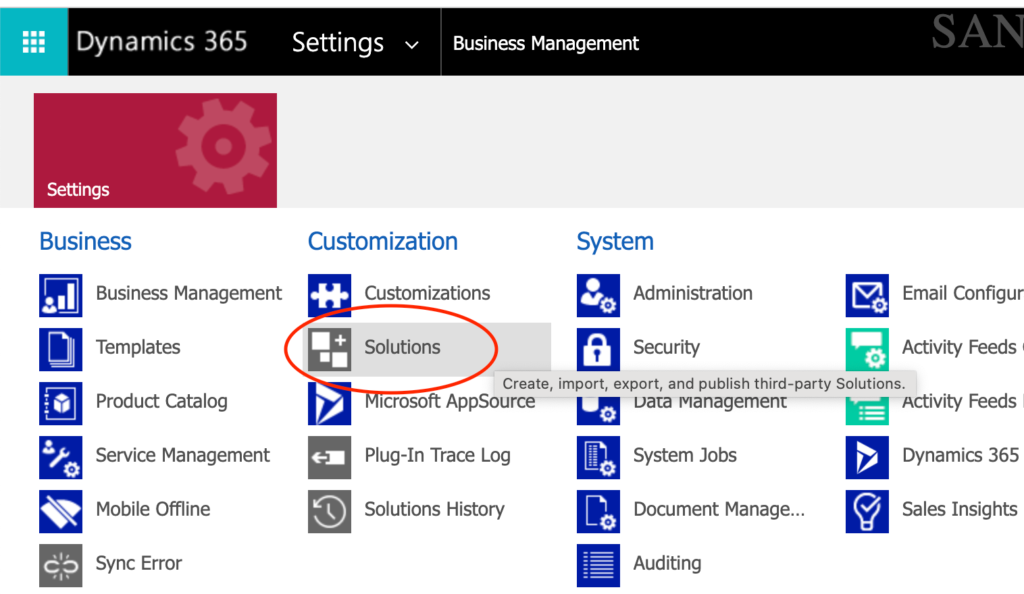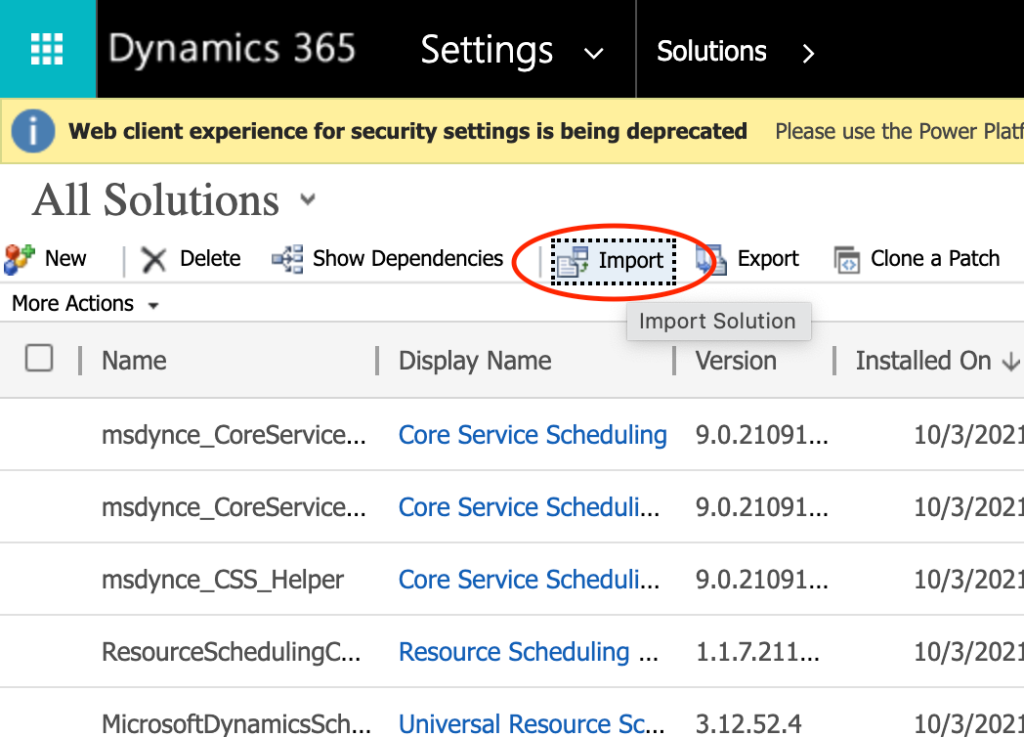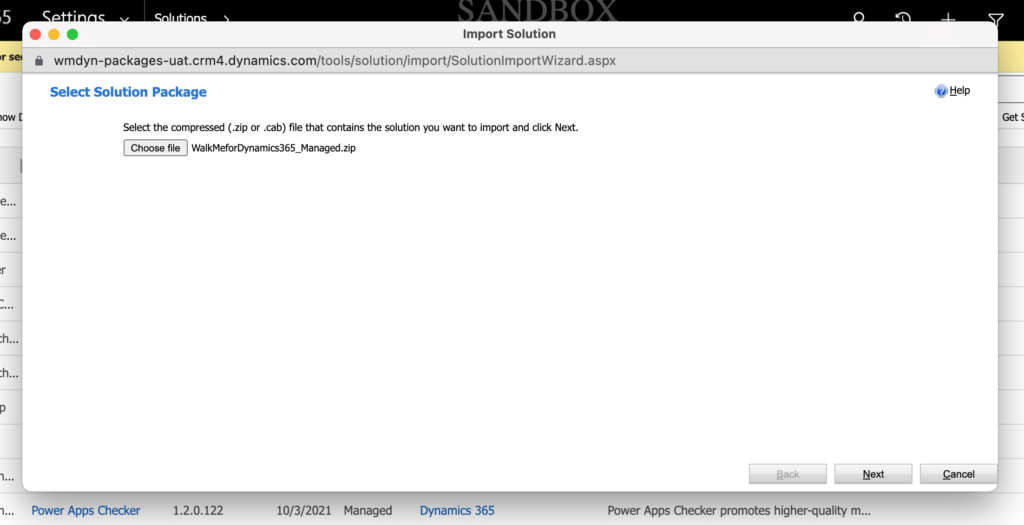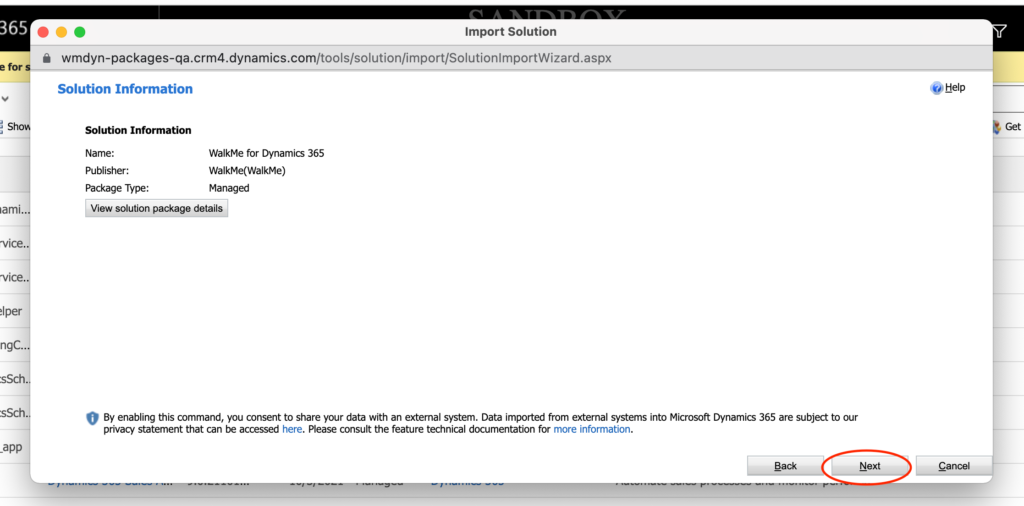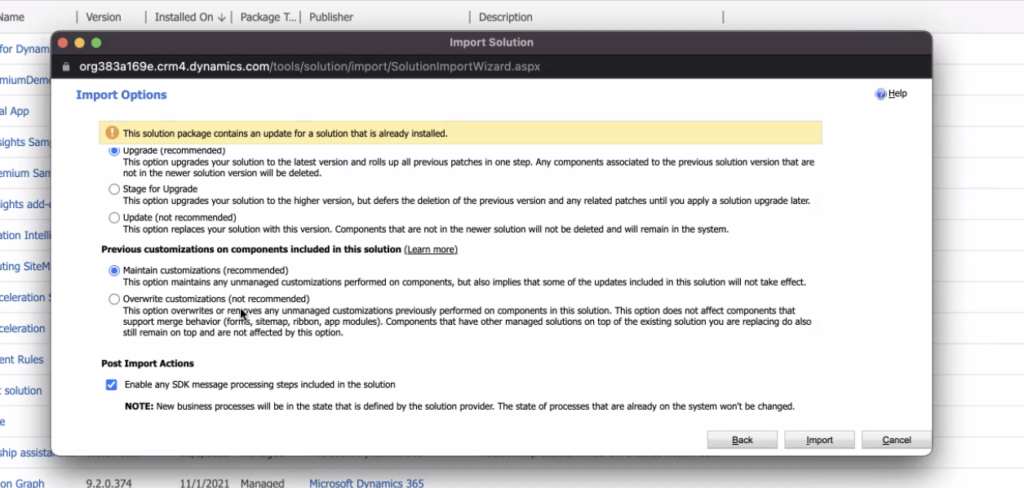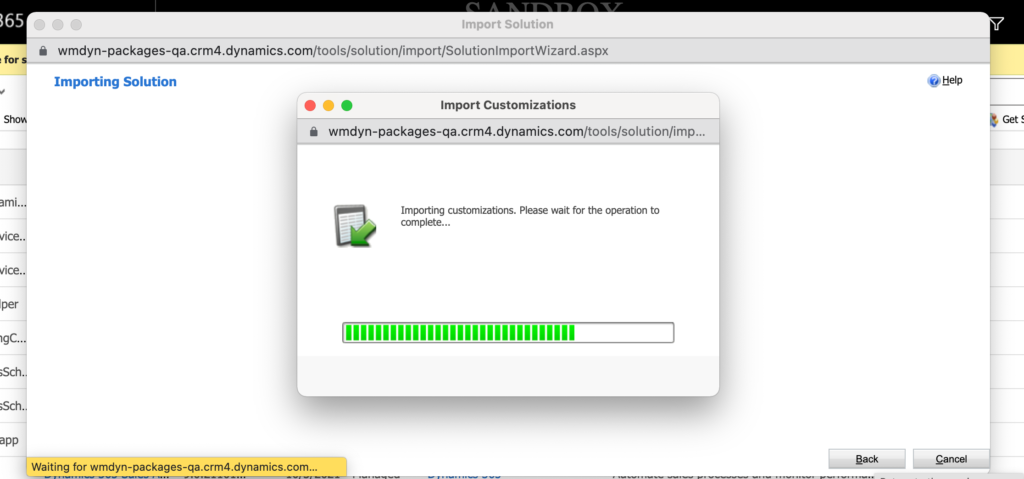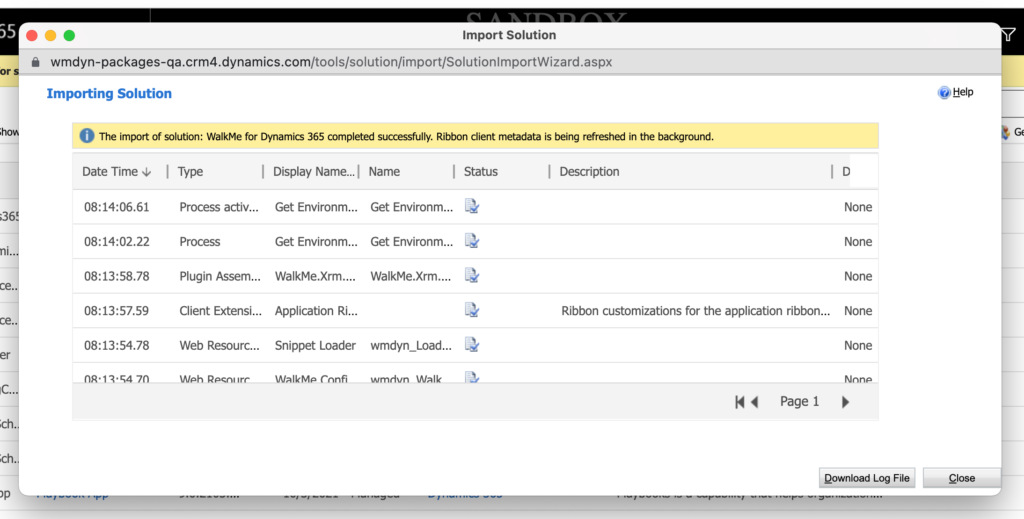Installation du package WalkMe for Microsoft Dynamics Package
Déploiement de WalkMe directement avec un package
Vous pouvez utiliser le package WalkMe for Dynamics pour offrir WalkMe à vos utilisateurs, même si vous ne prévoyez pas d'utiliser l'extension WalkMe. Pour achever l'installation, vous devez avoir accès à un compte administrateur de Dynamics et au package Dynamics. Une fois terminée, votre contenu WalkMe publié sera immédiatement accessible et WalkMe commencera à recueillir les données.
Installer le package
- Accédez à la page WalkMe AppSource et cliquez sur Get it now
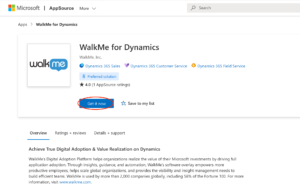
- Acceptez l'autorisation
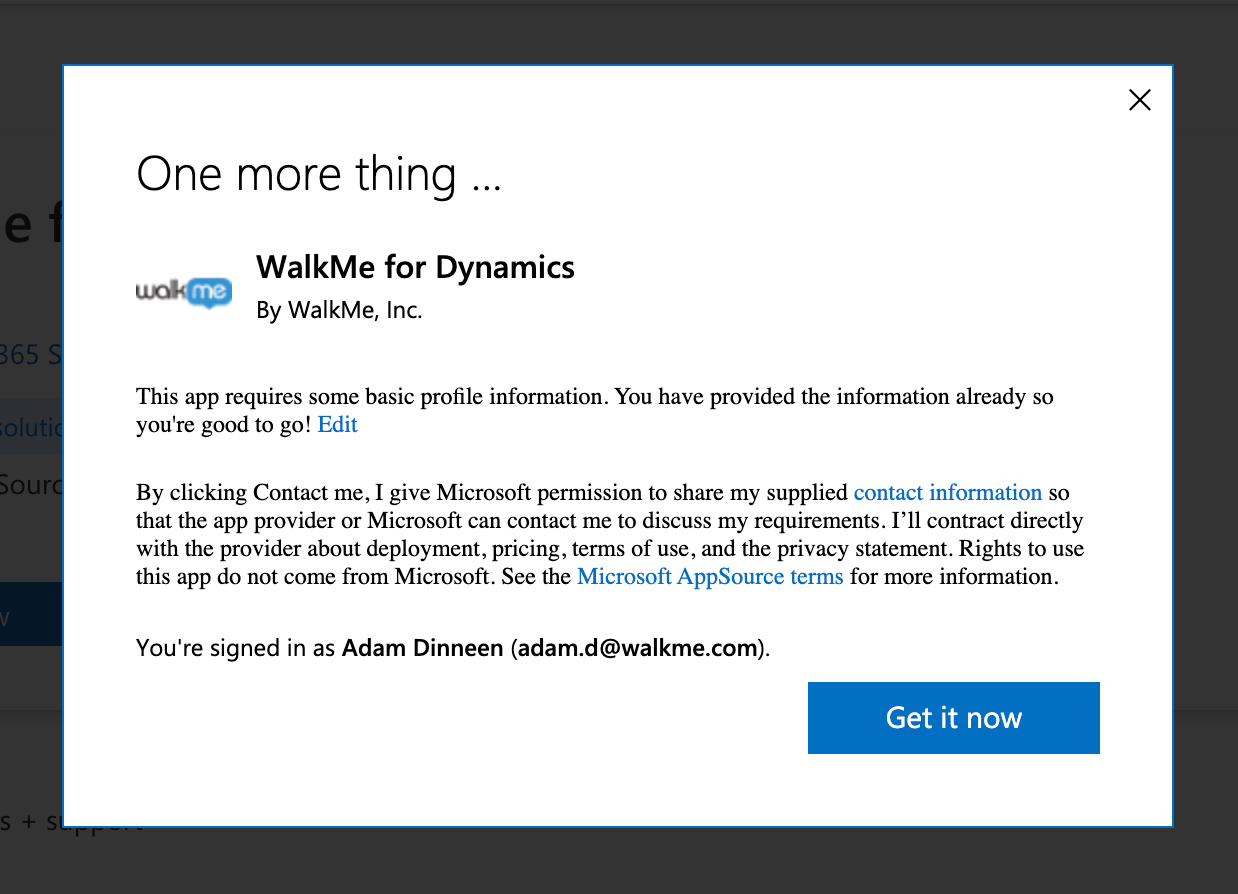
- Vous serez redirigé au centre d'administration Power Platform Dynamics 365 pour compléter l'installation.
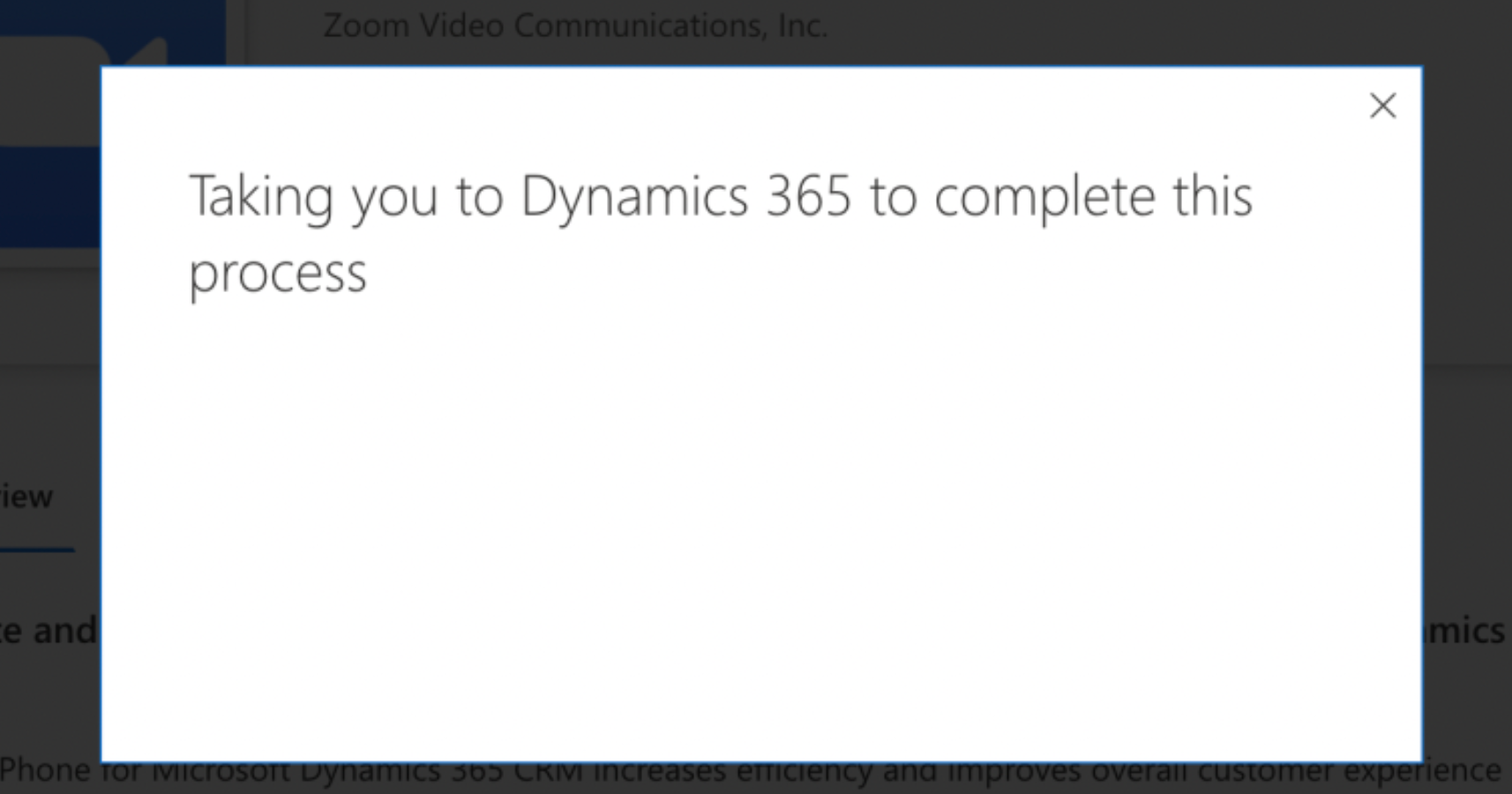
- Remarque : vous devrez en premier lieu vous connecter à votre compte d'administration Dynamics.
- Choisissez l'environnement d'installation
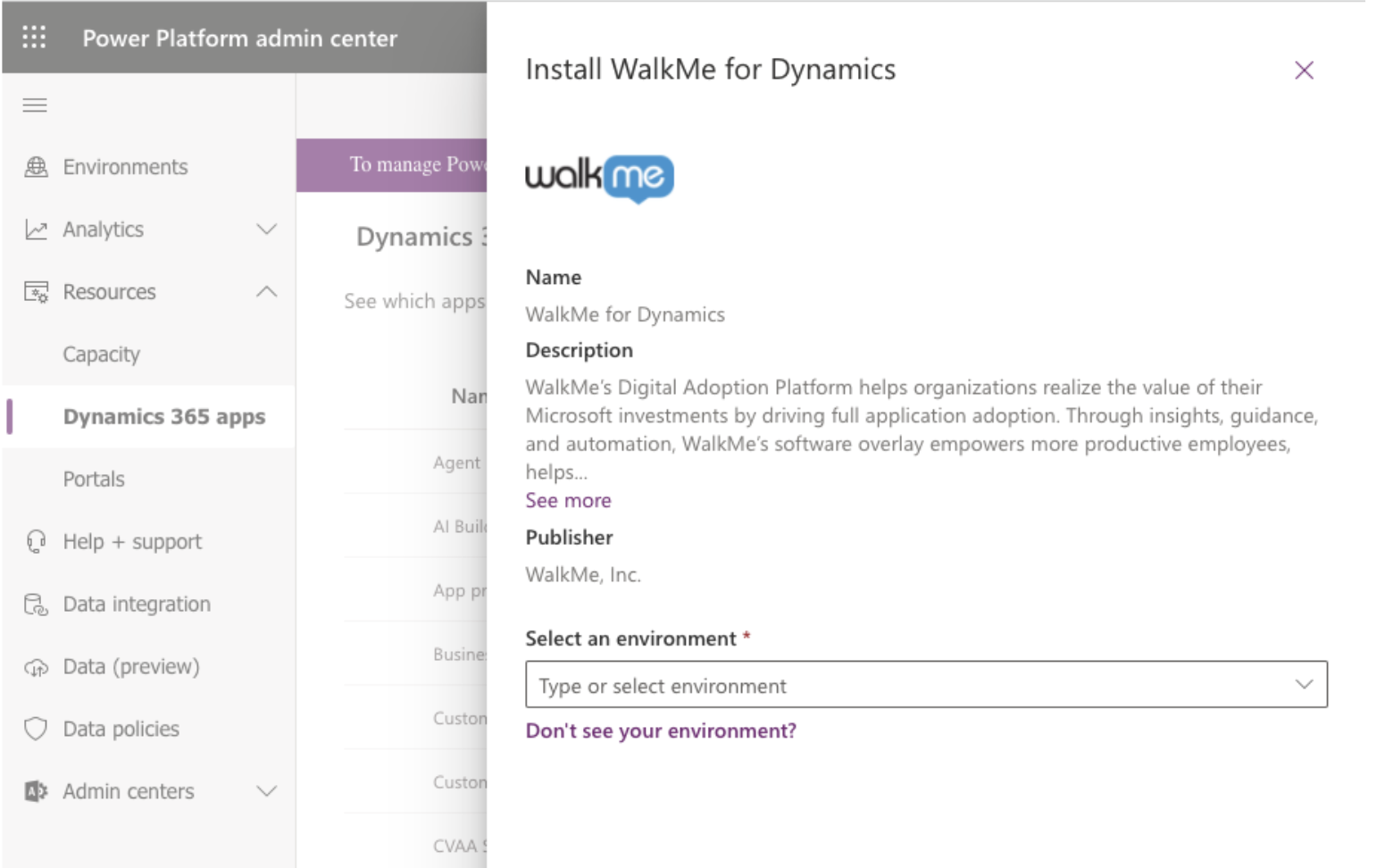
- Conseil : généralement Production ou Sandbox
- Attendez que WalkMe soit installé
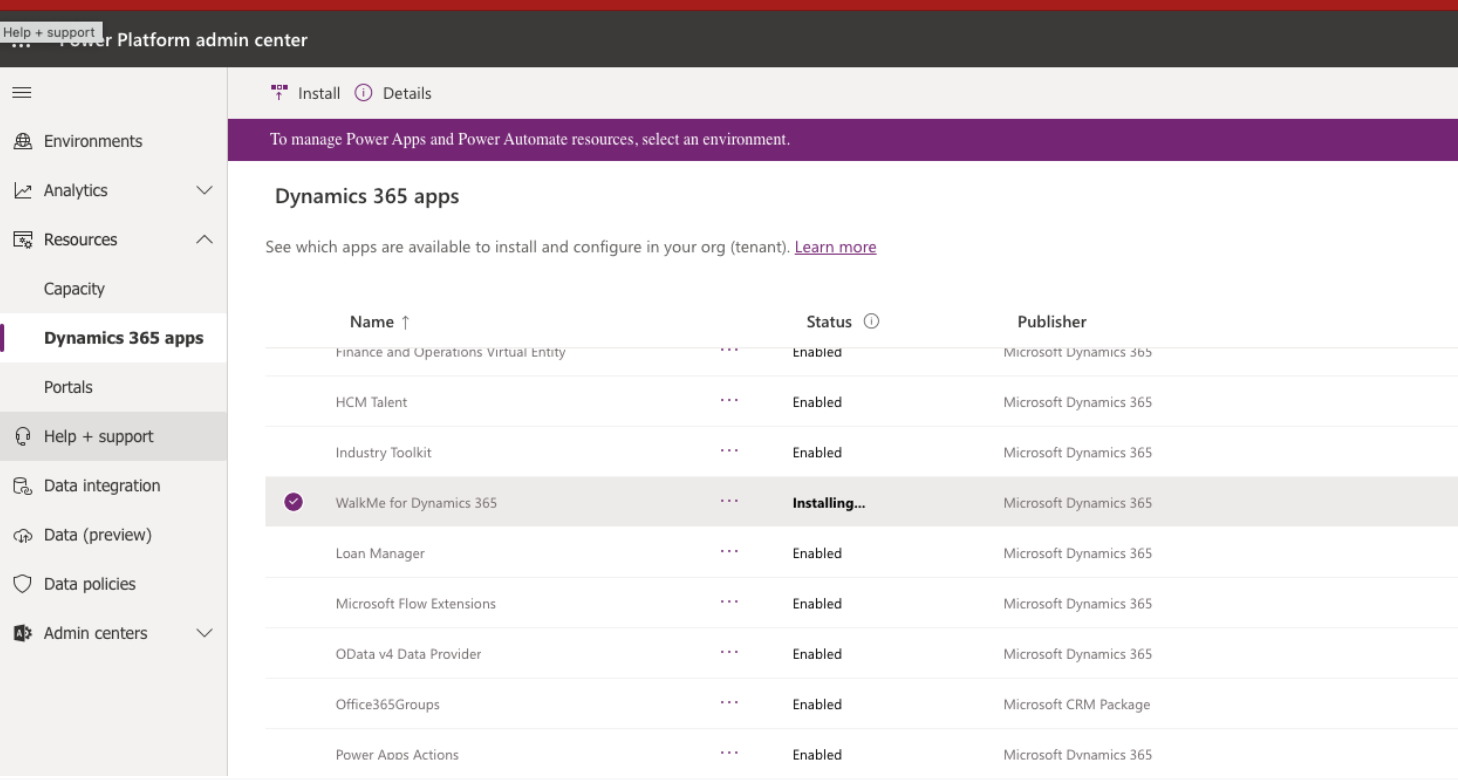 Une fois qu'il est installé, allez sur Settings > Advanced Settings dans Dynamics
Une fois qu'il est installé, allez sur Settings > Advanced Settings dans Dynamics- Vous serez invité à activer
-
Pour activer manuellement :
- Cliquez sur Settings > Solutions
- Cliquez sur WalkMe for Dynamics 365
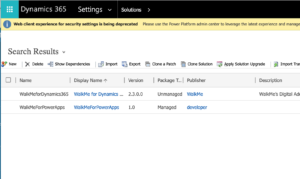
-
- Saisissez votre WalkMe GUID pour procéder à l'activation
- Une fois l'activation effectuée, vous pouvez ajuster votre configuration en fonction de vos besoins
- Téléchargez la dernière version du fichier ZIP
- Rendez-vous sur Settings > Advanced Settings dans Dynamics
- Cliquez sur le menu déroulant Settings et sélectionnez Customization > Solutions
- À partir de la barre d'outils, sélectionnez Import
- Remarque : si vous notez qu'une ancienne version du package WalkMe est installée, assurez-vous de la supprimer avant de passer à l'étape suivante.
- Recherchez et sélectionnez le package WalkMe que vous avez téléchargé, puis cliquez sur Suivant
- Suivez les invites pour importer la solution
- Remarque : une fois l'importation terminée, l'installation traite toujours certaines tâches en arrière-plan, il faut donc éventuellement patienter jusqu'à 10 minutes avant de voir un contenu apparaître.
- À partir de la page Solutions, cliquez sur WalkMe for Dynamics 365
- Saisissez votre WalkMe GUID pour procéder à l'activation
- Remarque : Avant l'activation, un snippet WalkMe par défaut sera installé pour aider l'administrateur à commencer. Cela sera uniquement affiché à l'administrateur.
- Une fois l'activation effectuée, vous pouvez ajuster votre configuration en fonction de vos besoins
Étape 1) Téléchargez un package d'installation.
Choisissez-en-un parmi les suivants dans votre version de Microsoft Dynamics :
|
version de Dynamics CRM |
lien pour télécharger le package |
| Sur site | Package WalkMe Dynamics 1.1.1 sur site |
| 9 interfaces utilisateur normales + Unified Interface utilisateur | Package WalkMe pour Dynamics version 1.1 |
| 8.1 | Package WalkMe pour Dynamics version 1.0.5+ |
| 8.0 | Package WalkMe pour Dynamics version 1.0.5 |
| 7.1 | Package WalkMe pour Dynamics version 1.0.3 |
| 6.1 | Package WalkMe pour Dynamics version 1.0.1 |
Étape 2) Importez le package dans Microsoft Dynamics
- Connectez-vous à Microsoft Dynamics avec vos identifiants d'administrateur
- Cliquez sur l'icône de menu et passez la souris sur Settings (paramètres)

- Sous Personnalisation, cliquez sur Solutions
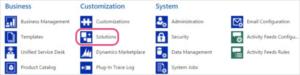
- Cliquez sur Importer

- Cliquez sur Choisir le dossier
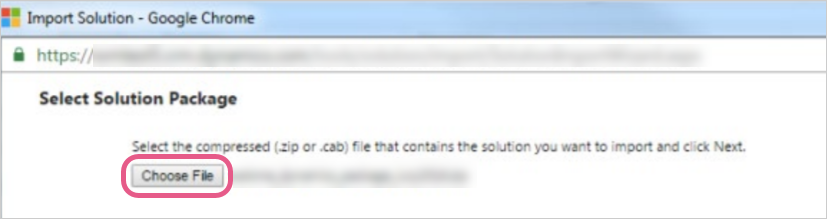
- Trouvez le fichier du package WalkMe dans votre ordinateur
- Sélectionnez le fichier et cliquez sur Importer
- Une fois l'importation terminée, cliquez sur Close
- Cliquez sur Settings (paramètres)
- Cliquez sur Personnalisations
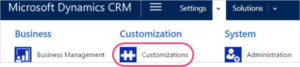
- Cliquez sur Customize the System (personnaliser le système)
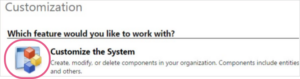
- Étendre les entités
- Dans la barre latérale gauche, cliquez sur WalkMe Config (configuration de WalkMe)
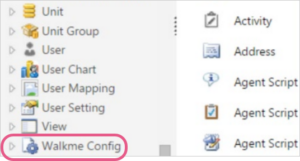
- Vérifier les paramètres
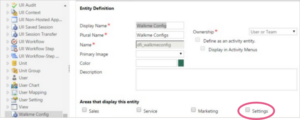
- Cliquez sur Enregistrer et Publier
Étape 3) Configurez le package WalkMe
- Actualiser Microsoft Dynamics
- Fermez le pop-up et rafraîchissez à nouveau Microsoft Dynamics
- Cliquez sur Settings (paramètres)
- Cliquez sur WalkMe Configs
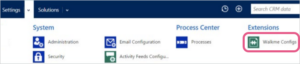
- Important : si le bouton WalkMe Configs n'apparaît pas, cliquez sur l'icône du cône de recherche avancée dans la barre supérieure :

- Cliquez sur la flèche du menu déroulant à droite de « Look for : » (rechercher).
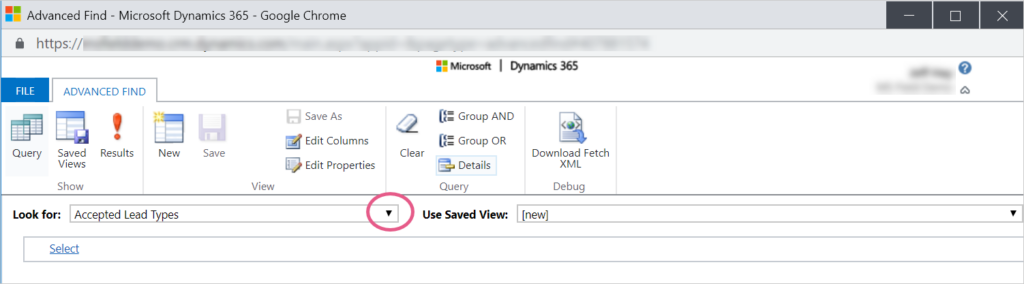
- Sélectionnez WalkMe Configs dans le menu déroulant de « Look for » :
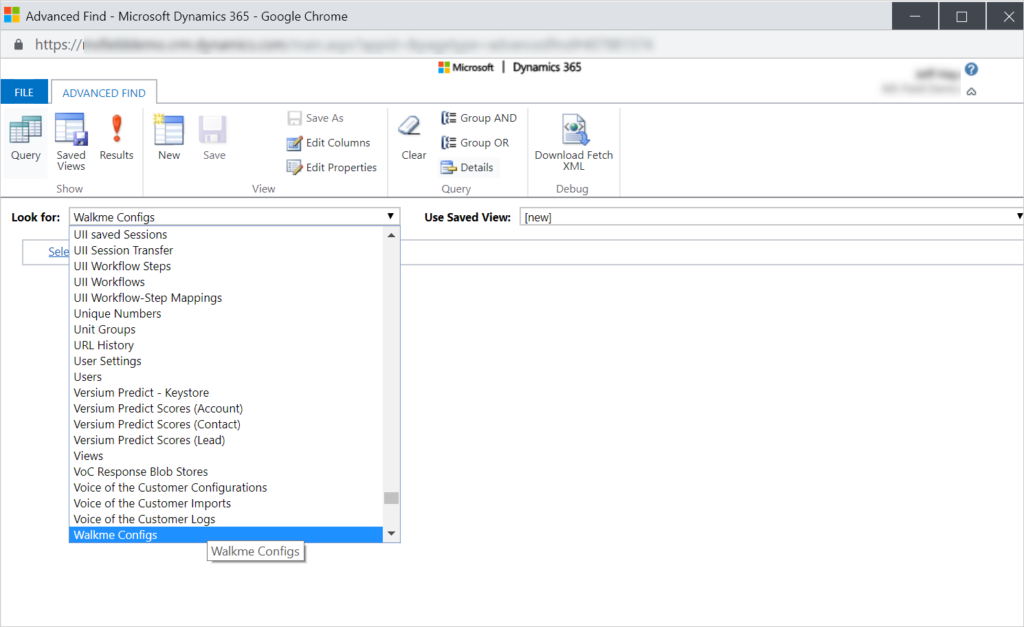
- Important : si le bouton WalkMe Configs n'apparaît pas, cliquez sur l'icône du cône de recherche avancée dans la barre supérieure :
- Cliquez sur New WalkMe Config (nouvelle configuration de WalkMe)
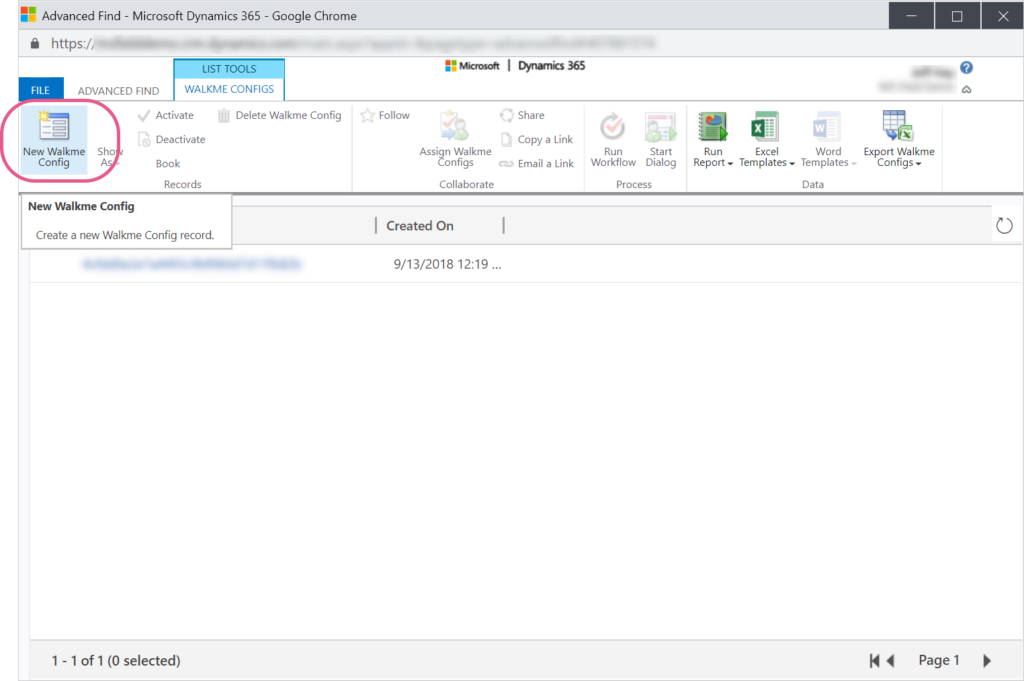
- Cochez la case « Activé » et saisissez votre WalkMe GUID
- Voir notre article Comment récupérer le GUID de votre compte pour apprendre à obtenir votre GUID
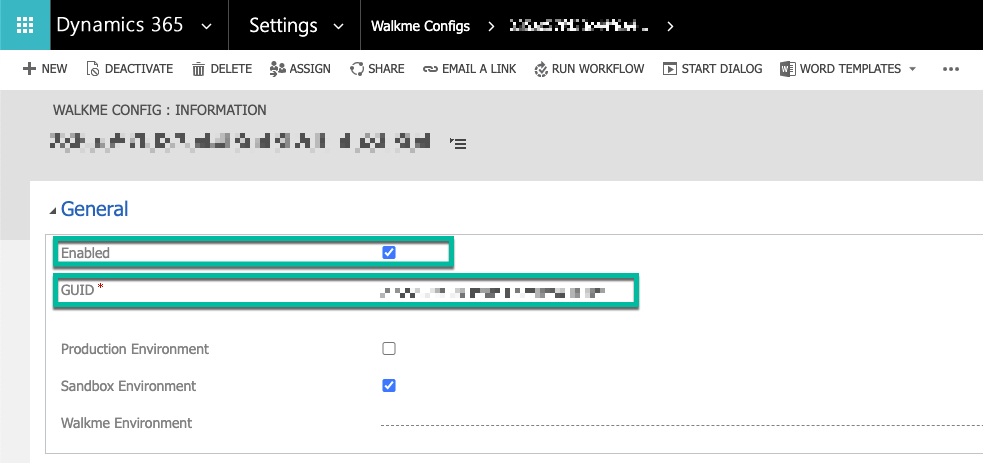
- Sélectionnez Production Environment (environnement de production) si vous utilisez l'environnement de production WalkMe
- Sélectionnez Sandbox Environment (environnement de bac à sable) si vous utilisez l'environnement de test WalkMe
- Si vous avez besoin d'utiliser n'importe quel autre environnement WalkMe, saisissez l'autre nom d'environnement WalkMe dans la zone de texte du WalkMe Environment
- Par exemple, « customEnv »
- Voir notre article Comment récupérer le GUID de votre compte pour apprendre à obtenir votre GUID
- Cliquez sur Save (enregistrer).
Étape 4) Configurez WalkMe pour qu'il apparaisse pour tous les rôles
- Passez la souris sur Microsoft Dynamics CRM et cliquez sur Settings
- Cliquez sur Settings (paramètres)
- Cliquez sur Sécurité
- Cliquez sur Rôles de sécurité
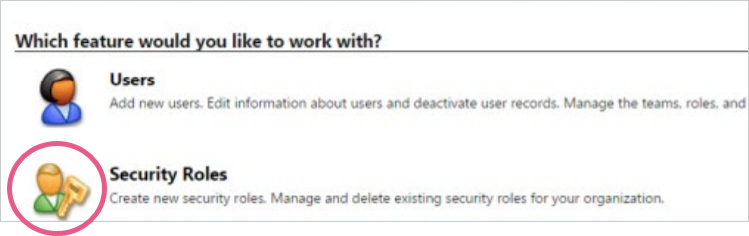
- Sélectionnez le rôle désiré pour WalkMe
- Cliquez sur l'onglet Custom Entities (entités personnalisées) et activez la case à cocher « Enable »
- Dans la colonne Read (lire), sélectionnez WalkMe Config.
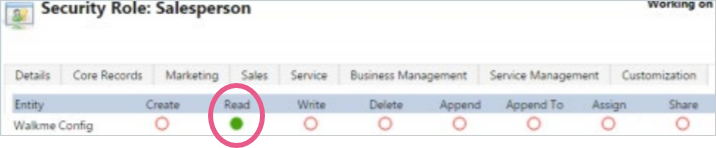
- Répétez ce processus pour tous les rôles souhaités
C'est fini ! Maintenant, tous les éléments publiés apparaîtront à vos utilisateurs.
Mettre à jour le package