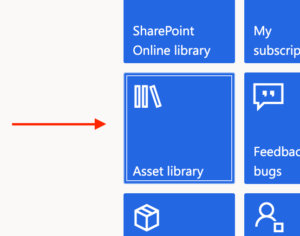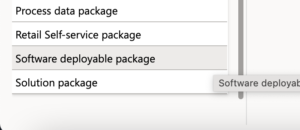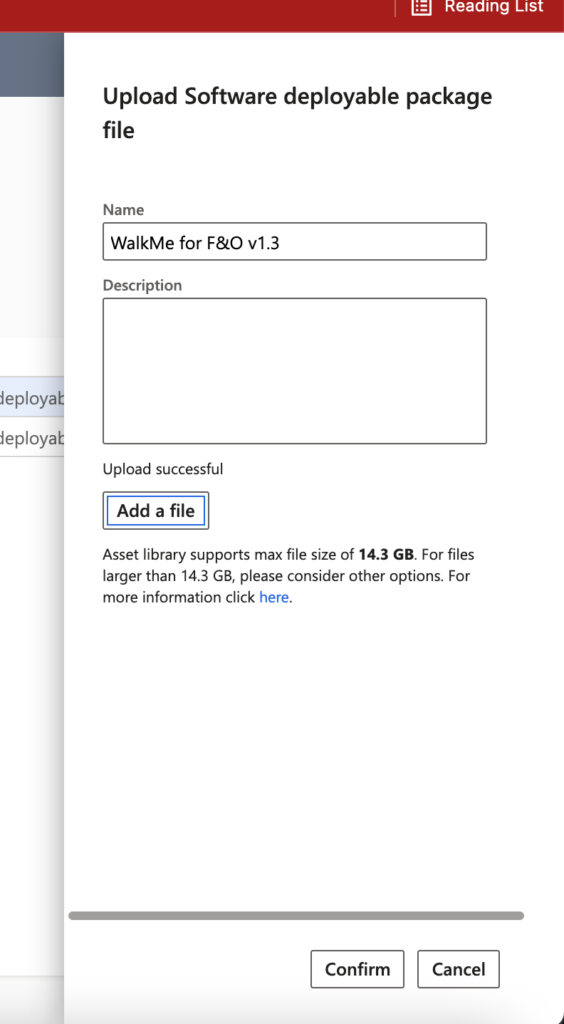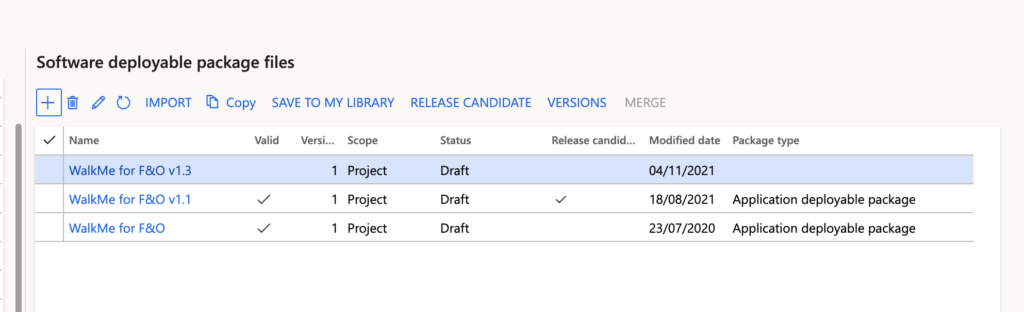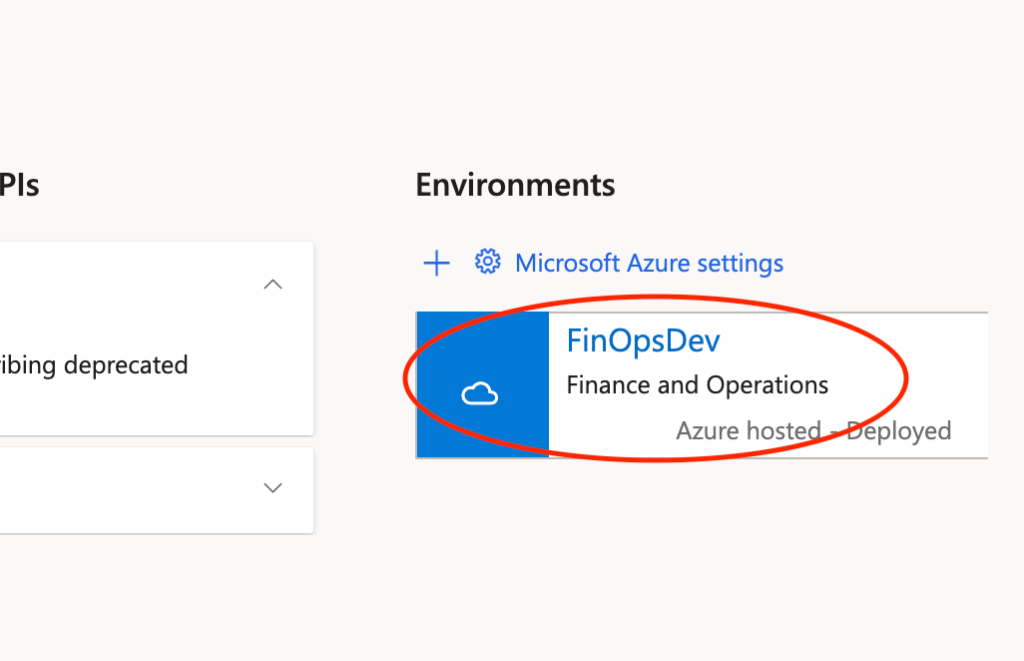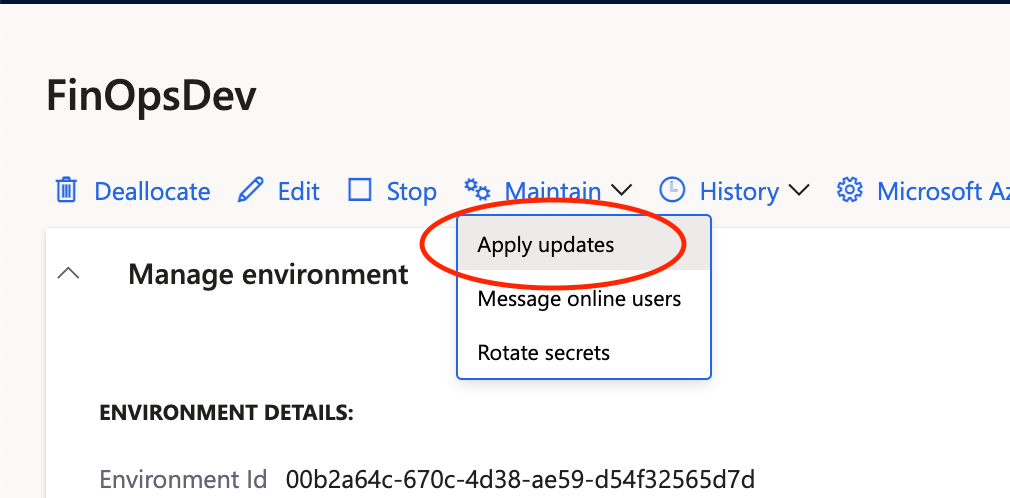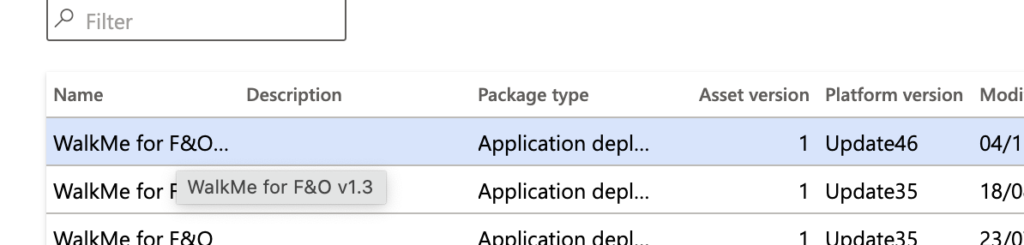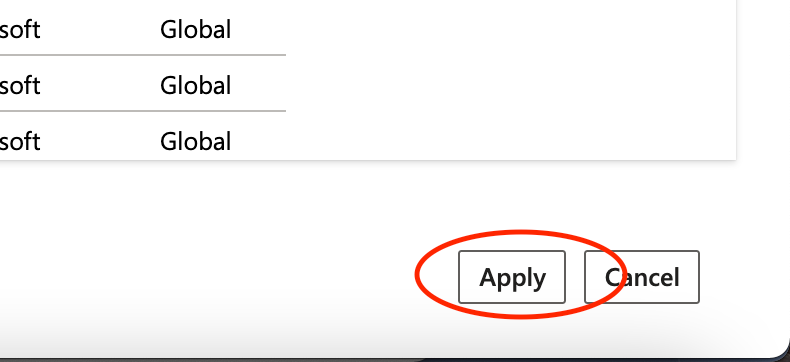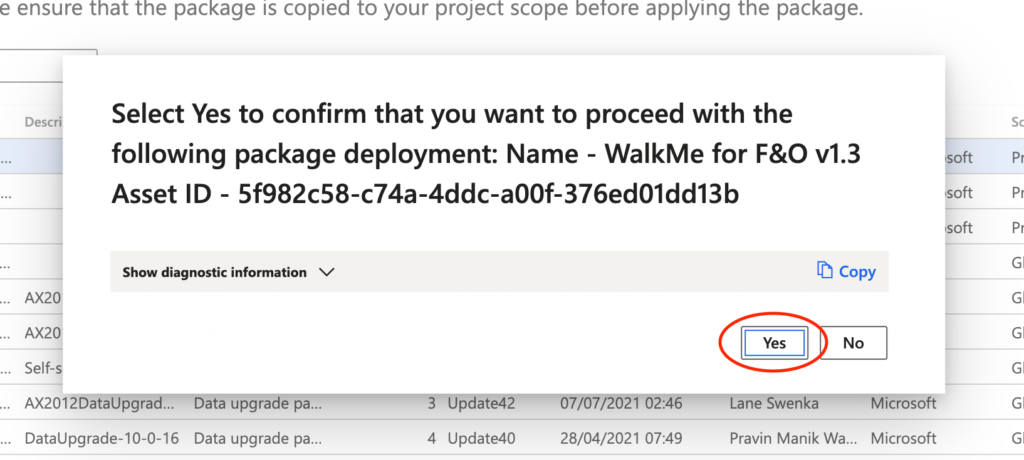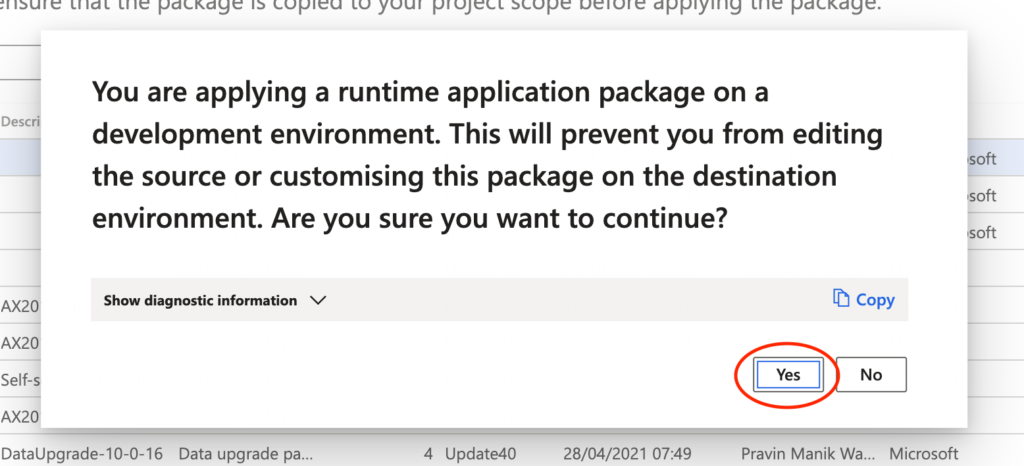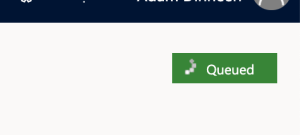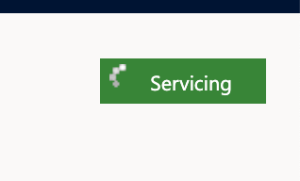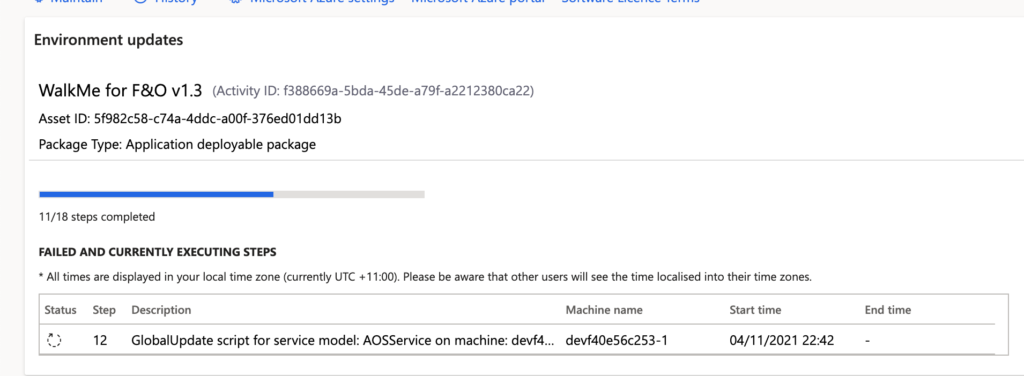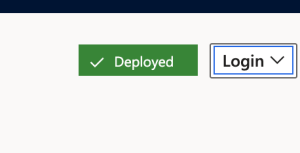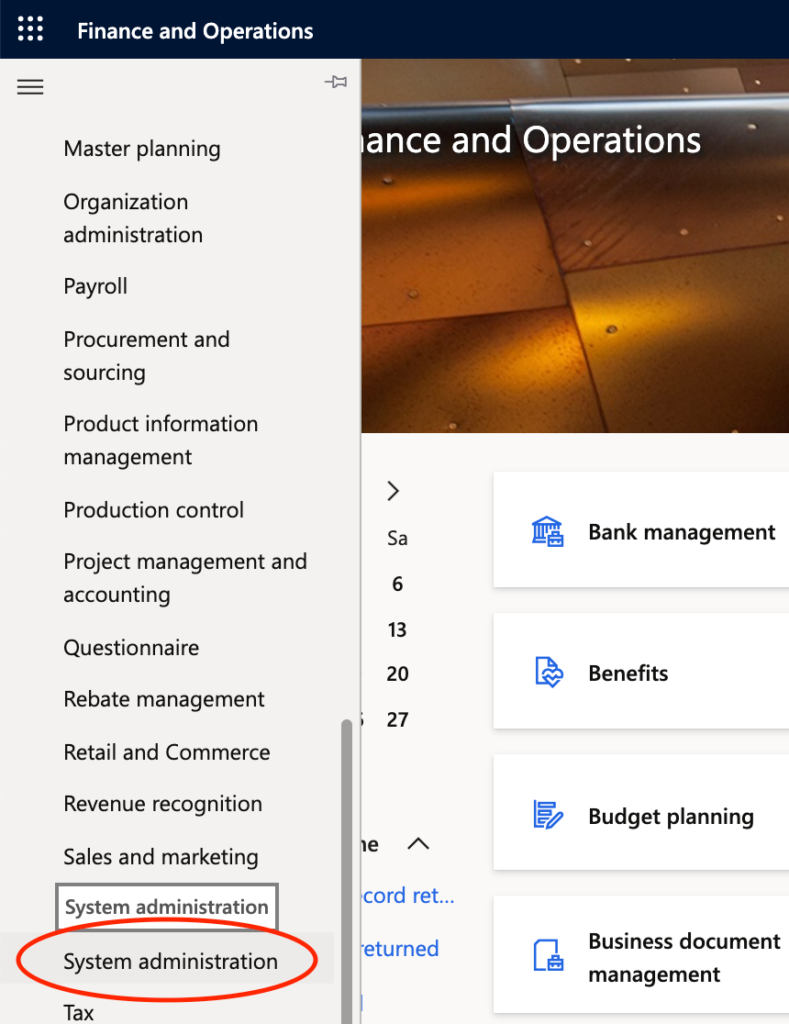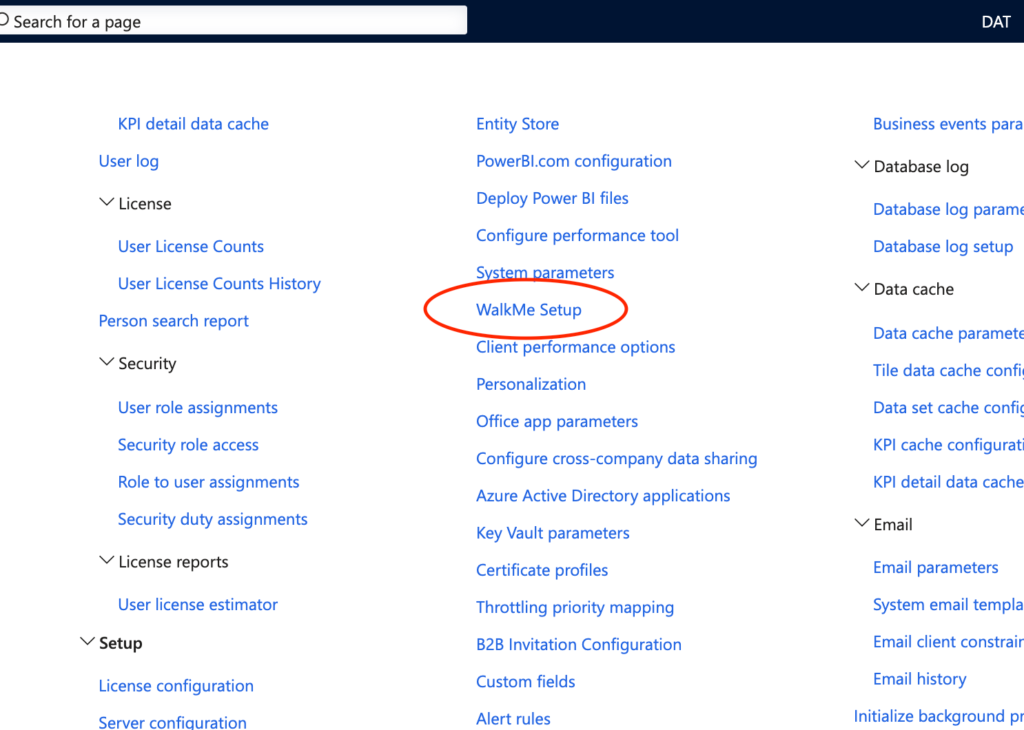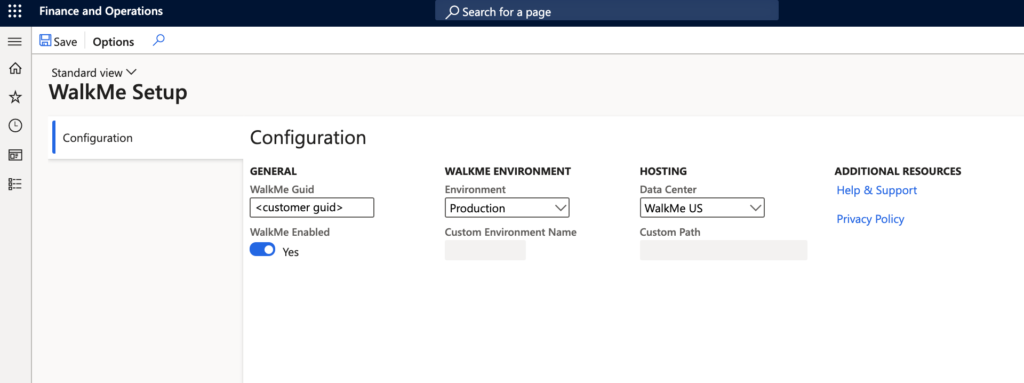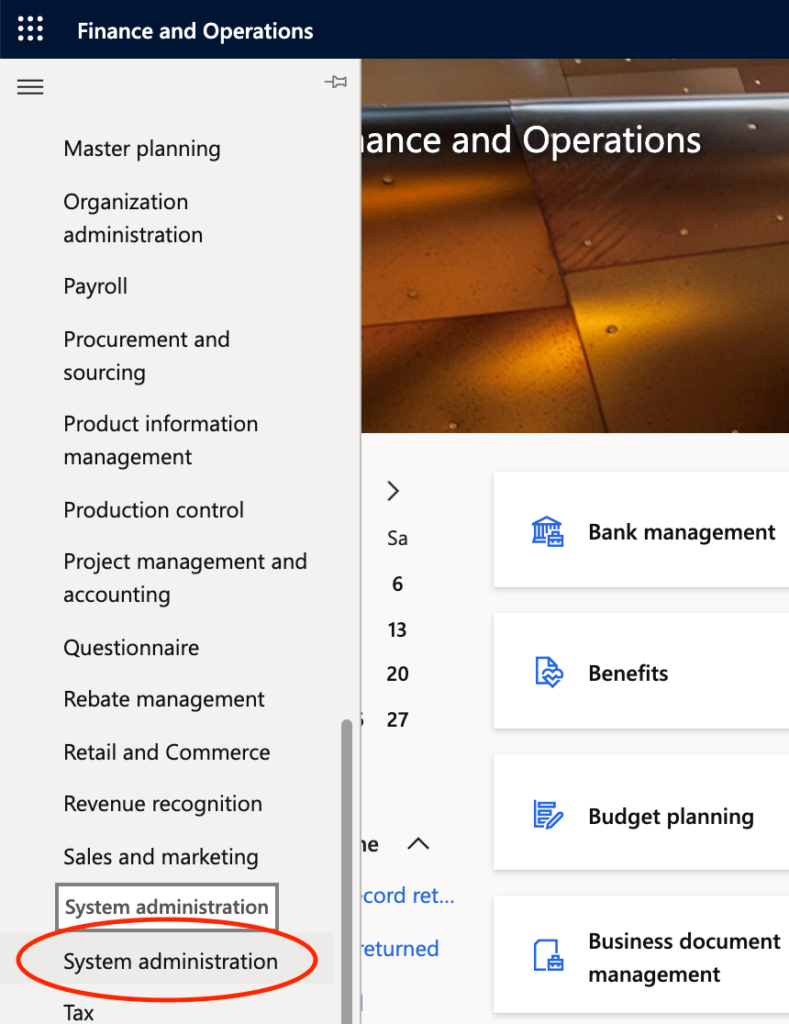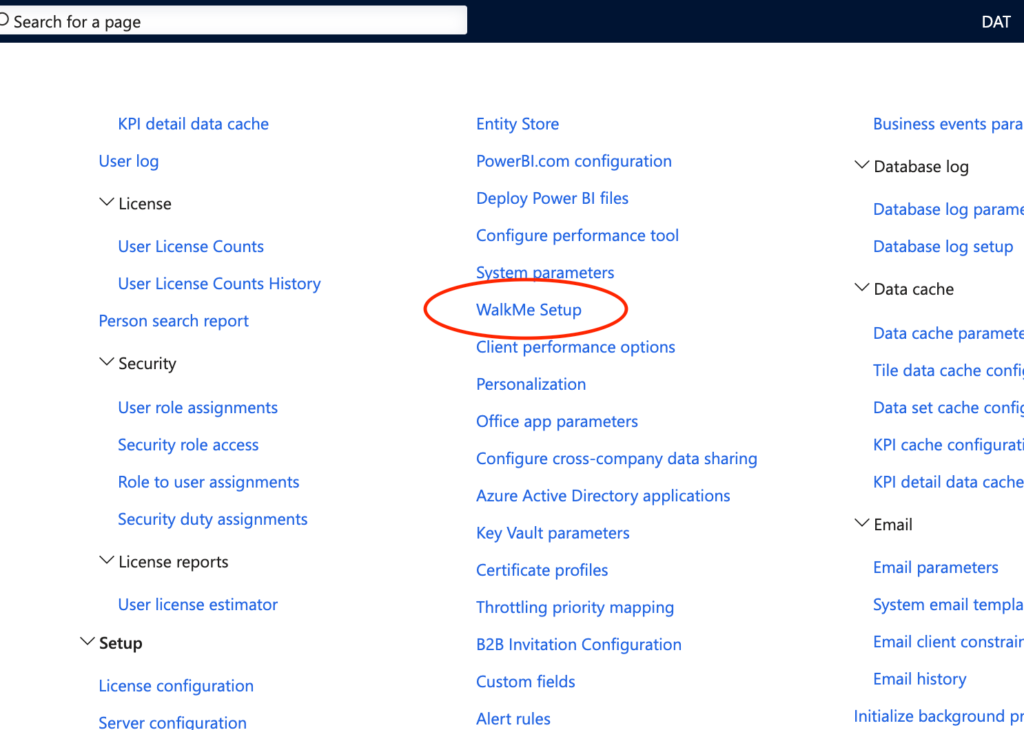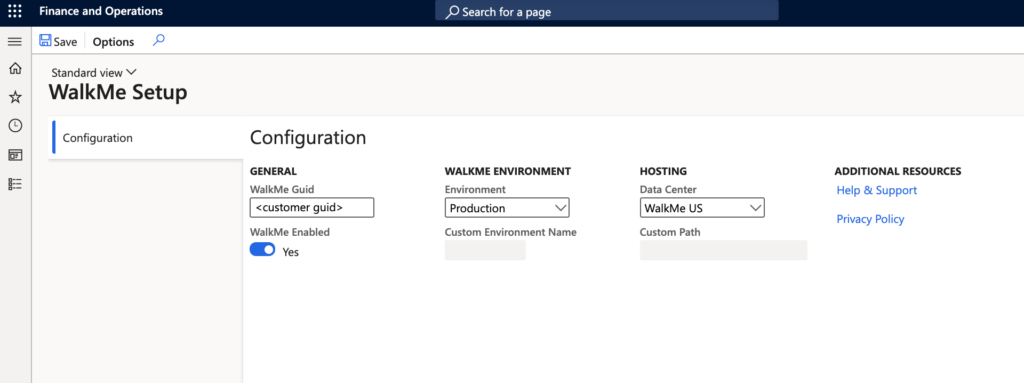Installer le package Microsoft Dynamics Finance and Operations
Aperçu général
Le package WalkMe pour Dynamics FinOps (ERP) injecte le snippet WalkMe dans une application ERP Dynamics. Il fournit également une segmentation limitée.
Installer le package
| Étape | DESCRIPTION |
| 1. Téléchargez la dernière version du fichier ZIP | Lien de téléchargement |
| 2. Téléchargez le paquet déployable de logiciel dans la bibliothèque d'éléments dans LCS |
|
| 3. Ouvrez l'affichage de détails de l'environnement pour l'environnement où vous souhaitez appliquer la mise à jour |
|
| 4. Cliquez sur Maintenir > Appliquer les actualisations pour appliquer une mise à jour |
|
| 5. Sélectionnez le package WalkMe à appliquer : utilisez le filtre en haut pour trouver votre package |
|
|
6. Cliquez sur Appliquer
|
|
|
7. Continuez à actualiser la page pour voir les actualisations de statuts pour la demande d'application du package Lorsque le package a été appliqué, l'état de l'environnement passe en mode déployé, et le statut de service se modifie en mode terminé. |
|
| 8. Accédez au module d'administration du système |
|
| 9. Sous l'étape, cliquez sur WalkMe Setup (configurer WalkMe) |
|
|
10. Configurez WalkMe et cliquez sur Save (enregistrer) Une fois enregistré, tous les utilisateurs recevront la nouvelle configuration lors de la prochaine actualisation de la page (aucun nettoyage de cache ou de cookie n'est requis). |
|
Configurer le package
Une fois déployé avec succès, un administrateur de Dynamics F&O peut configurer WalkMe. Ils verront les éléments suivants :
| Étape |
|
|
|
| 2. Sous l'étape, cliquez sur WalkMe Setup (configurer WalkMe) |
|
| 3. Cliquez sur WalkMe pour Dynamics 365 |
|